Xiaomiのリカバリーモードは、スマートフォンが正常に動作しなくなった場合や、再起動ループに陥った場合など、トラブルを解決するために欠かせない機能です。
特に「やり方」を知っておくことで、システムの修復や初期化など、さまざまな問題に対処することができます。
例えば、端末が「起動しない」ときや「ロック解除」ができない場合、リカバリーモードを活用することで状況を改善できる可能性があります。
このように、リカバリーモードは便利な反面、誤った操作によるデータ削除のリスクもあるため、正しい手順を理解して使用することが重要です。
この記事では、Xiaomiのリカバリーモードの正しい使い方や注意点を詳しく解説していきます。
Xiaomiリカバリーモードの使い方と注意点
- リカバリーモードのやり方を解説
- MIUIのリカバリモードに入る方法
- リカバリーモードで何ができるのか
- Xiaomiが起動しない時の対処法
- 再起動ループを直す方法
- Redmiで画面ロック解除ができない場合の解決策
リカバリーモードのやり方を解説

リカバリーモードは、スマートフォンに問題が生じたときに役立つ便利な機能です。
特にXiaomiデバイスを使用している方にとっては、システムの復元や初期化ができる重要な手順となります。
リカバリーモードに入ることで、デバイスが正常に動作しない場合でも修復のチャンスを得ることができます。
リカバリーモードを起動するには、まずデバイスを完全にシャットダウンします。
そして、音量ボタンの「+」と電源ボタンを同時に長押ししてください。
数秒後にXiaomiのロゴが表示されたら、電源ボタンを離し、音量ボタンは押し続けます。この操作でリカバリーモードが表示されます。
一部の機種では、画面に「リカバリーモード」と表示されるか、ドロイド君のイラストが登場します。
このとき注意が必要なのは、リカバリーモードに入る操作は非常に簡単ですが、意図しない操作でデータを削除してしまう可能性があるという点です。
リカバリーモードの操作では、ボリュームボタンを使って上下に移動し、電源ボタンで選択を行います。
誤って「Wipe Data/Factory Reset」を選択すると、すべてのデータが削除されるので注意してください。
また、リカバリーモードから抜ける方法も覚えておくことが大切です。
「Reboot System Now」を選択することで通常の起動に戻れます。
リカバリーモードを使用する際には、あらかじめ必要なデータのバックアップを取ることを強くおすすめします。
このように、正確な手順と注意深い操作で、リカバリーモードを安全に活用しましょう。
MIUIのリカバリモードに入る方法
MIUIのリカバリモードは、Xiaomiデバイスに特有のシステム復旧機能です。
このモードは、システムエラーやソフトウェアの不具合が発生した場合に役立ちます。
MIUI独自の操作が必要になるため、具体的な手順をしっかりと理解しておくことが重要です。
まず、MIUIのリカバリモードに入る方法は次の通りです。
デバイスの電源を完全にオフにした後、音量ボタンの「+」と電源ボタンを同時に長押しします。
Xiaomiのロゴが表示されたタイミングで、電源ボタンを離し、音量ボタンは押し続けてください。
この操作でリカバリーモードが起動します。
一部のMIUIバージョンでは、リカバリーモードの画面が英語表記で表示されるため、操作に不安がある場合は事前に翻訳ツールを準備すると良いでしょう。
MIUIのリカバリモードに入ることで、データの削除やキャッシュのクリア、そしてシステムのアップデートが可能になります。
ただし、誤操作によって重要なデータを消去してしまうリスクもあるため、操作手順を慎重に確認することが大切です。
また、リカバリモードに入った後は、音量ボタンで項目を選び、電源ボタンで決定を行います。
MIUIではリカバリーモードを通じて、デバイスを初期化したり、システムを修復したりすることができます。
しかし、このモードに入る操作を試みる際には、電池残量が十分にあることを確認してください。
途中で電池が切れると、さらなる不具合が発生する可能性があります。
これらの注意点を理解したうえで、リカバリーモードを安全に利用しましょう。
リカバリーモードで何ができるのか

リカバリーモードは、スマートフォンにおける「システム復旧ツール」ともいえる重要な機能です。
特にXiaomiのリカバリーモードでは、さまざまな操作を通じてシステムを正常な状態に戻すことができます。
まず、リカバリーモードで行える主な操作として、システムの初期化が挙げられます。
「Wipe Data/Factory Reset」を選択すると、デバイスを購入時の状態に戻すことができます。
ただし、これを実行すると保存されているデータがすべて消去されるため、事前にバックアップを取ることが必須です。
この初期化操作は、デバイスが正常に起動しない場合や、ソフトウェアの不具合が解消できない場合に有効です。
また、リカバリーモードでは「Wipe Cache Partition」という機能を使って、システムキャッシュをクリアすることも可能です。
この操作はデータを削除せずにスマートフォンの動作を改善する方法として広く活用されています。
アプリの動作が重いと感じる場合や、起動が遅いと感じる場合には、このキャッシュクリアが効果的です。
さらに、リカバリーモードを利用してソフトウェアのアップデートも行えます。
SDカードを使用したアップデート方法やADBを使用したアップデートは、リカバリーモードを経由して実行されます。
この方法は、通常のアップデート手順が動作しない場合に特に役立ちます。
ただし、リカバリーモードの使用にはリスクも伴います。
誤ってデータを削除してしまう可能性や、間違った操作でシステムをさらに不安定にしてしまう可能性もあるため、慎重な操作が必要です。
リカバリーモードの活用に際しては、操作手順をよく理解し、デバイスのマニュアルや公式サイトの情報を参照することをおすすめします。
Xiaomiが起動しない時の対処法
Xiaomiデバイスが起動しない場合、これは非常に困る状況ですが、いくつかの基本的な対処法を試すことで解決できる場合があります。
まず最初に確認すべきなのは、デバイスのバッテリー残量です。
電源が完全に切れてしまった場合、充電器を接続してもすぐに画面が反応しないことがあります。
公式の充電器とケーブルを使い、15~30分ほど充電を行いましょう。
画面が点灯しない場合でも、LEDインジケーターが赤く点滅していれば充電は行われています。
次に、電源ボタンを10秒以上長押しして強制再起動を試みます。
この操作でデバイスが反応すれば、システムの一時的な不具合であった可能性があります。
それでも解決しない場合、音量「+」ボタンと電源ボタンを同時に長押ししてリカバリーモードに入ることを試してください。
リカバリーモードでは「Reboot System Now」を選択してシステムを再起動することができます。
一方で、これらの方法でもデバイスが起動しない場合、内部的なソフトウェアまたはハードウェアの問題が考えられます。
例えば、OSの深刻なエラーや物理的な破損が原因となっている場合です。
その場合は、リカバリーモードから「Wipe Cache Partition」を実行し、キャッシュをクリアしてシステムの負荷を軽減させるのも一つの方法です。
もし、それでも起動しない場合は、公式サポートや認定された修理業者に相談することをお勧めします。
特に、物理的な損傷が疑われる場合は、無理に操作を続けることで問題が悪化する可能性があるため、専門家に対応を依頼するのが安全です。
これらの手順を一つずつ試すことで、多くの起動しないトラブルを解決できるでしょう。
再起動ループを直す方法
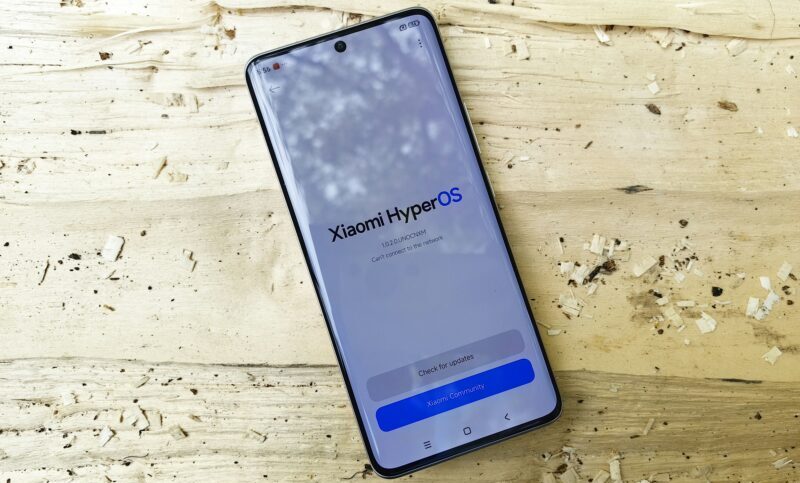
再起動ループは、Xiaomiデバイスが電源を入れるたびに再起動を繰り返し、正常に起動できない状態を指します。
この現象はシステムエラーやソフトウェアのバグによって引き起こされることが多く、放置していても解決しないため、適切な手順で対処することが重要です。
最初に試すべきは、デバイスの強制再起動です。
電源ボタンを10秒以上長押しし、デバイスが完全にシャットダウンするのを確認してから再度起動してください。
これで問題が解決する場合は、システムが一時的に不安定だった可能性があります。
それでも解消しない場合、リカバリーモードに入って問題解決を図ります。
音量「+」ボタンと電源ボタンを同時に長押しし、リカバリーモードを起動します。
このモードでは「Wipe Cache Partition」を選択し、システムキャッシュを削除してから「Reboot System Now」で再起動してください。
キャッシュの破損が原因であれば、この手順で改善する可能性があります。
さらに、深刻な場合は「Wipe Data/Factory Reset」を実行する必要があるかもしれません。
ただし、この操作はデバイス内のすべてのデータを削除するため、事前にバックアップを取ることができない場合は慎重に判断してください。
ファクトリーリセット後でも問題が解決しない場合は、OSの再インストールやハードウェアの修理が必要になることがあります。
再起動ループは、簡単な対処法で解決する場合もありますが、問題が深刻である場合には公式のサポートや修理サービスに依頼するのが最善です。
自身で無理に解決しようとすると、さらなる損傷を招く恐れがあるため注意が必要です。
Redmiで画面ロック解除ができない場合の解決策
Redmiデバイスで画面ロック解除ができない場合は、いくつかの方法を試すことで問題を解決することができます。
まず確認すべきは、デバイスがXiaomiアカウントにリンクされているかどうかです。
リンクされている場合、アカウントのパスワードを使ってロックを解除できます。
最初のステップとして、「パスワードを忘れた場合」のオプションをタップしてください。
この機能を利用することで、Xiaomiアカウントに登録されているメールアドレスや電話番号を使い、新しいパスワードを設定できます。
この操作を行うには、デバイスがインターネットに接続されている必要があります。
一方で、Xiaomiアカウントのパスワード自体を忘れてしまった場合は、公式のパスワードリセットページ(https://id.mi.com)を利用してください。
ここでは登録情報を入力して認証コードを受け取り、新しいパスワードを設定することが可能です。
もし、これらの方法を試しても画面ロックが解除できない場合、リカバリーモードを使ってデバイスを初期化する方法もあります。
電源をオフにし、音量「+」ボタンと電源ボタンを同時に長押ししてリカバリーモードを起動します。
リカバリーモードから「Wipe Data/Factory Reset」を選択し、デバイスを初期状態に戻すことでロックを解除することができます。
ただし、データはすべて削除されるため注意が必要です。
これでも解決しない場合は、公式サポートや修理業者に相談してください。
場合によっては、購入証明やIMEI番号を提示することで、特定の手続きを経てロックを解除できる可能性があります。
これらの方法を踏まえ、適切に問題解決を図ることが大切です。
Xiaomiリカバリーモードの問題解決とロック解除
- ファクトリーリセット後のロック解除方法
- Xiaomiの画面ロック解除の手順
- Redmiのロック解除ツールの活用方法
- Xiaomiの初期化とデータ復元の注意点
- リカバリーモード解除の正しい方法
- ロック解除ができない場合のサポート先
ファクトリーリセット後のロック解除方法

ファクトリーリセットを行った後のロック解除は、デバイスを再び正常に使用するための必須プロセスです。
ただし、ファクトリーリセット後には、以前設定していたGoogleアカウントやXiaomiアカウントの情報が必要になる場合が多いため、事前に情報を正確に把握しておくことが重要です。
まず、デバイスを初期設定状態にした後に電源を入れると、画面に「このデバイスはリセットされました」というようなメッセージが表示されることがあります。
これは、セキュリティ機能としてデバイス保護が働いているためです。
この場合、以前に同期していたGoogleアカウントやXiaomiアカウントの情報を入力する必要があります。
この情報が正確であれば、そのままデバイスを使用できるようになります。
もしアカウントのパスワードを忘れてしまった場合、Googleアカウントの場合は「アカウント復元」機能を利用してパスワードをリセットすることが可能です。
Xiaomiアカウントの場合は、公式サイト(https://id.mi.com)にアクセスし、登録しているメールアドレスや電話番号を使ってパスワードをリセットしてください。
これらの手順でも解除できない場合は、IMEI番号を用意してXiaomiの公式サポートに連絡することが推奨されます。
一部のケースでは、購入証明書が必要になることもあるため、デバイスの購入時の書類を準備しておくとスムーズです。
ファクトリーリセット後のロック解除には正確な情報と慎重な対応が必要ですが、手順を理解しておけば問題を解決できるでしょう。
Xiaomiの画面ロック解除の手順
Xiaomiデバイスの画面ロックを解除する手順は、使用しているロック方式や設定内容によって異なります。
しかし、共通していえるのは、パスワードやPINコード、指紋認証、または顔認証などの情報を忘れてしまった場合でも、適切な方法を用いれば解除できる可能性があるということです。
まず、画面ロックを解除できない場合は、Xiaomiアカウントに紐付けされているかを確認しましょう。
紐付けされている場合、画面に「パスワードを忘れた場合」という選択肢が表示されるはずです。
これをタップし、登録したメールアドレスまたは電話番号を使って認証コードを受け取ります。
このコードを入力することで新しいパスワードを設定し、ロックを解除することが可能です。
一方、Xiaomiアカウントに紐付けがない場合や、リセットのメールアドレスや電話番号が使えない場合は、リカバリーモードを活用してデバイスを初期化する方法があります。
この手順は次の通りです。デバイスの電源を切り、音量「+」ボタンと電源ボタンを同時に押し続けます。
リカバリーモードが起動したら「Wipe Data/Factory Reset」を選択してください。
これにより画面ロックは解除されますが、すべてのデータが削除される点に注意が必要です。
また、ロック解除を試みる際にはインターネット接続が必要になる場合があるため、WiFiまたはモバイルデータ通信が有効であることを確認してください。
どの方法を選ぶ場合でも、事前に必要な情報を確認しておくことがスムーズな解除につながります。
Redmiのロック解除ツールの活用方法

Redmiのデバイスでは、専用のロック解除ツールを使用することで、効率的かつ安全に画面ロックを解除することができます。
これらのツールは、公式のものとサードパーティ製のものがあり、それぞれに特徴と使い方があります。
まず、Xiaomiが提供する公式ツールを利用する方法です。
Xiaomiの公式サポートサイト(https://id.mi.com)にアクセスし、ロック解除申請を行います。
この方法では、デバイスのIMEI番号や購入証明書などを入力し、ロック解除コードを取得します。
その後、リカバリーモードでロック解除を進めることができます。
このプロセスはセキュリティを重視しているため、手続きに時間がかかることがありますが、確実に解除したい場合には最適な方法です。
一方で、サードパーティ製のロック解除ツールも多く存在します。
例えば、「PassFab Android Unlock」などのソフトウェアを使用すると、数ステップで画面ロックを解除できることがあります。
ただし、この方法はデバイスのデータがすべて消去される場合があるため、あらかじめバックアップを取っておくことが重要です。
また、サードパーティ製ツールを使用する際には、信頼性のあるものを選ぶことが求められます。
非公式のツールや不審なサイトからのダウンロードは、セキュリティリスクを伴うため注意が必要です。
これらのツールを活用する際には、事前にデバイスの情報やツールの使用条件をよく確認し、適切な方法を選択することが重要です。
公式ツールとサードパーティ製ツールのどちらを選ぶ場合でも、安全かつ効率的に問題を解決することを目指しましょう。
Xiaomiの初期化とデータ復元の注意点
Xiaomiデバイスの初期化は、システムの不具合を解消したり、デバイスを新品同様の状態に戻したりするために行われます。
ただし、初期化を行う際には慎重な準備と、復元プロセスへの理解が必要です。
初期化はデバイスに保存されているすべてのデータを消去するため、適切にバックアップを取ることが最重要です。
まず、初期化を実行する前にデータのバックアップを行いましょう。
GoogleアカウントやMi Cloudを使用すると、写真、連絡先、アプリデータなどをクラウドに保存できます。
また、外部ストレージ(SDカードやUSBメモリ)を利用することで、さらに安全にデータを保管することができます。
バックアップを取らずに初期化を行うと、重要なデータを永久に失うリスクがあります。
初期化を行う手順は、設定画面から「デバイス情報」に進み、「リセット」または「工場出荷時の状態に戻す」を選択する方法が一般的です。
また、デバイスが起動しない場合には、リカバリーモードを利用して「Wipe Data/Factory Reset」を実行することも可能です。
ただし、この操作は完全にデータを削除するため、復元手段がないと不便を強いられる可能性があります。
初期化後にデータを復元する際は、GoogleアカウントやMi Cloudにログインすることでクラウド上に保存されていたデータを簡単にダウンロードできます。
ただし、一部のアプリデータや設定が復元されない場合があるため、事前に復元可能なデータを確認しておくことをおすすめします。
さらに、初期化を行う際にはセキュリティ対策として、リセット前にデバイスのログイン情報(GoogleアカウントやXiaomiアカウント)を確認しておくことが重要です。
初期化後にこれらの情報を求められる場合があり、忘れてしまうとデバイスの使用が制限される可能性があります。
リカバリーモード解除の正しい方法

リカバリーモードを使用した後に通常の状態に戻すには、正しい解除手順を理解しておくことが重要です。
リカバリーモードは、システムの修復や設定リセットなどのトラブルシューティングに役立つ機能ですが、モードを解除して通常の操作が可能な状態に戻すことが最終的な目的となります。
まず、リカバリーモードを解除する最も基本的な方法は「Reboot System Now」を選択することです。
リカバリーモードのメニュー画面でこのオプションを選択すると、デバイスは再起動し、通常の起動プロセスを開始します。
音量ボタンで選択項目を移動し、電源ボタンで決定する操作方法に慣れておくとスムーズに進められます。
リカバリーモードを解除しても再び同じモードに戻ってしまう場合は、デバイスの内部で深刻なエラーが発生している可能性があります。
この場合は、「Wipe Cache Partition」を試して、キャッシュデータを削除することでエラーを解消できる場合があります。
キャッシュ削除はデータを失うリスクが低いため、まずはこちらを試すのが安全です。
また、リカバリーモードを解除する際には、バッテリー残量にも注意が必要です。
途中でバッテリーが切れるとシステムが不安定になり、さらなるトラブルを引き起こす可能性があります。
そのため、リカバリーモードに入る前や解除時には、十分な充電がされていることを確認してください。
万が一、リカバリーモードから抜け出せない場合や「Reboot System Now」を実行しても正常に起動しない場合は、専門のサポートを受けることを検討しましょう。
公式のサポートセンターや認定修理業者に相談することで、適切な解決策を得ることができます。
ロック解除ができない場合のサポート先
Xiaomiデバイスでロック解除ができない場合は、適切なサポートを受けることで問題を解決できる可能性があります。
特に、パスワードやPINコード、Xiaomiアカウントの情報を忘れてしまった場合は、専門の手続きが必要となります。
まず、最初に試すべきサポート先はXiaomiの公式サポートです。
公式ウェブサイト(https://www.mi.com)には、Xiaomiアカウントのリセットやデバイスロック解除の手順が詳細に記載されています。
ここでは、登録されたメールアドレスや電話番号を使ってアカウントの復元を行うことができます。
また、IMEI番号を入力することでデバイス認証を行い、ロック解除の申請をすることも可能です。
さらに、Googleアカウントが紐付けられている場合は、Googleアカウントのリカバリーツールを利用することも効果的です。
Googleの「アカウント復元」機能では、アカウント情報を入力することで、デバイスのロックを解除するための新しいパスワードを設定することができます。
ただし、この方法にはインターネット接続が必要です。
公式サポートで解決できない場合は、認定修理業者やXiaomiのサービスセンターに問い合わせるのが次のステップとなります。
これらの施設では、IMEI番号や購入証明書を提示することで、デバイスの所有権を確認し、ロック解除を進めてくれる場合があります。
特にハードウェアの問題が原因の場合は、専門の修理が必要となるため、迅速に相談することが推奨されます。
これらの手順を踏んでも問題が解決しない場合は、第三者の修理業者に依頼することも一つの選択肢です。
ただし、非公式の業者に依頼する際には、セキュリティリスクや保証が無効になる可能性があるため、慎重に判断してください。
公式サポートや認定業者を優先的に利用することが、安心で確実な解決策となるでしょう。


