iPhoneの便利な音声アシスタントであるSiriですが、「喋らない」「すぐ消える」などのトラブルに直面したことはありませんか?
日常的にSiriを使用していると、突然「声が出なくなった」り、「反応悪い」と感じたりすることがあります。
この記事では、Siriがうまく動作しない際に役立つ解決方法を詳しくご紹介します。
設定の確認や「音声フィードバック」の調整、声を出させるための具体的な手順、さらには反応しない原因についても解説します。
Siriが喋らない問題に困っている方は、ぜひこの記事を参考にしてトラブルを解決してください。
Siriが喋らない原因と対処法を解説
- Siriがすぐ消える場合の確認ポイント
- Siriの声が出なくなったときの対応策
- 音声で答えてくれない理由とは
- Siriが反応しない原因は何か
- 喋らない原因がiOS16の場合の解決策
- 音声フィードバックがないときの確認方法
Siriがすぐ消える場合の確認ポイント
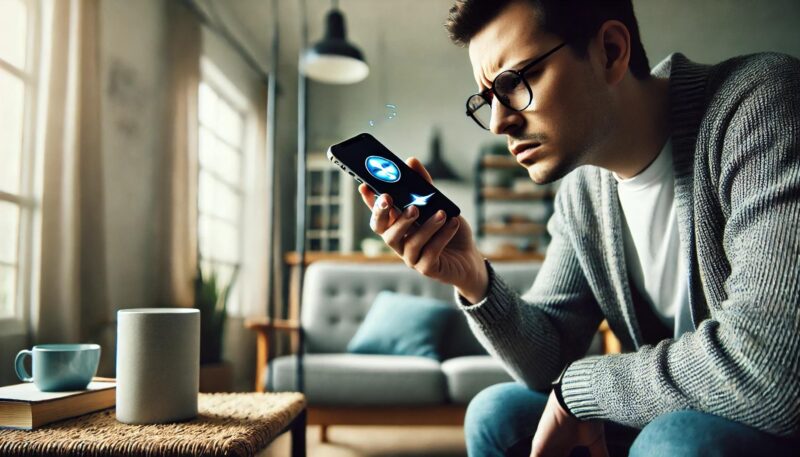
Siriがすぐ消えてしまう場合には、主に設定や環境に問題がある可能性が考えられます。
まず確認すべきは、iPhoneの「Siriと検索」設定が正しく構成されているかどうかです。
設定画面を開き、「サイドボタンを押してSiriを使用」や「”Hey Siri”を聞き取る」オプションがオンになっているかをチェックしてください。
これらがオフになっていると、Siriが正しく動作せず、途中で消えてしまうことがあります。
また、Siriがすぐ消える現象はネットワーク接続の問題も影響することがあります。
Siriは音声アシスタントであるため、質問内容や指示を処理する際にインターネットを利用します。
したがって、Wi-Fiやモバイルデータ通信が安定していない場合、途中で途切れてしまい、Siriが動作を中断することがあります。
これを解消するには、安定したネットワークに接続し、必要に応じてネットワーク設定をリセットしてください。
さらに、iPhoneのバッテリー状態や動作環境にも注意が必要です。
低電力モードが有効になっている場合、デバイスのパフォーマンスが制限され、Siriの動作が不安定になることがあります。
このため、低電力モードをオフにしてからSiriを利用してみてください。
また、iPhoneを長時間使用したり、アプリがバックグラウンドで多数動作している場合にも、Siriが正しく機能しないことがあります。
このようなときには、iPhoneを再起動することで問題が解決することが多いです。
以上のように、設定や環境の問題を一つひとつ確認することで、Siriがすぐ消えてしまう現象を解消できる可能性があります。
それでも改善しない場合には、iOSのアップデートを確認したり、デバイス自体の問題がないか検討する必要があるでしょう。
Siriの声が出なくなったときの対応策
Siriが声を出さなくなった場合、まず音量設定を確認してください。
Siriの音量は、通常の着信音量やメディア音量とは異なる独立した設定になっています。
Siriが起動している間に音量ボタンを押すことで、専用の音量調節が可能です。
まずは「Hey Siri」と話しかけた後に音量ボタンを操作し、Siriの音量を適切なレベルに調整してください。
次に確認すべきポイントは、「音声フィードバック」の設定です。
音声フィードバックがオフになっている場合、Siriは声を出さず、画面に回答を表示するだけの動作になります。
「設定」アプリから「Siriと検索」を選び、「音声フィードバック」の項目を確認しましょう。
ここでは「常にオン」または「ハンズフリー時のみ」に設定することができます。
適切な設定を選ぶことで、Siriが再び声で応答するようになります。
一方で、Siriの声が出ない原因として、デバイスがサイレントモード(マナーモード)になっている場合も考えられます。
この場合、「設定」内の「音量設定」やデバイス左側面のサイレントスイッチを確認し、サイレントモードを解除してください。
さらに、スピーカー自体に問題がある可能性もあります。
スピーカーが故障している場合には、音楽アプリや通話機能を使用して、スピーカーが正常に動作しているか確認してみてください。
上記を試しても解決しない場合、iPhoneの再起動やiOSのアップデートを検討することをお勧めします。
これにより、ソフトウェア的な問題が解消されることがあります。
それでも問題が解決しない場合は、デバイスのハードウェアに原因がある可能性があるため、専門の修理業者やAppleサポートに相談するのが適切です。
音声で答えてくれない理由とは

Siriが音声で答えない原因には、いくつかの要因が考えられます。
まず挙げられるのは、「音声フィードバック」の設定が適切でない場合です。
Siriの音声フィードバック設定が「ハンズフリー時のみ」または「サイレントモードで制御」に設定されている場合、デバイスが特定の条件下にあるとSiriは音声を発しません。
「常にオン」に設定することで、どの状況でもSiriが声で応答するように調整することが可能です。
次に考えられるのは、マイクの問題です。Siriはマイクを通じて声を認識し、その内容を処理します。
しかし、マイクに異物が詰まっていたり、デバイスのケースがマイク部分を覆っていると、正確な認識ができず、音声での応答ができなくなることがあります。
この場合、デバイスを清掃したり、ケースを外して再度試してみると改善することがあります。
さらに、ネットワーク接続も重要な要素です。
Siriはインターネットに接続して動作するため、ネットワークが不安定な場合、音声で答えるプロセスに支障が出ることがあります。
特に、Wi-Fiが弱かったり、モバイルデータ通信が切断されている場合には、Siriが「ネットワークに接続できません」と応答することが多いです。
安定したネットワークに接続するか、ネットワーク設定をリセットしてみるとよいでしょう。
これらのポイントを確認してもSiriが音声で答えない場合には、デバイス自体の問題が疑われます。
iOSのバージョンを最新にアップデートしたり、デバイスの再起動を試してみるのが有効です。
それでも問題が解決しない場合は、Appleサポートに連絡するか、修理店での診断を依頼することを検討してください。
こうすることで、Siriを再び正常に利用できる可能性が高まります。
Siriが反応しない原因は何か
Siriが反応しない原因には、設定の問題やデバイスの状態、外部要因が絡んでいることが考えられます。
まず、確認すべきはSiriの設定です。
「設定」アプリ内の「Siriと検索」項目で、「”Hey Siri”を聞き取る」がオンになっているか確認してください。
この設定がオフになっていると、Siriは音声に反応しません。
また、特定の条件下でSiriの機能が制限される場合があります。
例えば、デバイスが低電力モードになっていると、Siriの動作が制限され、反応しなくなることがあります。
次に、マイクの状態が正常であるか確認することが重要です。
Siriは音声をマイクを通じて認識しますが、マイクが故障していたり、汚れで塞がれていると音声を正確に拾うことができません。
この場合、マイク部分を清掃する、ケースを外して試す、もしくはボイスメモ機能を利用してマイクの状態をテストすることをおすすめします。
さらに、ネットワーク接続の問題もSiriが反応しない原因になり得ます。
Siriはインターネットに接続して情報を処理するため、ネットワークが不安定だと反応しないことがあります。
Wi-Fiやモバイルデータ通信が適切に機能しているか確認し、不安定であればネットワーク設定をリセットすることを検討してください。
これらのポイントを確認してもSiriが反応しない場合には、iOSのバージョンやソフトウェアに問題がある可能性があります。
iOSを最新バージョンにアップデートすることで、バグが修正されてSiriが正常に動作することがあります。
もしそれでも解決しない場合は、Appleサポートに問い合わせるか、デバイスの診断を依頼するのが最適です。
喋らない原因がiOS16の場合の解決策
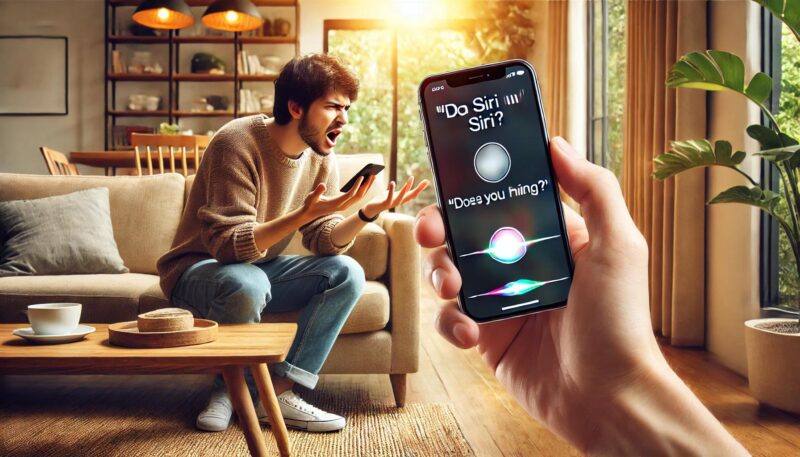
iOS16でSiriが喋らない問題が発生した場合、まずはソフトウェアの設定を確認することが必要です。
特に、Siriの「音声フィードバック」設定が適切に構成されているか確認してください。
これを行うには、「設定」アプリから「Siriと検索」を開き、「音声フィードバック」の項目をチェックします。
「常にオン」に設定されていない場合、Siriは音声で応答しないことがあります。
また、iOS16ではアップデート直後に設定がリセットされることがあるため、Siriに関連する設定が意図せず変更されている可能性もあります。
特に、サイレントモードや低電力モードが有効になっていると、Siriの音声が抑制される場合があります。
この場合は、サイレントモードを解除し、低電力モードをオフにして再度試してみてください。
iOS16の不具合が原因でSiriが喋らない場合も考えられます。ソフトウェアアップデートによるバグが原因であれば、Appleが配布する修正版のアップデートを待つのが解決策となります。
一方で、設定やアップデート以外の問題が原因の場合には、デバイスを再起動することで問題が解消されることがあります。
最後に、音量設定も確認してください。
iOS16ではSiriの音量が独立して設定されているため、通常の音量調節では対応できないことがあります。
Siriが起動している間に音量ボタンを操作することで、Siri専用の音量を調整可能です。
この手順を踏むことで、Siriが再び音声で応答するようになる可能性が高まります。
音声フィードバックがないときの確認方法
Siriの音声フィードバックがない場合、まず確認すべきは「音声フィードバック」の設定です。
「設定」アプリの「Siriと検索」から「音声フィードバック」を開き、「常にオン」に設定されているか確認してください。
この設定が「ハンズフリー時のみ」や「サイレントモードで制御」になっていると、状況によってはSiriが音声を発しなくなります。
特に、デバイスがサイレントモードになっている場合、音声フィードバックが無効になることがあるため注意が必要です。
次に、デバイスのスピーカーが正常に機能しているか確認しましょう。
スピーカーが故障している場合、Siriの音声が出ないことがあります。
ミュージックアプリや動画再生アプリを利用してスピーカーの音量を確認し、問題がないか確認してください。
スピーカーに問題が見つかった場合は、修理を検討する必要があります。
また、Siriの音声フィードバックに影響を与えるもう一つの要因は、Siri専用の音量設定です。
通常の音量とは独立しているため、Siriが応答している最中に音量ボタンを押して調整する必要があります。
この操作を行わない限り、音声が小さくて聞こえない場合があります。
これらのチェックポイントを確認した後でも問題が解決しない場合、iOSのバグやデバイス自体の問題が原因である可能性があります。
その場合は、デバイスの再起動やiOSのアップデートを試みることをおすすめします。
それでも解決しない場合には、Appleサポートに相談し、専門的なサポートを受けることが適切です。
Siriが喋らないときの設定や修理のコツ
- 声を出させるにはどうすればいい?
- 喋らない原因がiOS18の場合の対策
- 反応が悪い場合の改善手順
- Siriの検索候補がないときの設定確認
- 反応しない場合の修理の必要性
- 喋らない問題を防ぐための設定方法
声を出させるにはどうすればいい?
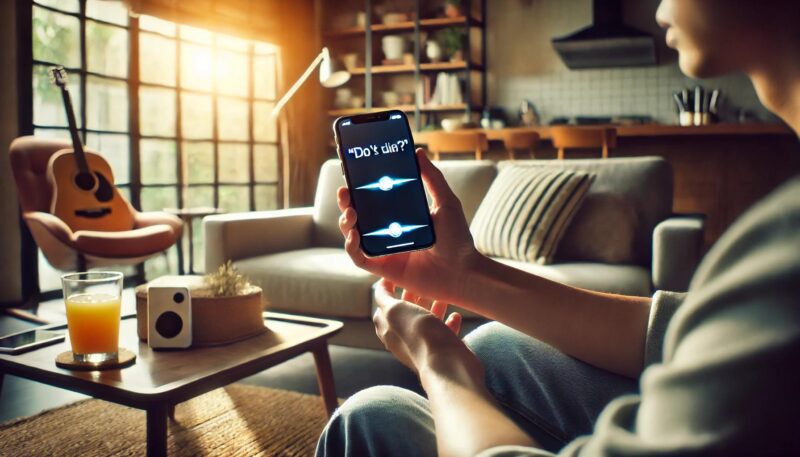
Siriに声を出してもらうためには、まず「音声フィードバック」の設定を確認することが重要です。
この設定が適切に構成されていない場合、Siriは音声で応答せず、画面にテキストでのみ回答を表示することがあります。
「設定」アプリを開き、「Siriと検索」を選択してください。
その中にある「音声フィードバック」項目を確認し、「常にオン」に設定することで、どの場面でもSiriが音声で応答するようになります。
次に、デバイスの音量が適切か確認してください。
Siriの音量は、通常のメディア音量や着信音量とは異なる独立した設定になっています。
そのため、Siriが起動している最中に音量ボタンを使用して調整する必要があります。
この手順を試しても音声が聞こえない場合、デバイスがサイレントモードになっている可能性があります。
サイレントモードがオンになっていると、Siriが音声を出さない設定になっている場合があるため、サイレントスイッチをオフにしてください。
また、Siriの声そのものが無効化されていることも考えられます。
これは「設定」アプリ内の「Siriと検索」から「音声」で選択されている音声が「なし」になっている場合に発生します。
適切な音声を選択し直すことで、Siriが再び音声を発するようになる可能性があります。
最後に、デバイスのスピーカーが正常に機能しているか確認することも必要です。
スピーカーが故障している場合、Siriの音声が聞こえなくなることがあります。
この場合は、音楽アプリや動画再生アプリを使ってスピーカーの状態をテストしてください。
問題がある場合は、修理を検討する必要があるでしょう。
これらの手順をすべて試しても改善しない場合、iOSのアップデートやデバイスの再起動を試すことをおすすめします。
喋らない原因がiOS18の場合の対策
iOS18にアップデートした後にSiriが喋らなくなった場合、その原因は新しいOSの仕様変更やバグであることが考えられます。
まずは、アップデート後に変更された可能性のある設定を確認しましょう。
「設定」アプリの「Siriと検索」から「音声フィードバック」を確認し、「常にオン」に設定されているか確認してください。
また、アップデート後にデフォルトの設定が変更される場合があるため、これを見直すことが重要です。
次に、音量設定をチェックしてください。
iOS18ではSiriの音量設定が他の音量とは独立している場合があるため、Siriが応答中に音量ボタンを操作して音量を上げることが必要です。
さらに、サイレントモードがオンになっているとSiriの音声が聞こえなくなることがありますので、サイレントスイッチをオフにしてください。
また、iOS18の新機能やバグの影響による不具合も考えられます。
この場合、Appleがリリースする修正パッチやアップデートを待つことが最善の方法となります。
それまでの間、再起動を試したり、ネットワーク設定をリセットしたりすることで一時的に問題が解消される場合があります。
さらに、デバイスのスピーカーが正常に機能しているかどうかも確認が必要です。
スピーカーのテストには、音楽アプリや動画再生アプリを使用し、音声が正常に出力されているかを確認してください。
もしスピーカーに問題が見つかった場合には、Appleサポートや修理店に相談することをおすすめします。
反応が悪い場合の改善手順

Siriの反応が悪いと感じる場合、その原因として設定の問題やデバイスの動作状況、ネットワークの不具合などが考えられます。
まず最初に、Siriの設定を確認しましょう。
「設定」アプリの「Siriと検索」項目で、「”Hey Siri”を聞き取る」や「ロック中にSiriを許可」がオンになっているか確認してください。
これらの設定がオフになっていると、Siriが音声コマンドに適切に反応しない場合があります。
次に、マイクの状態を確認することが重要です。
Siriは音声をマイクを通じて認識しますが、マイクが汚れていたり故障している場合、正確な認識ができません。
デバイスを清掃し、マイクが遮られていない状態で再度試してみてください。
また、ボイスメモ機能を使用してマイクが正常に動作しているかテストするのも効果的です。
さらに、ネットワーク接続の安定性を確認することも大切です。
Siriはインターネット接続を利用して動作するため、Wi-Fiやモバイルデータ通信が不安定な場合、反応が遅れたり、正しく応答しないことがあります。
安定したネットワークに接続するか、必要に応じてネットワーク設定をリセットしてください。
デバイスのパフォーマンスもSiriの反応に影響を与える可能性があります。
多くのアプリがバックグラウンドで動作している場合や、ストレージが不足している場合、デバイスの動作が重くなりSiriの処理が遅れることがあります。
このような場合には、不要なアプリを終了させたり、ストレージの空き容量を確保することで改善が期待できます。
これらの手順を試しても反応が改善されない場合、iOSのアップデートを確認し、最新のバージョンにアップデートすることで解決する場合があります。
また、最終的にはデバイスの再起動やリセット、Appleサポートへの問い合わせも検討してください。
これらの対応を通じて、Siriの反応が正常に戻る可能性が高まります。
Siriの検索候補がないときの設定確認
Siriの検索候補が表示されない場合、その原因は設定が無効になっていることが考えられます。
まず最初に確認すべきは、「設定」アプリ内の「Siriと検索」項目です。
この中にある「Siriの提案」がオンになっているかをチェックしてください。
この設定がオフになっていると、Siriが検索候補を提示できないため、再びオンにする必要があります。
次に、Spotlight検索の設定も確認してください。
「設定」アプリから「一般」を選び、「Spotlight検索」を開きます。
この中に「Siriの検索候補」という項目があり、これがオフになっている場合はオンに切り替えましょう。
この設定をオンにすることで、Siriが関連する検索候補をより効率的に提示できるようになります。
また、特定のアプリが検索候補に表示されない場合は、それぞれのアプリに対するSiriのアクセス許可を確認する必要があります。
「Siriと検索」の項目内にアプリごとの設定があり、該当アプリの「Siriの提案」がオフになっている場合はオンに変更してください。
これにより、アプリに関連する情報も検索候補として表示されるようになります。
これらの設定を確認しても検索候補が表示されない場合は、デバイスの再起動やiOSのアップデートを試すことが効果的です。
さらに、検索候補が極端に少ない場合は、Siriが学習データを蓄積するのに時間がかかることもありますので、数日間使用してみて改善するかを確認してください。
これらの手順で問題が解決しない場合は、Appleサポートに相談するのが良いでしょう。
反応しない場合の修理の必要性

Siriが反応しない場合、まずは設定や環境を確認することが重要ですが、それでも改善しない場合にはデバイス自体に問題がある可能性を考える必要があります。
このようなケースでは、修理が必要になる場合もあります。
特に、マイクやスピーカーの故障が原因である場合には、修理がほぼ必須となります。
マイクが正しく機能していない場合、Siriはユーザーの声を認識できません。
これを確認するには、ボイスメモアプリを使って録音を試してみると良いでしょう。
録音に問題がある場合、マイクが故障している可能性があります。
同様に、Siriが音声で応答しない場合にはスピーカーが壊れている可能性があります。
スピーカーの故障は音楽アプリや動画再生を使って確認してください。
また、ソフトウェア的な不具合が原因の場合、iOSの再インストールや初期化が必要になることもあります。
しかし、この手順を試しても改善しない場合には、内部のハードウェアに問題がある可能性が高くなります。
例えば、落下や水没による損傷がSiriの機能に影響を与えていることも考えられます。
この場合には、Appleの正規サービスプロバイダーや修理店に持ち込んで診断を受けることをおすすめします。
修理が必要な場合、事前にデータのバックアップを取ることを忘れないでください。
修理作業中にデータが消去されるリスクがあるため、安全な環境でバックアップを取ることが非常に重要です。
また、修理に出す際には、保証期間内であればApple Careなどのサポートを利用できるかどうかも確認しておくと、費用を抑えることができるでしょう。
喋らない問題を防ぐための設定方法
Siriが喋らない問題を未然に防ぐためには、いくつかの基本的な設定を適切に構成しておくことが重要です。
まず、「Siriと検索」の設定で「音声フィードバック」を「常にオン」にしておくことをおすすめします。
この設定を有効にしておくことで、Siriがどのような状況でも音声で応答するようになります。
次に、サイレントモード(マナーモード)に注意しましょう。
デバイスの左側にあるスイッチがサイレントモードになっていると、Siriの音声応答が制限される場合があります。
日常的にサイレントモードを使用する場合は、設定内の「Siriと検索」から「音声フィードバック」の設定を「常にオン」に変更することで、この問題を回避することができます。
さらに、Siriが利用する音量が独立して設定されていることにも注意が必要です。
通常の音量設定とは異なるため、Siriが起動している間に音量ボタンを押して調整する必要があります。
この操作を定期的に行うことで、Siriの音声が小さすぎて聞き取れないといった問題を防ぐことができます。
また、iOSを定期的にアップデートすることも非常に重要です。
新しいiOSバージョンでは、バグ修正や機能改善が行われるため、Siriの動作がより安定する可能性があります。
アップデートの通知が来たら、適切なタイミングで更新を行いましょう。
これらの設定を日頃から確認しておくことで、Siriが喋らないといった問題を未然に防ぐことができます。
特に、設定の変更やiOSのアップデート後には再度確認を行い、Siriが正常に動作しているかを確認することを習慣にすると良いでしょう。


