Siriをオフに設定しているにもかかわらず、勝手に動作したりバッテリー消費が異常に早くなったりして困ったことはありませんか?
特にiOS16を使用している場合、このような問題が報告されることがあります。
本記事では、Siriを完全にオフにする方法や、音声コントロールの設定変更、さらにはバッテリー消費を抑えるための具体的な手順について詳しく解説します。
Siriを完全無効にして快適なiPhoneライフを送りたい方は、ぜひ参考にしてください。
Siriをオフにしてるのに勝手に動く原因と対策
- Siriを完全にオフにする設定方法
- バッテリー消費異常を防ぐ手順
- 音声コントロールのオフ設定とは
- iOS16でのSiri無効化の方法
- Hey Siriを常に聞き取るの設定確認
- Siriの完全無効化に必要な手順
Siriを完全にオフにする設定方法
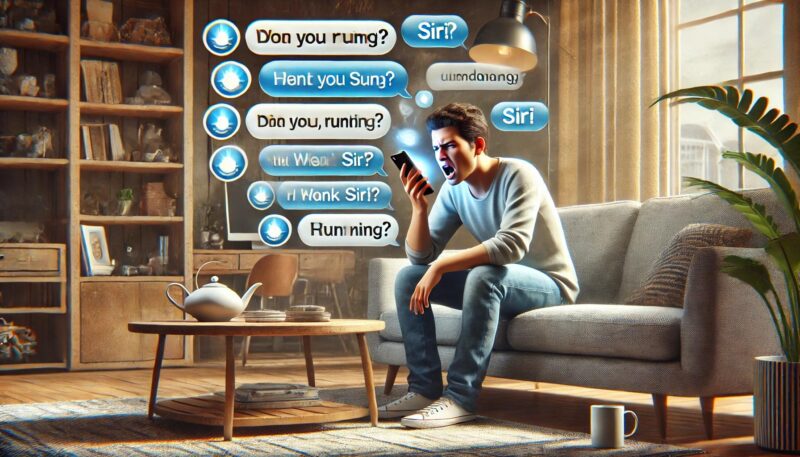
Siriを完全にオフにするには、iPhoneの設定をいくつか調整する必要があります。
音声アシスタントとして便利な機能を持つSiriですが、不要な場合や誤作動を防ぎたい場合には、完全にオフにすることができます。
ただし、設定方法を間違えると一部の機能が残ったままになるため、慎重に手順を進めることが大切です。
まず、Siriをオフにする基本的な方法は「設定」アプリから行います。
「設定」を開き、「Siriと検索」をタップしてください。
ここで「“Hey Siri”を聞き取る」と「サイドボタンを押してSiriを使用」をオフにします。
このとき、オフにするときの確認メッセージが表示されますが、「Siriをオフにする」を選択することで完全に無効化されます。
これにより、音声やボタン操作によるSiriの起動を防ぐことができます。
また、スクリーンタイムの設定も確認が必要です。
「設定」>「スクリーンタイム」>「コンテンツとプライバシーの制限」をオンにし、「許可されたApp」で「Siriと音声入力」をオフにしてください。
これにより、Siriの起動をさらに制限することができます。
さらに、アクセシビリティの項目も確認します。
「設定」>「アクセシビリティ」>「サイドボタン(またはホームボタン)」を選択し、「押したままにして話す」の項目で「なし」を選びます。
これで、サイドボタンやホームボタンの誤操作によるSiriの起動も防げます。
これらの設定を順番に行うことで、Siriを完全にオフにすることが可能です。
ただし、Siriをオフにすると「Siriからの提案」などの便利な機能も利用できなくなるため、必要に応じて設定を見直してください。
バッテリー消費異常を防ぐ手順
バッテリーの消費が異常に早い場合、その原因としてSiriやバックグラウンドで動作するアプリが疑われます。
特に、Siriをオフに設定しているつもりでも、実際には一部の機能が動作しているケースもあります。
このような場合、バッテリー消費を抑えるための具体的な手順を試してみましょう。
まず、「設定」アプリでバッテリーの消費状況を確認します。
「設定」>「バッテリー」の順に進むと、どのアプリや機能がどのくらいバッテリーを消費しているかが表示されます。
ここで、Siriがバッテリー消費の原因となっている場合、以下の手順で対策を講じます。
次に、「Siriと検索」の設定を再確認してください。
「設定」>「Siriと検索」を開き、「“Hey Siri”を聞き取る」と「サイドボタンを押してSiriを使用」をオフにします。
この操作によって、Siriが不要に動作することを防ぐことができます。
さらに、「スクリーンタイム」を活用してSiriの機能を制限します。
「設定」>「スクリーンタイム」>「コンテンツとプライバシーの制限」をオンにし、「許可されたApp」で「Siriと音声入力」をオフにしてください。
これにより、バックグラウンドでの動作を制限できます。
また、「アクセシビリティ」の設定も見直すことが重要です。「設定」>「アクセシビリティ」>「サイドボタン」または「ホームボタン」を選び、「押したままにして話す」の項目で「なし」を選択します。
この設定により、ボタンの長押しによる誤作動を防ぎ、バッテリー消費を抑えることが可能です。
最後に、iOSを最新バージョンにアップデートすることも有効です。
バグや最適化の問題が原因でバッテリー消費が異常に増えることがあるため、定期的なアップデートを忘れずに行いましょう。
これらの手順を実施することで、バッテリー消費異常を効果的に防ぐことができます。
音声コントロールのオフ設定とは

音声コントロールは、iPhoneにおいて便利な機能ですが、誤操作や不要な起動を防ぐためにオフにしたい場合もあります。
この設定を適切に行うことで、誤作動や意図しない起動を防ぐことができます。
特にSiriをオフにしている場合でも、音声コントロールが残っていることがあるため注意が必要です。
音声コントロールをオフにするには、まず「設定」アプリを開きます。
「設定」>「アクセシビリティ」>「サイドボタン(またはホームボタン)」を選択してください。
ここで、「押したままにして話す」という項目が表示されます。
この項目で「なし」を選択することで、サイドボタンやホームボタンを長押ししても音声コントロールが起動しなくなります。
また、「スクリーンタイム」の設定でも音声コントロールを制限することが可能です。
「設定」>「スクリーンタイム」>「コンテンツとプライバシーの制限」をオンにし、「許可されたApp」の項目で「Siriと音声入力」をオフに設定してください。
これにより、音声コントロールを含む機能全体を無効化することができます。
ただし、注意点として音声コントロールをオフにすると、Siriを含む一部の便利な操作が制限されることがあります。
例えば、iPhoneを完全にハンズフリーで操作する機能が使用できなくなる場合があります。
そのため、音声コントロールをオフにする前に、必要な機能が使えなくなるリスクを理解しておくことが重要です。
これらの手順を踏むことで、音声コントロールの誤動作や不要な起動を防ぐことができます。
設定を見直す際は、自分の使用状況に合わせて調整してください。
iOS16でのSiri無効化の方法
iOS16では、Siriを完全に無効化するための設定方法が少し異なります。
デフォルトでは、SiriがiPhoneの操作を補助する形でオンになっていますが、特定の条件下で使用しない場合や誤作動を防ぎたい場合、設定を変更することで無効化が可能です。
ただし、手順を正確に実行しないと、一部の機能が残ってしまうため注意が必要です。
まず、「設定」アプリを開き、「Siriと検索」をタップします。
ここで、「“Hey Siri”を聞き取る」と「サイドボタンを押してSiriを使用」をオフにします。
この操作によって、音声での呼びかけや物理ボタンによるSiriの起動を防ぐことができます。
また、確認画面が表示された場合は、「Siriをオフにする」を選択してください。
次に、「ロック中にSiriを許可」も無効にしておきましょう。
この設定をオフにすることで、iPhoneがロックされている状態で誤ってSiriが起動することを防ぐことができます。
さらに、「スクリーンタイム」の設定も確認することをお勧めします。
「設定」>「スクリーンタイム」>「コンテンツとプライバシーの制限」をオンにして、「許可されたApp」のリストから「Siriと音声入力」をオフに設定してください。
この操作によって、バックグラウンドでSiriが動作する可能性も排除できます。
これらの手順を完了すると、iOS16の環境でSiriを完全に無効化することが可能です。
ただし、Siriを無効にすることで「Siriからの提案」や音声での迅速な操作が利用できなくなる点は理解しておく必要があります。
利用頻度や目的に応じて、最適な設定を選ぶことが大切です。
Hey Siriを常に聞き取るの設定確認
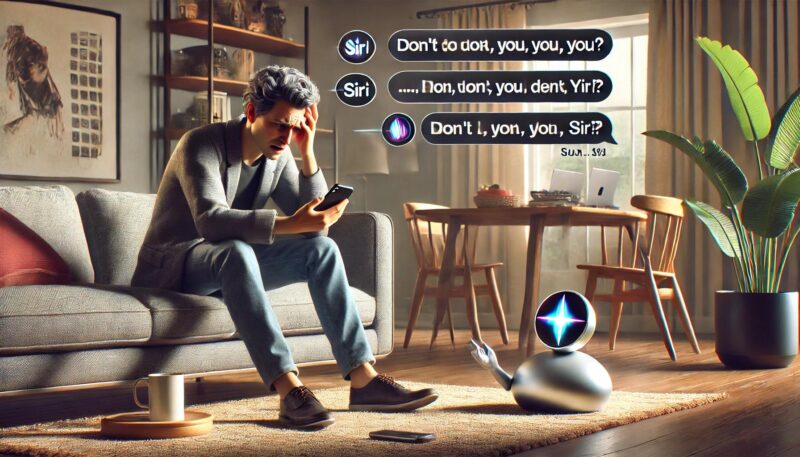
「Hey Siri」を常に聞き取る機能は、iPhoneがユーザーの声を常時認識できるようにする設定です。
この機能は便利ですが、バッテリー消費や誤作動の原因になる場合があります。
そのため、設定を適切に確認し、必要に応じて調整することが重要です。
まず、「設定」アプリを開き、「Siriと検索」を選択します。
この画面で「“Hey Siri”を聞き取る」というオプションがオンになっているか確認してください。
もしこの設定がオンになっている場合、iPhoneは常時マイクを利用して音声を認識する状態になります。
これが原因でバッテリーが早く消耗することもあります。
さらに、「アクセシビリティ」の設定を確認しましょう。
「設定」>「アクセシビリティ」>「Siri」をタップし、「“Hey Siri”を常に聞き取る」がオンになっていないかチェックします。
この設定がオンの場合、iPhoneがカバーで覆われていたり、画面が下向きになっていても「Hey Siri」が反応するようになります。
必要ない場合は、この設定をオフにしておくとよいでしょう。
「Hey Siri」を常に聞き取る設定を変更することで、誤作動や不要なバッテリー消費を防ぐことができます。
ただし、この設定をオフにすると、完全にハンズフリーでの操作ができなくなるため、不便を感じることがあるかもしれません。
そのため、自分の利用シーンに合わせて設定を調整することが重要です。
Siriの完全無効化に必要な手順
Siriを完全に無効化するには、複数の設定項目を丁寧に確認する必要があります。
一部の設定を変更しただけでは、Siriの機能が一部残ってしまうことがあるため、順を追ってすべての手順を実行してください。
最初に、「設定」アプリから「Siriと検索」を開きます。
ここで「“Hey Siri”を聞き取る」と「サイドボタンを押してSiriを使用」をオフにします。
この操作だけで、音声コマンドや物理ボタンによる起動を防ぐことができますが、完全無効化のためにはさらに設定を進める必要があります。
次に、「スクリーンタイム」の設定を確認します。
「設定」>「スクリーンタイム」>「コンテンツとプライバシーの制限」をオンにし、「許可されたApp」セクションで「Siriと音声入力」をオフにします。
この操作により、バックグラウンドでのSiriの動作を制限することが可能です。
さらに、「アクセシビリティ」設定で物理ボタンの挙動を変更します。
「設定」>「アクセシビリティ」>「サイドボタン(またはホームボタン)」を選択し、「押したままにして話す」の項目で「なし」を選びます。
これにより、サイドボタンやホームボタンの長押しでSiriが起動することを防げます。
最後に、iPhoneの「ロック中にSiriを許可」もオフにすることで、ロック状態での誤動作を防ぎます。「設定」>「Siriと検索」から「ロック中にSiriを許可」を無効にしてください。
これらの手順をすべて実行することで、Siriを完全に無効化することができます。
ただし、Siriを無効にすることで「Siriからの提案」や音声コントロールを活用した便利な操作が使えなくなる点には注意が必要です。
必要に応じて設定を見直しながら、自分に合った環境を整えましょう。
Siriをオフにしてるのにバッテリーが減る時の対処法
- Siriを完全にオフにする具体的手順
- Siriが動かないようにする設定
- スクリーンタイムでの制限のかけ方
- Siriと検索機能の設定変更
- iPhone初期化で問題を解決する方法
Siriを完全にオフにする具体的手順
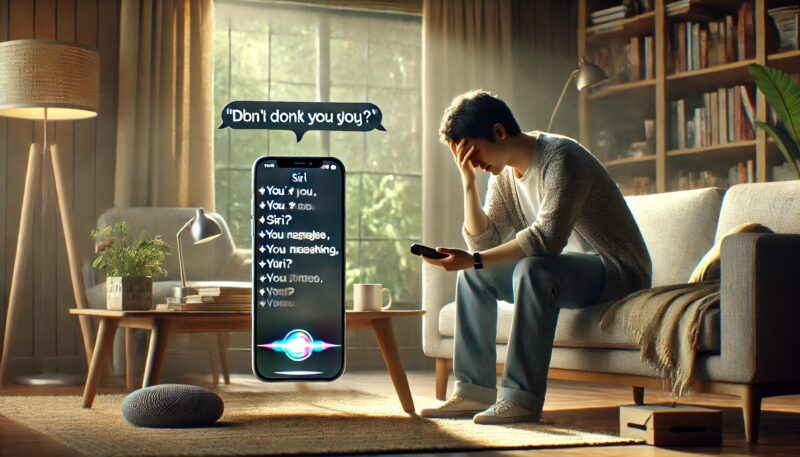
Siriを完全にオフにするには、いくつかの設定を段階的に確認しながら調整する必要があります。
この手順を正確に実行すれば、Siriが起動することなく、iPhoneを快適に使用できるようになります。
ただし、必要な機能が無効になる場合もあるため、自分の利用スタイルに合わせて設定してください。
まず、「設定」アプリを開きます。「Siriと検索」をタップし、以下の2つの設定をオフにします。
- 「“Hey Siri”を聞き取る」
- 「サイドボタンを押してSiriを使用」
これにより、音声コマンドや物理ボタンでSiriが起動するのを防ぐことができます。
また、設定変更時に表示される確認メッセージが出た場合は、「Siriをオフにする」を選択してください。
この操作により、Siriがシステム全体で無効化されます。
次に、「ロック中にSiriを許可」をオフにすることも忘れないでください。
この設定を変更することで、iPhoneがロック状態のときにSiriが誤作動するリスクを防げます。
これも「Siriと検索」の設定画面から操作可能です。
さらに、音声コントロール機能との関係にも注意が必要です。
「設定」>「アクセシビリティ」>「サイドボタン(またはホームボタン)」を開き、「押したままにして話す」の項目を「なし」に設定してください。
これにより、サイドボタンやホームボタンの長押しによるSiri起動を防ぐことができます。
これらの手順を完了することで、Siriを完全にオフにすることができます。
ただし、Siriを無効化することで、音声アシスタントに依存していた機能が利用できなくなる点には注意が必要です。
自分にとって最適な設定かどうかを確認したうえで進めると良いでしょう。
Siriが動かないようにする設定
Siriが不要なタイミングで動作してしまうことは、バッテリー消費や誤作動の原因になります。
そのため、特定の状況でSiriが動作しないように設定を調整することが重要です。
この手順を実行すれば、必要に応じてSiriの機能を制限でき、誤動作のリスクを減らすことが可能です。
まず、最初に確認すべき設定は「Siriと検索」です。
「設定」アプリを開き、「Siriと検索」を選択してください。
この画面で、「“Hey Siri”を聞き取る」と「サイドボタンを押してSiriを使用」をオフにします。
これにより、音声コマンドや物理ボタンによるSiriの起動を防ぐことができます。
また、「ロック中にSiriを許可」の項目もオフにしておくことで、画面がロックされている状態での誤作動を回避できます。
次に、スクリーンタイムの設定を利用してさらに制限をかけることができます。
「設定」>「スクリーンタイム」>「コンテンツとプライバシーの制限」をオンにし、「許可されたApp」のリストで「Siriと音声入力」をオフにします。
これによって、Siriがバックグラウンドで動作する可能性を排除できます。
また、音声コントロールを無効にすることも重要です。
「設定」>「アクセシビリティ」>「サイドボタン(またはホームボタン)」を選択し、「押したままにして話す」の項目で「なし」を選びます。
この設定により、ボタンの誤操作によるSiriや音声コントロールの起動を防げます。
これらの設定を順に確認し、必要な項目を調整することで、Siriが不要なタイミングで動作しないようにすることが可能です。
誤作動を防ぐための対策をしっかり講じることで、iPhoneの使用感が向上するでしょう。
スクリーンタイムでの制限のかけ方
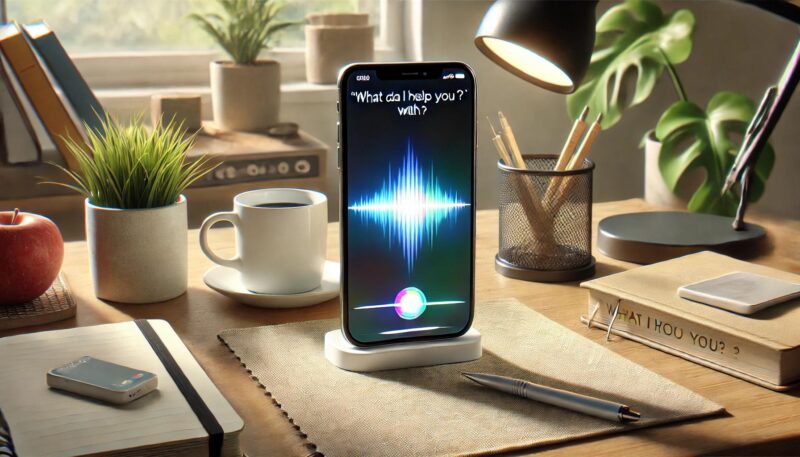
スクリーンタイムの設定を使うことで、Siriやその他の機能に対して制限をかけることができます。
この方法は、バックグラウンドでの動作を防ぎ、Siriの不要な使用や誤作動を徹底的に抑えるのに役立ちます。
ここでは、その具体的な設定手順を解説します。
まず、「設定」アプリを開き、「スクリーンタイム」をタップします。
スクリーンタイムの機能を初めて使う場合は、設定を有効化する必要があります。
スクリーンタイムをオンにしたら、「コンテンツとプライバシーの制限」という項目を選択します。この項目をオンに切り替え、「許可されたApp」をタップしてください。
次に、表示されるアプリ一覧から「Siriと音声入力」を探し、オフにします。
これにより、Siriがバックグラウンドで動作したり、誤って起動することを防ぐことができます。
また、この設定を行うことで、第三者が誤ってSiriを使用するリスクも低減できます。
さらに、コンテンツとプライバシーの制限を活用して、他の関連機能にも制限をかけることができます。
例えば、「設定」>「スクリーンタイム」>「コンテンツとプライバシーの制限」>「コンテンツ制限」の順に進み、音声検索を無効にすることで、さらに制限を強化できます。
スクリーンタイムを使った制限は、特にデバイスを共有している場合や、子供が使用する場合に非常に有効です。
ただし、この設定を行うと、Siriや音声入力を使用する機能がすべて制限されるため、必要に応じて再設定が必要になる場合があります。
デバイスの使い方に合わせて、最適な設定を見つけてください。
Siriと検索機能の設定変更
Siriと検索機能の設定を変更することで、不要なSiriの動作を防ぐだけでなく、関連機能を最適化することが可能です。
この設定はSiriを無効化したい場合や、誤作動を避けたい場合に特に効果的です。
また、これによりiPhoneのバッテリー消費を抑えたり、プライバシー保護を強化したりすることも期待できます。
まず、「設定」アプリを開き、「Siriと検索」を選択します。
この画面では、Siriと関連機能の全般的な設定が一覧で表示されます。最初に確認すべきポイントは、「“Hey Siri”を聞き取る」と「サイドボタンを押してSiriを使用」の2つです。
これらをオフにすることで、音声コマンドやボタン操作によるSiriの起動を完全に無効化できます。
次に、「Siriからの提案」に関する項目も調整してください。
「検索の候補」「ロック画面上での提案」「“調べる”の候補」といったオプションをオフにすることで、Siriが不要なタイミングで情報を提示しないようにできます。
これにより、ロック画面や検索バーにSiriの提案が表示されることを防げます。
さらに、個別のアプリごとにSiriのアクセスを制限することも可能です。
「Siriと検索」の画面を下にスクロールすると、インストール済みのアプリ一覧が表示されます。
各アプリをタップし、「Siriおよび提案」をオフに設定することで、そのアプリに関連するSiriの提案や動作を無効化できます。
これらの設定を変更することで、Siriの誤作動を防ぐだけでなく、よりスムーズにiPhoneを使用できる環境を整えることができます。
ただし、これらの変更によって一部の便利な機能が利用できなくなる可能性があるため、利用目的に応じて調整することが重要です。
iPhone初期化で問題を解決する方法

iPhoneの初期化は、ソフトウェアの問題や設定ミスによって発生する不具合を解決するための最終手段です。
これにより、設定やアプリの問題を一掃し、iPhoneを工場出荷時の状態に戻すことができます。
ただし、初期化を行う前には、重要なデータをバックアップすることが必須です。
初期化を始める前に、まずiCloudやパソコンを使ってデータのバックアップを取ります。
iCloudを利用する場合は、「設定」>「自分の名前」>「iCloud」>「iCloudバックアップ」を選択し、「今すぐバックアップを作成」をタップしてください。
これにより、連絡先、写真、アプリデータなどが安全に保存されます。
バックアップを完了したら、初期化の手順に進みます。
「設定」>「一般」>「転送またはiPhoneをリセット」を開き、「すべてのコンテンツと設定を消去」を選択します。
この操作を実行すると、iPhoneは再起動し、初期化が開始されます。進行中は電源を切ったり中断したりしないよう注意が必要です。
初期化が完了すると、iPhoneは初期設定画面に戻ります。
ここで、新しいデバイスとして設定するか、先ほど作成したバックアップを復元するかを選択できます。
バックアップを復元すれば、連絡先や写真、アプリなどが元の状態に戻ります。
なお、初期化はあくまで最終手段であり、軽微な不具合であれば再起動や設定変更で解決できる場合もあります。
初期化を実行する前に、他の対処法を試すことをお勧めします。
また、初期化後も問題が解消されない場合は、iPhone自体の故障の可能性があるため、Appleサポートや修理専門店に相談すると良いでしょう。


