AlexaのBluetooth(ブルートゥース)接続を活用すると、スマートフォンやiPhoneで再生している音楽や動画をAlexa端末から快適に楽しむことができます。
しかし、接続方法がわからなかったり、ペアリングできない、接続できないといったトラブルに悩まされる方も多いのではないでしょうか。
本記事では、Alexaをスピーカーとして使用する方法や、Bluetoothイヤホンとの接続手順、iPhoneとのスムーズなペアリング方法などを詳しく解説します。
これを読めば、接続トラブルを解消し、Alexaをより便利に活用できるようになります。
Alexaのブルートゥース接続で快適な音楽体験を楽しむ方法
- Bluetooth接続方法を詳しく解説
- Alexaをブルートゥーススピーカーとして使うメリット
- iPhoneとのペアリング方法と手順
- ペアリングできない時の基本対処法
- Alexaとブルートゥースイヤホンを接続する手順
- スピーカーとして使うiPhoneの設定ポイント
Bluetooth接続方法を詳しく解説

Bluetooth接続によって、スマートデバイスとAlexaを連携させると、音楽再生や音声アシスタント機能をより便利に活用できます。
接続方法は比較的簡単ですが、正しい手順を理解しておくことでトラブルを避けることができます。
ここでは、スマートフォンを例にしてBluetooth接続の基本手順を詳しく説明します。
まず初めに、スマートフォン側でBluetoothを有効にする必要があります。
iPhoneの場合は「設定」からBluetoothをオンにし、Androidの場合は画面上部からスワイプしてBluetoothアイコンをタップしてください。
Bluetoothがオンになっていることを確認したら、次のステップに進みます。
次に、Alexa端末をペアリングモードにする手順です。
Alexaデバイスに向かって「アレクサ、ペアリングして」と話しかけると、ペアリングモードが開始されます。
この際、Alexaは「検出中です」と応答し、Bluetooth対応デバイスを検索する状態に入ります。
初めて接続する場合でも、このフレーズを使用するだけでモードを開始できるので、手順が簡単です。
その後、スマートフォン側でBluetooth接続先のリストを開き、Alexa端末の名前を選択しましょう。
選択すると、ペアリングが自動的に完了し、スマートフォン上で再生される音楽や動画の音声がAlexaから出力されるようになります。
このように、正確な手順を踏むことで、簡単にBluetooth接続を完了させることができます。
なお、接続がうまくいかない場合もあります。
このときは一度Bluetoothをオフにして再度オンにする、デバイスを再起動するなどの方法を試してみてください。
電子レンジなどの電波干渉が原因の場合もあるため、家電製品との距離を保つことも重要です。
こうした対策を取れば、スムーズな接続が期待できます。
Alexaをブルートゥーススピーカーとして使うメリット
AlexaをBluetoothスピーカーとして使用することには、さまざまな利点があります。
Alexa端末が高音質なスピーカーを備えているため、スマートフォンやタブレットの音楽や動画音声をより良い音質で楽しむことができます。
また、音声コントロールによって、デバイスに直接触れることなく操作が可能になる点も大きな魅力です。
例えば、スマートフォンで再生しているYouTubeやSpotifyなどの音楽アプリをBluetooth接続したAlexa端末から流すことで、臨場感あるサウンドを手軽に楽しむことができます。
特にAlexa対応のEcho StudioやEcho第4世代などはDolby Audioや立体音響に対応しているため、映画や音楽を迫力ある音で再生できるのが特徴です。
さらに、音声操作ができる点も重要です。
通常、スマートフォンで音楽を再生する際は、手を使って再生・停止や曲のスキップを行う必要があります。
しかし、Alexaをスピーカーとして利用すれば「アレクサ、次の曲を再生して」「アレクサ、音量を下げて」といった音声コマンドだけで操作が可能です。
特に家事や作業中など、手がふさがっている場面では便利です。
一方、Bluetooth接続には注意点もあります。
Bluetooth通信距離には限界があり、通常は10メートル程度までとなっています。
家の構造によっては接続が途切れることもあるため、Alexa端末を使用する部屋の配置を工夫すると良いでしょう。
また、電子レンジ使用中は電波干渉によって音飛びが発生する場合があるため、併用を避けることをおすすめします。
こうしたメリットを理解した上で、AlexaをBluetoothスピーカーとして活用すれば、日常の音楽体験が一段と快適になるでしょう。
iPhoneとのペアリング方法と手順

AlexaとiPhoneをペアリングすることで、iPhone上の音楽や動画をAlexa端末から再生することが可能になります。
iPhoneユーザーにとって、この設定はとても有用ですが、初めて行う場合は手順をしっかり確認しておくことが大切です。
以下に、具体的なペアリング手順を解説します。
まず、iPhoneの設定メニューを開き、「Bluetooth」を選択します。
この画面でBluetoothをオンにしてください。
Bluetoothがオンになっていることを確認したら、Alexaとの接続準備が整います。
次に、Alexaデバイスをペアリングモードにする必要があります。
Alexaに「アレクサ、ペアリングして」と話しかけると、Alexaがペアリングモードに入り、接続可能なデバイスを検索し始めます。
この段階では、iPhone側にAlexaデバイス名が表示されるまで少し待つことがあります。
iPhoneのBluetooth設定画面にAlexaデバイス名が表示されたら、それをタップして選択してください。
選択すると自動的にペアリングが完了し、iPhoneで再生する音楽や動画の音声がAlexaから出力されるようになります。
この手順を正しく実行すれば、スムーズに接続が完了します。
一方で、ペアリングがうまくいかないケースも考えられます。
例えば、iPhoneがAlexaを認識しない場合は、Bluetoothを一度オフにして再度オンにする、またはiPhoneとAlexaの再起動を試してみましょう。
また、すでに別のデバイスと接続されている場合、Alexaが新しいデバイスを検出できないことがあります。
その場合は、Alexaに「アレクサ、すべてのペアリングを解除して」と話しかけてリセットすることも有効です。
このように、手順を理解しておけば、iPhoneとAlexaを簡単に接続できます。
Bluetooth接続を活用すれば、より快適なデジタルライフを楽しめるでしょう。
ペアリングできない時の基本対処法
AlexaとBluetoothデバイスをペアリングしようとしてもうまくいかない場合、いくつかの原因が考えられます。
ペアリングできない原因を特定し、適切に対処することで問題を解決できることが多いです。
ここでは、よくある原因とその対処法を説明します。
まず、Bluetoothデバイスが他の機器とすでに接続されている可能性があります。
Alexaが新しいデバイスを検出できない場合は、一度接続をリセットしましょう。
Alexaに「アレクサ、すべてのペアリングを解除して」と話しかけることで、過去の接続履歴がクリアされ、再ペアリングが可能になります。
次に、スマートフォンやイヤホンなどのBluetooth設定を見直してみてください。
Bluetoothがオフになっていたり、ペアリングモードが正しく作動していない場合、接続がうまくいかないことがあります。
このような場合、デバイスのBluetoothを一度オフにして再びオンにすることが効果的です。
また、接続するデバイスを再起動してみるのも有効な手段です。
さらに、周囲の環境が影響している可能性も考慮しましょう。
電子レンジやWi-Fiルーターなどの電子機器は、Bluetooth通信に干渉することがあります。
ペアリング中はこうした機器を一時的にオフにする、または接続するデバイスを干渉の少ない場所に移動することが有効です。
最後に、デバイス同士の距離も確認しましょう。
Bluetoothは約10メートル以内での通信が前提となっていますが、間に壁や障害物があると通信が不安定になることがあります。
デバイスを近づけた状態で再度ペアリングを試みると良いでしょう。
これらの基本対処法を一つずつ試すことで、多くのペアリング問題を解決することが可能です。
Alexaとブルートゥースイヤホンを接続する手順

Alexaをブルートゥースイヤホンに接続することで、よりプライベートな環境で音楽やアシスタント機能を楽しむことができます。
特に深夜や早朝など、周囲の音量を気にする必要があるときには便利です。
ここでは、Alexaとブルートゥースイヤホンを接続する具体的な手順を解説します。
まず、イヤホン側でペアリングモードを起動してください。
一般的に、Bluetoothイヤホンは電源ボタンを長押しすることでペアリングモードに切り替わります。
ペアリングモードに入ると、インジケーターが点滅するなどの合図が表示されることが多いです。
操作方法がわからない場合は、説明書を参照してください。
次に、Alexa端末をペアリングモードにします。
Alexaに向かって「アレクサ、ペアリングして」と話しかけると、Alexaがペアリングモードに入り、近くのBluetoothデバイスを検出する状態になります。
検出中であることを示す音声案内が流れるので、続けて操作を進めましょう。
Alexaがイヤホンを検出すると、スマートフォンのAlexaアプリに通知が表示されるか、Alexaから「接続しました」という音声が流れます。
これで接続が完了です。
イヤホンに接続した状態で、Alexaに「音楽を再生して」と話しかけると、イヤホンから音声が再生されます。
接続がうまくいかない場合は、Bluetooth設定を見直してください。
特に、すでに別のデバイスに接続されているイヤホンは新しい接続を受け付けないことがあります。
この場合、一度他の接続を解除してから再試行することが必要です。
この手順を正しく実行すれば、Alexaとブルートゥースイヤホンを簡単に接続することができます。
これにより、移動中や就寝前のリラックスタイムにもAlexaを活用できるでしょう。
スピーカーとして使うiPhoneの設定ポイント
AlexaをiPhoneと接続してスピーカーとして利用する場合、事前にいくつかの設定を行う必要があります。
この手順を把握しておくと、スムーズに接続が進み、音楽や動画の再生が快適に行えます。
ここでは、iPhone側の設定ポイントを詳しく解説します。
まず、iPhoneのBluetoothをオンにする必要があります。
「設定」アプリを開き、「Bluetooth」を選択してスイッチをオンにしてください。
オンにすると、iPhoneが周囲のBluetoothデバイスをスキャンし始めます。
この状態でAlexaとの接続準備が整います。
次に、Alexaをペアリングモードにします。
Alexaに「アレクサ、ペアリングモードにして」と話しかけると、Alexaがペアリング可能な状態になります。
しばらく待つと、iPhoneのBluetooth設定画面にAlexaデバイス名が表示されるはずです。
ここで、iPhone画面に表示されているAlexaデバイス名をタップして選択します。
ペアリングが正常に行われると、「接続済み」と表示され、Alexaから音声が出力される状態になります。
この時点で、iPhone上の音楽アプリや動画再生アプリを操作すると、Alexa端末がスピーカーとして機能します。
一方で、接続が安定しない場合は以下のポイントを確認しましょう。
Bluetooth接続には一定の通信距離があり、10メートルを超えると接続が切れることがあります。
また、電子レンジやWi-FiルーターがBluetooth信号を妨害することがあるため、これらの機器から距離を置くと良いでしょう。
また、複数のデバイスとペアリングした履歴が残っていると、iPhoneが正しく接続できないことがあります。
この場合、Alexaに「すべてのペアリングを解除して」と指示を出し、過去の接続履歴をクリアすることで問題を解決できます。
以上の設定ポイントを抑えることで、iPhoneとAlexaのBluetooth接続がよりスムーズに行えます。
これにより、高音質なスピーカーとしてAlexaを活用し、快適なエンターテインメント環境を整えることが可能になります。
Alexaにブルートゥースが接続できない場合の解決策
- Bluetoothスピーカーとペアリングできない原因とは
- Bluetooth接続中にiPhoneが認識されない場合の対策
- Alexaでブルートゥース接続が切れる場合の対処法
- Bluetooth機器が複数ある場合のペアリング管理方法
- 知っておきたいAlexaのペアリング解除方法と注意点
Bluetoothスピーカーとペアリングできない原因とは
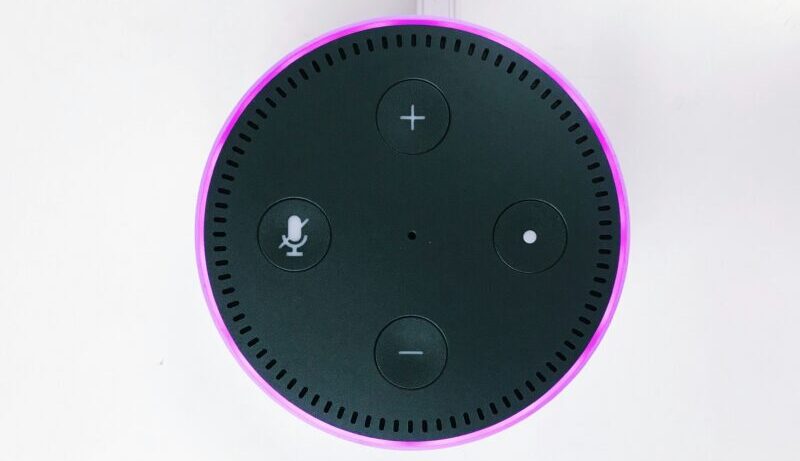
BluetoothスピーカーとAlexaをペアリングできない場合、主に接続設定やデバイス同士の状態が原因となっていることが考えられます。
ここでは、考えられる原因とその対処法を順に解説します。
まず、Bluetoothスピーカーが正しくペアリングモードになっていない場合があります。
一般的に、スピーカーの電源ボタンやペアリングボタンを長押しすることでペアリングモードに入ります。
インジケーターライトが点滅するなどのサインがあるため、それを確認してください。
モードに入っていない場合、Alexa側がスピーカーを認識することができません。
次に、Alexaが他のBluetoothデバイスに接続されている可能性もあります。
Alexaは同時に複数のBluetooth機器と接続することができないため、すでに別の機器とペアリングされている場合は、新しいデバイスを認識しません。
Alexaに「アレクサ、すべてのペアリングを解除して」と話しかけて、接続履歴をリセットしてみましょう。
また、Bluetooth接続には電波干渉が影響することもあります。
Wi-Fiルーターや電子レンジなどの家電製品がBluetooth信号に干渉している場合、スムーズな接続が妨げられることがあります。
これを防ぐためには、BluetoothスピーカーとAlexaの距離を縮め、周囲の干渉源を避けることが有効です。
さらに、デバイスのBluetooth設定が正常に動作していない場合も原因となります。
スピーカーとAlexaの両方を再起動し、Bluetoothを一度オフにしてから再度オンにしてみてください。
こうした対処法を試すことで、ペアリングの問題を解消できるでしょう。
Bluetooth接続中にiPhoneが認識されない場合の対策
Bluetooth接続をしている最中にiPhoneがAlexaや他のデバイスを認識しなくなることがあります。
これにはさまざまな原因が考えられますが、手順を一つずつ確認していくことで問題を解決することが可能です。
まず、Bluetoothがオンになっているかどうかを確認しましょう。
iPhoneの「設定」アプリから「Bluetooth」を選択し、Bluetoothがオンになっていることを確認してください。
時折、システムの不具合によってBluetooth設定がオフになっていることがあります。
オンになっていても接続できない場合、一度Bluetoothをオフにしてから再度オンにすることで解決するケースも少なくありません。
次に、iPhoneが他のデバイスに接続されているか確認することも重要です。
他のBluetooth機器と接続されている場合、新しいデバイスを認識できないことがあります。
不要なデバイスとの接続を解除してから、改めてAlexaやスピーカーを選択して接続を試みてください。
さらに、接続の妨げとなる要因として、デバイス同士の距離や電波干渉が挙げられます。
Bluetooth通信の範囲は約10メートルとされており、距離が離れすぎていると接続が途切れることがあります。
iPhoneと接続対象デバイスを近づけた状態で接続を試みてください。
また、電子レンジやWi-Fiルーターなどが周囲にある場合、それらの機器をオフにするか距離を取ることで干渉を防ぐことができます。
最後に、iPhoneのシステム自体に問題がある可能性もあります。
iPhoneを再起動することで一時的な不具合が解消される場合があるため、再起動も試してみると良いでしょう。
これらの対策を順に試すことで、iPhoneがBluetoothデバイスを認識しない問題を解決できるはずです。
Alexaでブルートゥース接続が切れる場合の対処法

AlexaとBluetoothデバイスの接続が頻繁に切れてしまう場合、いくつかの原因が考えられます。
通信が安定しない理由を特定し、適切な対策を講じることで接続の改善が期待できます。
ここでは、主な原因と解決策を説明します。
まず、通信範囲の問題があります。
Bluetoothは一般的に10メートル以内の距離で使用することが推奨されていますが、壁や障害物があると実際の通信範囲が狭まることがあります。
AlexaとBluetoothデバイスを同じ部屋に置く、または距離を縮めて接続を再試行してみてください。
次に、電波干渉が考えられます。
電子レンジ、Wi-Fiルーター、コードレス電話などの電子機器がBluetooth信号に干渉することがあります。
このような機器が接続中に稼働していると、接続が途切れることがあるため、接続中はこれらの機器を使用しない、もしくはデバイスの配置を変えることが効果的です。
さらに、Bluetoothのメモリがいっぱいになっている可能性があります。
Alexaデバイスは過去にペアリングしたデバイスを記憶していますが、デバイス数が多すぎると新しい接続が不安定になる場合があります。
この場合、Alexaに「アレクサ、すべてのペアリングを解除して」と指示して、接続履歴をリセットしてください。
その後、再度ペアリングを行うことで安定した接続が期待できます。
また、Bluetooth機能自体に一時的なエラーが生じていることもあります。
Alexaと接続デバイスの両方を再起動することで、こうした問題が解消されることがあります。
再起動後に接続を試してみてください。
これらの対処法を実施することで、AlexaとBluetoothデバイスの接続が切れる問題を改善し、安定した使用環境を整えることが可能です。
Bluetooth機器が複数ある場合のペアリング管理方法
Bluetooth機器を複数所有している場合、効率的にペアリングを管理することが重要です。
Alexaデバイスは一度に複数のBluetooth機器と同時接続することはできません。
そのため、接続先を適切に管理し、必要な機器との接続をスムーズに切り替える手順を知っておくと便利です。
まず、現在接続しているBluetooth機器を確認しましょう。
Alexaアプリを開き、デバイス設定からBluetooth接続状況をチェックできます。
ここで、接続中のデバイスが表示されるため、必要に応じて接続を解除することが可能です。
複数のBluetooth機器とペアリングしている場合、Alexaに対して「アレクサ、接続を解除して」や「アレクサ、〇〇に接続して」といった音声コマンドを使うと、簡単に接続先を切り替えることができます。
ただし、あらかじめ各デバイスにわかりやすい名前を付けておくことをおすすめします。
名前が類似していると、Alexaが正しく認識できないことがあるため、たとえば「リビングスピーカー」「イヤホン」といったように識別しやすい名称を設定すると良いでしょう。
また、デバイス同士の優先接続設定を活用する方法もあります。
一部のBluetooth機器では、接続の優先順位を設定できるため、日常的によく使う機器を優先的に接続するように調整しましょう。
これにより、毎回手動で切り替える手間が軽減されます。
最後に、デバイス間のペアリング管理を円滑にするため、不要な接続履歴は定期的に削除することが重要です。
履歴が多すぎると接続エラーや遅延が発生する可能性があるため、Alexaアプリから不要なBluetooth機器を削除しておきましょう。
このように管理を徹底することで、複数のBluetooth機器を効率的に運用できます。
知っておきたいAlexaのペアリング解除方法と注意点
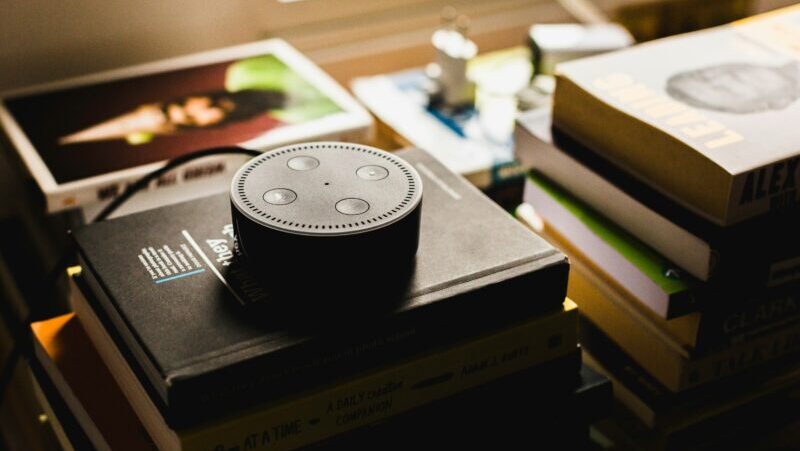
AlexaデバイスとBluetooth機器の接続を解除する方法は、非常に簡単です。
しかし、手順や注意点を理解しておかないと、接続がうまく切れない、再接続ができないといった問題が発生することがあります。
ここでは、ペアリング解除方法とその際に気を付けたいポイントを詳しく解説します。
最も簡単な解除方法は、音声コマンドを使用する方法です。
Alexaに向かって「アレクサ、ペアリングを解除して」と話しかけると、現在接続中のBluetooth機器が解除されます。
解除が完了すると「接続が解除されました」といった音声案内が流れるため、正常に解除されたことを確認できます。
もう一つの方法は、Alexaアプリを使う方法です。
アプリを開き、デバイス設定から接続中のBluetooth機器を選択し、「接続解除」または「デバイスの削除」をタップしてください。
これにより、対象デバイスとの接続が完全に解除されます。
ここで注意すべき点として、一時的な接続解除とペアリング情報の削除は異なることを理解しておきましょう。
音声コマンドによる解除や接続先デバイスの電源オフは一時的な解除にすぎず、次回デバイスが起動すると自動で再接続されることがあります。
一方、アプリでデバイスを削除すると、ペアリング情報自体が削除されるため、再度接続する際には改めてペアリング手順を実行する必要があります。
また、複数のBluetoothデバイスが登録されている場合、解除するデバイスを間違えないように注意してください。
特に同じ機種名のデバイスが複数登録されていると混乱を招く可能性があります。
デバイス名を変更して管理するとミスを防ぐことができます。
これらの解除方法と注意点を押さえておけば、Bluetooth接続のトラブルを回避し、スムーズにデバイスを管理することが可能です。


