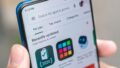Androidで写し絵をする際に、画面を固定する方法を知っていると作業が格段に楽になります。
スマホを使ってトレースする場合、画面が動いてしまうと作業効率が落ちてしまいます。
そのため、画面を固定しておけば、スムーズに作業を進められます。
この記事では、Androidの画面固定方法や、長時間つけっぱなしで作業するための設定、さらにおすすめのアプリについて解説します。
また、iPhoneやGalaxyのユーザー向けにも画面固定の方法を紹介するので、どのデバイスでも役立つ情報をお届けします。
Androidの画面固定で写し絵!やり方とポイント
・アンドロイドで画像を固定する方法
・Androidで画面をつけっぱなしにする設定
・写し絵用アプリのおすすめ
・Galaxyで画面固定して写し絵をする方法
アンドロイドで画像を固定する方法

Androidスマホで画像を固定するには、標準機能を活用することが簡単で効果的です。
特定の画像やアプリを使いたい場合、その画面を固定することで意図せずに別のアプリや機能が操作されるのを防げます。
まず、設定アプリを開きます。
そして「セキュリティ」もしくは「プライバシー」メニューの中にある「アプリ固定」機能を探してください。
この機能をオンにすることで、現在表示されているアプリや画像を固定できます。
次に、固定したい画像やアプリを表示させ、画面中央から上にスワイプします。
これにより概要画面が開き、固定したいアプリのアイコンをタップして「ピン固定」を選択します。
ただし、この機能を使う際は注意点もあります。
アプリを固定すると、そのアプリ以外の操作ができなくなるため、解除するためにはPINコードやパターンが必要です。
また、画面固定中でも通知が届く可能性があるため、作業に集中したい場合は通知を一時停止する設定も併せて行うとよいでしょう。
Androidで画面をつけっぱなしにする設定
Androidで画面をつけっぱなしにするには、設定の調整が必要です。
トレースやその他の作業で長時間画面を表示したままにしたい場合、自動的に画面が暗くなったり、オフになったりしないように設定を変更することが重要です。
まず、設定アプリを開き、「画面表示と明るさ」もしくは「ディスプレイ」の項目に移動します。
そこにある「自動ロック」や「スリープ」というオプションを選択してください。
この設定では、画面が何も操作されていない状態が続くと自動的にオフになる時間を選べます。
デフォルトでは30秒や1分など短い時間に設定されていますが、「なし」や「最大30分」に変更することで、画面を長くつけたままにできます。
ただし、この設定には注意が必要です。
画面を長時間つけっぱなしにすると、バッテリーが早く消耗する可能性が高まります。
特にトレース作業などで画面の明るさを最大にしている場合、バッテリーが急速に減少することがあるため、必要に応じて充電しながら作業することをおすすめします。
また、デバイスが発熱しやすくなるため、休憩をはさみながら作業を行うのがよいでしょう。
写し絵用アプリのおすすめ

Androidで写し絵をする際に便利な画面固定用アプリを活用することで、より簡単に作業ができます。
画面固定機能は標準でも使用可能ですが、専用アプリを利用することで、より細かい設定や便利な機能が追加されます。
おすすめのアプリとして「Tracing Paper」があります。
このアプリは、トレース用に画面を固定し、拡大・縮小などの操作がしやすいインターフェースを提供します。
特にトレース作業では、画像の部分を細かく調整したい場合がありますが、このアプリを使えば、画面を固定した状態で画像を最適なサイズに調整できるため、写し絵がしやすくなります。
また、もう一つのおすすめアプリに「画面そのままロック」があります。
このアプリは、シンプルな操作で画面固定を行い、誤操作を防ぐ機能が特徴です。
子供でも使いやすく、トレース作業以外にも動画視聴中に画面を固定したい時など、さまざまな用途に対応しています。
ただし、これらのアプリを使用する際は、広告が表示されることや、アプリの動作がデバイスによっては不安定になる場合があるため、注意が必要です。
自分に合ったアプリを選び、快適に写し絵作業を進めるようにしましょう。
Galaxyで画面固定して写し絵をする方法
Galaxy端末で写し絵をする際、画面を固定する方法を知っておくと便利です。
誤操作や画面の動きを防ぎ、スムーズにトレース作業を進めることができます。
Galaxyには標準で画面固定機能が備わっているため、特別なアプリを使わずに設定から簡単に操作できます。
まず、Galaxyの設定アプリを開き、「ロック画面とセキュリティ」もしくは「生体認証とセキュリティ」の項目に移動します。
ここで「アプリ固定」または「画面固定」機能をオンにします。
この機能をオンにすることで、特定のアプリや画面を固定でき、他の画面に誤って移動するのを防げます。
次に、写し絵をしたい画像をギャラリーやブラウザなどで開き、画面の中央から上にスワイプして、概要画面(タスク切り替え画面)を表示します。
固定したいアプリのアイコンをタップし、「ピン固定」オプションを選択すれば、画面が固定されます。
この設定により、誤って他のアプリを開いたり、画像がズームされたりする心配がなくなります。
さらに、写し絵作業を快適に進めるためには、画面の明るさを最大に設定することをおすすめします。
Galaxyでは、クイック設定パネルから簡単に明るさを調整できるため、作業に合わせて視認性を向上させましょう。
この方法で、Galaxy端末を使って効率的に写し絵を行うことが可能です。
ただし、長時間の画面固定はバッテリーの消耗が激しくなるため、適宜充電しながら作業を続けることが望ましいです。
Androidの画面固定で写し絵に役立つアプリや設定
・Android画面固定アプリの使い方
・iPhoneで使える画面固定写し絵アプリも紹介
・写し絵の際のスマホ画面固定のコツ
・Androidで画面固定できない場合の対処法
Android画面固定アプリの使い方
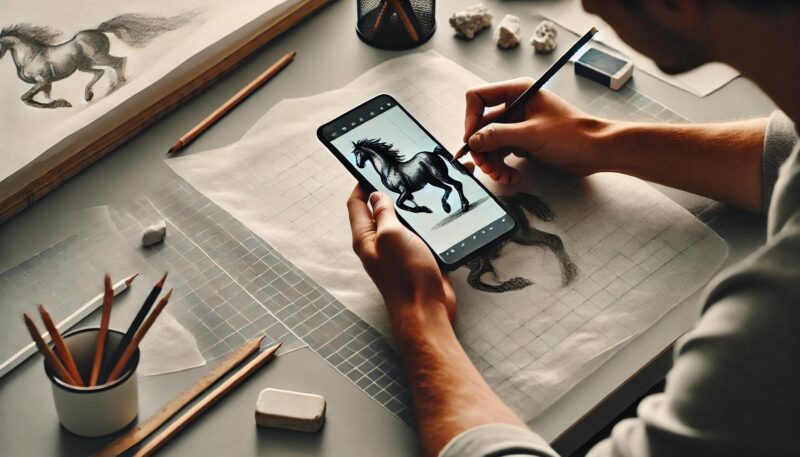
Android端末で画面を固定するための専用アプリを使うことで、より簡単に画面固定が可能になります。
標準の「画面固定」機能に加えて、より柔軟で細かな設定を求める場合には、アプリを活用すると便利です。
例えば、「画面そのままロック」というアプリは、画面を固定し、タッチによる誤操作を防ぐことができます。使い方は非常に簡単です。
まず、Google Playストアからアプリをダウンロードし、インストールします。
その後、アプリを開き、固定したい画面や画像を表示させた状態で、アプリ内のロックボタンをタップするだけで画面が固定されます。
また、このアプリはシェイク機能を利用して、スマホを振ることで簡単に画面固定を解除することもできます。
さらに、他のアプリに比べて操作が直感的で、初心者でもすぐに使いこなせる点が魅力です。
ただし、注意点として、アプリによっては広告が表示されたり、デバイスによって動作が異なることがあります。
そのため、いくつかのアプリを試して、自分に合ったものを見つけることが大切です。
iPhoneで使える画面固定写し絵アプリも紹介
iPhoneで写し絵をする際、画面を固定するのに便利なアプリを利用することで、より効率的に作業を進めることができます。
iPhoneには標準で「アクセスガイド」という画面固定機能がありますが、専用アプリを使うことでさらに便利な機能が追加されます。
まずおすすめするのが「Tracingmat」というアプリです。
このアプリは、画面上に画像を表示してトレースできるだけでなく、画像の拡大縮小や位置調整も簡単に行えます。
紙の上にiPhoneを置いて、画面を固定した状態で線をなぞるだけで写し絵が可能です。
また、特定の領域をピンチでズームイン・ズームアウトできるため、細かい部分のトレースが必要な場合にも便利です。
他にも「iTrace」など、子供向けに開発されたアプリもあります。
これは文字や絵のトレースに特化しており、特に学習や遊びの一環として楽しみながら使うことができます。
ただし、これらのアプリを使用する際、バッテリーの消耗に注意する必要があります。
長時間画面をつけたまま作業を続けると、バッテリーがすぐに減ってしまうため、充電しながら作業することをおすすめします。
写し絵の際のスマホ画面固定のコツ

スマホで写し絵をする際に、画面が動かないように固定することは非常に重要です。
これによって、トレース作業がスムーズになり、正確に絵を描くことができます。
以下では、写し絵を行う際に役立つ画面固定のコツを紹介します。
まず、スマホの「画面固定」機能を活用しましょう。
Android端末では、設定から「アプリ固定」を有効にして、写し絵に使う画像やアプリを固定できます。
この機能を使うことで、意図しない画面切り替えや誤操作を防ぐことができ、トレース中に集中しやすくなります。
次に、画面の明るさを最大に設定することもポイントです。
画面が暗いとトレースする際に見えにくくなるため、クイック設定メニューから明るさを調整して、画像がはっきり見える状態にしましょう。
ただし、長時間の使用でバッテリーの消耗が激しくなる可能性があるため、必要に応じて充電しながら作業することをおすすめします。
さらに、トレース用の専用アプリを使うと、より便利です。
これらのアプリは、画面を固定するだけでなく、拡大縮小や画像の位置調整なども簡単に行えるため、細かい部分の写し絵にも適しています。
Androidで画面固定できない場合の対処法
Androidスマホで画面固定機能を使おうとしてもうまくいかない場合、いくつかの対処法を試すことで問題を解決できることがあります。
以下に、その方法を紹介します。
まず、最初に確認するべきことは、デバイスの設定です。設定アプリを開き、「セキュリティ」もしくは「プライバシー」の項目内にある「アプリ固定」機能が有効になっているか確認してください。
これがオフになっていると、画面固定ができません。
オンにしてから、再度アプリや画像を固定してみましょう。
次に、デバイス自体を再起動してみるのも効果的です。
システムの一時的な不具合やメモリの問題が原因で画面固定がうまく機能しない場合があります。
再起動することで、システムがリセットされ、問題が解消されることがあります。
それでも解決しない場合は、サードパーティのアプリを試してみてください。
「画面そのままロック」などの画面固定アプリは、標準機能にない柔軟な設定が可能です。
アプリによっては、特定のアクションやジェスチャーで画面固定の解除も簡単に行えます。
最後に、アプリやOSのアップデートを確認することも大切です。
古いバージョンのソフトウェアは、最新の機能に対応していない場合があるため、アップデートすることで画面固定の問題が改善されることがあります。