Windows11でAlexaを利用したいと考えている方は多いのではないでしょうか。
PCとAlexaを連携させることで、音声による効率的なパソコン操作が可能になります。
例えば、PCをスピーカーとして使用したり、ビデオ通話を快適に行えます。
しかし、最近「Alexa for PC」がMicrosoft Storeから削除され、ダウンロードできない状況が報告されています。
このことから、Alexa for PCが廃止されたのではと疑問に思う方もいるでしょう。
一方、WindowsではAlexaアプリが提供されているものの、macユーザー向けの公式アプリはまだありません。
そのため、macで利用する場合は別の手段が必要です。
本記事では、AlexaとWindows11を連携させる設定方法や注意点などを詳しく解説します。
Alexaを活用したい方はぜひご覧ください。
AlexaをWindows11で利用する方法と注意点
- Alexa for PCが利用できる環境
- Alexa for PCは廃止される?真相を解説
- AlexaアプリはPCとMacに対応しているか
- PCにAlexaアプリをダウンロードできない場合
- Alexa PCスピーカーとしての使い方
- Alexa for PCでビデオ通話を楽しむ手順
Alexa for PCが利用できる環境

Alexa for PCを利用するためには、いくつかの基本的な環境条件を満たしている必要があります。
まず対応するオペレーティングシステムとして、Windows 10やWindows 11が必要です。
しかし注意点として、Windows 11環境ではMicrosoft StoreからAlexa for PCのダウンロードが一時的に難しくなっていることが報告されています。
そのため、ストア以外の信頼性が低いサイトからのダウンロードには注意が必要です。
安全性を確保するために、公式な情報を常に確認することが重要です。
また、Alexaを利用するには、Amazonアカウントが必須です。
特に2段階認証を有効にしている場合、ログイン時にワンタイムパスワードが求められるため、手続きがスムーズに進むよう事前に設定を確認しておきましょう。
PCにマイクとスピーカーが搭載されていれば、Alexaとの音声操作が可能になりますが、これらが内蔵されていない場合は外付けのデバイスが必要です。
さらに、インターネット接続も必須条件です。
Alexaはクラウドベースのアシスタントのため、常にネットワーク接続が確保されていることが求められます。
加えて、Bluetooth機能が搭載されたPCであれば、Alexaを通じてスマートスピーカーや他のデバイスと連携することも可能です。
Alexa for PCは廃止される?真相を解説
Alexa for PCが廃止されるのではないかという疑問は、ユーザーの間で大きな話題となっています。
結論として、現時点では一部の情報によってMicrosoft StoreからAlexa for PCが削除されていることが確認されています。
これにより、新たにアプリをダウンロードすることは難しい状態です。
ただし、すでにインストール済みのユーザーは引き続き利用できるため、完全に廃止されたわけではありません。
一方で、Amazonの公式な発表やサポートスタッフの説明では、Alexa for PCが技術的な理由から一時的に利用制限を受けている可能性が示唆されています。
特に、Windows環境におけるAmazonアプリストア関連の変更や、Windows Subsystem for Android(WSA)のサポート終了が影響していると考えられます。
ユーザーにとって重要なことは、今後の公式発表を注視し、信頼できる情報に基づいて判断することです。
また、他の方法としてモバイル版のAlexaアプリやウェブ版を活用することで、PC環境を補完することも可能です。
これらの対策を講じることで、突然の廃止による影響を最小限に抑えることができるでしょう。
AlexaアプリはPCとMacに対応しているか
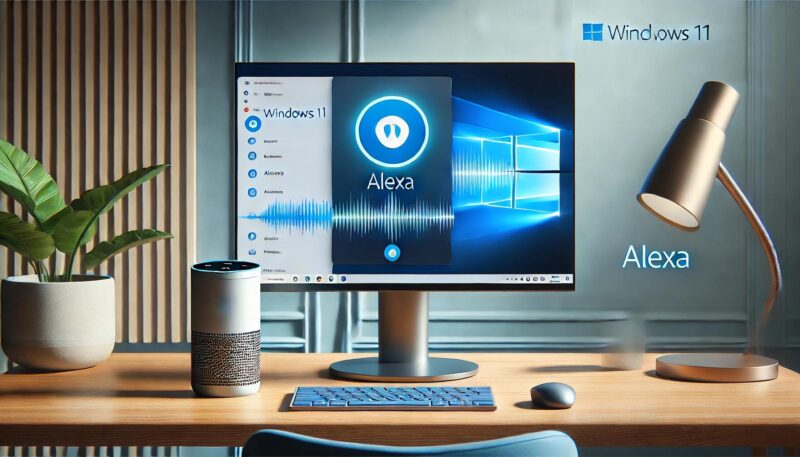
Alexaアプリは、主にWindows PC向けに提供されている一方で、Macでは公式に対応していません。
具体的には、Windows 10およびWindows 11のPCで動作するAlexa for PCが存在しますが、Mac OS版のAlexaアプリはリリースされていないのが現状です。
そのため、MacユーザーがAlexaを利用する際には、スマートフォンやタブレットなど別のデバイスを活用する必要があります。
ただし、Macでもウェブブラウザを通じてAlexaの一部機能を利用することは可能です。
例えば、AmazonアカウントでAlexaのウェブサービスにログインすれば、スマートホームデバイスの管理や設定の変更などが行えます。
また、スマートスピーカーを通じて間接的に操作する方法もあります。
一方、WindowsではAlexaアプリをPCに直接インストールすることが可能で、音声コマンドによる操作やスマート家電の管理、ビデオ通話機能など多彩な機能を活用できます。
これにより、PCがスマートディスプレイのような役割を果たし、作業中の情報収集やエンターテインメントを音声で簡単に管理できるようになります。
このように、Macでは公式サポートがないものの、他の手段を用いることで一部の機能を代替できます。
今後、Mac OS版のAlexaアプリが提供される可能性もあるため、最新情報に注意しておくことが大切です。
PCにAlexaアプリをダウンロードできない場合
PCにAlexaアプリをダウンロードできない場合、いくつかの原因が考えられます。
最も多い理由は、Microsoft Storeでアプリが検索結果に表示されなくなっていることです。
実際、Amazonのサポート情報によると、技術的な判断で一時的にストアから削除されていたことがありました。
このため、公式ストアを通じてアプリをダウンロードできないことがあります。
まず、ダウンロードできない際にはインターネット接続の状態を確認してください。
接続が不安定な場合、ダウンロードが途中で失敗することがあります。
また、PCのストレージ容量が不足している場合も、ダウンロードが正常に完了しないことがあります。
さらに、セキュリティソフトによってダウンロードがブロックされているケースもあるため、一時的にセキュリティ設定を見直すことも必要です。
なお、Microsoft Storeの設定が更新されていない場合、最新バージョンのアプリが表示されないことがありますので、ストアアプリ自体の更新も確認してみましょう。
これらを試しても解決しない場合は、公式サイトやAmazonカスタマーサポートへ問い合わせることをおすすめします。
また、信頼性の低いダウンロードサイトからアプリを入手することは、セキュリティリスクがあるため避けましょう。
Alexa PCスピーカーとしての使い方

AlexaをPCの外部スピーカーとして活用することも可能です。
Echoシリーズを含むAlexa対応デバイスはBluetooth接続に対応しており、PCとペアリングすれば音楽や動画の音声を再生できます。
これにより、内蔵スピーカーに比べてより高品質な音声体験が得られます。
接続方法は、まずAlexaアプリまたは音声コマンドでデバイスをBluetoothペアリング待機モードにします。
「アレクサ、Bluetoothペアリングして」と話しかけるか、アプリからデバイス設定を開いてペアリングモードを選択してください。
次に、Windowsの設定からBluetoothとデバイスを開き、リストに表示されたEchoデバイスを選択して接続します。
PC側の音声出力をEchoデバイスに設定することで、PCで再生するすべての音声がAlexaデバイスから流れるようになります。
音量の調整はPC側とAlexa側の両方で可能です。
ただし、Alexaデバイスによっては一部の音声形式に対応していない場合があります。
また、Bluetooth接続の特性上、遅延が発生することがあるため、リアルタイム性が求められる作業(例えばオンライン会議など)では注意が必要です。
このような点を理解しながら、音楽や動画視聴をより快適に楽しみましょう。
Alexa for PCでビデオ通話を楽しむ手順
Alexa for PCでは、ビデオ通話機能を利用することができます。
この機能を活用することで、家族や友人とのコミュニケーションがより手軽に、また快適になります。
ただし、通話を行うにはPCにカメラとマイクが搭載されていることが前提条件です。
これらが内蔵されていない場合は、外付けデバイスを用意する必要があります。
まず、Alexa for PCアプリを開き、Amazonアカウントにサインインします。
通話相手がAmazon Echo ShowやAlexa対応デバイスを持っている場合、「呼びかけ」機能を利用して直接ビデオ通話を開始できます。
「アレクサ、〇〇にビデオ通話して」と話しかけるか、アプリの画面から連絡先を選んで通話を発信しましょう。
一方、連絡先がまだ登録されていない場合は、Alexaアプリから連絡先情報を追加しておきます。
これにより、次回以降の通話がスムーズになります。
通話中は画面共有やフィルター機能など、簡単なビジュアル操作が可能です。
ただし、インターネット接続が不安定な場合、音声や映像が途切れることがあります。
このような状況を避けるため、通話前にWi-Fi環境を確認しておくことを推奨します。
また、Alexa for PCアプリはWindowsのシステムリソースを消費するため、他のアプリとの同時利用時には動作が重くなる可能性があります。
これらの手順と注意点を踏まえることで、Alexa for PCを活用した快適なビデオ通話が楽しめるでしょう。
Windows11でAlexaを活用してパソコンを便利に操作
- AlexaとWindows連携のポイント
- アレクサでPC連携操作を行う方法
- Alexaを使ってパソコンのシャットダウンをする
- Alexaでのパソコン操作を自動化する設定
- Alexaをスマートホームと統合する方法
AlexaとWindows連携のポイント

AlexaとWindowsの連携は、PCをより便利に操作するために役立ちます。
音声操作を通じて日常的な作業を効率化できるため、特に手が離せない作業中やPCに直接触れられない状況で活躍します。
連携において重要なのは、AlexaアプリをPCにインストールし、AmazonアカウントとWindows環境を正しく設定することです。
まず、PCのBluetooth機能を利用して、EchoデバイスをPCと接続できます。
これにより、PCのスピーカーとしてAlexaデバイスを活用することが可能になります。
また、Alexaアプリでスマートホームデバイスを管理している場合、PCを介して照明や家電を音声操作することもできます。
WindowsとAlexaを連携させる際、注意すべき点は、インターネット接続の安定性です。
Alexaの機能はクラウドベースで動作するため、ネットワークが不安定だと遅延や誤作動が発生する場合があります。
また、Windowsのセキュリティ設定やファイアウォールが接続をブロックしていることがあるため、連携に支障がある場合は設定を確認しましょう。
さらに、Alexaのスキルを活用することで、メール通知やカレンダーの予定管理なども可能です。
これにより、PC操作が一段と効率化され、作業中に重要な情報を音声で確認できるようになります。
これらのポイントを押さえ、スムーズな連携を実現しましょう。
アレクサでPC連携操作を行う方法
アレクサでPC連携操作を行うには、まずPCにAlexaアプリをインストールするか、EchoデバイスとBluetooth接続を行う必要があります。
これによって、PCがAlexa対応デバイスとして認識され、音声操作によってPC操作が可能になります。
特に、音楽の再生、アラーム設定、通知の読み上げなどの機能は手軽に利用でき、日常の作業効率を向上させるのに役立ちます。
連携の設定手順は、まずAlexaアプリを開き、PCデバイスを追加します。
EchoデバイスをBluetoothモードにし、Windowsの設定から「デバイスの追加」でPC側から接続を確立してください。
その後、Alexaアプリ内でスキルを追加することで、より多くの操作が可能になります。
例えば、特定のアプリケーションを起動したり、リマインダーをセットすることができます。
しかし、AlexaとPCの連携にはいくつかの制限があることも理解しておく必要があります。
現在、AlexaでPC上のすべてのアプリを完全に制御することは難しく、特定のタスクにのみ対応している場合があります。
また、音声認識の精度に依存するため、環境音が多い場所では誤認識が起きることもあります。
これらの点に注意しつつ、Alexaとの連携操作をうまく活用しましょう。
Alexaを使ってパソコンのシャットダウンをする

Alexaを使ってパソコンのシャットダウンをすることは、直接的にはサポートされていない機能ですが、工夫次第で実現可能です。
例えば、IFTTT(If This Then That)やAlexaスキルとWindowsのスクリプト機能を連携させることで、音声コマンドによるシャットダウンが設定できます。
これにより、離れた場所からでも音声操作でPCの電源を管理することができます。
具体的な方法としては、まずPC側にシャットダウンを実行するスクリプトを用意します。
次に、Alexaと連携するIFTTTアプレットを作成し、「アレクサ、パソコンをシャットダウンして」といった音声コマンドをトリガーに設定します。
これがトリガーされると、PCがシャットダウンを開始する仕組みです。
ただし、この方法にはいくつかの注意点があります。
まず、AlexaとPCが同一ネットワーク内に接続されている必要があります。
また、スクリプトやIFTTTの設定ミスにより、誤作動が起こる可能性もあるため、事前にテストを行い、確実に動作することを確認してください。
また、PCが自動的にシャットダウンするため、保存していないデータがある場合は注意が必要です。
このように、Alexaを使ったPCのシャットダウンは多少の手間がかかるものの、一度設定してしまえば便利な機能として利用できます。
効率的な作業環境を目指す方にとって、有用な選択肢となるでしょう。
Alexaでのパソコン操作を自動化する設定
Alexaを使えば、PC操作の一部を自動化することができます。
特に、リマインダー設定や特定のアプリケーションの起動など、繰り返し行う操作を音声コマンドによって簡素化できる点が魅力です。
Alexaで自動化を行うためには、Alexaアプリと連携するサービスやスキルを活用することが重要です。
自動化の第一歩として、PCにAlexaアプリをインストールし、Amazonアカウントでログインします。その後、タスクごとにスキルを追加します。
例えば、IFTTTを活用すると、音声コマンドをトリガーにしてPCのアクションを自動化することが可能です。
たとえば、「アレクサ、仕事モードにして」というコマンドにより、特定のアプリ(ブラウザ、メールソフトなど)が自動で開くように設定できます。
また、Windows側でも自動化を補助するためにタスクスケジューラを利用する方法があります。
AlexaとPCが連携することで、定期的な作業が効率化されるだけでなく、作業忘れの防止にも役立ちます。
ただし、AlexaによるPC操作にはいくつかの制約があります。
音声コマンドの認識には周囲の雑音が影響するため、静かな環境での利用が推奨されます。
また、セキュリティ上の理由で、PCの重要な設定や操作(システム管理系の機能)はAlexaを通じて実行できない場合があります。
これらを理解した上で、Alexaを使った自動化設定を取り入れてみてください。
Alexaをスマートホームと統合する方法

Alexaはスマートホームデバイスと連携し、家全体を音声操作で管理することができます。
照明、エアコン、セキュリティカメラなど、さまざまな家電をAlexaアプリに登録し、音声コマンドで制御することで、生活がより快適で効率的になります。
まず、スマートホームデバイスを購入した際は、そのデバイスがAlexa対応であることを確認しましょう。
次に、Alexaアプリを開き、メニューの「デバイス」セクションから「デバイスを追加」を選びます。
対象のデバイスがWi-Fiに接続されている状態で、アプリの指示に従って登録を行うと、連携が完了します。
たとえば、照明デバイスを登録すると、「アレクサ、リビングの照明をつけて」という音声コマンドでライトを操作できます。
また、複数のデバイスを一つのグループにまとめることも可能です。
これにより、「アレクサ、おやすみモードにして」といった一つのコマンドで、照明やエアコンを一括管理することができます。
一方、注意すべき点として、スマートホーム機器の設定や接続が不安定だと操作がうまくいかない場合があります。
Wi-Fi環境の確認や、各デバイスの最新ソフトウェアへの更新が求められます。
また、デバイスごとのスキルや連携方法が異なるため、マニュアルを事前に確認しておくとよいでしょう。
このように、Alexaをスマートホームと統合することで、生活の利便性が大幅に向上します。
音声だけで家中の管理ができるので、日常の効率化を目指す方には特におすすめです。


