Galaxyのギャラリーアプリを使っていると、表示のレイアウトが突然変わったり、思うように変更できないことがある。
例えば、サムネイルの大きさが変わったり、アルバムの並び順が意図せず変更されることも少なくない。
さらに、レイアウトを調整しようとしても編集できない場合や、設定が反映されないこともある。
このような問題を解決するために、ギャラリーのレイアウトを自由にカスタマイズする方法や、ホーム画面での便利な活用方法を紹介する。
本記事では、ギャラリーの表示設定を最適化し、写真の管理をより快適にするための具体的な手順を解説するので、ぜひ参考にしてほしい。
Galaxyでギャラリーレイアウトを変更する方法
- ギャラリーの表示を変更する方法
- レイアウト変更時の表示が編集できない場合
- ギャラリーの表示の大きさを変更する方法
- アルバムの表示を変更する手順
- ギャラリーの表示が左寄りになった場合の対処法
- ギャラリーの表示がおかしいと感じたときの解決策
ギャラリーの表示を変更する方法
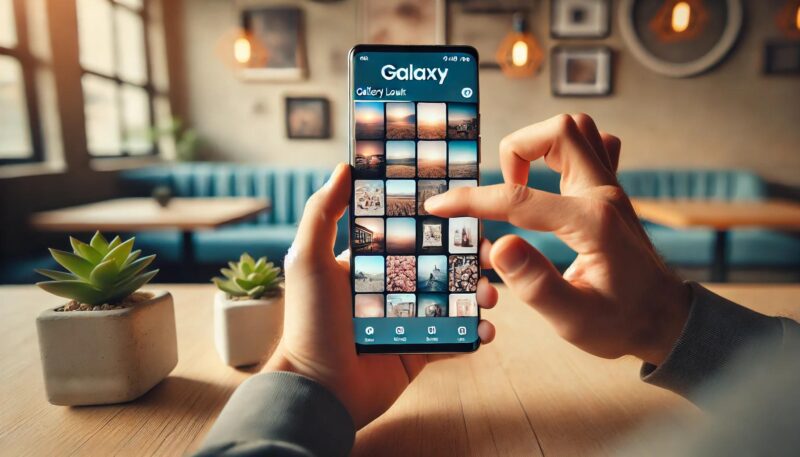
Galaxyのギャラリーアプリでは、写真や動画の表示方法を自由に変更できます。
これにより、見やすく整理したり、目的の写真を素早く見つけることが可能になります。
基本的な操作を理解しておけば、必要に応じて簡単にレイアウトをカスタマイズできます。
まず、ギャラリーの表示を変更するには、ギャラリーアプリを開き、画面右上またはメニューボタン(三点アイコン)をタップします。
そこから「表示オプション」や「レイアウト変更」の項目を選択すると、表示方法を切り替えることができます。
一般的な表示方法には、「すべての写真を時系列で表示」「アルバムごとに整理」「フォルダ単位で管理」などがあります。
例えば、写真の一覧をすばやく確認したい場合は「すべての写真」を選択し、旅行の写真やスクリーンショットなどを分類したい場合は「アルバム表示」を利用すると便利です。
また、写真のサムネイルの並びを変更することも可能です。
ギャラリーの表示モードを変更することで、1列、2列、または3列で写真を一覧表示できます。
特に、画面サイズが大きいスマートフォンを使用している場合は、サムネイルの列数を増やすことで、より多くの画像を一度に確認できるようになります。
逆に、詳細をしっかり見たい場合は、1列表示にしてサムネイルを大きくすると良いでしょう。
ただし、機種やAndroidのバージョンによっては、一部の表示方法が利用できないことがあります。
その場合は、設定メニューを確認したり、ソフトウェアのアップデートを試みると解決できることがあります。
このように、Galaxyのギャラリーアプリは、用途に合わせた柔軟な表示設定が可能です。
写真の整理がしやすくなるだけでなく、快適に閲覧できるようになるため、ぜひ自分に合った表示方法を見つけてみてください。
レイアウト変更時の表示が編集できない場合
ギャラリーのレイアウトを変更しようとした際に、表示が編集できないという問題が発生することがあります。
このような状況では、まず何が原因となっているのかを特定することが重要です。
最も多い原因の一つは、一時的なアプリの不具合です。
ギャラリーアプリは日常的に使用するため、キャッシュが蓄積しやすく、動作に影響を与えることがあります。
この場合、ギャラリーアプリのキャッシュを削除することで解決する可能性があります。
手順としては、「設定」アプリを開き、「アプリ」から「ギャラリー」を選択し、「ストレージ」内の「キャッシュを削除」をタップすることで簡単に実行できます。
また、レイアウト変更が適用されない原因として、アプリやOSのバージョンによる制約が関係していることもあります。
特に、最新のAndroidバージョンにアップデートしていない場合、新しいレイアウト変更機能が正常に動作しないことがあります。
このため、スマートフォンのソフトウェアアップデートを確認し、最新の状態にすることが推奨されます。
さらに、ギャラリーの一部の設定がロックされている可能性もあります。
例えば、「設定」内の「ホーム画面のレイアウトをロック」オプションが有効になっていると、アイコンやウィジェットの変更が制限されることがあります。
これがギャラリーのレイアウト変更にも影響を及ぼしている可能性があるため、この設定を確認してみると良いでしょう。
もし、上記の方法を試しても解決しない場合は、一度ギャラリーアプリのデータをリセットするのも一つの手です。
ただし、この方法を実行すると、アプリ内のカスタム設定がリセットされるため、重要なデータはバックアップを取ってから実施するのが安全です。
「設定」アプリの「アプリ」から「ギャラリー」を選択し、「データを削除」を実行すると、初期状態に戻すことができます。
これらの方法を試すことで、多くの場合はギャラリーのレイアウト変更が正常に機能するようになります。
万が一、それでも問題が解決しない場合は、別のギャラリーアプリをインストールして使用することも検討してみると良いでしょう。
ギャラリーの表示の大きさを変更する方法

Galaxyのギャラリーアプリでは、画像の表示サイズを変更することで、より快適に写真や動画を閲覧できます。
表示サイズを変更することで、一度に多くの写真を一覧表示したり、1枚の画像を大きく見せることが可能になります。
表示の大きさを変更する最も簡単な方法は、ピンチイン・ピンチアウトのジェスチャーを利用することです。
ギャラリーのサムネイル画面で、2本の指を広げると(ピンチアウト)、サムネイルのサイズが大きくなり、逆に2本の指を狭める(ピンチイン)と小さくなります。
これは、ほとんどのGalaxyデバイスで利用できる直感的な操作方法です。
また、ギャラリーアプリの設定メニューから、表示の大きさを変更できることもあります。
メニューボタン(三点アイコン)をタップし、「表示設定」や「グリッドサイズ」などのオプションを探してください。
ここで、1列、2列、3列といったレイアウトを選択し、表示の大きさを調整できます。
特に、タブレットのような大画面デバイスでは、表示サイズを大きくすることで、より見やすくなります。
一方で、写真のサイズが勝手に変更されてしまう場合があります。
これは、ギャラリーアプリの自動調整機能や、ソフトウェアアップデートによる仕様変更が影響していることがあります。
例えば、特定のフォルダのみ小さく表示される場合、フォルダ設定を変更することで解決できることがあります。
ただし、表示サイズの変更が適用されない場合は、アプリのキャッシュが影響している可能性があります。
この場合、設定アプリから「ギャラリー」のキャッシュを削除することで、正常に動作することがあります。
このように、Galaxyのギャラリーでは、簡単な操作で画像の表示サイズを調整できます。
用途に応じて最適なサイズを選び、より快適に写真を楽しんでみてください。
アルバムの表示を変更する手順
Galaxyのギャラリーアプリでは、アルバムの表示方法を変更することで、写真や動画をより整理しやすくなります。
特に、頻繁に利用するアルバムをすぐに見つけられるようにしたり、不要なアルバムを非表示にすることで、ギャラリーの使い勝手が向上します。
ここでは、アルバムの表示を変更する具体的な手順を解説します。
まず、ギャラリーアプリを開き、画面下部の「アルバム」タブをタップします。
ここでは、端末内に保存されている写真や動画がフォルダごとに整理されて表示されます。
表示を変更したい場合、右上のメニューボタン(三点アイコン)をタップし、「表示設定」または「並び替え」のオプションを選択します。
ここで、アルバムの並び順を「名前順」「作成日順」「カスタム順」などに変更することができます。
また、特定のアルバムのみを表示させたい場合、「表示するアルバムを選択」機能を活用すると便利です。
設定方法は、メニューから「表示するアルバムを選択」をタップし、表示したいアルバムのチェックを入れるだけです。
これにより、不要なフォルダを非表示にし、必要なアルバムだけをすっきりと表示できます。
一方で、特定のアルバムを完全に削除したい場合は、アルバムを長押しし、「削除」を選択します。
ただし、システムフォルダ(カメラやスクリーンショットなど)は削除できない場合があるため注意が必要です。
また、表示順が勝手に変わってしまうことがあります。
これは、ギャラリーアプリの更新や設定変更が影響している可能性があるため、一度設定を確認し、並び替えのオプションを再設定してみると良いでしょう。
このように、Galaxyのギャラリーアプリでは、用途に応じた柔軟な表示設定が可能です。
アルバムの管理を適切に行うことで、必要な写真を素早く見つけられるようになりますので、ぜひ活用してみてください。
ギャラリーの表示が左寄りになった場合の対処法
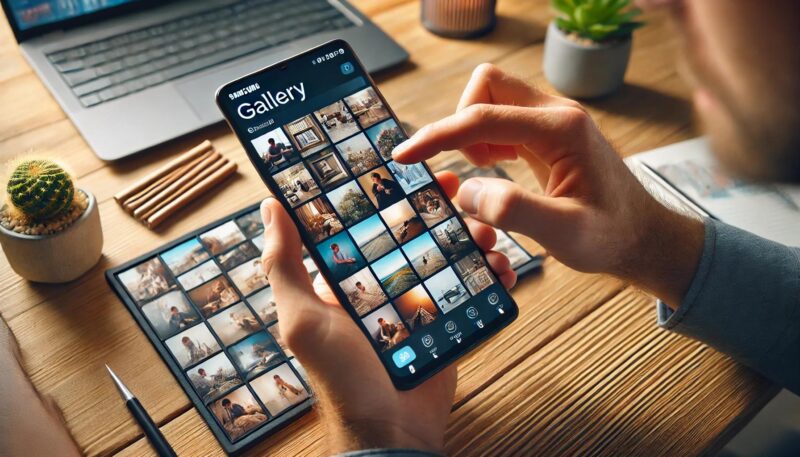
Galaxyのギャラリーアプリを使用していると、写真の表示が左に寄ってしまうことがあります。
このような現象が発生した場合、単なる一時的な表示の問題なのか、それとも設定の変更が必要なのかを確認することが重要です。
まず最も簡単な対処法として、ギャラリーアプリを再起動してみてください。
一時的なバグが原因である場合、アプリを閉じて再度開くだけで正常な表示に戻ることがあります。
これで改善しない場合は、端末自体を再起動すると、システムのリフレッシュによって問題が解決することもあります。
次に、ギャラリーアプリの表示設定を確認します。
ギャラリーの表示方法には「アルバム表示」と「写真一覧表示」などのモードがあり、意図せず表示形式が変更されてしまうことがあります。
ギャラリーアプリのメニューを開き、「表示設定」や「レイアウト変更」のオプションがあれば、そこで設定を調整してみてください。
また、表示のレイアウトが手動で変更された可能性もあります。
Galaxyのギャラリーアプリでは、ピンチイン・ピンチアウトのジェスチャー操作によって、サムネイルの大きさや表示形式を変更できます。
もし知らないうちにこの操作を行ってしまった場合、2本の指でピンチアウトすると、表示が元に戻ることがあります。
それでも解決しない場合は、ギャラリーアプリのキャッシュを削除する方法を試してみましょう。
設定アプリを開き、「アプリ」から「ギャラリー」を選択し、「ストレージ」内の「キャッシュを削除」をタップすると、不要なデータが消去され、表示の異常が改善することがあります。
もし、上記の手順を試しても改善しない場合は、Androidのバージョンやギャラリーアプリのアップデートを確認することも大切です。
古いバージョンのまま使用していると、新しい機能やバグ修正が適用されず、不具合が発生しやすくなります。
このように、ギャラリーの表示が左寄りになる問題は、さまざまな要因によって引き起こされる可能性があります。
しかし、適切な手順で対処すれば、多くの場合は簡単に解決できますので、まずは基本的な対策から試してみてください。
ギャラリーの表示がおかしいと感じたときの解決策
Galaxyのギャラリーアプリを使用していると、「画像が正しく表示されない」「サムネイルが乱れている」「フォルダが消えた」など、表示の異常を感じることがあります。
このような問題が発生した場合、いくつかの解決策を試すことで、元の状態に戻すことができます。
まず、最も簡単な方法として、アプリや端末を再起動してみましょう。
一時的な不具合が原因の場合、再起動することで正常な状態に戻ることがあります。
これで解決しない場合は、ギャラリーアプリのキャッシュを削除するのが効果的です。
設定アプリを開き、「アプリ」→「ギャラリー」→「ストレージ」から「キャッシュを削除」をタップしてください。
次に、ギャラリーアプリの表示設定を確認してみましょう。
意図せず表示モードが変更されてしまっている可能性があります。
例えば、「アルバム」タブと「写真」タブを切り替えることで、表示が変わる場合があります。
また、フォルダが非表示設定になっていると、写真が見つからなくなることがあります。
ギャラリーのメニューから「表示するアルバムを選択」を確認し、必要なフォルダが表示されるように設定してください。
また、SDカードを使用している場合、ギャラリーの表示異常が発生することがあります。
SDカードの接続不良や破損が原因で、画像が正しく読み込まれないことがあるため、一度SDカードを抜き差ししたり、別の端末で読み込んでみてください。
さらに、ソフトウェアのアップデートを確認することも重要です。
古いバージョンのギャラリーアプリやAndroid OSを使用していると、互換性の問題で表示が正常に機能しない場合があります。
設定アプリの「ソフトウェア更新」から、最新のアップデートがあるか確認し、適用してください。
もし、これらの対策を試しても問題が解決しない場合、ギャラリーアプリのデータをリセットすることも一つの方法です。
ただし、この方法を実行すると、カスタム設定がリセットされるため、事前にバックアップを取ることをおすすめします。
「設定」→「アプリ」→「ギャラリー」→「データを削除」を選択すると、アプリが初期状態に戻ります。
このように、ギャラリーの表示に異常を感じた場合は、いくつかの手順を試すことで解決できることがほとんどです。
特に、キャッシュの削除や表示設定の確認は簡単にできるため、まずは基本的な対策から実施してみましょう。
Galaxyでギャラリーレイアウトのトラブル対策とカスタマイズ
- アルバム作成の手順と管理方法
- ホーム画面のカスタマイズ方法とギャラリーの活用
- ギャラリーアプリでのアルバム表示の設定変更
- ギャラリーのレイアウト変更が反映されない場合の対応策
- ギャラリーの表示を元に戻す方法
アルバム作成の手順と管理方法
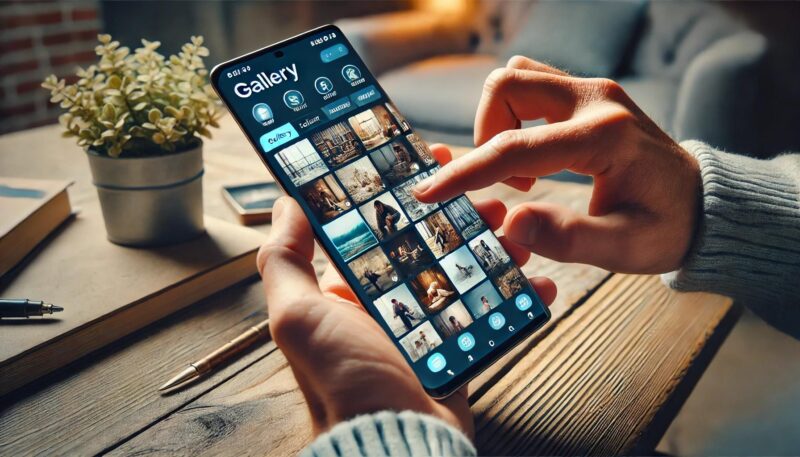
Galaxyのギャラリーアプリを使うと、撮影した写真やダウンロードした画像をアルバムごとに整理できます。
これにより、大量の写真がバラバラに表示されることを防ぎ、目的の画像をすぐに見つけることが可能になります。
特に、仕事用とプライベート用を分けたり、イベントごとにフォルダを作成すると、よりスムーズに写真を管理できるようになります。
アルバムの作成方法
まず、ギャラリーアプリを開き、下部の「アルバム」タブをタップします。次に、画面右上のメニューボタン(三点アイコン)をタップし、「新しいアルバムを作成」または「アルバムを追加」というオプションを選択してください。その後、アルバムの名前を入力し、「作成」をタップすると、新しいアルバムが追加されます。
作成したアルバムに写真を追加するには、ギャラリー内の写真を長押しして選択し、メニューボタンをタップして「移動」または「コピー」を選択します。移動先のアルバムを指定すれば、写真が整理された状態で保存されます。
アルバムの管理方法
アルバムを適切に管理することで、ギャラリーの使い勝手が向上します。例えば、不要になったアルバムは削除することで、画面をスッキリさせることができます。削除したい場合は、アルバムを長押しして「削除」を選択するだけで完了です。ただし、システムが自動生成したフォルダ(カメラやスクリーンショットなど)は削除できないことがあるため注意が必要です。
また、頻繁に使用するアルバムは、並び順を変更することでアクセスしやすくなります。メニューから「並び替え」オプションを選択し、名前順・作成日順・カスタム順に変更すると、目的のフォルダを素早く見つけることができます。
このように、Galaxyのギャラリーアプリでは、アルバムを自由に作成・管理することで、写真の整理を簡単に行えます。日常的に使う機能だからこそ、最適な設定を見つけて、より快適に利用しましょう。
ホーム画面のカスタマイズ方法とギャラリーの活用
Galaxyのホーム画面は、好みに応じて自由にカスタマイズできます。
アプリの配置やウィジェットの追加を工夫することで、使いやすいホーム画面を作ることが可能です。
特に、ギャラリーアプリのショートカットやウィジェットを活用すれば、写真の閲覧や整理がよりスムーズになります。
ホーム画面のカスタマイズ方法
最も基本的なカスタマイズ方法は、アプリの配置変更です。ホーム画面でアプリのアイコンを長押しし、好きな場所にドラッグすれば簡単に移動できます。また、フォルダを作成して関連アプリをまとめると、整理しやすくなります。例えば、カメラやギャラリーアプリを同じフォルダに入れておけば、写真の閲覧や編集がスムーズに行えるでしょう。
また、ウィジェットを活用することで、より便利なホーム画面を作ることができます。ギャラリーアプリのウィジェットを追加すれば、ホーム画面上で直接アルバムの写真を閲覧したり、スライドショーを楽しむことができます。ウィジェットを追加するには、ホーム画面を長押しし、「ウィジェット」メニューを開き、「ギャラリー」を選択して好きな場所に配置してください。
ギャラリーの活用方法
ギャラリーアプリの活用方法を工夫することで、写真をより快適に管理できます。例えば、お気に入りの写真をホーム画面にショートカットとして追加することで、ワンタップでアクセスできるようになります。これは、特定のアルバムやフォルダを頻繁に開く場合に便利な方法です。
また、GalaxyのOne UIでは、壁紙としてギャラリー内の写真をスライド表示する機能も搭載されています。これを利用すれば、毎日異なる写真をホーム画面の背景として楽しむことができます。設定方法は、「設定」アプリから「壁紙とスタイル」を開き、「動的壁紙」や「ギャラリーから選択」を選ぶだけです。
このように、Galaxyのホーム画面は、ギャラリーアプリと連携させることで、より便利にカスタマイズできます。自分に合った設定を見つけ、快適なスマホ環境を整えましょう。
ギャラリーアプリでのアルバム表示の設定変更
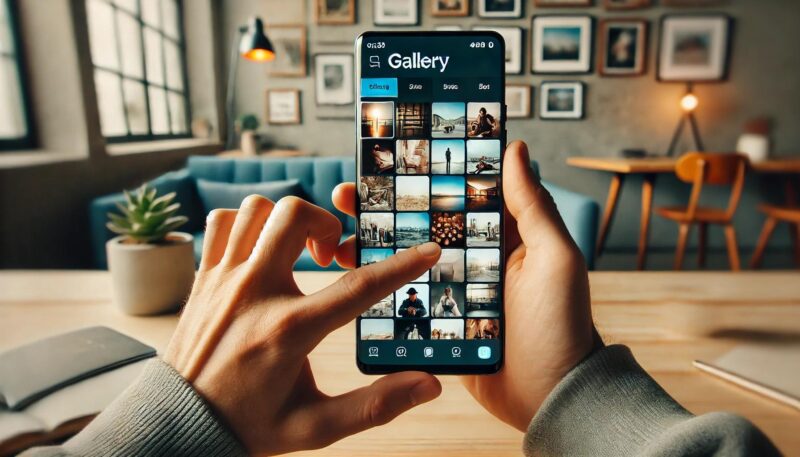
Galaxyのギャラリーアプリでは、アルバムの表示設定を変更することで、写真や動画をより効率的に整理できます。
表示形式をカスタマイズすることで、必要な画像を素早く見つけたり、不要なアルバムを非表示にすることが可能です。
アルバムの表示方法を変更する
まず、ギャラリーアプリを開き、画面下部の「アルバム」タブをタップします。ここでは、写真がフォルダごとに分類されて表示されます。表示方法を変更するには、右上のメニューボタン(三点アイコン)をタップし、「表示設定」や「並び替え」のオプションを選択してください。ここで、アルバムの並び順を「名前順」「作成日順」「カスタム順」に変更できます。
また、サムネイルのサイズを変更することで、一度に表示される写真の数を調整できます。例えば、ピンチイン(指をすぼめる)するとサムネイルが小さくなり、一画面に多くの写真が表示されるようになります。逆に、ピンチアウト(指を広げる)するとサムネイルが大きくなり、詳細を確認しやすくなります。
不要なアルバムを非表示にする
ギャラリーアプリには、システムが自動生成するアルバム(スクリーンショットやダウンロードフォルダなど)が含まれていますが、これらのフォルダを非表示にすることも可能です。右上のメニューから「表示するアルバムを選択」をタップし、不要なフォルダのチェックを外すと、ギャラリー上に表示されなくなります。
また、特定のフォルダを完全に削除したい場合は、アルバムを長押しして「削除」を選択してください。ただし、削除するとフォルダ内の写真も消去されるため、必要なデータがないか事前に確認することが重要です。
このように、Galaxyのギャラリーアプリでは、アルバムの表示設定を細かく変更することができます。日々増えていく写真を整理し、快適な閲覧環境を作るために、最適な設定を見つけてみてください。
ギャラリーのレイアウト変更が反映されない場合の対応策
Galaxyのギャラリーアプリでは、表示形式を自由にカスタマイズできますが、時折レイアウト変更が正常に反映されないことがあります。
このような場合、いくつかの原因が考えられるため、順番に対処法を試してみることが重要です。
1. アプリの再起動を試す
まず、ギャラリーアプリ自体の一時的な不具合が原因となっている可能性があります。アプリを一度閉じて再度開いてみると、変更が適用されることがあります。特に、複数の操作を短時間で行った場合、システムが反映しきれていない可能性もあるため、一度アプリを完全に終了させることが有効です。
2. スマートフォンの再起動を行う
アプリの再起動で改善しない場合、スマートフォン自体を再起動してみましょう。再起動によってキャッシュやメモリがクリアされ、一時的なバグが解消されることがあります。特に、システムアップデート直後や長時間スマホを使い続けた後に不具合が発生することがあるため、再起動は基本的なトラブルシューティングの一つとして試す価値があります。
3. ギャラリーアプリのキャッシュを削除する
レイアウト変更が反映されない場合、ギャラリーアプリのキャッシュが影響していることも考えられます。キャッシュとは、一時的に保存されるデータのことで、アプリの動作をスムーズにするために使用されますが、蓄積しすぎると動作に影響を与えることがあります。
キャッシュを削除するには、以下の手順を試してください。
- 「設定」アプリを開く
- 「アプリ」→「ギャラリー」を選択
- 「ストレージ」→「キャッシュを削除」をタップ
この操作を行うことで、アプリの不要なデータが削除され、正しくレイアウトが反映されるようになる可能性があります。
4. ギャラリーアプリのアップデートを確認する
古いバージョンのアプリを使用していると、一部の機能が正常に動作しないことがあります。特に、Galaxyのギャラリーアプリは定期的にアップデートが提供されているため、最新のバージョンになっているか確認しましょう。
アップデートの確認方法は、Google PlayストアまたはGalaxy Storeを開き、「ギャラリー」アプリを検索し、アップデートがある場合は適用してください。
5. システムの設定が影響していないか確認する
まれに、ギャラリーアプリの設定だけでなく、Androidのシステム設定が影響していることもあります。例えば、「ディスプレイ設定」や「画面の自動回転」が関係していることもあるため、一度設定を見直してみてください。
6. ギャラリーアプリのデータをリセットする
上記の方法を試しても解決しない場合、ギャラリーアプリのデータを初期化することで、正常に動作する可能性があります。ただし、この方法を実行すると、アプリ内で保存されている設定がリセットされるため、事前にバックアップを取ることをおすすめします。
データをリセットする手順は以下の通りです。
- 「設定」→「アプリ」→「ギャラリー」を選択
- 「ストレージ」→「データを削除」をタップ
この操作を行うことで、ギャラリーアプリの設定が初期状態に戻ります。
このように、ギャラリーのレイアウト変更が反映されない場合は、アプリやスマートフォンの状態を確認しながら、適切な対応策を試してみると良いでしょう。
ギャラリーの表示を元に戻す方法
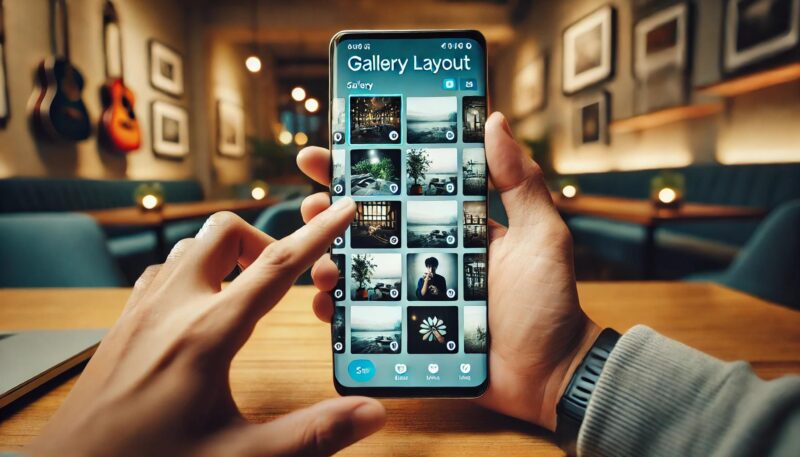
Galaxyのギャラリーアプリを使用していると、意図せず表示が変更されてしまい、元の状態に戻したいと感じることがあります。
例えば、写真のサムネイルが大きくなったり、アルバムの順番が変わったりすることがありますが、これらは簡単な操作で元に戻すことが可能です。
1. ピンチイン・ピンチアウトでサムネイルのサイズを調整する
ギャラリーの写真が突然大きく表示されるようになった場合、ピンチイン・ピンチアウトのジェスチャーを試してみてください。
- ピンチイン(指をすぼめる):サムネイルが小さくなり、一度に多くの写真が表示されるようになります。
- ピンチアウト(指を広げる):サムネイルが大きくなり、1枚ずつ写真を確認しやすくなります。
この操作は、多くのGalaxyデバイスで対応しているため、試してみる価値があります。
2. 表示モードを切り替える
ギャラリーアプリには、「アルバム表示」と「写真一覧表示」など、複数の表示モードが用意されています。設定が意図せず変更されると、普段見慣れたレイアウトと異なって見えることがあります。
表示モードを変更するには、以下の手順を試してください。
- ギャラリーアプリを開く
- 右上のメニューボタン(三点アイコン)をタップ
- 「表示設定」や「レイアウト変更」を選択
- 以前の表示形式に戻す
この操作を行うことで、元の見慣れた表示に戻すことが可能です。
3. アルバムの並び順を元に戻す
アルバムの表示順が変わってしまった場合、並び替え設定を確認することが重要です。
- ギャラリーアプリの「アルバム」タブを開く
- メニューボタンをタップし、「並び替え」を選択
- 「名前順」「作成日順」などのオプションから適切なものを選ぶ
並び順を調整することで、以前の表示に近い状態に戻すことができます。
4. ギャラリーアプリの設定をリセットする
設定をいろいろ変更した結果、どの設定が原因かわからなくなってしまった場合は、ギャラリーアプリの設定をリセットすることも一つの方法です。
- 「設定」アプリを開く
- 「アプリ」→「ギャラリー」を選択
- 「ストレージ」→「データを削除」をタップ
この操作を行うと、ギャラリーのカスタマイズ設定が初期状態に戻るため、意図しない変更をすべてリセットできます。
このように、ギャラリーの表示を元に戻す方法はいくつかあります。
どの方法を試せばよいかわからない場合は、ピンチイン・ピンチアウトの操作や、表示モードの切り替えから試すと、素早く解決できることが多いでしょう。


