Pixelシリーズを使っていて「容量が足りない」と感じたことはありませんか?
特にpixel 7aやpixel 8はSDカード非対応のため、内部ストレージだけでやりくりする必要があります。
高画質な写真や動画、アプリのデータなどが溜まると、すぐにストレージが圧迫されがちです。
「容量を増やす方法が知りたい」「容量無制限に使えた時代と何が違うの?」と疑問に思う方も多いはず。
本記事では、pixel 容量不足の原因から対策までをわかりやすく解説します。
スマートストレージの設定やクラウド活用など、実践しやすい対処法も紹介。
また、「内部ストレージはどこを見ればいいのか」といった基本操作も丁寧に説明しています。
容量不足に悩んでいる方は、この記事を読むことで無駄なストレスを減らすことができるでしょう。
快適にPixelを使い続けるために、今できるストレージ管理の工夫を学んでみませんか?
Pixelの容量不足の原因と対処法まとめ
- Pixel 7aのストレージが足りない理由とは
- Pixel 8の容量不足に悩む人が増加中
- 容量確認はどこでできる?手順を解説
- 内部ストレージはどこにある?基本を確認
- 容量無制限プランの有無と代替手段
- 容量を増やすにはどうすればいい?
Pixel 7aのストレージが足りない理由とは

Pixel 7aを使っていて「容量が足りない」と感じる人は少なくありません。
理由は主に、ストレージ容量が128GBに固定されている点にあります。
しかも、SDカードスロットが搭載されていないため、後から物理的にストレージを増設することができません。
Pixel 7aは高性能なカメラを搭載しているため、写真や動画を高画質で撮影する機会が多くなります。
その一方で、撮影したデータのファイルサイズも大きくなるため、保存すればするほど容量が圧迫されていくのが現実です。
4K動画などは数分撮影しただけでも数GBを占めてしまうこともあり、頻繁に撮影するユーザーにとっては大きな負担となります。
さらに、アプリやゲームも年々容量が増加しており、たとえばSNSアプリや動画編集アプリなどは、初期インストール時は軽くても、使っていくうちにキャッシュやデータが溜まり、数GB単位でストレージを使用します。
加えて、Android OSのシステム領域も容量を消費しており、実際にユーザーが自由に使える空き容量は表示よりも少なくなっている点にも注意が必要です。
これらの要素が重なることで、Pixel 7aでは「ストレージが足りない」と感じやすくなってしまいます。
アプリの使い方や撮影スタイルによっては128GBでは明らかに不十分と感じることもあるため、クラウドストレージの併用や、定期的なデータ整理が必須となります。
Pixel 8の容量不足に悩む人が増加中
Pixel 8ユーザーの間で、ストレージ容量不足に関する悩みが増えつつあります。
その背景には、スマートフォンの利用スタイルがより高度化していることが挙げられます。
Pixel 8は、128GBまたは256GBのモデルが用意されていますが、128GBモデルを選んだ場合、データの保存管理に注意が必要です。
特に、PixelシリーズはSDカードスロット非対応のため、使い方によってはストレージがすぐに埋まってしまいます。
これは、Pixel 8が高性能であるがゆえに、ユーザーが扱うデータ量も多くなっていることと無関係ではありません。
例えば、Pixel 8のカメラはAI処理による補正や高解像度撮影が可能なため、1枚あたりの写真データが大きくなる傾向にあります。
動画についても、4K解像度で撮影すれば数分で数ギガバイトの容量を消費してしまいます。
こうした高品質データが蓄積されることで、ユーザーが意図しないうちに容量が逼迫しているのです。
また、アプリの多機能化も容量不足を引き起こす要因の一つです。
多くのアプリはアップデートのたびに機能が追加され、アプリ自体のサイズが肥大化していきます。
さらに、アプリが一時的に保存するキャッシュデータや一時ファイルもストレージを圧迫する要因です。
このような背景から、Pixel 8では「128GBでは足りない」と感じるユーザーが増えており、ストレージ管理の重要性が一段と高まっています。
特に動画や写真を多く扱う人には、256GBモデルの選択やクラウドストレージの併用が推奨されます。
容量確認はどこでできる?手順を解説

Pixel端末のストレージ容量が足りているかどうかを確認するには、設定アプリから「ストレージ」メニューを開くのが基本的な手順です。
操作方法は難しくありませんが、意外と見逃しがちな部分でもあります。
まず、Pixelの「設定」アプリを開いたら、「ストレージ」という項目をタップします。
すると、端末全体の使用状況が円グラフや数値で表示され、現在使用中の容量と空き容量のバランスを確認できます。
ここでの表示は「アプリ」「写真と動画」「音楽と音声」「その他ファイル」などに分類されているため、どのカテゴリが多くの容量を使っているのかが一目でわかります。
また、「空き容量を増やす」というボタンを押すことで、Googleが自動的に不要と判断したファイルや、長期間使用していないアプリ、重複しているメディアなどをまとめて提示してくれます。
これにより、簡単にストレージの整理が可能です。
一方で、クラウドと連携しているユーザーの場合は、GoogleフォトやGoogleドライブの容量も定期的に確認する必要があります。
これらのサービスは、Googleアカウントの保存容量を共有しているため、Pixel本体のストレージが空いていても、クラウド側が満杯であればバックアップが失敗する可能性があります。
ストレージ管理は快適なスマホライフを維持するために欠かせない作業です。
定期的な容量確認と整理を習慣にすることで、容量不足のトラブルを未然に防ぐことができるでしょう。
内部ストレージはどこにある?基本を確認
スマートフォンの「内部ストレージ」とは、アプリや写真、動画、音楽、その他のファイルなど、あらゆるデータを保存するための内蔵メモリのことを指します。
Google Pixelシリーズを含む多くのAndroid端末では、物理的な場所にアクセスすることはできません。
つまり、ストレージは端末内部のチップ上に組み込まれており、SDカードのように取り外しや交換ができるものではないのです。
内部ストレージの使用状況や空き容量を確認したい場合には、まず「設定」アプリを開いてください。
そこから「ストレージ」という項目をタップすると、どのカテゴリーのデータがどれだけの容量を使っているかが表示されます。
たとえば「アプリ」「画像」「動画」「音楽」「その他」など、ジャンルごとに使用量が見やすく分かれています。
また、「ファイル」アプリを利用すれば、ストレージ内のデータをより細かく確認したり、不要なファイルを削除したりすることができます。
保存場所についての意識が低いまま使い続けると、容量が不足していることに気づかず、急にアプリが動かなくなるといったトラブルにもつながりかねません。
一方、Google PixelにはmicroSDカードスロットがないため、物理的にストレージを拡張することはできません。
だからこそ、内部ストレージの役割や構成をしっかりと理解し、定期的に見直す習慣をつけておくことが重要です。
適切に管理することで、限られた容量を効率よく活用できるようになります。
容量無制限プランの有無と代替手段

かつては、Google Pixelシリーズでのみ利用できる特典として「Googleフォトでの容量無制限バックアップ」が提供されていました。
しかし、この特典はすでに終了しており、現在はすべてのユーザーに15GBの無料ストレージが割り当てられる仕組みに統一されています。
この容量はGoogleフォトだけでなく、GmailやGoogleドライブと共用されるため、頻繁に写真や動画をアップロードするユーザーにとっては物足りないと感じることもあるでしょう。
このような背景から、代替手段を検討することが大切です。
一つは「Google One」に加入することです。
これはGoogleが提供する有料ストレージプランで、月額250円から始められ、100GB、200GB、2TBなど複数の容量プランが用意されています。
家族との共有も可能で、複数端末での利用や自動バックアップ機能の拡張にも対応しています。
他にもDropboxやAmazon Photos、Microsoft OneDriveといったクラウドサービスを活用する方法があります。
中でもAmazonプライム会員であれば、Amazon Photosに写真を無制限に保存できるというメリットがあります。
ただし、動画については制限があるため注意が必要です。
無料で容量を無制限に使える時代ではなくなった今、ユーザー自身がどのデータを残すのか、どこに保存するのかを明確にすることが求められます。
写真や動画をこまめにクラウドにアップロードし、端末からは削除しておくことで、ストレージ不足の問題を防ぎやすくなります。
容量を増やすにはどうすればいい?
Pixelシリーズでは、microSDカードスロットがないため、本体のストレージを後から物理的に拡張することはできません。
しかし、いくつかの方法を組み合わせることで、実質的に「容量を増やす」状態を作ることは可能です。
まず試しておきたいのが、GoogleフォトやGoogleドライブを使ったクラウドへのデータ移行です。
写真や動画など容量を大きく消費するデータをクラウドに移して、端末から削除すれば空き容量を確保できます。
Google Oneなどの有料プランに加入すれば、100GB以上の容量を使えるようになるため、容量を気にせず保存できる環境を作ることができます。
次に、USB Type-C対応の外部ストレージ(USBメモリやSDカードリーダー)を活用する方法もあります。
これを使えば、Pixelと直接接続してデータを移動・保存することが可能です。
特に、動画や音楽ファイル、ドキュメント類の一時保管場所としては非常に有効です。
ただし、外部ストレージは常に接続しておくものではないため、「よく使うファイルは端末に、保管用は外部に」といった使い分けが求められます。
さらに、スマートストレージ機能の活用も効果的です。
これは、Pixel本体のストレージが一定量に達したとき、自動的にバックアップ済みの写真や動画を削除して空き容量を作ってくれる仕組みです。
一度設定しておけば、手動で削除する手間を大きく減らすことができます。
このように、容量を「物理的に増やす」ことはできなくても、クラウド活用や定期的なデータ整理、外部ストレージとの併用によって、ストレスの少ない使い方が実現できます。
大切なのは、容量を意識した使い方と、定期的なメンテナンスです。
Pixelの容量不足の解消に役立つ設定
- スマートストレージの活用方法
- 不要なアプリ・データの削除方法
- 外部ストレージとのデータ移行手順
- クラウドサービスで容量を節約する
- 定期的なストレージ管理のすすめ
スマートストレージの活用方法

スマートストレージとは、Google Pixelに搭載されている便利な機能で、端末の容量が少なくなってきたときに、自動でストレージを整理してくれる仕組みです。
この機能を活用すれば、手動でひとつひとつ写真や動画を削除する手間が省け、容量不足による不便さを軽減できます。
この機能の基本的な動作は、Googleフォトにバックアップ済みの写真や動画を、一定期間が過ぎると自動で端末から削除するというものです。
削除されたデータはクラウド上に残っており、必要なときにはすぐにアクセスできます。
つまり、端末内の容量を節約しながら、思い出のデータを失う心配もないのが最大のメリットです。
設定方法もシンプルです。設定アプリを開き、「ストレージ」→「スマートストレージ」の順に進んでスイッチをオンにするだけで有効化されます。
その際、どのくらいの期間保存してから削除するか(30日・60日・90日)を選ぶことができますので、自分の使い方に合わせて調整しましょう。
一方で、この機能の活用には注意点もあります。クラウドへのバックアップが完了していない写真や動画は削除対象になりません。
また、モバイルデータ通信ではバックアップが進みにくく、Wi-Fi環境での接続が重要となります。
データ通信量の節約を設定していると、バックアップが遅れることもあるため、確認を怠らないようにしてください。
こうしてスマートストレージを活用すれば、意識的に削除作業をせずとも、Pixel端末をすっきりと保つことができます。
容量管理が苦手な方には、特におすすめしたい機能です。
不要なアプリ・データの削除方法
スマートフォンのストレージを圧迫する原因のひとつが、「使っていないアプリ」や「不要なファイル」です。
これらは気づかないうちに溜まっていき、容量不足や動作の遅延といった問題を引き起こす可能性があります。
こうした不要なデータを定期的に見直して削除することは、Pixel端末を快適に保つために欠かせません。
まずアプリの削除から始めましょう。
設定アプリを開き、「ストレージ」→「アプリ」と進むと、アプリの一覧が容量の多い順に表示されます。
この画面を使えば、どのアプリが多くのストレージを消費しているか一目で確認でき、必要に応じて削除を検討できます。
また、Pixelでは「空き容量を増やす」という機能も用意されています。
この機能では、1年以上使用していないアプリを「ほとんど使われないアプリ」として抽出し、削除候補として提示してくれるため、削除の判断に迷ったときにも役立ちます。
アプリ以外にも、重複ファイルや古いスクリーンショット、大容量の動画ファイルなどがストレージを無駄に占領していることがあります。
これらは「Files by Google」などのファイル管理アプリを使うことで、簡単に発見・削除することができます。
特に「重複ファイル」や「古いメディアファイル」は定期的に整理することで、大きな空き容量を確保できます。
ただし、大切なデータを誤って削除しないよう、確認画面やバックアップの有無をしっかり確認してから操作を行うことが重要です。
あわせて、アプリのキャッシュや一時ファイルを削除することで、見えない容量の回復にもつながります。
効率よく不要データを整理することで、Pixel端末のパフォーマンスを維持し、ストレージ不足に悩まされにくくなるでしょう。
外部ストレージとのデータ移行手順
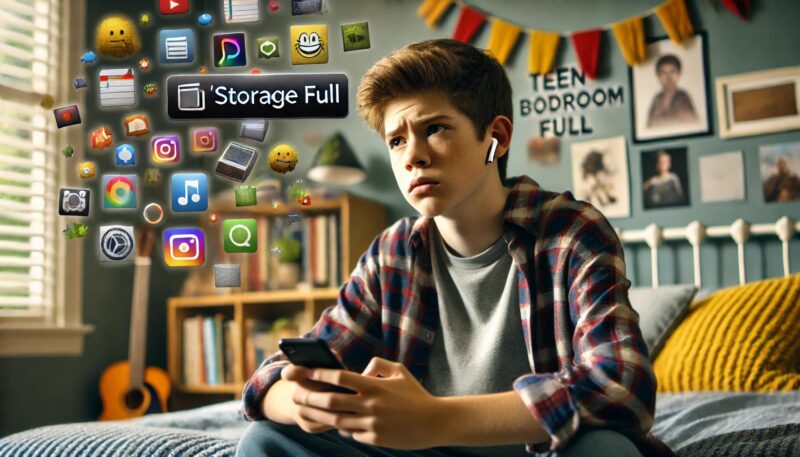
PixelシリーズはmicroSDカードに非対応のため、内部ストレージがいっぱいになったときには「外部ストレージデバイス」の活用が有効です。
具体的には、USB Type-C対応のSDカードリーダーやUSBメモリ、外付けSSDなどを使って、データの移行や保存が可能です。
まず、準備するのは「OTG(On-The-Go)対応」のUSBメモリ、またはSDカードリーダーとSDカードです。
Pixel本体のUSB Type-Cポートに接続すると、自動で外部ストレージが認識されることがほとんどです。
もし認識されない場合は、ストレージのフォーマットが合っていない可能性があるため、デバイス側でのフォーマット指示に従ってください。
次に、Pixelに標準搭載されている「ファイル」アプリを開き、移行したいデータ(写真、動画、ドキュメントなど)を長押しで選択します。
右上のメニューから「コピー」または「移動」を選択し、外部ストレージの保存先フォルダを選んで貼り付ければ移行完了です。
なお、データの移行が終わったら「安全な取り外し」の操作を行うことを忘れないでください。
いきなりケーブルを抜いてしまうと、データ破損のリスクがあるため注意が必要です。
このような方法で、大容量ファイルを外部に移せば、本体ストレージを大幅に軽くすることができます。
また、クラウドが使えないオフライン環境でも利用できるため、出張や旅行中のデータバックアップにも便利です。
ただし、外部ストレージは紛失や故障のリスクもあるため、大切なデータはクラウドと併用するなど、複数の場所に保管する習慣を持つと安心です。
こうして正しく外部ストレージを活用すれば、Pixelの容量不足を効率よく解消することができます。
クラウドサービスで容量を節約する
Pixel端末のストレージを効率的に使いたいなら、クラウドサービスの活用は非常に有効な手段です。
端末本体の容量が限られている以上、大量のデータをそのまま保存し続けると、やがて容量不足に陥ってしまいます。
そこで、写真や動画、文書などをクラウドに移すことで、端末のストレージを節約し、快適な動作環境を維持できます。
Google Pixelを使用している場合、まず活用したいのが「Googleフォト」や「Googleドライブ」です。
Googleアカウントには無料で15GBのクラウドストレージが付与されており、写真・動画・書類などを自動でバックアップする設定も可能です。
バックアップ後は、端末から元データを削除しても、必要なときにはいつでもオンラインでアクセスできます。
さらに、Google Oneにアップグレードすることで、100GBや200GBなど、より多くのクラウド容量を月額制で利用できるようになります。
このようなプランに加入することで、ストレージ容量に悩まされる頻度を大幅に減らせます。
また、家族と容量をシェアできる機能もあるため、家族全体でのデータ管理にも便利です。
他にも、Amazon Photos(写真無制限・動画制限あり)やDropbox、OneDriveなど、使い方に応じて選べるクラウドサービスは多数存在します。
ただし、無料プランには容量制限や広告表示などの制約がある場合があるため、利用前にそれぞれの条件を確認しておくことが大切です。
このように、クラウドを活用すれば、Pixel本体の空き容量を効率的に保ちつつ、必要なときにはすぐにデータにアクセスできる環境を整えることができます。
特に写真や動画を頻繁に撮影する人には、日常的に取り入れておきたい仕組みと言えるでしょう。
定期的なストレージ管理のすすめ
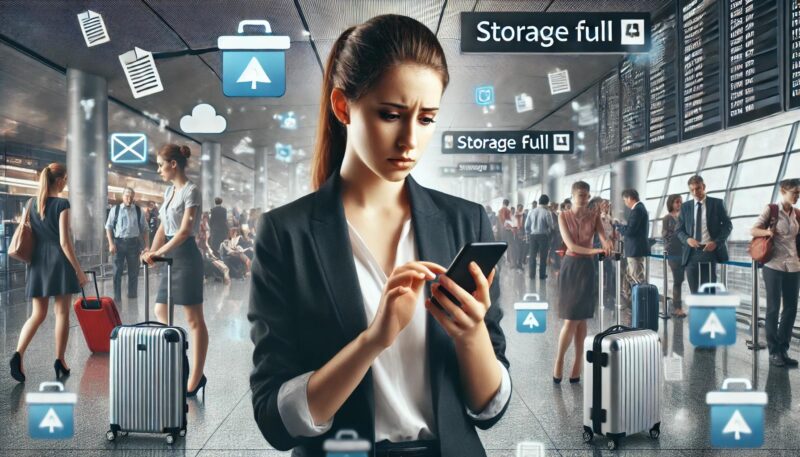
Pixel端末を長く快適に使うためには、定期的なストレージ管理が不可欠です。
スマートフォンは、使い続けるうちに気づかないところで不要なデータがどんどん蓄積されていきます。
これには、使わなくなったアプリのキャッシュ、古いスクリーンショット、ダウンロードファイル、未整理の動画などが含まれます。
これらを放置すると、ストレージ容量が圧迫され、動作が重くなる原因になります。
特にPixelのようにmicroSDカードによる拡張ができない端末では、本体の容量を意識的に整理しておくことが重要です。
1か月に1回程度でもよいので、ストレージの使用状況をチェックし、不要なデータを削除する習慣をつけておきましょう。
具体的な手順としては、「設定」アプリから「ストレージ」を開き、「空き容量を増やす」機能を使うのがおすすめです。
ここでは、サイズの大きいファイルや重複データ、長期間使っていないアプリなどが自動的にリストアップされ、簡単に削除の判断ができるようになっています。
また、「Files by Google」のような管理アプリを使えば、さらに詳細なファイル管理も可能です。
また、クラウドとの連携もストレージ管理の一環として活用できます。
写真や動画をGoogleフォトに自動でバックアップしておけば、端末から削除しても安心です。
さらに「スマートストレージ」機能をオンにしておけば、Pixelが自動的にバックアップ済みデータを削除し、容量を確保してくれます。
このように、ストレージの整理は一度きりではなく「継続的に行うこと」がポイントです。
短時間のチェックでも十分効果があり、結果的に端末の寿命を延ばすことにもつながります。
手間をかけずに効率よく使いたい方ほど、ストレージ管理を習慣化する価値があります。


