AQUOSスマートフォンを使用していると、QRコードを読み取ったあとに「どこで履歴を確認できるのか」「そもそも履歴は残るのか」といった疑問を持つ方が少なくありません。
特に、QRコードの読み取りをカメラで行った場合、保存先がどこなのか分からず、再確認ができないと不便に感じることもあるでしょう。
また、読み取れないケースへの対処法や、誤ってアクセスしてしまったページの削除方法も知っておきたいポイントです。
本記事では、AQUOSでQRコードの履歴を見る方法から削除のやり方まで、初心者にも分かりやすく解説しています。
標準カメラでの読み取り操作、履歴の有無、専用アプリを使った管理まで網羅していますので、ぜひ最後までご覧ください。
AQUOSでQRコード履歴を確認する方法
- AQUOSのカメラでQRコード読み取りする手順
- AQUOSスマホで履歴は残るのかを確認
- 履歴を見る方法(Google Chrome編)
- 読み取れない場合の対処法
- QRコード読み取りアプリの履歴保存先
AQUOSのカメラでQRコード読み取りする手順
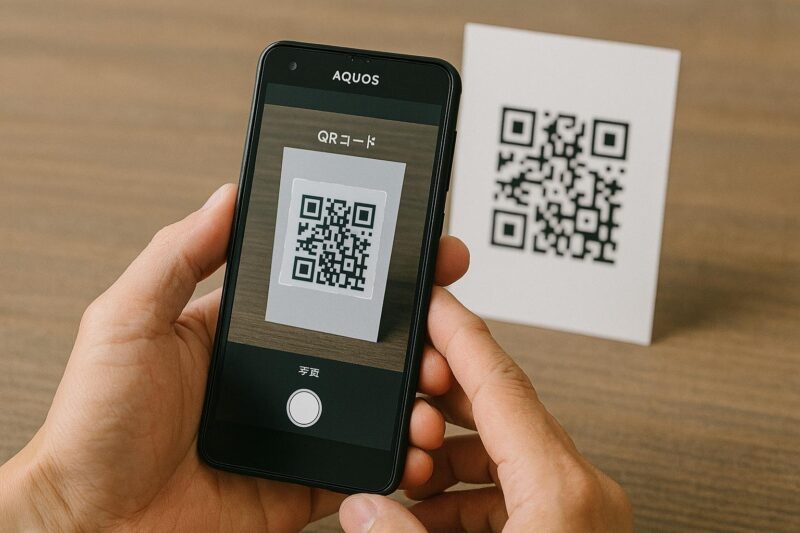
AQUOSスマートフォンでは、標準のカメラアプリを使用してQRコードを簡単に読み取ることができます。
特別なアプリをダウンロードする必要はなく、初期設定さえ済んでいれば、誰でもスムーズに使いこなせる仕様となっています。
まず、ホーム画面からカメラアプリを起動してください。
次に、撮影モードが「写真」になっていることを確認します。
画面下部を左右にスワイプすることで、撮影モードの切り替えが可能です。
写真モードを選んだ状態で、画面右上または左上に表示されているメニューアイコンをタップし、「QRコード・バーコード認識」がONになっているかをチェックしてください。
この設定がオフになっていると、QRコードを読み取ることができません。
設定が完了したら、読み取りたいQRコードにカメラを向けます。
特にシャッターボタンを押す必要はなく、カメラがコードを自動認識すると、画面上部に「QRコード読み取り成功」や「リンクをタップしてください」といった表示が現れます。
その表示をタップすることで、QRコードの内容に応じたWebページやアプリが起動します。
なお、読み取りがうまくいかない場合は、QRコードが画面内にしっかり収まっているか、明るさが十分かどうかも確認してみてください。
暗所で読み取る際は、カメラのフラッシュ機能を使うと認識精度が向上することがあります。
このように、AQUOSでは標準カメラだけでQRコードの読み取りが完結するため、日常的な利用にも適しており、誰でも手軽に情報へアクセスできる便利な機能となっています。
AQUOSスマホで履歴は残るのかを確認
AQUOSスマートフォンでQRコードを読み取った際に、その履歴が自動的に保存されるのかどうかは、多くのユーザーにとって気になるポイントです。
結論から言えば、標準のカメラアプリを使って読み取ったQRコードの履歴は、カメラアプリ自体には保存されません。
この理由として、AQUOSの標準カメラは、あくまでもQRコードの情報を「その場で読み取る」ことに特化しているため、履歴を残すという設計がされていないからです。
QRコードを読み取った後、ユーザーが表示されたリンクや情報をタップすると、通常はGoogle ChromeなどのWebブラウザが起動し、該当のサイトが開かれる仕組みです。
このような挙動から、履歴を追いたい場合は、カメラではなくブラウザ側の履歴を確認する必要があります。
つまり、AQUOSでQRコードの履歴を確認したい場合は、カメラではなく「その後に開いたアプリ」に注目する必要があります。
多くの場合、それはGoogle ChromeやLINEなどのアプリです。
なお、QRコードの読み取り履歴を残したい方は、「ICONIT」や「クルクル」などの履歴機能がある専用アプリを使うことで、自動的に読み取り履歴を蓄積できます。
標準カメラでは履歴管理ができないという点を理解し、目的に応じてアプリを使い分けることが大切です。
履歴を見る方法(Google Chrome編)
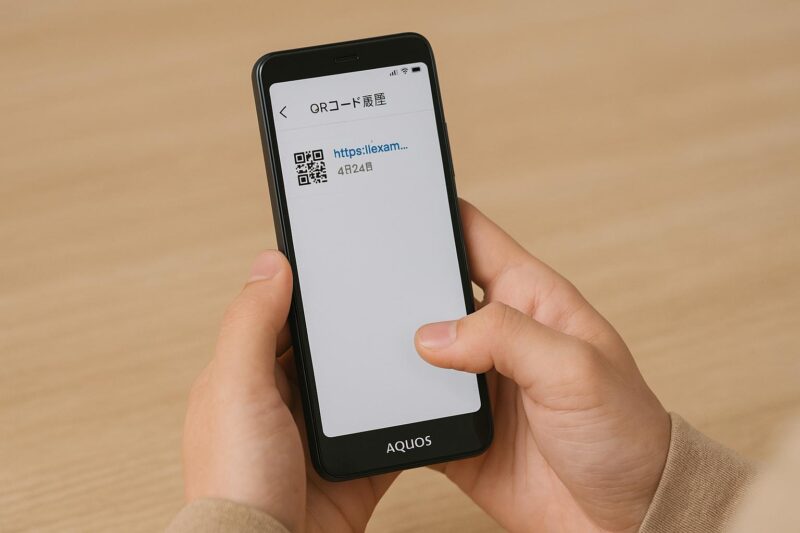
QRコードを読み取った後に表示されたページの履歴を確認したい場合、最も有効な方法の一つがGoogle Chromeの閲覧履歴を確認することです。
AQUOSの標準カメラでQRコードを読み取った場合、多くはChromeなどのブラウザを通じてリンク先のWebサイトが開かれます。
このため、読み取った内容の履歴を追うには、Google Chromeの履歴機能を活用するのが基本です。
まず、Google Chromeアプリを開いてください。
次に、画面右上に表示されている三点アイコン(縦に並んだ点)をタップします。
その中にある「履歴」を選択すると、これまでにアクセスしたWebサイトの一覧が表示されます。
ここから、QRコードを通じて開いたページも確認できます。
履歴が多くて探しにくい場合は、上部の検索ボックスを使ってキーワードでフィルタリングすることも可能です。
例えば、「キャンペーン」「特典」「URLの一部」など、心当たりのある語句を入力することで、目的の履歴を見つけやすくなります。
ただし、Chromeの履歴はユーザーが手動で削除することができます。
設定などで自動削除が有効になっている場合や、個別に消去した場合は、QRコード経由でアクセスしたページの履歴も確認できなくなる点に注意が必要です。
このように、QRコードの読み取り履歴を確認するには、読み取った後に開いたブラウザの履歴を調べることが最も現実的です。
Chromeをメインで使っている方にとっては、簡単かつ有効な方法といえるでしょう。
読み取れない場合の対処法
QRコードを読み取ろうとしてもうまくいかない場合、原因は一つではありません。
いくつかの条件が整っていないと、AQUOSスマートフォンのカメラが正しくコードを認識できないことがあります。
ここでは、読み取りに失敗した際の具体的な対処法をご紹介します。
まず確認したいのは、カメラアプリの設定です。
AQUOSでは「QRコード・バーコード認識」機能がオンになっていないと、カメラをかざしてもQRコードを読み取ることができません。
カメラを起動し、メニューや設定から「QRコード認識」が有効になっているかを確認してください。
次に、読み取ろうとしているQRコード自体に問題がないかも確認しましょう。
印刷がかすれていたり、画面表示の一部が欠けていたりすると、正しく認識されません。
スクリーンショットや印刷物を使う場合は、できるだけ鮮明な状態にすることが大切です。
読み取り環境にも注意が必要です。
暗い場所ではカメラがコードを読み取りにくくなるため、照明のある場所に移動するか、フラッシュ機能を活用しましょう。
また、コードにカメラを近づけすぎるとピントが合わず、認識されないケースもあります。
端末とコードの距離は10〜15cm程度を目安に調整してみてください。
さらに、カメラレンズが汚れている場合も読み取りエラーが発生します。
指紋やホコリが付着している場合は、やわらかい布でレンズを軽く拭き取るだけで改善されることがあります。
これらの基本的なチェックと調整を行えば、QRコードが読み取れない問題の多くは解決可能です。
それでも読み取りできない場合は、専用のQRコードリーダーアプリを試してみると良いでしょう。
QRコード読み取りアプリの履歴保存先
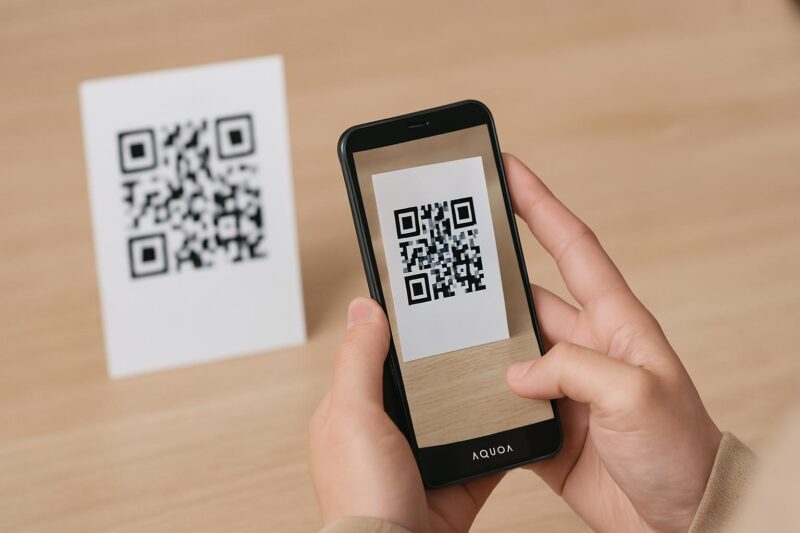
QRコードを読み取った履歴をあとで見返したいとき、どこに情報が保存されているかを知っておくことは非常に重要です。
特にAQUOSスマートフォンでは、標準カメラアプリには履歴保存機能がないため、読み取りアプリを使って履歴を管理する方法が一般的です。
QRコード読み取りアプリの中でも、履歴を自動で保存してくれるものとして代表的なのが「クルクル」「ICONIT」「QRコードリーダー」といったアプリです。
これらのアプリでは、読み取ったQRコードの情報がアプリ内に記録され、いつでも一覧から確認できるようになっています。
例えば、「クルクル」ではアプリ下部の時計マークのアイコンをタップすることで、これまでに読み取ったQRコードの履歴が表示されます。
URLや読み取った日時などが一覧化されており、どのコードがどのリンク先だったかをすぐに振り返ることが可能です。
「ICONIT」でも同様に、履歴タブから過去の読み取り情報を閲覧できます。
こちらは楽天ポイントの付与履歴なども含まれており、ショッピングやキャンペーン利用時に便利です。
アプリによっては、履歴の保存件数に上限があったり、手動で削除しないとデータが蓄積され続ける仕様になっていることもあるため、定期的な確認と整理が必要になることもあります。
また、アプリを削除すると履歴も消えてしまうため、必要な情報は事前にバックアップを取っておくと安心です。
このように、QRコードの履歴はアプリごとに保存場所や確認手順が異なるため、使っているアプリの仕様を理解し、目的に合った方法で管理することが大切です。
AQUOSのQRコード履歴を削除する方法
- AQUOSで履歴を削除するメリット
- Google Chromeの履歴削除方法
- 読み取りアプリごとの削除方法
- 削除した履歴を復元できるか?
- 履歴を残したくないときの設定方法
AQUOSで履歴を削除するメリット
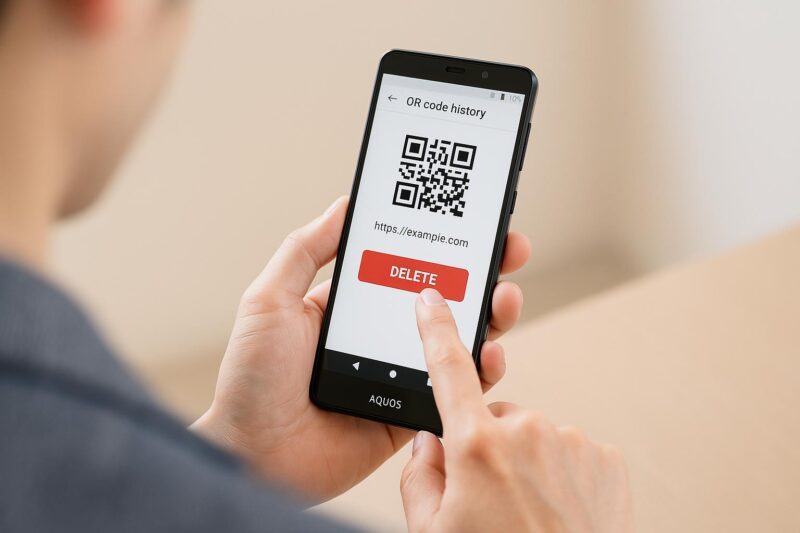
AQUOSスマートフォンを使ってQRコードを読み取ったあと、履歴を削除することにはいくつかの明確なメリットがあります。
主にプライバシー保護、端末の整理、不要な情報の排除といった点が挙げられます。
まず、最も大きな利点はプライバシーの確保です。
QRコードを通じてアクセスしたWebサイトやアプリ情報は、Google ChromeやQRコードリーダーアプリの履歴に残る場合があります。
スマホを他人に貸したり、万が一紛失した場合、こうした履歴を見られてしまうリスクがあります。
特に、個人情報に関わるページや会員限定のリンクなどを開いた履歴が残っていると、思わぬトラブルを招く可能性があるため注意が必要です。
次に、履歴の整理によって操作性が向上する点も見逃せません。
QRコードを頻繁に読み取る人にとっては、履歴がどんどん蓄積されていきます。
必要な履歴を見つけたいときに過去のデータが多すぎると、検索や閲覧が煩雑になります。
このような場合、定期的に不要な履歴を削除しておくことで、アプリやブラウザがすっきりと使いやすくなります。
また、ストレージ容量の節約にもつながります。
QRコードリーダーアプリの中には、読み取った履歴に加えて画像やメモまで保存する機能を持つものがあります。
履歴が長期間残ったままだと、意外と多くの容量を消費してしまうこともあるのです。
不要な履歴を削除することで、他のアプリに影響を与えることなくスマートフォンの動作を安定させる効果が期待できます。
このように、AQUOSでQRコードの履歴を削除することには、日常の使用上で多くのメリットがあります。
安全性の向上と利便性の維持のためにも、履歴の管理は定期的に行うようにしましょう。
Google Chromeの履歴削除方法
QRコードを読み取った後にWebページを表示させた場合、そのURLはGoogle Chromeの履歴に保存されます。
AQUOSを含むAndroidスマートフォンでは、Google Chromeの操作はシンプルで直感的なため、履歴の削除も数ステップで行うことが可能です。
まず、Google Chromeアプリを開いてください。
画面右上にある「︙」(縦に並んだ3つの点)をタップするとメニューが開きます。
その中から「履歴」を選択します。
すると、これまでにアクセスしたWebサイトの一覧が表示されるので、削除したい項目を探します。
個別に削除したい場合は、該当する履歴の横に表示されている「×」マークをタップすることで削除できます。
複数の履歴をまとめて消したい場合は、「閲覧履歴データを削除」を選びましょう。
ここでは、期間(1時間以内、過去24時間、過去7日間、すべてなど)を選択できるほか、「閲覧履歴」「キャッシュされた画像とファイル」「Cookieとサイトデータ」など削除項目の詳細な設定も可能です。
また、ログイン中のGoogleアカウントに同期されている場合、他の端末の履歴まで一緒に削除されることがあります。
そのため、履歴を削除する前には、同期設定や削除対象の端末をよく確認することが重要です。
このように、Google Chromeの履歴削除は簡単に行える操作でありながら、プライバシー保護や端末の軽量化において大きな効果を発揮します。
不要な履歴は放置せず、定期的に見直すことをおすすめします。
読み取りアプリごとの削除方法
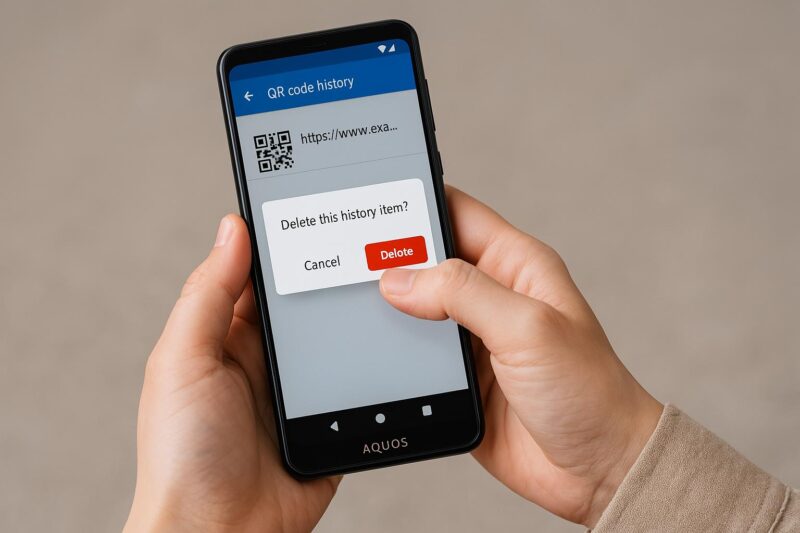
QRコードの読み取り履歴は、使用するアプリによって保存形式や削除方法が異なります。
そのため、履歴を消去したいときは、利用しているアプリの仕様に合わせた操作が必要です。
ここでは代表的なQRコードリーダーアプリでの削除手順について解説します。
まず、「クルクル」アプリの場合、アプリを起動した後に画面下部の「時計」アイコンをタップすると、過去に読み取った履歴一覧が表示されます。
個別の履歴を長押しすることで削除メニューが表示されるため、削除したい項目を選んで消去できます。
また、まとめて履歴を削除したい場合は、右上のメニューから「すべて削除」を選ぶことも可能です。
次に、「ICONIT(アイコニット)」では、ホーム画面の履歴タブから過去の読み取り結果を確認できます。
こちらも、履歴を個別または一括で削除する機能が搭載されており、長押しや編集メニューから操作できます。
注意点として、ポイントの取得履歴などは削除してもアカウント上に記録が残ることがあります。
「QRコードリーダー」アプリでは、履歴の管理が簡潔で、画面内のゴミ箱アイコンや編集ボタンから履歴削除が行えます。
機種によって表示位置が異なる場合があるため、削除ボタンが見つからないときは設定メニュー内も探してみるとよいでしょう。
いずれのアプリも、削除した履歴は復元できないため、必要なデータが含まれていないか事前に確認することが大切です。
削除前にメモを取る、またはスクリーンショットを保存しておくなどの対策を講じると安心です。
このように、各アプリにはそれぞれ異なる削除方法がありますが、いずれもユーザーの手で簡単に管理ができる仕組みとなっています。
自分の利用スタイルに合ったアプリを選び、履歴も適切にメンテナンスしていきましょう。
削除した履歴を復元できるか?
一度削除してしまったQRコードの読み取り履歴は、基本的に元に戻すことができません。
履歴の管理機能は、主にユーザーのプライバシー保護やデータ整理を目的として設けられているため、削除操作も「取り消しできない最終操作」として扱われているケースが大半です。
具体的には、Google Chromeの閲覧履歴を削除した場合、その情報は端末だけでなく、Googleアカウントに紐づいたクラウド上からも完全に消去されます。
仮に他の端末と履歴が同期されていても、削除後に自動的にすべての履歴から反映・削除される仕組みになっているため、復元は不可能です。
また、「クルクル」や「ICONIT」などのQRコードリーダーアプリも、履歴の削除は即時に反映されるよう設計されており、削除後に履歴を取り戻すオプションは用意されていません。
アカウント機能がある一部アプリでは、サーバー側に履歴をバックアップしている場合もありますが、それも手動で削除した履歴までは残っていないことが多いです。
ただし、例外的にスクリーンショットや共有機能で履歴を別途保存していた場合、それらの記録から情報を参照することは可能です。
また、履歴を消去する前にGoogleアカウントの「アクティビティ管理」でバックアップされていた一部の履歴が残っている可能性もあります。
復元が困難であることを踏まえ、QRコードの読み取り結果をあとから再確認したい場合は、履歴を削除する前にメモや画像で記録を取っておくと安心です。
特に、チケット情報やログインリンクのような重要データは、削除してからでは取り返しがつかなくなるため注意が必要です。
履歴を残したくないときの設定方法
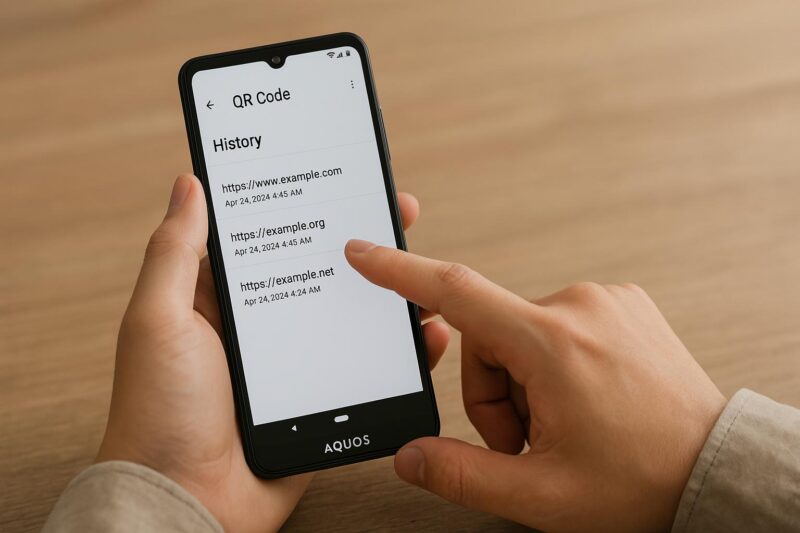
QRコードの読み取り履歴を残したくない場合は、事前に使用するアプリやブラウザの設定を見直しておくと効果的です。
自動で履歴が保存されないようにしておけば、後から削除する手間も省け、プライバシー保護にもつながります。
まず、Google Chromeを利用している場合は、「シークレットモード」の活用がおすすめです。
シークレットモードでは、アクセス履歴やCookie、キャッシュ情報が記録されません。
QRコードを読み取った後、リンク先をシークレットモードで開けば、閲覧履歴が残らない状態で内容を確認できます。
Chromeの右上メニューから「新しいシークレットタブ」を開くことで利用可能です。
次に、QRコードリーダーアプリを使う場合は、アプリ自体に履歴機能をオフにする設定があるかを確認しましょう。
「クルクル」など一部のアプリでは、履歴の自動保存を無効化したり、アプリ終了時に履歴を自動削除する機能が搭載されています。
設定画面から「履歴を残さない」「閲覧後に削除する」などの項目を見つけて設定しておくと良いでしょう。
一方で、こうした設定がないアプリも存在します。
その場合、読み取った直後に履歴を手動で削除することになりますが、誤って残してしまう可能性もあるため注意が必要です。
どうしても履歴を残したくない場合は、QRコードのリンク先URLをコピーして、Chromeのシークレットタブに貼り付けて開く、あるいは履歴保存機能のないアプリに切り替えるという工夫も有効です。
このように、履歴を残さない設定を意識することで、個人情報やプライベートな閲覧内容を他人に見られるリスクを減らすことができます。
用途に応じて、最適な設定やアプリ選びを心がけましょう。


