AirPods 4を購入したものの、AirPods 4でペアリングモードのつなげ方が分からずに戸惑っている方は多いのではないでしょうか。
従来のモデルとは操作方法が異なるため、特に初めて使う方や買い替えたばかりの方は、正しいペアリング方法を知っておくことが重要です。
本記事では、アンドロイドスマートフォンとの接続方法から、PCへの接続手順、ほかのiPhoneとペアリングする際の注意点、2台目のデバイスにうまく切り替えられない場合の対処法まで幅広く解説しています。
また、ペアリングできないときの具体的な原因と解決策も取り上げており、AirPods 4を快適に使うための情報を網羅しています。
初期設定に不安がある方も、この記事を読めば安心して使い始めることができるはずです。
AirPods 4 ペアリングモードのつなげ方の基本
- ペアリング方法を正しく理解する
- どこを押せばいいかをチェック
- アンドロイドをAirPodsへ繋ぐ手順
- PCに接続できない時の確認ポイント
- 2台目接続 できない原因と対策
ペアリング方法を正しく理解する
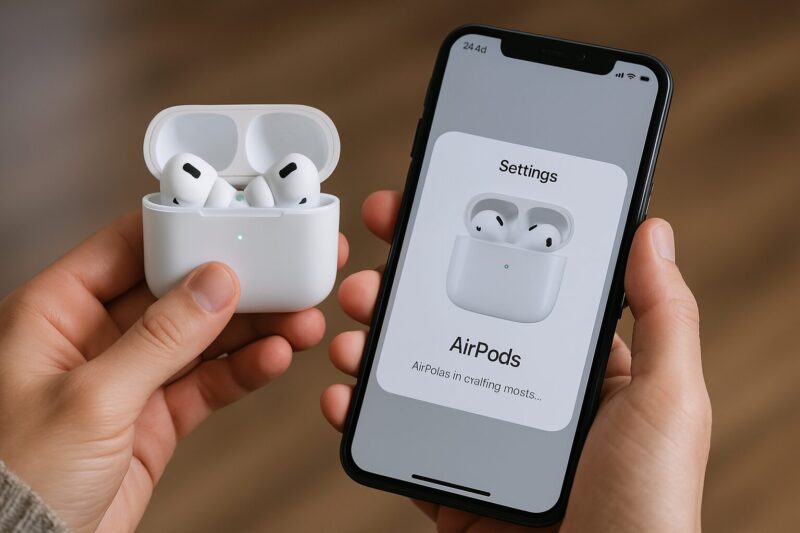
AirPods 4をスムーズに利用するためには、まずペアリングの仕組みと基本的な方法を正しく理解する必要があります。
ペアリングとは、AirPodsとスマートフォンやパソコンなどの機器をBluetooth経由で接続する設定作業のことを指します。
この作業を行うことで、音楽の再生や通話、音声アシスタントの利用が可能になります。
AirPods 4では、従来のモデルとは異なる点があるため注意が必要です。
たとえば、第1〜第3世代やAirPods Proでは、充電ケースの背面にあるボタンを長押しすることでペアリングモードに入る仕様でした。
しかし、AirPods 4ではこの方法は使えません。
ペアリングを始めるには、ケースの蓋を開けた状態で本体をデバイスに近づけ、ケースの前面中央をダブルタップします。
ステータスランプが白く点滅すれば、ペアリングモードへの切り替えが成功した合図です。
ここでのポイントは、モデルごとに操作が異なるという点です。
AirPods 4はセンサーボタンがなく、ケース前面のダブルタップが必須となります。
これを知らないと、どれだけボタンを探してもペアリングはできず、原因不明のまま手間取ってしまうことになります。
また、Bluetoothがデバイス側でオンになっていないと接続できません。
AirPodsがうまく認識されない場合、スマートフォンやパソコン側のBluetooth設定を再確認することも忘れないようにしましょう。
こうした手順を正確に踏むことで、初期設定の失敗や不要なトラブルを回避することができます。
このように、ペアリング方法はAirPodsの世代や仕様に応じて異なるため、自分が持っているモデルの正しいやり方を事前に知っておくことが非常に重要です。
どこを押せばいいかをチェック
AirPods 4のペアリングにおいて多くの人が最初につまずくのが、「どこを押せばペアリングできるのか分からない」という点です。
特にこれまでのAirPodsに慣れていた方ほど、ケース背面を探してしまいがちですが、AirPods 4にはペアリング用のボタンが背面に存在しません。
AirPods 4のペアリングモードを起動するには、ケースの前面中央部分をダブルタップする必要があります。
この操作によって、ステータスランプが白く点滅し、ペアリングモードに入ったことが確認できます。
タップは軽く触れる程度では認識されにくく、振動センサーが内蔵されているため、軽く「叩く」感覚で2回連続でタップするのがコツです。
また、ダブルタップの場所がズレていたり、タップの力が弱すぎると反応しないことがあります。
特に初めて操作する方は、タップする位置と力加減を慎重に調整しながら試すとよいでしょう。
AirPodsのケース前面中央、ステータスランプ付近を目安に行うと反応しやすくなります。
一方で、ステータスランプが点灯しない、またはオレンジ色のままで変化しない場合は、充電が不足している可能性も考えられます。
接続操作の前には、ケースとイヤホン本体が十分に充電されていることを確認してください。
このように、AirPods 4では「押す」のではなく「正しい場所をダブルタップする」ことがポイントです。
従来モデルと同じように操作しようとしても設定に進めないため、正しい操作位置と方法を知ることがペアリング成功への近道となります。
アンドロイドをAirPodsへ繋ぐ手順
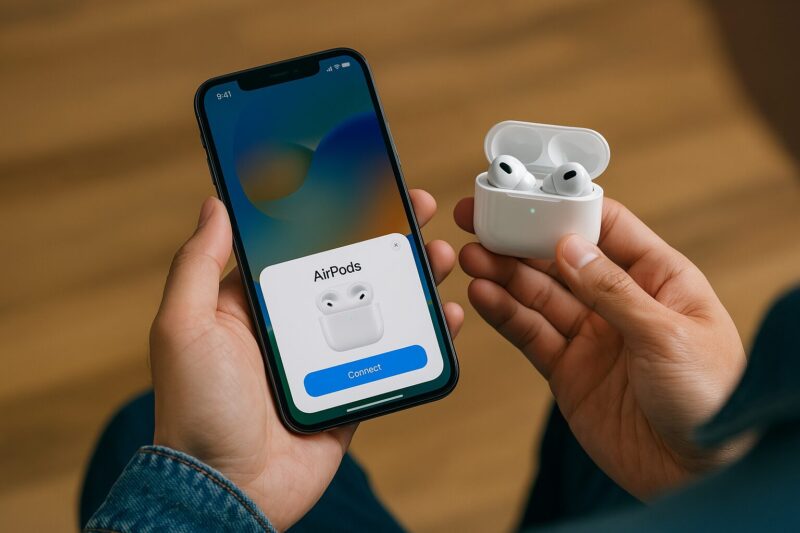
Android端末とAirPods 4を接続する場合も、操作手順に大きな違いがあるため注意が必要です。
Apple製品との自動接続に比べ、Androidとの接続はすべて手動で行う必要がありますが、流れを理解しておけば誰でも簡単に設定できます。
まず、Androidスマートフォンの「設定」アプリを開き、「接続」または「Bluetooth」メニューへ移動します。
Bluetooth機能をオンにした状態で「新しいデバイスとペア設定」や「デバイスの追加」をタップします。
このとき、スマートフォンが周囲のBluetoothデバイスをスキャンし始めます。
次に、AirPods 4をケースに入れたまま、蓋を開いてスマホに近づけます。
そして、ケースの前面中央を2回タップし、ステータスランプが白く点滅するかを確認します。
この点滅が見られれば、ペアリングモードに成功しています。
しばらくすると、Android端末側の画面に「AirPods 4」が表示されるので、それを選択すれば接続完了です。
なお、表示されない場合は、スマホ側でBluetoothを一度オフにしてから再度オンにすることでリストが更新され、再検出されることがあります。
また、AirPodsが他のデバイスに接続されていないことも重要です。
別のiPhoneやPCなどに接続されている場合、Androidでの接続がブロックされることがありますので、必要に応じて一度リセット操作を行うのも一つの手です。
このように、AndroidでもAirPods 4は問題なく利用可能ですが、Apple製品に比べて接続手順がやや複雑な点がデメリットとも言えます。
それでも、正しい手順と操作を覚えておけば、安定した接続を保ちながら日常的に快適に使用することができます。
2台目接続ができない原因と対策
AirPods 4を2台目のデバイスに接続しようとした際、「うまく繋がらない」「認識されない」といったトラブルに直面することがあります。
この問題にはいくつかの典型的な原因があり、正しく対処することで解決できる場合がほとんどです。
まず知っておきたいのは、AirPodsは基本的に1台のデバイスとの接続を優先する仕様になっている点です。
Apple製デバイスであれば、同じApple IDを使っている機器間で自動的に切り替わる機能がありますが、AndroidやWindowsなどApple以外のデバイスに対しては、1台ずつ手動での接続が必要です。
2台目のデバイスに接続できない場合、まず1台目の接続を手動で解除しておく必要があります。
たとえばiPhoneに接続中であれば、「設定」→「Bluetooth」からAirPodsの接続をオフにしておくと、別の機器がAirPodsを認識しやすくなります。
さらに、AirPods 4がペアリングモードに入っていない状態では、新しいデバイスからは見つけられません。
このときはケースの前面を正確にダブルタップし、白くステータスランプが点滅することを確認してから、2台目のデバイスでBluetoothのスキャンを行ってください。
それでも接続できない場合は、一度AirPodsをリセットしてから再度最初のデバイスとペアリングし直し、その後2台目の設定を行うという順序が有効なこともあります。
特に複数のデバイスに同時接続していた履歴がある場合、一度すべてのペアリング情報をクリアすることで、接続の混乱を防ぐことができます。
このように、AirPods 4で2台目接続ができない原因は、最初のデバイスとの接続状態やペアリング手順の誤りにあることが多いです。
手順を整理して取り組めば、2台目の接続も問題なく行えるようになります。
PCに接続できない時の確認ポイント
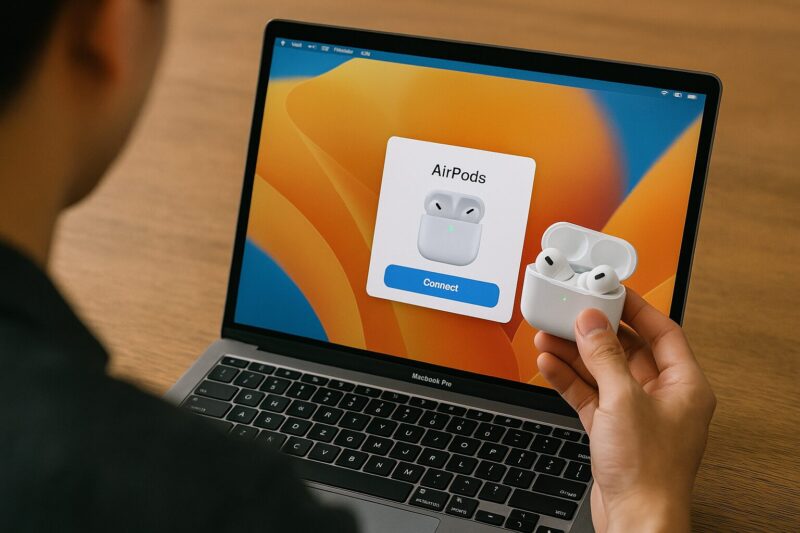
AirPods 4をPCに接続しようとしてもうまくいかない場合、まず確認すべき基本的なポイントがいくつかあります。
Bluetooth対応のパソコンであれば接続自体は可能ですが、操作や設定のミス、システム側の不具合など、見落としやすい原因が潜んでいます。
はじめにチェックしたいのは、PC側のBluetoothが正しくオンになっているかどうかです。
Windowsであれば、「設定」→「Bluetoothとデバイス」→「Bluetooth」のスイッチを確認しましょう。
機内モードになっている場合、Bluetoothが無効化されるため、機内モードのオフも忘れずに行います。
次に、AirPods 4のペアリングモードがきちんと起動しているかを確認します。
前述の通り、AirPods 4はケースの前面を2回タップすることでペアリングモードに入ります。
ステータスランプが白く点滅しない場合は、タップの位置がずれていたり、バッテリーが不足している可能性もあります。
それでもPCに「AirPods」が表示されない場合、Bluetoothのキャッシュが影響していることがあります。
そうした場合には、PCを再起動するか、「デバイスマネージャー」からBluetoothアダプターのドライバーを一度無効→有効にしてみると、改善されるケースがあります。
また、過去にAirPodsを他のデバイス(iPhoneやタブレット)に接続していた場合、それらの機器が近くにあるとPCとの接続が競合してしまうこともあります。
その際は、AirPodsのリセットを行ってからPCと改めて接続を試すと効果的です。
このように、AirPods 4をPCに接続できない原因は、設定ミスからシステム的な不具合までさまざまです。
順を追ってひとつずつ確認していけば、スムーズに接続できる可能性が高くなります。
AirPods 4でペアリングモードのつなげ方が分からない時
- ペアリングできないときの解決法
- 再接続するにはどうすればいい?
- ほかのiPhoneに接続するには
- AirPodsのリセット手順を確認
- ケースのランプ点灯をチェック
- 設定後の接続安定化のポイント
ペアリングできないときの解決法
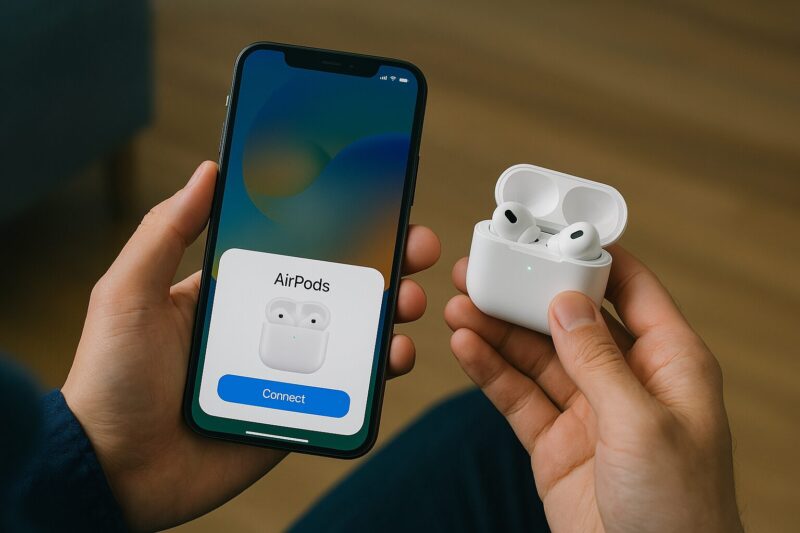
AirPods 4を使い始めようとした際、「ペアリングできない」というトラブルに直面することがあります。
このような場合、焦らずに基本的な確認項目から順を追って対処することが重要です。
まず最初にチェックするべきは、AirPods 4が正しくペアリングモードに入っているかどうかです。
AirPods 4はこれまでのモデルとは操作方法が異なり、ペアリングモードにするにはケースの前面中央をダブルタップする必要があります。
ステータスランプが白く点滅するのが合図です。
軽く触れるだけでは反応しないこともあるため、ケースの中央部分を「軽く叩くように」2回タップするのがポイントです。
次に、接続しようとしているデバイスのBluetoothがオンになっているかを確認しましょう。
スマートフォンやパソコンのBluetoothがオフになっていると、当然ながらAirPodsは認識されません。
また、他のデバイスとすでにAirPodsが接続済みの状態である場合、新しいデバイスからは認識されないこともあります。
この場合は、他のデバイスとの接続を一度解除するか、AirPods自体をリセットしてペアリング情報を初期化することが有効です。
リセット方法はシンプルです。
AirPodsをケースに入れたまま蓋を開け、前面をタップしても白く点滅しない、またはオレンジに点滅する状態が続く場合、内部エラーの可能性も考えられます。
15秒以上蓋を開けた状態でケース前面を複数回タップし直す、あるいは充電不足の可能性があるため、まず十分に充電してから再度試してみてください。
ペアリングに失敗した場合でも、ほとんどの原因は基本的な設定ミスや操作の誤りによるものです。
慌てずに手順を一つずつ見直していくことで、接続不良の問題は高い確率で解消できます。
再接続するにはどうすればいい?
一度AirPods 4の接続が切れたあと、再接続するにはいくつかの方法があります。
特に接続先のデバイスを切り替えたり、Bluetoothが一時的にオフになった場合などには、再接続の仕方を理解しておくとスムーズに使い続けることができます。
まず、iPhoneやiPadなどApple製デバイスであれば、AirPodsのケースを開けるだけで再接続の候補として自動的に表示されます。
耳に装着するだけで音が再生されることも多く、操作はほぼ不要です。
もし自動的に繋がらない場合は、「設定」→「Bluetooth」を開き、リストに表示されるAirPodsをタップすることで再接続が可能です。
AndroidやWindows PCの場合は、手動での再接続が基本になります。
Bluetooth設定を開き、ペアリング済みのデバイス一覧からAirPodsを選んで「接続」または「ペアリング」を選択します。
ここで注意したいのが、AirPodsがまだ他のデバイスと繋がっていると、新しいデバイス側から接続できないことがある点です。
このときは、AirPodsを一度ケースに戻して接続を切るか、先に接続していたデバイスのBluetoothをオフにすることで、再接続がしやすくなります。
もし再接続操作をしてもまったく反応がない場合は、AirPodsや接続先のデバイスを一度再起動してみてください。
システムの一時的な不具合がリセットされることで、再接続できるようになることがあります。
このように、再接続の手順は接続先の機器によって異なりますが、基本は「接続履歴から選択し直す」ことにあります。
設定画面をうまく活用すれば、トラブル時にもストレスなく使用を再開できます。
ほかのiPhoneに接続するには

AirPods 4を別のiPhoneに接続したい場合は、正しい手順を踏むことが重要です。
特に、すでに1台目のiPhoneとペアリング済みである場合には、ペアリング情報が干渉して新しいiPhoneに接続できないことがあります。
最も確実な方法は、現在接続されているiPhoneとのリンクを一度解除することです。
iPhoneの「設定」→「Bluetooth」を開き、「AirPods」の横に表示されている「i」マークをタップして「このデバイスの登録を解除」を選択します。
これにより、AirPodsが他のiPhoneからでも見つけやすくなります。
次に、新しいiPhoneにAirPodsを接続する準備をします。
AirPods 4のケースの蓋を開けた状態で本体をiPhoneの近くに持っていき、ケースの前面中央をダブルタップします。
ステータスランプが白く点滅すればペアリングモードに入った合図です。
そのまま数秒待つと、iPhoneの画面に接続のポップアップが表示されるはずです。
「接続」をタップすれば設定は完了です。
Apple IDが異なるiPhoneと接続する場合は、AirPodsが共有設定になっていないため、iCloud連携などの一部機能が利用できないこともあります。
また、元のiPhoneと自動的に再接続される可能性もあるため、必要に応じてBluetoothを切るか、AirPodsをリセットしておくと安定した接続が確保できます。
このように、AirPods 4を別のiPhoneに接続するには、事前のペアリング解除や正しいペアリングモードへの移行がカギとなります。
手順をしっかり守ることで、トラブルなく複数のAppleデバイスで使いまわすことができます。
AirPodsのリセット手順を確認
AirPodsの接続トラブルや動作不良が解消されないときには、リセット操作が有効です。
リセットを行うことで、過去のペアリング情報がすべて削除され、工場出荷時の状態に戻すことができます。
これにより、接続先のデバイスを改めて設定し直すことで、再び安定した動作を取り戻せるケースが多く見られます。
AirPods 4のリセット手順は非常にシンプルです。
まずAirPodsをケースに入れ、蓋を閉じた状態で30秒ほど待ちます。
これは内部の再起動のために必要な待機時間とされます。
その後、蓋を開けたままにし、ケースの前面中央部分をしっかり2回タップします。
ここで白く点滅しない、またはオレンジのまま変わらない場合は、もう一度ダブルタップを試みるか、やや強めに叩くような動作に切り替えてみるのも良いでしょう。
前述の通り、AirPods 4には従来モデルのような物理ボタンがなく、前面をタップするだけで操作する仕様になっています。
そのため「押す」ではなく「正しい場所をタップする」ことが重要です。
リセットが成功すると、ケースのステータスランプがオレンジに点灯し、その後白く点滅します。
この白い点滅が確認できたら、AirPodsはペアリングモードに入り、新たなデバイスとの接続が可能になります。
この作業は、接続が頻繁に切れる・認識されない・音が出ないなど、さまざまな不具合の際に試す価値があります。
操作自体は1分以内で終わる簡単な手順なので、何か不具合を感じたときはまず試してみるとよいでしょう。
ケースのランプ点灯をチェック
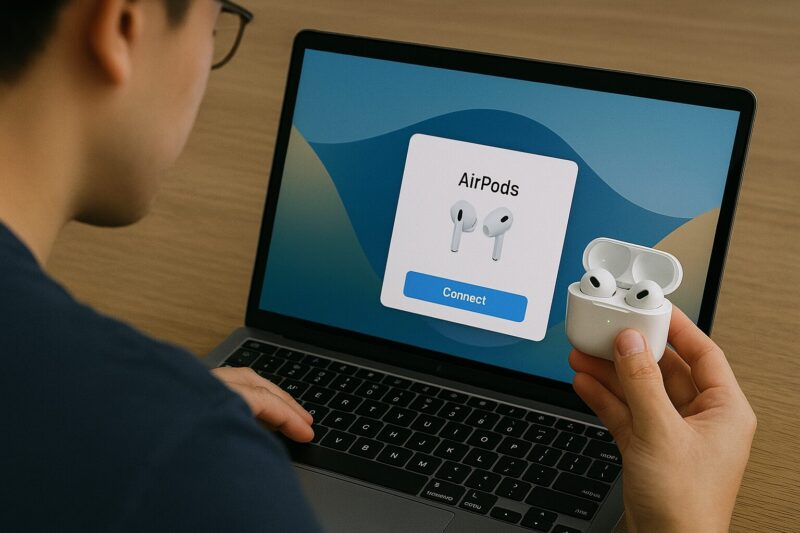
AirPodsの状態を把握するうえで、充電ケースにあるステータスランプの色や点滅パターンは非常に重要な手がかりとなります。
このランプは、充電状態やペアリング状況、エラーの有無などを示す役割を果たしており、日頃から確認するクセをつけておくとトラブルを早期に察知できます。
AirPods 4のステータスランプはケース前面に配置されており、色によって意味が異なります。
白く点滅している場合はペアリングモード中、緑はフル充電、オレンジは充電中もしくはバッテリー残量が少ない状態を示しています。
何も光らないときは、完全に電源がオフになっているか、バッテリーが切れている可能性があります。
また、オレンジの点滅が繰り返されている場合は、ペアリングに失敗しているか、AirPods本体とケースの接触が正しく行われていないことが考えられます。
この場合は、AirPodsをケースから一度取り出し、再度きちんと収め直してから蓋を閉めてみてください。
充電の際にもこのランプは役立ちます。
ケース単体を充電している場合、蓋を開けた状態で緑が表示されれば問題ありませんが、オレンジのままであればまだ充電が不足しています。
AirPods本体の充電状態を知りたいときは、iPhoneなどの接続デバイスで蓋を開いた瞬間にポップアップで残量を確認するのが便利です。
このように、ステータスランプの挙動を把握しておくことで、トラブル時にも迅速に対応できるようになります。
接続エラーや音が出ないといった問題の多くは、ランプのサインを見落としているだけのこともあります。
設定後の接続安定化のポイント
AirPods 4をペアリングして設定が完了したあとも、接続が不安定になるケースは少なくありません。
特に複数のデバイス間で切り替えて使用する場合や、Bluetooth環境が不安定な場所では接続トラブルが起こりやすくなります。
ここでは、接続を安定させるために覚えておきたいポイントをいくつか紹介します。
まず基本となるのは、接続先のBluetooth環境を整えることです。
周囲にBluetooth対応機器が多すぎると、電波干渉が起きて通信が途切れやすくなります。
Wi-Fiルーターや電子レンジなどの機器も干渉の原因になるため、使用する場所を少し移動するだけでも接続が安定することがあります。
次に、AirPodsと接続先デバイスの間に障害物がないかも確認しましょう。
壁や金属製の家具などがあると、Bluetoothの信号が弱まり、接続に影響を与える場合があります。
イヤホン本体とスマホ、またはPCをなるべく近づけて使うことで、安定性は向上します。
また、設定後に意識しておきたいのが、不要なデバイスとの自動接続の防止です。
AirPods 4は、以前接続した機器が近くにあると、自動的にそちらに接続してしまうことがあります。
そのような場合には、他のデバイスのBluetoothを一時的にオフにするか、AirPodsの接続設定を手動で選び直すと安定して使えるようになります。
最後に、AirPodsや接続するデバイスのソフトウェアが最新バージョンかどうかも確認しておくと安心です。
ファームウェアやOSに不具合があると、Bluetooth機器との連携に問題が生じることがあるため、定期的なアップデートは欠かせません。
このように、少しの工夫と環境の見直しで、AirPods 4との接続を安定させることが可能です。
快適な使用環境を整えるために、日常的にできる対策から実践してみてください。


