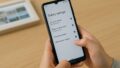iPhoneでiOSをアップデートしようとした際、「アップデートを準備中」のまま進まない…そんな経験をした方は少なくありません。
特にiOS18のような大型アップデートでは、準備に時間がかかり、どれくらい待てばいいのか不安になるケースもあります。
また、アップデート中に画面を閉じると止まってしまうのではと心配する声も多く聞かれます。
このような「アップデートを準備中」から進まない現象は、なぜ起こるのでしょうか?
本記事では、iPhoneでiOS18を含むアップデート時に準備が長い、または終わらないといった問題の原因と対処法を徹底解説します。
アップデートが止まってしまった際にすべき行動や、トラブルを未然に防ぐコツも紹介していきますので、同じような悩みを抱える方はぜひ参考にしてみてください。
iOSが「アップデートを準備中」で止まる時は
- iPhoneが「アップデートを準備中」で進まない時の原因とは
- iOSの「アップデートを準備中」はどれくらいかかる?
- 「アップデートを準備中」で画面閉じるとどうなる?
- 「アップデートを準備中」を準備中が長いのは正常?
- 「アップデートを準備中」がなぜ終わらないのか
iPhoneが「アップデートを準備中」で進まない時の原因とは

iPhoneで「アップデートを準備中」のまま止まってしまう原因は、主に通信環境・ストレージ容量・アップデートファイルの不具合の3つに分けられます。
これらのいずれかに問題があると、iOSアップデートの準備が正常に進まなくなります。
まず、通信環境の不安定さは最も多い原因の一つです。
Wi-Fiが断続的に切断されていたり、モバイルデータに制限がかかっていたりすると、アップデートファイルのダウンロードが途中で止まる可能性があります。
特に自宅以外の公共Wi-Fiを使用している場合や、ルーターが遠くにある状態では通信が不安定になりやすいため注意が必要です。
次に、端末のストレージ容量不足も見逃せないポイントです。
iOSのアップデートには少なくとも5GBから10GBの空き容量が必要になります。
写真や動画、不要なアプリなどが多く保存されていると空き容量が足りず、準備中で停止することがあります。
さらに、キャッシュデータが蓄積していることでアップデート処理がうまく進まない場合もあるため、定期的なストレージの整理が求められます。
もう一つの原因は、ダウンロードされたアップデートファイル自体が破損している場合です。
この場合、再起動や再試行を行っても進まないことが多く、一度アップデートファイルを削除し、再ダウンロードすることで解消するケースがあります。
このように、「アップデートを準備中」で止まる背景には、複数の要因が絡んでいます。
どれか一つだけを確認するのではなく、通信・容量・システムファイルの状態などを総合的に見直すことが、スムーズなアップデート完了につながります。
iOSの「アップデートを準備中」はどれくらいかかる?
iOSの「アップデートを準備中」の工程は、一般的には10分から30分程度で完了することが多いです。
ただし、アップデートの内容や使用している端末の状態によって、その所要時間は大きく変わることがあります。
まず、iOSのアップデートには2つの工程が含まれます。
1つ目がアップデートファイルのダウンロード、2つ目がそのファイルを使っての「準備」作業です。
「アップデートを準備中」と表示されている間は、iPhoneやiPadがバックグラウンドでシステムの整理や、インストールの準備を進めています。
この工程は目に見えないため、途中で止まっているように感じられるかもしれません。
アップデートにかかる時間は、特にiOS18など大規模なアップデートでは長引く傾向があります。
こうしたメジャーアップデートでは、端末内のシステムが大きく書き換えられるため、準備だけで30分以上かかる場合もあります。
また、旧型のiPhoneでは処理速度が遅く、アップデート準備にさらに時間がかかることがあります。
一方、マイナーアップデート(例:iOS18.1 → 18.1.1)では変更点が少ないため、準備時間は10分以内で終わることが一般的です。
ネット環境が良好で、かつ端末のストレージにも余裕がある状態であれば、合計で20分ほどでアップデート作業が完了することも珍しくありません。
ただし、1時間以上経っても「アップデートを準備中」のまま進まない場合は、何らかのトラブルが発生していると判断したほうがよいでしょう。
あまりにも時間がかかるようであれば、通信状況やストレージの状態を見直し、再起動やファイル削除などの対処を検討してください。
「アップデートを準備中」で画面閉じるとどうなる?

iPhoneやiPadが「アップデートを準備中」と表示されている間に画面を閉じたり、別のアプリに切り替えたりすると、アップデートが中断されるのではと不安になる方も多いかもしれません。
しかし、基本的には画面を閉じてもアップデート準備のプロセスはバックグラウンドで継続されます。
iOSは、ユーザーが他の作業をしている間も効率的に処理を進める設計になっています。
そのため、画面ロックや他アプリの使用によって、即座にアップデートが停止することはほとんどありません。
ただし、条件次第では処理が遅延する可能性があるため、注意が必要です。
たとえば、低電力モードが有効になっていると、バックグラウンド処理が制限されることがあります。
その状態で画面を閉じると、アップデート準備の進行が遅くなる可能性があります。
また、ストレージに十分な空き容量がない場合や、バッテリー残量が少ない場合も、処理が一時停止したり、エラーが発生したりするケースが報告されています。
さらに、他のアプリが大量のメモリを消費していたり、iCloudのバックアップが同時に行われていると、アップデートの優先度が下がり、結果として準備が止まってしまうこともあります。
このような状態を防ぐためには、アップデートを行う際は極力他の操作を避け、Wi-Fi接続を安定させた状態で画面を開いたまま待機するのが理想です。
つまり、画面を閉じただけでアップデートが完全に止まるわけではありませんが、デバイスの状態や設定によっては進行が遅くなる要因になり得ます。
トラブルを防ぐには、充電中かつWi-Fiに接続された状態で、できるだけ他の操作を行わずに見守るのが安全な方法と言えるでしょう。
「アップデートを準備中」を準備中が長いのは正常?
アップデート準備にかかる時間が長いからといって、必ずしも異常とは限りません。
iOSのアップデートは端末の状況やファイルサイズによって処理時間が大きく異なり、場合によっては1時間近くかかるケースもあります。
例えば、iOS18のようなメジャーアップデートでは、大量のシステムファイルが書き換えられるため、準備段階だけで通常より長い時間がかかります。
さらに、端末のストレージ容量が少なかったり、使用中のアプリが多く動作していたりすると、処理能力に負荷がかかり、進行が遅くなることもあるのです。
一方で、アップデート準備中の画面が2時間以上変化しないような場合は、単なる遅延ではなく、ファイル破損やネットワークの問題など、別の要因が関係している可能性があります。
そのような場合は、強制再起動やアップデートファイルの削除など、対処を検討するべきです。
このように、「長い」と感じる時間の感じ方には個人差がありますが、目安として30分〜1時間程度であれば正常の範囲内と捉えてよいでしょう。
アップデート前には十分なストレージを確保し、端末を充電した状態で安定したWi-Fiに接続しておくことで、無駄な遅延を避けることができます。
「アップデートを準備中」がなぜ終わらないのか

iPhoneやiPadで「アップデートを準備中」のまま進まない場合、その背景にはいくつかの原因が考えられます。
代表的なものとして、通信環境の不安定さ、端末の容量不足、アップデートファイルの破損、そしてシステム側の一時的な不具合などが挙げられます。
まず通信状況ですが、Wi-Fi接続が不安定だったり、モバイルデータ通信が制限されていたりすると、アップデート用のデータが正しくダウンロードされず、結果的に準備が完了しない状態に陥ることがあります。
特に公共Wi-Fiでは通信が途切れやすいため注意が必要です。
次に見落とされがちなのがストレージ不足です。
iOSのアップデートにはかなりの空き容量が求められます。
容量が足りないままアップデートを進めようとすると、準備段階で処理が止まってしまうことがあります。
キャッシュや不要なアプリを削除して容量を確保するだけでも、改善が見込まれます。
また、前回のアップデート時に不完全なファイルが残っている場合、それが干渉して正常に準備が進まないこともあります。
設定アプリからアップデートファイルを削除し、改めて再ダウンロードすることで、このようなトラブルを解消できることがあります。
そしてもう一つは、Appleのサーバー側の問題です。
新しいiOSがリリースされた直後は、世界中からアクセスが集中し、サーバーが一時的に処理しきれない状態になることもあります。
このような場合、ユーザー側では対処できないため、時間を置いて再試行するのが有効です。
このように、「アップデートを準備中」が終わらない背景には複数の要素が絡んでいます。
焦って操作を繰り返す前に、一度通信・ストレージ・システム状態を総合的に見直すことが、問題解決への近道です。
iOSの「アップデートを準備中」から進まない対策法
- iOS18のアップデートが終わらない時の確認ポイント
- アップデートファイルを削除して再試行する
- 通信環境を見直して再接続を試す
- iPhoneを再起動・強制再起動する方法
- ストレージの空き容量をチェックする
- PC(iTunes)でアップデートする手順
iOS18のアップデートが終わらない時の確認ポイント

iOS18のアップデートが長時間終わらない場合は、いくつかのポイントを確認することで状況を改善できることがあります。
焦って対処を誤ると、アップデートの失敗や予期せぬエラーに繋がることもあるため、冷静に一つずつ確認していくことが大切です。
まず注目すべきなのが、ストレージ容量です。
iOS18のようなメジャーアップデートでは、最低でも5〜10GBの空き容量が必要です。
写真や動画、アプリが大量に保存されていると、それだけでアップデート処理が止まってしまうことがあります。
設定アプリから「iPhoneストレージ」を開き、不要なデータを削除することが第一のステップとなります。
次に確認すべきは、Wi-Fiの接続状況です。
アップデートのダウンロードや準備には安定したインターネット接続が不可欠です。
通信が途中で切れると、ファイルの破損やエラーが起きることもあるため、ルーターの再起動や別のWi-Fiへの切り替えも視野に入れましょう。
さらに、バッテリー残量にも注意が必要です。
充電が50%未満の状態では、iOSが自動的にアップデートを停止する仕様になっています。
充電器に接続したままアップデートを行うのが安心です。
また、iPhone本体が高温になっていないかも確認しておくとよいでしょう。
発熱状態ではシステムが動作を制限する場合があるためです。
これらのポイントを一通り確認したうえで、それでもアップデートが終わらないようであれば、次にご紹介する「アップデートファイルの削除」や「通信環境の見直し」などの具体的な対策を試すことが効果的です。
アップデートファイルを削除して再試行する
アップデートが「準備中」や「検証中」の段階で止まってしまう原因の一つに、ダウンロードされたアップデートファイルの破損があります。
この場合、アップデートを何度試しても進まないため、一度ファイルを削除してから再ダウンロードを行うのが効果的です。
操作は非常にシンプルです。
まず「設定」アプリを開き、「一般」→「iPhoneストレージ」の順に進みます。
リストの中から「iOS XX」(例:iOS18.0)という表記の項目を見つけてタップし、「アップデートを削除」を選択します。
これにより、問題のあるアップデートファイルが端末から完全に取り除かれます。
ファイルを削除したあとは、再度「一般」→「ソフトウェア・アップデート」からアップデートを確認し、改めてダウンロードとインストールを実行します。
ファイルの破損が原因であれば、この再試行で正常にアップデートが進行するケースが多いです。
ただし、この方法には注意点もあります。
アップデートを再ダウンロードするには、安定したWi-Fi環境と十分なストレージ容量が必要です。
また、ダウンロード中に通信が途切れると再びファイルが破損するリスクがあるため、アップデート中はなるべく他の操作を避け、画面を閉じずに待機するのが望ましいでしょう。
アップデートが止まるたびに再起動を繰り返すのではなく、このように根本的にファイルを削除して再スタートすることで、無駄な時間やエラーを避けられる可能性があります。
通信環境を見直して再接続を試す

iOSのアップデートが進まないとき、意外と見落とされがちなのが通信環境の問題です。
アップデートファイルのダウンロードやインストールの準備には、安定かつ高速なインターネット接続が不可欠です。
特に、途中でWi-Fiが途切れたり、速度が極端に遅かったりすると、ダウンロードが中断されて「アップデートを準備中」で止まってしまうことがあります。
まずは、現在のWi-Fi接続が安定しているかどうかを確認しましょう。
ルーターとの距離が離れていたり、同時に複数の端末が接続されていたりすると、通信が不安定になりがちです。
このような場合は、ルーターの近くでアップデートを行う、または一時的に他の端末の接続を切るなどの対応が有効です。
さらに、ルーター自体を再起動することで改善されることもあります。
電源を切って30秒ほど待機し、再び電源を入れるだけで通信環境が回復する場合があります。
また、現在使用しているWi-Fiが公共のフリーWi-Fiなどであれば、セキュリティや速度の面からも自宅のネットワークに切り替えるのが望ましいです。
どうしてもWi-Fiが使えない場合は、モバイルデータ通信への切り替えも選択肢の一つです。
「設定」→「モバイル通信」でアップデートの使用を許可すれば、モバイル回線を使ってアップデートを進めることが可能です。
ただし、データ容量の制限には十分に注意してください。
このように、通信環境を見直すことで「アップデートを準備中」のまま進まない状況が改善されることがあります。
特に大きなファイルを扱うアップデート時には、安定した通信が何よりも重要です。
iPhoneを再起動・強制再起動する方法
「アップデートを準備中」のまま動かない状態が長く続いているときには、iPhoneを一度再起動することで状況が改善する場合があります。
再起動は、軽度のシステムエラーや一時的な処理の詰まりを解消できる簡単な方法です。
ただし、画面のタッチ操作が効かないような状態では、通常の再起動ではなく“強制再起動”を試す必要があります。
通常の再起動方法はモデルによって異なります。
Face ID搭載のiPhoneでは、サイドボタンと音量ボタンのどちらかを同時に長押しし、「スライドで電源オフ」が表示されたらスライドして電源を切ります。
iPhone 8以前のモデルであれば、サイドボタン(または上部の電源ボタン)を長押しして同様に電源をオフにできます。
その後、数秒待ってからサイドボタンを再度長押しして起動してください。
一方で、画面が完全にフリーズしている場合は、強制再起動が必要になります。
iPhone 8以降の機種では、音量を上げるボタンを押してすぐに放し、続けて音量を下げるボタンも同様に押して放します。
そして最後に、Appleロゴが表示されるまでサイドボタンを押し続けてください。
iPhone 7シリーズでは、音量を下げるボタンとサイドボタンを同時に長押しします。
iPhone 6以前のモデルでは、ホームボタンとサイドボタンを同時に長押しします。
このような手順で再起動・強制再起動を行うと、動作が一時的にリセットされ、アップデート処理が再開する可能性があります。
ただし、頻繁に強制再起動を繰り返すことは推奨されません。
あくまで、デバイスが操作不能になった時の応急処置として利用しましょう。
ストレージの空き容量をチェックする
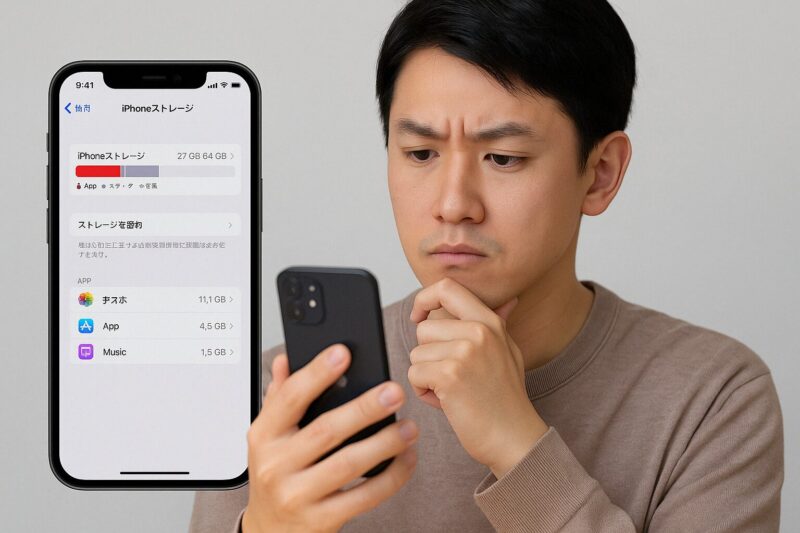
iOSアップデートが進まない原因のひとつに、「ストレージ不足」があります。
特にiOS18のような大型アップデートでは、最低でも5〜10GBの空き容量が必要とされています。
容量が足りないままアップデートを進めると、「準備中」で止まったままになるリスクが高まります。
空き容量の確認は「設定」→「一般」→「iPhoneストレージ」から行えます。
画面には使用済みと空き容量が表示され、アプリや写真、動画がどれだけ容量を使っているかが一覧で確認できます。
この情報をもとに、不要なアプリやデータを削除することがアップデート成功への第一歩です。
特に注意したいのが「最近削除した項目」フォルダの存在です。
写真や動画を削除しただけではすぐには容量が空かないため、フォルダ内から完全に消去する必要があります。
また、SafariやLINEなどのアプリはキャッシュデータを多く溜め込む傾向があり、これらを削除するだけでも容量を効率的に確保できます。
さらに、iCloudへのバックアップを活用して端末のデータを一時的に移動させるという手もあります。
写真や動画はiCloudフォトライブラリに保存し、端末からは削除することで数GB単位の容量が空くこともあります。
アップデートが途中で止まると再ダウンロードや再起動の手間が増えてしまいます。
そのため、アップデートを開始する前にストレージの確認を行い、余裕のある状態で準備することが非常に重要です。
PC(iTunes)でアップデートする手順
iPhoneのアップデートがデバイス単体では進まない場合、PCを使ってiTunes経由でアップデートを行う方法が有効です。
特に「アップデートを準備中」の画面から長時間進まない場合や、Wi-Fi環境が不安定なときに試す価値があります。
手順としては、まず最新バージョンのiTunesがインストールされているかを確認しましょう。
次に、iPhoneをLightningケーブルでPCに接続し、iTunesを起動します。
画面左上に表示されるiPhoneのアイコンをクリックし、「概要」タブを選びます。
そこに表示される「アップデートを確認」をクリックすると、利用可能なソフトウェアアップデートが表示されます。
アップデートがあれば、「アップデート」ボタンを押して手動での更新作業を進めることが可能です。
このとき、データは保持されるため、通常は初期化される心配はありません。
ただし、まれにアップデート中にエラーが発生する場合もあるため、事前にバックアップを取っておくことを強くおすすめします。
iTunes経由のアップデートは、端末の状態にかかわらずPCの性能や安定したネット接続を利用できるため、Wi-Fiでの失敗が多いユーザーにとっては安心できる方法といえるでしょう。
また、アップデートだけでなく、iPhoneの復元やリカバリーモードからの復旧も可能になるため、今後に備えて手順を知っておくと便利です。
アップデートが端末単体で進まないときは、iTunesを活用して一度リセットするような感覚でアップデートを進めるのも、選択肢のひとつになります。