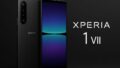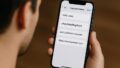iPhoneやiPadでiOS18へアップデートしようとした際に、「iOSインストール中にエラーが起きました」という問題に悩んでいませんか。
ダウンロード済みなのにインストールできない、または「ソフトウェアアップデートの確認中にエラーが起きました」と表示されるケースも少なくありません。
特にiPadやiPhoneで容量があるのにエラーが起きると、どうしたらいいのか迷ってしまうでしょう。
こうしたiエラーはなぜ発生するのでしょうか。
本記事では、iOS18アップデート時に起きやすいエラーの原因や、ダウンロード済みでもインストールできない場合の解決策を詳しく解説します。
アップデートで困ったときに役立つ対処法をまとめていますので、ぜひ参考にしてください。
iOSのインストール中にエラーが起きましたと出る原因と対策
・iOS18へのアップデートでエラーが出る理由
・ダウンロード済みでインストールできない場合の対応策
・ソフトウェアアップデートの確認中にエラーが起きましたとは
・iPadでアップデートエラーが起きたときの対処法
・iPhoneで容量があるのにアップデートできない原因
・iOSアップデートのエラーはなぜ起こるのかを解説
iOS18へのアップデートでエラーが出る理由

iOS18へのアップデート中にエラーが発生する原因はいくつか存在します。
まず最も多い理由の一つが、ストレージ容量の不足です。
iOSアップデートには通常より多くの空き容量が必要になるため、十分なスペースを確保していないとエラーが発生しやすくなります。
単に容量が空いているだけでなく、システムが一時的に使用する作業領域も必要である点に注意が必要です。
また、インターネット接続の不安定さも大きな原因のひとつです。
アップデートファイルのダウンロードや検証中にWi-Fiが途切れると、データが破損し、エラーにつながることがあります。
特に公共Wi-Fiや電波の弱い場所でアップデートを試みると、失敗するリスクが高まるでしょう。
さらに、Appleサーバー側の混雑やトラブルも無視できません。
新しいiOSがリリースされた直後は、世界中のユーザーが一斉にアクセスするため、サーバーに負荷がかかり、正常にアップデートが進まない場合があります。
このようなときは、時間をずらしてアップデートを試みるのが得策です。
最後に、端末自体の不具合も原因となることがあります。
例えば、長年使用しているデバイスでは内部ストレージの断片化や小さなシステムエラーが蓄積しており、これがアップデートの妨げになるケースもあります。
これを防ぐためには、アップデート前にiPhoneやiPadの再起動を行ったり、不要なファイルを整理しておくことが大切です。
このように、iOS18へのアップデートでエラーが出る理由は一つではありません。
アップデート前にできる準備を怠らず、慎重に進めることが成功のポイントになります。
ダウンロード済みでインストールできない場合の対応策
ダウンロードは完了しているのに、インストールができないときには、まず冷静に状況を整理することが大切です。
この現象は、ストレージ不足やアップデートファイルの破損、システム設定の不具合など、さまざまな要因によって引き起こされます。
ここで有効な対応策の一つは、ダウンロード済みのアップデートファイルを一度削除してから、再度ダウンロードを試みることです。
方法は、「設定」アプリを開き、「一般」>「iPhoneストレージ」へ進み、リスト内からiOSアップデートファイルを探し出して削除します。
その後、改めてソフトウェアアップデートを実行すれば、問題が解消することが多いです。
次に試したいのが、端末の再起動です。
これはシステム内の一時的な不具合をリフレッシュできる簡単かつ効果的な手段であり、実際に多くのユーザーが再起動後に無事インストールできたと報告しています。
さらに、安定したWi-Fi環境の再確認も忘れてはいけません。
インストール作業中もネットワーク接続は必要となる場合があり、通信が不安定だと失敗することがあります。
もし可能であれば、自宅などの強力なWi-Fiに切り替えてから作業を行いましょう。
加えて、ネットワーク設定のリセットも一つの選択肢です。
リセット後はすべてのWi-Fi設定が消去されるため、再設定の手間はかかりますが、根本的な接続問題を解消できる場合があります。
これらの方法を順番に試しても問題が解決しない場合は、パソコン(iTunesまたはFinder)を使ってアップデートする方法が推奨されます。
直接デバイス上でインストールできない場合でも、PC経由なら成功することが多いためです。
ダウンロード済みでインストールできない問題はストレスを感じるものですが、焦らず手順を踏んで対処すれば、ほとんどの場合解決へと導けます。
ソフトウェアアップデートの確認中にエラーが起きましたとは

「ソフトウェアアップデートの確認中にエラーが起きました」というメッセージは、iPhoneやiPadでiOSアップデートをチェックしている最中に発生するエラーです。
これが表示された場合、アップデートの準備段階で何らかのトラブルが発生していると考えられます。
主な原因としては、インターネット接続の問題があげられます。
Wi-Fiに接続していても、電波が弱かったり、ネットワークに制限がかかっていると、アップデート確認に失敗することがあります。
特に公共のWi-Fiや会社のネットワークを使用している場合、ファイアウォールなどによる制限が影響している可能性も考えられます。
また、Appleのサーバー側の障害や混雑も無視できない要因です。
特に新しいiOSがリリースされた直後には、多くのユーザーが一斉にアップデートを試みるため、サーバーに高い負荷がかかり、エラーが出ることが少なくありません。
このような場合、しばらく時間を置いてから再試行するだけで問題が解決することがあります。
一方で、端末自体のソフトウェアの一時的不具合も原因の一つです。
このときは、単純にiPhoneやiPadを再起動するだけで正常にアップデート確認ができるようになるケースも多く見受けられます。
加えて、ネットワーク設定のリセットも効果的です。
ネットワーク設定をリセットするとWi-Fi設定が初期化されるため、接続の不具合がリフレッシュされ、アップデート確認がスムーズに進む可能性が高まります。
ただし、リセット後は再度Wi-Fiパスワードを入力する必要があるので、事前にメモしておくと安心です。
このエラーは比較的一般的なものであり、冷静に対処すれば大きな問題になることはありません。
正しい手順を踏んで再チャレンジすることが、トラブル解決への近道です。
iPadでアップデートエラーが起きたときの対処法
iPadのアップデート中にエラーが発生してしまった場合、焦らず段階的に対処することが大切です。
まず最初に確認したいのは、iPadのストレージ容量です。
アップデートには意外と多くの空き容量が必要になるため、たとえ数GB空いていたとしても不足している可能性があります。
「設定」>「一般」>「iPadストレージ」で使用状況をチェックし、不要なアプリやデータを削除してできるだけ余裕を持たせましょう。
次に、安定したWi-Fi環境で作業を行っているか確認します。
公共のWi-Fiや通信制限のある環境では、アップデートファイルのダウンロードや検証時にエラーが起こることがあるため、自宅など安定したネットワークに接続することが理想的です。
もし接続に不安がある場合は、ルーターの再起動も試してみてください。
また、ダウンロード済みのアップデートファイルに問題がある場合もエラーにつながることがあります。
このときは、一度iPadの「iPadストレージ」からアップデートファイルを削除し、再度ダウンロードし直すと改善することが多いです。
ここで注意したいのが、本体の再起動も非常に有効な手段であるという点です。
iPadの電源を一度オフにして再起動することで、一時的なシステムエラーがクリアされ、正常にアップデートできるケースは少なくありません。
もしこれらの方法をすべて試しても問題が解消しない場合は、パソコン(MacまたはWindows)を使ってiTunesやFinder経由でアップデートを試みるのが最終手段です。
ケーブル接続で行うアップデートは失敗リスクが低いため、ネットワーク関連のトラブルに左右されにくいメリットがあります。
いずれにしても、iPadでアップデートエラーが出たときは、原因をひとつずつ丁寧に切り分けながら対処することが成功への近道です。
iPhoneで容量があるのにアップデートできない原因
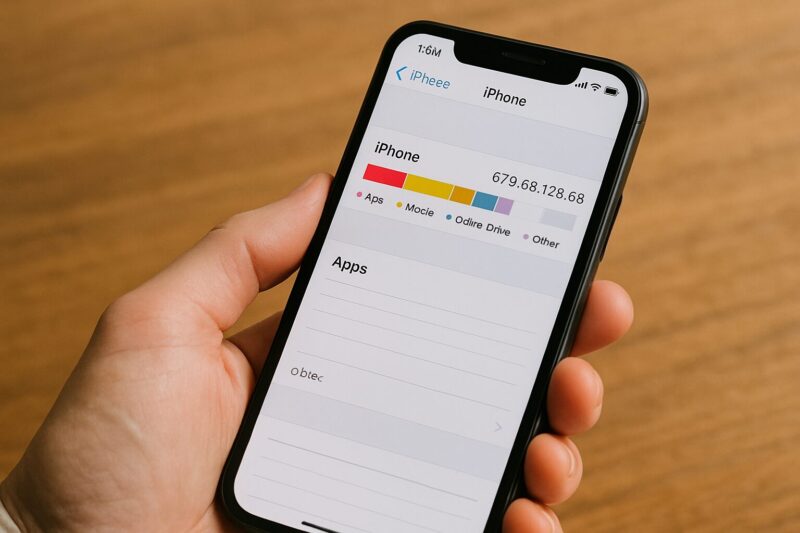
iPhoneの空き容量が十分にあるにもかかわらず、アップデートに失敗してしまうことは珍しくありません。
実際、単純に「空き容量がある=問題ない」とは限らないため、注意が必要です。
まず重要なのは、システムが必要とする一時的な作業領域が確保されているかという点です。
アップデートには、インストールファイル以外にも多くの一時データを生成するため、思っている以上に余裕が求められます。
例えば、空き容量が5GBしかない場合、iOSのサイズが小さくても一時領域が不足して失敗することがあるのです。
また、アップデートファイル自体が破損している場合にも、容量とは無関係にエラーが発生します。
このときは、「設定」>「一般」>「iPhoneストレージ」からダウンロード済みのアップデートを削除し、再度アップデートを試みる必要があります。
さらに、ネットワーク環境の不安定さも見逃せません。
Wi-Fi接続中に通信が途切れたり、速度が極端に低下したりすると、アップデートに必要なファイルの検証が正常に完了せず、結果としてエラーになることがあります。
この場合は、別のWi-Fiに切り替えるか、ルーターを再起動してから再挑戦してみてください。
加えて、端末内部に起因する小さなシステムエラーも無視できない要素です。
このときは、単純な再起動を行うだけで問題が解消することも多いため、まずiPhoneの電源を切り、数秒待ってから再び起動してみることをおすすめします。
このように、容量があるのにアップデートできない原因は一つではありません。
単なる空き容量の確認にとどまらず、ネットワークやシステムのコンディションまで広くチェックすることが解決への第一歩となります。
iOSアップデートのエラーはなぜ起こるのかを解説
iOSアップデート中にエラーが発生する理由は、実にさまざまです。
ここでは代表的な原因と、それに対する理解を深めていきましょう。
一つ目は、ネットワークの問題です。
アップデートファイルのダウンロードや検証時にはインターネット接続が不可欠であり、Wi-Fiの速度が遅かったり不安定だったりすると、エラーが発生しやすくなります。
特に、公共Wi-Fiや共有ネットワークは帯域が限られているため、影響を受けやすい傾向にあります。
二つ目は、デバイスのストレージ不足です。
前述の通り、iOSアップデートにはダウンロードサイズ以上の空き容量が必要です。
アップデート時には一時ファイルが大量に生成されるため、表面上は空き容量が十分に見えても、実際には足りていないケースが少なくありません。
三つ目は、ソフトウェアの不整合です。
長期間アップデートを行っていない端末や、過去にベータ版プロファイルをインストールしていた端末では、システム内部に小さな不具合が生じている場合があります。
これが原因で、通常通りにアップデートが進まないことがあるのです。
さらに四つ目として、Appleのサーバー側の問題も挙げられます。
新しいiOSのリリース直後は、全世界から一斉にアクセスが集中するため、サーバーが一時的に不安定になり、エラーが発生することがあります。
この場合は時間を空けてから再試行するしか方法はありません。
このように考えると、iOSアップデートのエラーは単純なものではなく、デバイス・ネットワーク・サーバーそれぞれの要素が複雑に絡み合って起きていることがわかります。
アップデートを成功させるには、これらのリスクを理解し、事前にできる限りの準備をしておくことが何よりも重要です。
iOSのインストール中にエラーが起きましたと出たときの解決方法
・iOSのインストール中にエラーが起きたときどうしたらいい?
・iOS18アップデートに必要な準備チェックリスト
・インストールできない時のリセット手順
・「ソフトウェアアップデートの確認中にエラーが起きました」の解消法
・iPadでアップデートに失敗したときの注意点
iOSのインストール中にエラーが起きたときどうしたらいい?

iOSのインストール中にエラーが発生した場合、まず落ち着いて状況を確認することが大切です。
多くのケースでは、簡単な対処で問題を解決できるため、順を追って対応しましょう。
ここで最初に試してほしいのは、iPhoneまたはiPadの再起動です。
端末を一度完全にシャットダウンし、数秒待ってから再起動するだけで、インストールプロセスの一時的なエラーが解消することがあります。
再起動後、再びアップデートを試してみてください。
次にチェックすべきは、ストレージ容量です。
インストールには意外と多くの空き容量が求められるため、「設定」>「一般」>「iPhoneストレージ」で状況を確認しましょう。
空き容量が十分でない場合は、使っていないアプリや動画などの大容量データを削除して、スペースを確保する必要があります。
それでも解決しない場合は、Wi-Fi環境の見直しをおすすめします。
通信が不安定だと、インストール途中でエラーが発生しやすくなります。
できるだけ強力で安定したWi-Fiに接続し直すか、ルーターの再起動も試してみましょう。
ここで注意したいのは、アップデートファイル自体が破損している可能性もあることです。
その場合は、「設定」>「一般」>「iPhoneストレージ」でダウンロード済みのアップデートファイルを削除し、もう一度新たにダウンロードし直すと、正常にインストールできることがあります。
最後の手段としては、パソコン(MacまたはWindows)を使ったアップデートです。
Lightningケーブルで端末を接続し、iTunesまたはFinderからアップデートを行うことで、失敗のリスクを大きく減らすことが可能です。
このように、iOSのインストール中にエラーが起きたときも、順番に対処していけば必ず解決へと近づきます。
iOS18アップデートに必要な準備チェックリスト
iOS18へのアップデートをスムーズに進めるためには、事前にいくつかの準備をしておくことが非常に重要です。
これを怠ると、アップデート中にエラーが起きたり、データが失われるリスクが高まります。
ここでは、最低限行うべき準備をチェックリスト形式で整理していきます。
まず何よりも大切なのは、iPhoneまたはiPadのバックアップです。
アップデート中に予期せぬトラブルが発生する可能性もあるため、「設定」>「自分の名前」>「iCloud」>「iCloudバックアップ」から手動で最新のバックアップを取っておきましょう。
もしくは、パソコンを使ってローカルバックアップを作成するのも安心です。
次に確認したいのが、ストレージ容量の確保です。
iOS18ではアップデートファイルのサイズがかなり大きくなる可能性があるため、最低でも10GB以上の空き容量を確保しておくのが望ましいです。
不要なアプリや写真、動画などを整理して、余裕のある状態にしておきましょう。
また、インターネット接続環境の見直しも欠かせません。
できるだけ安定したWi-Fiネットワークに接続しておくことで、ダウンロードエラーやインストール失敗のリスクを低減できます。
モバイルデータ通信は通信量が膨大になるため、できれば使用を避けましょう。
さらに、iPhoneやiPadの充電状況を確認することも重要です。
アップデート中に電源が落ちると、システムが破損してしまう恐れがあります。
バッテリー残量が50%以上ある状態、もしくは電源に接続しながら作業を進めることをおすすめします。
そしてもう一つ大切なのが、iOS18が自分のデバイスに対応しているかの確認です。
古いモデルの場合、iOS18に対応していない可能性があるため、Apple公式サイトや設定アプリ内で対応状況を事前にチェックしておきましょう。
こうして必要な準備を整えておくことで、iOS18のアップデート作業は格段にスムーズに進めることができるようになります。
インストールできない時のリセット手順
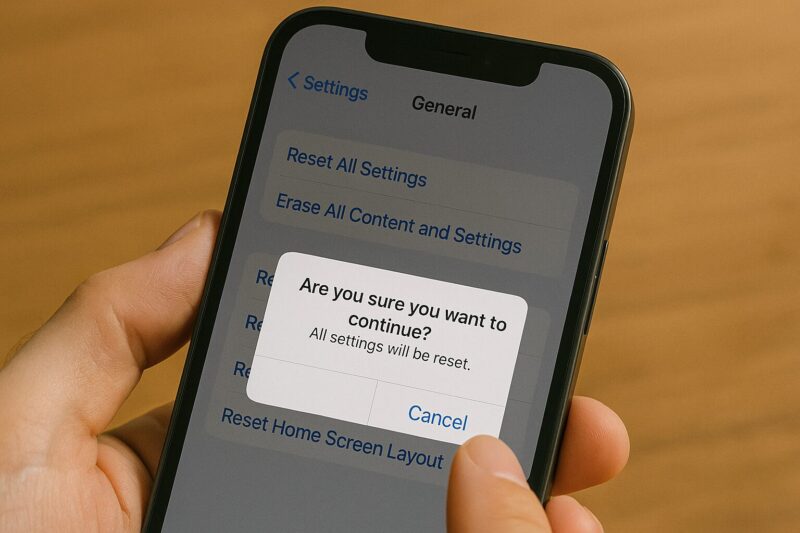
iOSアップデートをインストールできない場合、リセット作業を行うことで状況を打開できることがあります。
ここでは、具体的なリセット手順についてわかりやすく解説していきます。
まず初めに試すべきは、ソフトウェアアップデートファイルの削除です。
これには、「設定」>「一般」>「iPhoneストレージ」へ進み、リスト内からiOSアップデートファイルを探し出して削除します。
破損したファイルを削除することで、再ダウンロード後にインストールが正常に進むケースが多いです。
次に、iPhoneまたはiPadの通常再起動を行います。
電源ボタンを長押しし、スライダーを動かして電源を切り、数秒待ってから再び電源を入れます。
これにより、システム内の一時的な不具合をリフレッシュすることができます。
それでも改善しない場合は、ネットワーク設定のリセットを試みましょう。
「設定」>「一般」>「転送またはリセット」>「リセット」>「ネットワーク設定をリセット」の順に進みます。
この操作によって、Wi-Fiパスワードなどは消去されますが、ネットワーク関連のトラブルが解消される可能性があります。
さらに、どうしてもインストールできない場合には、すべての設定をリセットする方法もあります。
この手順では、iPhoneやiPadの個人データは消えませんが、設定内容(Wi-Fi、通知、壁紙など)はすべて初期化されます。
こちらも「設定」>「一般」>「転送またはリセット」>「リセット」>「すべての設定をリセット」から実行可能です。
最後の手段として、パソコンを利用したアップデートも考慮しましょう。
iTunesまたはFinderを使って端末をパソコンに接続し、最新のiOSをインストールする方法です。
この方法は、デバイス単体では解決できないエラーにも有効なため、覚えておくと安心です。
このように、インストールできないときは焦らずリセット作業を進めることで、問題をスムーズに乗り越えることができるでしょう。
「ソフトウェアアップデートの確認中にエラーが起きました」の解消法
「ソフトウェアアップデートの確認中にエラーが起きました」というエラーメッセージが表示されると、戸惑ってしまう方も多いかもしれません。
しかし、落ち着いて対処すれば、ほとんどの場合すぐに問題を解消できます。
まず、最も優先して確認すべきなのはインターネット接続環境です。
このエラーは、デバイスがアップデートサーバーにアクセスできない場合に発生しやすいため、Wi-Fi接続が安定しているかチェックしてください。
もし接続が不安定だったり、公共Wi-Fiを利用している場合は、家庭用Wi-Fiなど別の安定したネットワークに切り替えると改善することが多いです。
次に試すべきは、デバイスの再起動です。
iPhoneやiPadの電源を一度オフにしてから再度オンにすることで、通信関連の一時的な問題やシステムエラーをリフレッシュできることがあります。
操作も簡単なので、まず最初に試してみる価値があります。
もしそれでもエラーが解消しない場合は、ネットワーク設定のリセットを行う方法もあります。
「設定」>「一般」>「転送またはリセット」>「リセット」>「ネットワーク設定をリセット」と進めば、ネットワーク関連のトラブルを根本から解消できる場合があります。
ただし、リセット後はWi-Fiパスワードの再入力が必要になるため、事前に控えておくと安心です。
また、タイミングによっては、Appleのサーバー側に一時的な問題が発生していることも考えられます。
特に新しいiOSがリリースされた直後はサーバーが混雑しやすいため、数時間後に改めてアップデートを試みるだけで問題が解決することもあります。
このように、「ソフトウェアアップデートの確認中にエラーが起きました」という問題も、ネットワーク環境を見直し、手順を踏んで対応すれば、難しくなく乗り越えられるでしょう。
iPadでアップデートに失敗したときの注意点

iPadでアップデートに失敗すると、デバイスの動作が不安定になったり、大切なデータを失うリスクが発生します。
だからこそ、アップデートに失敗した場合には慎重な対応が求められます。
まず覚えておきたいのは、アップデートに失敗した直後は焦らないことです。
無理に操作を続けると、かえってシステムを損傷させる可能性があります。
一度デバイスの動作状況を確認し、落ち着いて次の行動に移りましょう。
次に重要なのは、iPadの空き容量を再確認することです。
アップデートに失敗した背景には、ストレージ不足が隠れている場合があります。
「設定」>「一般」>「iPadストレージ」で空き容量をチェックし、不要なアプリやデータを整理してスペースを確保しましょう。
アップデートには通常よりも多めの空き容量が必要になるため、最低でも10GB以上は確保しておきたいところです。
また、Wi-Fi環境にも注意が必要です。
アップデート中にネットワークが途切れると、ファイルの破損や不完全なインストールにつながるため、再アップデート時には必ず安定したWi-Fiネットワークに接続してください。
ルーターの再起動を行うだけでも、接続品質が向上する場合があります。
さらに、一度ダウンロードしたアップデートファイルを削除してからやり直すことも検討しましょう。
破損したアップデートファイルが原因で再インストールに失敗することがあるため、「設定」>「一般」>「iPadストレージ」で該当するファイルを削除し、改めてアップデートをダウンロードするのが効果的です。
なお、もしiPadがフリーズしたり、起動できなくなった場合は、リカバリーモードを利用してパソコンからアップデートや復元を試みる方法もあります。
この場合は事前にデータバックアップがあると安心です。
iPadでアップデートに失敗したときは、慌てずに環境を整え直してから再挑戦することが、トラブルを最小限に抑えるコツとなります。