iPadで「4本指ジェスチャー」を無効にしたいと考えている方は多いのではないでしょうか。
特に、音楽ゲームや精密なタッチ操作が必要なアプリでは、意図せず4本指や5本指の操作が反応してしまい、作業やプレイが中断されることがあります。
iPadOSのバージョンごとに、iOS15、16、17では設定方法が少し異なっており、それぞれのバージョンでの対応方法を知ることが重要です。
また、ジェスチャーが反応しない場合や、3本指の操作をオフにする設定についても紹介します。
さらに、指タッチの無効化方法やその他の設定に関する詳しい手順も含め、この記事では詳しく解説していきます。
iPadで4本指ジェスチャーを無効にする方法
- iPad OS15での4本指ジェスチャー無効化手順
- OS16で4本指操作を無効にする方法
- OS17での4本指ジェスチャー設定
- 反応しない時の対処法
- 指タッチを無効にする具体的な方法
- ジェスチャーオフ設定の詳細解説
iPad OS15での4本指ジェスチャー無効化手順

iPadOS 15では、4本指ジェスチャーを無効にするための設定が少しわかりづらいと感じる方もいるかもしれません。
このバージョンでは、マルチタスク用のジェスチャー機能がデフォルトでオンになっており、複数のアプリをスワイプして切り替えたり、ホーム画面に戻ったりするのが簡単にできるようになっています。
しかし、このジェスチャーは音楽ゲームなどの一部アプリで不具合を引き起こすことがあるため、無効化したいユーザーも多いでしょう。
iPadOS 15で4本指ジェスチャーを無効にするには、まず【設定】アプリを開きます。
その後、【一般】を選択し、【ジェスチャー】の項目を探してください。
この中で「4本または5本指でスワイプ」という設定があり、これを無効にします。
この設定をオフにすると、複数の指でスワイプしてもアプリの切り替えやホーム画面への移動ができなくなり、音楽ゲームなどの特定の操作で不具合が発生することを防げます。
ただし、注意が必要なのは、この設定を無効にするとマルチタスクの操作が制限されるため、ジェスチャーを使ってアプリを素早く切り替える機能が使えなくなります。
そのため、日常的にマルチタスクを多用する場合は、この設定をオフにすることが操作性の低下につながることを理解しておくべきでしょう。
OS16で4本指操作を無効にする方法
iPadOS 16では、4本指ジェスチャーを無効にする方法が前バージョンと少し変わっています。
iPadの操作性や利便性が向上する一方で、音楽ゲームなど一部のアプリケーションではジェスチャーが誤作動を引き起こす場合があります。
そのため、この機能を無効化したいユーザーは以下の手順に従ってください。
まず、【設定】アプリを開いてください。次に【ホーム画面とDock】をタップし、その後【マルチタスク】の項目を選択します。
この中に【ジェスチャー】というオプションがあり、これを無効にすることで4本指や5本指でのスワイプがオフになります。
この設定により、複数の指でのスワイプ動作が無効化され、アプリの切り替えやホーム画面への移行が意図せず行われることを防ぐことができます。
また、iPadOS 16では指タッチに関する設定がより細かくなっており、複数の指がタッチスクリーンに同時に触れた場合の挙動を細かく調整できます。
これにより、特にゲームをプレイする際にジェスチャーが誤動作することを減らすことが可能です。
ただし、この設定を無効にすると、マルチタスクが不便になる点には注意が必要です。
アプリの切り替えやスワイプによる操作ができなくなるため、作業効率が低下する可能性があります。
こうしたメリットとデメリットを理解し、自分の使用スタイルに合わせた設定を選択することが重要です。
OS17での4本指ジェスチャー設定

iPadOS 17では、4本指ジェスチャーの設定方法がさらに改善され、より直感的に操作できるようになっています。
このバージョンでは、従来のマルチタスクジェスチャー機能が強化されており、ジェスチャーを活用することでアプリの切り替えやホーム画面への移動がスムーズに行えるようになっていますが、特定のアプリではこれが妨げとなることがあります。
特に音楽ゲームやクリエイティブな作業をしているユーザーにとって、誤作動を防ぐためにジェスチャーを無効にしたい場合も多いです。
iPadOS 17で4本指ジェスチャーを無効にするためには、【設定】アプリを開き、【一般】を選択します。
次に、【ジェスチャー】の項目に進みます。
ここで「4本または5本指でスワイプ」と「指で隅からスワイプを許可」というオプションがあります。
この両方のオプションを無効にすることで、複数指でのスワイプ動作が無効化され、音楽ゲームなどでの誤作動を防ぐことができます。
この設定は非常に便利ですが、ジェスチャーを無効化することで、マルチタスク操作が使いにくくなるデメリットもあります。
特に、iPadOS 17ではスムーズなアプリ切り替えが重要なポイントとなっているため、これをオフにすることで日常的な操作が少し手間に感じられるかもしれません。
そのため、頻繁にマルチタスクを使うユーザーは、この設定を必要に応じてオンとオフを切り替えることを検討すると良いでしょう。
反応しない時の対処法
iPadで4本指や5本指のジェスチャーが反応しない場合、まずは基本的な対処法を確認することが重要です。
多くのユーザーがこの問題に直面する原因は、設定やソフトウェアの不具合、またはハードウェアに関連していることが考えられます。
まず最初に試すべきは、iPadを再起動することです。
再起動は簡単な操作でありながら、多くの不具合を解決できることがあります。
電源ボタンを長押しし、「スライドで電源オフ」を選択して再起動を行ってください。
次に確認すべきは、iPadOSが最新のバージョンにアップデートされているかどうかです。
iPadOSの古いバージョンを使用している場合、システムの安定性やジェスチャー機能に不具合が生じることがあります。
設定アプリから「ソフトウェア・アップデート」を確認し、必要に応じてアップデートを行いましょう。
もしそれでも反応しない場合は、設定のリセットを検討してください。
「設定」アプリの【一般】から【リセット】を選択し、【すべての設定をリセット】を実行します。
この操作は、iPadの全体的な設定を初期状態に戻すため、ジェスチャーの設定が正しく動作しない問題を解決できることがあります。
なお、リセットを行ってもデータは消えませんが、Wi-Fiのパスワードや壁紙などの個別設定は再度行う必要があるので注意が必要です。
最後に、ジェスチャーの反応がハードウェアの問題によるものである可能性も考えられます。
もしタッチスクリーンの特定の部分が反応しない場合、画面に汚れや傷がないか確認してください。
iPadの保護フィルムが原因でジェスチャーが反応しないこともありますので、フィルムを取り外してみるのも一つの方法です。
指タッチを無効にする具体的な方法
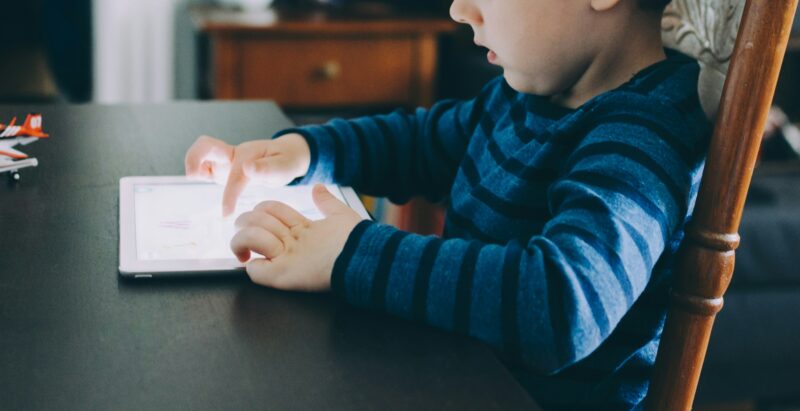
iPadでは、複数の指でタッチしてジェスチャー操作を行う機能が標準で備わっていますが、特定のアプリやゲームを使用する際に、これらの機能を無効にしたいと考えるユーザーも少なくありません。
特に音楽ゲームや精密なタッチ操作が必要な作業を行っている場合、誤ってマルチタスクジェスチャーが発動し、意図しない操作が行われてしまうことがあります。
このような場面では、指タッチのジェスチャーを無効にすることで、快適な操作環境を整えることができます。
指タッチを無効にするためには、まず【設定】アプリを開きます。
次に【一般】を選択し、その中にある【ジェスチャー】の項目を見つけてください。
この項目では、4本または5本指のジェスチャー操作を無効にすることができます。
具体的には、「4本または5本指でスワイプ」という設定をオフにします。
この操作を行うことで、複数の指を使用したスワイプ操作が無効化され、意図しないアプリの切り替えやホーム画面への移動を防ぐことができます。
もう一つの方法として、アクセシビリティ機能を活用することも可能です。
アクセシビリティの【アクセスガイド】をオンにすることで、特定のアプリ使用中に他の機能が動作しないよう制限することができます。
これにより、音楽ゲームなどでは誤作動を防ぐことができるため、より集中してゲームをプレイすることができます。
ただし、この設定を使用するには、アプリごとに設定を切り替える必要があるため、使い勝手に注意が必要です。
ジェスチャーオフ設定の詳細解説
iPadのジェスチャーオフ設定は、特定の操作を無効にすることで使い勝手を向上させる非常に便利な機能です。
特に4本指や5本指のジェスチャーは、マルチタスクの切り替えやホーム画面へのアクセスを迅速に行うことができる反面、意図しない誤作動を招くことも少なくありません。
このため、特定の状況ではジェスチャーを無効化することが推奨されます。
ジェスチャーオフ設定を行うには、まず【設定】アプリを開き、【一般】メニューに移動します。
ここで【マルチタスクとジェスチャ】を選択し、「4本または5本指のジェスチャ」をオフにします。
この設定を無効にすることで、複数指を使ったスワイプ操作が無効化されます。
例えば、4本指でスワイプしてアプリを切り替える動作や、ピンチインしてホーム画面に戻る操作ができなくなるため、誤ってアプリを切り替える心配がなくなります。
さらに、ジェスチャーオフ設定には「指で隅からスワイプを許可」オプションも含まれています。
これをオフにすることで、iPadの画面隅からスワイプして行う操作も無効化でき、意図しない画面切り替えを防ぐことが可能です。
特に、ゲームやデザインアプリを使用している場合、こうした設定をオフにすることで作業に集中できる環境を整えることができます。
ただし、ジェスチャーオフのデメリットとして、マルチタスクの効率性が下がる可能性がある点に注意が必要です。
複数のアプリを頻繁に使い分けるユーザーにとって、ジェスチャー機能をオフにすることは操作性の低下につながる可能性があります。
したがって、必要に応じて設定をオンとオフに切り替えることが重要です。
自分の利用スタイルに応じて最適な設定を選び、より快適にiPadを操作できる環境を構築しましょう。
iPadで4本指の操作を無効にする設定方法
- ジェスチャー設定で3本指をオフにする方法
- 指の反応本数はいくつまで設定できる?
- アクセシビリティを使ったジェスチャーの無効化
- iPadのジェスチャーオフ設定のメリット
- 4本指ジェスチャーがアプリに影響する理由
ジェスチャー設定で3本指をオフにする方法
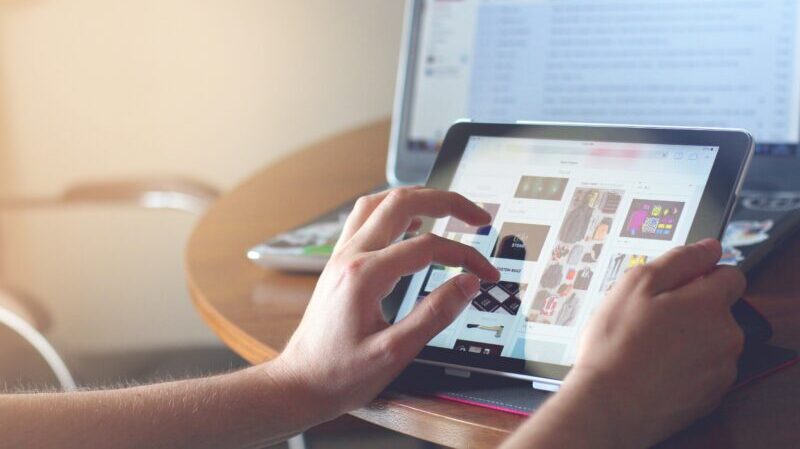
iPadのジェスチャー設定では、3本指で行う操作をオフにすることが可能です。
通常、iPadでは3本指ジェスチャーが様々な便利な機能に割り当てられています。
例えば、3本指で画面をスワイプすることで、直前の操作を取り消したり、コピーやペーストを行ったりすることができます。
しかし、これらのジェスチャーが不要、または特定のアプリケーションで誤作動を引き起こす場合には、3本指の操作を無効にした方が操作性が向上することがあります。
3本指ジェスチャーをオフにするためには、まず【設定】アプリを開いてください。
次に【アクセシビリティ】を選択し、【タッチ】の項目に移動します。
この中に【ジェスチャー】というオプションがあり、ここで3本指以上の操作に関連する機能を管理できます。
3本指ジェスチャーを無効にするには、このオプションをオフに設定することで、誤って3本指の操作が有効になるのを防ぐことができます。
ただし、3本指ジェスチャーを無効にすることで、iPadのコピー&ペースト機能や取り消し機能を指を使って素早く操作することができなくなる点には注意が必要です。
これらのジェスチャーは、特にクリエイティブな作業やテキスト編集の際に便利な機能として活用されることが多いため、無効化する前に本当に必要な操作かどうかを検討しましょう。
もし、特定のアプリでのみ3本指ジェスチャーが問題になる場合は、アクセシビリティ機能を活用して個別のアプリごとに設定をカスタマイズすることも一つの手段です。
指の反応本数はいくつまで設定できる?
iPadのタッチスクリーンは非常に敏感で、複数の指を使ったジェスチャーにも対応していますが、ユーザーの操作感を最適化するために、指の反応本数を設定することが可能です。
標準では、iPadは3本指、4本指、そして5本指のジェスチャーを認識するようになっています。
これにより、ホーム画面への移動やアプリの切り替えが非常にスムーズに行える設計となっています。
しかし、この反応本数が多すぎると、一部のアプリケーションや作業中に誤操作が発生することがあるため、設定のカスタマイズが有効です。
iPadでは、【設定】アプリを開き、【一般】メニューに移動してから【マルチタスクとジェスチャ】を選択することで、指の反応本数を調整できます。
ここでは、4本指および5本指でのスワイプジェスチャーをオフにすることができ、これにより、特定の動作で意図しないアプリの切り替えやホーム画面への移動を防ぐことが可能です。
また、【アクセシビリティ】の【タッチ】設定にある【タッチ調整】を活用することで、より細かい反応本数の設定や、タッチに対する反応速度の調整も行えます。
この設定は、特に音楽ゲームやイラスト制作アプリを使用する際に有効です。
複数の指を使ったジェスチャーが誤って動作すると、集中力を妨げる原因となります。
そのため、反応本数を少なく設定することで、タッチ操作をより快適に、そして精密に行うことができます。
一方で、マルチタスクの操作性が低下するというデメリットもありますので、自分の利用状況に合わせて適切に設定することが重要です。
アクセシビリティを使ったジェスチャーの無効化

iPadのアクセシビリティ機能は、ユーザーの個別のニーズに合わせた柔軟な設定を提供しています。
その中でも、ジェスチャー操作を無効にするための機能は特に便利です。
一般的に、複数指を使ったジェスチャーは日常の操作や作業を効率化しますが、特定の作業やアプリケーションでは、誤操作が発生しやすくなり、作業に集中できない場合があります。
アクセシビリティを使うことで、これらのジェスチャーを一時的に無効にし、作業の効率を高めることが可能です。
アクセシビリティを使ってジェスチャーを無効にするためには、まず【設定】アプリから【アクセシビリティ】を選択し、その中の【アクセスガイド】をオンにします。
アクセスガイドは、特定のアプリを使用中に他のジェスチャー操作を無効にするための機能です。
例えば、音楽ゲームや教育アプリで画面の一部に触れるだけで誤操作が発生する場合、この機能を使うことでアプリに集中することができます。
アクセスガイドをオンにした状態で、ホームボタンを3回押すか、サイドボタンを3回押すことで機能を有効化し、特定のアプリ使用中のみジェスチャーを無効にすることが可能です。
ただし、この機能にはデメリットもあります。
アクセスガイドを有効にすると、その間、iPad全体の操作が制限され、他のアプリに素早く切り替えることができなくなります。
そのため、マルチタスクを頻繁に使用するユーザーにとっては不便に感じるかもしれません。
しかし、特定の作業に集中したい場合や、誤作動を防ぎたい状況では非常に効果的です。
ジェスチャーを使わない環境での作業や、iPadの操作を一時的に制限する必要がある場合に、このアクセシビリティ機能を活用することで、操作性の向上を図ることができます。
iPadのジェスチャーオフ設定のメリット
iPadのジェスチャーオフ設定には、さまざまなメリットがあります。
特に、音楽ゲームやイラスト作成、細かいタッチ操作を必要とするアプリを使用しているユーザーにとって、この設定は作業効率を大幅に向上させることができます。
通常、iPadは4本指や5本指のジェスチャーでアプリの切り替えやホーム画面へのアクセスをスムーズに行うことができますが、これが意図せず作動すると、作業の中断や誤操作の原因となることがあります。
ジェスチャーオフ設定を利用することで、このような誤作動を防ぎ、アプリや作業に集中できる環境を整えることが可能です。
具体的なメリットとして、まず「誤操作防止」が挙げられます。
例えば、複数の指が同時にiPadの画面に触れてしまうことでアプリが突然切り替わることは、ゲーム中やデザイン作業中に非常にストレスとなります。
ジェスチャーをオフにすれば、こうした不測の事態がなくなり、操作が安定します。
また、ジェスチャーを無効にすることで、iPadが指の複雑な動きを認識しないように調整できるため、細かいタッチ操作を必要とする作業での精度が向上します。
一方で、この設定を無効にすると、マルチタスク機能が使いにくくなるデメリットもあります。
アプリの切り替えやホーム画面へのアクセスをジェスチャー操作に頼っているユーザーにとっては、これらの操作が少し煩雑になる可能性があります。
しかし、頻繁にジェスチャーを誤って作動させてしまう場合や、ゲームやクリエイティブな作業に集中したい場合には、ジェスチャーオフ設定が非常に役立ちます。
利用スタイルに応じて、この設定を適切に使い分けることで、iPadの操作性を最大限に引き出すことができるでしょう。
4本指ジェスチャーがアプリに影響する理由

4本指ジェスチャーがアプリに影響を与える理由は、iPadのマルチタスク機能と密接に関連しています。
iPadでは、4本指や5本指を使ったジェスチャーが標準で設定されており、これにより画面のスワイプ操作でアプリの切り替えやホーム画面への移行が簡単に行えるようになっています。
この機能は通常の使用では非常に便利ですが、特定のアプリケーション、特にゲームやデザインアプリなど、精密なタッチ操作が求められるシーンでは、意図しないタイミングでジェスチャーが発動してしまうことが問題となることがあります。
たとえば、音楽ゲームでは複数の指を使って画面をタップする動作が必要です。
この際、4本指の操作が誤ってジェスチャーとして認識されると、ゲーム中にアプリが切り替わったり、ホーム画面に戻ったりすることがあります。
これはゲームプレイを中断させる大きなストレスの原因となり、プレイヤーの集中力を削ぐ結果となります。
また、デザインやイラスト作成アプリでも、画面上の微細な操作が必要なときに4本指ジェスチャーが誤作動を起こすと、思わぬタイミングで作業内容が失われたり、誤ってアプリを終了してしまうリスクがあります。
このような問題は、iPadが指の数に基づいてジェスチャーを認識する仕組みに由来しています。
複数の指が画面に同時に触れることで、iPadはマルチタスクの操作だと判断し、ジェスチャー動作を発動させます。
こうした誤作動を防ぐためには、4本指ジェスチャーを無効にする設定が有効です。
ジェスチャーをオフにすることで、複数の指が画面に触れてもアプリの切り替えが発生しないようになり、作業やゲームに集中できる環境が整います。
これにより、誤作動の心配をせずに安心して作業やプレイを続けられるようになるでしょう。



