iPadを使っていて、画面上に表示されるクルクル回るマークがなぜ消えないのか、困った経験はありませんか?
特に、右上から出てくるやつが長時間表示されたままで、処理が進まない場合、どう対処すべきか迷ってしまいます。
この記事では、iPad右上のぐるぐるマークが止まらない原因や、具体的な対処法を詳しく解説します。
また、強制終了の方法や、左上にもぐるぐるマークが表示される場合の対処、さらにはシステムが真っ暗な画面でフリーズしている場合の対策も紹介します。
さまざまな状況に対応できるマーク 一覧とその意味も含め、iPadの不具合を解決するためのヒントを提供します。
iPadで右上のぐるぐるマークが消えない原因と対処法
- 画面上のクルクルマークはなぜ出るのか
- iPadの右上から出てくるやつは何か
- クルクルマークが止まらない場合の対処法
- クルクルマークが消えないときの強制終了方法
- 左上のぐるぐるマークも出ているときの確認点
画面上のクルクルマークはなぜ出るのか

iPadの画面上に表示されるクルクルマークは、iPadがデータ通信や内部処理を行っていることを示すサインです。
このマークは、一般的に「スピニングギア」と呼ばれ、iPadがバックグラウンドでアプリケーションのデータを更新していたり、ネットワークに接続してデータをダウンロードしている際に表示されます。
特に、アプリやシステムが大容量のデータを処理しているときや、インターネット接続が不安定な状況下では、このマークが長時間表示されることがあります。
このクルクルマークは、ユーザーに対して「現在処理中」という状態を視覚的に知らせる役割を果たしています。
通常、処理が完了すれば自然とマークは消えますが、処理が遅れていたり、通信状況が悪い場合には長時間消えないこともあります。
このような場合、ユーザーとしてはシステムが何かしらの問題に直面しているのではないかと不安に感じるかもしれません。
しかし、クルクルマーク自体は必ずしもエラーを示しているわけではないので、慌てずに状況を確認することが重要です。
ただし、もしクルクルマークが異常に長く表示され続ける場合や、iPadの動作が明らかに遅くなったと感じた場合には、バックグラウンドで動作しているアプリやシステムの状態を確認する必要があります。
例えば、システムのアップデートや大容量ファイルのダウンロードが進行中でないか、あるいはインターネット接続が安定しているかどうかをチェックしてみてください。
これらが問題ないにもかかわらず、クルクルマークが消えない場合は、iPadの再起動などを試すことが推奨されます。
iPadの右上から出てくるやつは何か
iPadの画面右上に表示される「ぐるぐる回るマーク」は、特に通信関連の処理を示すものです。
多くの場合、これはWi-Fiやモバイルデータ通信が行われている際に表示され、iPadが何らかのデータを送受信していることを意味します。
たとえば、アプリの更新やメールの同期、iCloudへのバックアップが行われている最中には、この右上のマークが頻繁に表示されることがあります。
このマークが出現するタイミングは、ユーザーの操作と密接に関わっています。
例えば、Webブラウジング中にページが読み込まれる瞬間や、ストリーミングサービスを利用している最中にこのマークが見られることが多いです。
つまり、ネットワークを介してデータが送受信されるたびに、この通信中のマークが表示されるのです。
このため、通信が遅い環境や、Wi-Fi接続が不安定な場所では、マークが長時間表示される傾向にあります。
一方で、右上のぐるぐるマークが消えない場合や長時間表示され続ける場合には、通信がうまく行われていない可能性も考えられます。
この場合は、インターネット接続を一度確認し、Wi-Fiやモバイルデータの接続状況が良好であるかどうかを確認することが重要です。
また、アプリが固まっている可能性もあるため、アプリを強制終了させて再度起動してみることも有効な対処法となります。
いずれにせよ、この右上のマークはiPadの通信状況を確認する一つの目安であり、注意深くチェックすることで問題解決につながることが多いです。
クルクルマークが止まらない場合の対処法
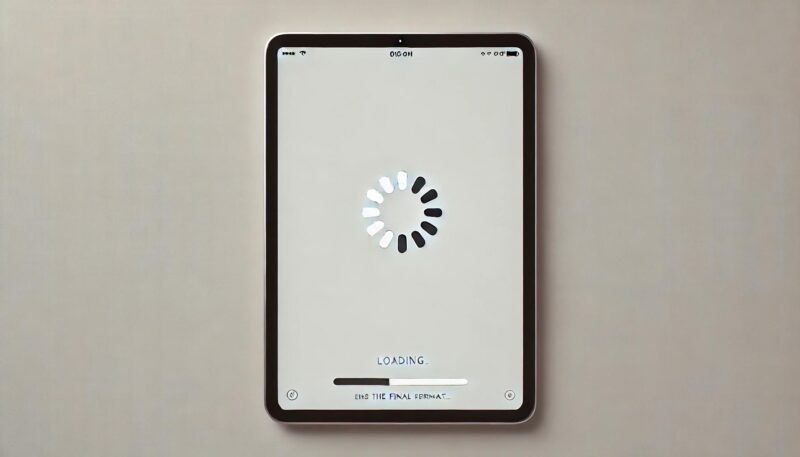
クルクルマークが止まらない場合は、iPadの動作に何らかの不具合が発生している可能性があります。
この場合、まず試していただきたいのはiPadの再起動です。
再起動を行うことで、一時的なシステムエラーや、バックグラウンドでスタックしている処理を解消することが期待できます。
具体的には、スリープボタンを長押しして電源をオフにし、再度オンにする手順を試してみましょう。
再起動しても問題が解消されない場合は、ネットワーク設定のリセットを試すことも有効です。
ネットワークの問題が原因でクルクルマークが止まらない場合、Wi-Fi接続やモバイルデータ通信がうまく機能していない可能性があります。
設定から「一般」→「リセット」→「ネットワーク設定をリセット」を選択することで、通信関連のトラブルを解消できることがあります。
ただし、この方法を行うとWi-Fiのパスワードなどもリセットされるため、再接続する必要がある点に注意してください。
それでもクルクルマークが消えない場合は、強制再起動を行うことを検討しましょう。
iPadのモデルによって手順が異なりますが、一般的に音量ボタンとスリープボタンを同時に長押しすることで強制再起動が可能です。
この方法で、OSの不具合やアプリのバグが原因でシステムがフリーズしていた場合、問題が解消される可能性があります。
最後に、これらの対策を試してもクルクルマークが消えない場合は、Appleサポートや修理サービスに依頼することを検討してください。
ハードウェアの問題や深刻なソフトウェアの不具合が原因である可能性もあるため、専門家の助けが必要になることがあります。
クルクルマークが消えないときの強制終了方法
iPadのクルクルマークが長時間消えず、通常の再起動や他の方法では解決しない場合、強制終了を試すことが有効です。
強制終了は、通常の電源オフ操作では対応できない場合に、システム全体を一度リセットするための方法です。
これにより、システムやアプリケーションの一時的な不具合を解消できることがあります。
強制終了の方法はiPadのモデルによって異なります。
ホームボタンがある古いモデルの場合、「電源ボタン」と「ホームボタン」を同時に長押しし、画面にAppleのロゴが表示されるまでボタンを押し続けます。
ホームボタンのない新しいモデルでは、「音量を上げるボタン」と「音量を下げるボタン」を順番に押してから「電源ボタン」を長押しする手順が必要です。
この場合も、Appleのロゴが表示されるまでボタンを押し続けます。
強制終了を行うことで、アプリやシステムが正常に再起動される可能性が高く、クルクルマークが消えることが期待できます。
ただし、強制終了はあくまで一時的な解決策であり、根本的な問題を解消するためには、再度システムやアプリのアップデート確認、あるいはストレージの整理などを行うことも考慮しましょう。
また、強制終了を何度も繰り返すと、デバイスのシステムに悪影響を与える可能性もあるため、必要以上に使わないことが大切です。
左上のぐるぐるマークも出ているときの確認点

iPadの画面左上に表示されるぐるぐるマークは、主にデータ通信や処理が行われていることを示すもので、特にネットワークに関連する動作中に表示されます。
このマークが出続ける場合、まず考えるべきは「通信状態」の確認です。
Wi-Fi接続やモバイルデータの通信が安定しているかどうかを確認し、接続が不安定な場合は、ネットワークの再接続を試みてください。
次に、「アプリのバックグラウンド更新」が行われているか確認しましょう。
iPadではアプリがバックグラウンドで自動的に更新やデータの同期を行うことがあります。
特に、メールの同期やiCloudのバックアップ、ストリーミングアプリのダウンロードなどが原因で、左上のぐるぐるマークが表示され続けることがあります。
この場合、設定からバックグラウンド更新の状況を確認し、必要に応じて一時停止することが可能です。
また、iOS自体の更新が必要な場合や、アップデートが途中で止まってしまっていることも、左上のぐるぐるマークが消えない原因となります。
設定からiOSのバージョンを確認し、最新の状態でない場合は、更新を行うことを検討しましょう。
もしiOSのアップデート中にぐるぐるマークが表示され続ける場合は、通信が完了するまでしばらく待つことも大切です。
このように、左上のぐるぐるマークは通信や更新の進行状況を示すため、ネットワークやアプリの更新状況を確認することで問題が解決することが多いです。
iPad ぐるぐるマーク右上が表示される場合の対応策
- 真っ暗な画面でクルクルが表示された場合の対処法
- iPadのぐるぐるマーク一覧と意味
- 通信が原因でクルクルが消えないときの対策
- アップデート後にぐるぐるマークが消えない原因
- ネットワーク設定のリセットが有効な場合
- 強制再起動でもクルクルが止まらない場合の修理依頼
真っ暗な画面でクルクルが表示された場合の対処法

iPadが真っ暗な画面の状態でクルクルマークが表示されている場合、システムやアプリが何らかの原因でフリーズしている可能性があります。
この状態では、iPadが通常の操作を受け付けないことが多く、適切な対処を行わない限り正常に動作を再開しないことがあります。
まず、最初に試すべき対処法は強制再起動です。
通常の再起動ではなく、強制的にシステムを再起動させることで、一時的なシステムエラーやバックグラウンド処理の問題を解消することが可能です。
iPadのモデルによって操作方法は異なりますが、一般的な手順としては、ホームボタンがあるモデルでは「電源ボタン」と「ホームボタン」を同時に長押しし、Appleロゴが表示されるまで押し続けます。
ホームボタンがないモデルの場合は、「音量ボタン」と「電源ボタン」を順に押しながら、Appleロゴが表示されるまで長押しすることで強制再起動が可能です。
もし強制再起動を行っても問題が解決しない場合は、次にリカバリーモードを利用することを検討してください。
リカバリーモードは、iPadが正常に起動しない場合に、システムのトラブルを解消するための手段です。
リカバリーモードに入るためには、iPadをパソコンに接続し、iTunesまたはFinderを起動した状態でiPadを強制再起動します。
その後、画面に「リカバリーモード」のオプションが表示されるので、指示に従って操作を進めます。
この方法では、iPadのシステムを更新するか、最悪の場合、初期化することが必要になる場合がありますが、データのバックアップが取れているかどうかを確認することが大切です。
最終的に、これらの方法でも解決しない場合は、ハードウェアの問題が考えられるため、Appleサポートや認定修理店に相談することをお勧めします。
システムのバグではなく、内部の故障や損傷が原因で画面が真っ暗になっている可能性もあるため、早めの対応が必要です。
iPadのぐるぐるマーク一覧と意味
iPadの画面上に表示されるぐるぐるマークは、いくつかの異なる状況で表示され、それぞれ異なる意味を持っています。
ユーザーにとっては、これらのマークが何を示しているのか理解することで、デバイスの状態を正確に把握し、適切に対処することが可能になります。
まず、最も一般的なぐるぐるマークは画面右上に表示されるものです。
このマークは、iPadがネットワークに接続し、データの送受信を行っていることを示しています。
たとえば、メールの同期、アプリの更新、iCloudバックアップの進行中などでこのマークが見られます。
基本的には問題のない動作ですが、長時間表示され続ける場合は、ネットワーク接続の問題や、データ通信に時間がかかっている可能性が考えられます。
次に、画面左上に表示されるぐるぐるマークがあります。
これは、システムやアプリケーションがバックグラウンドで何らかの処理を行っていることを示しています。
例えば、アプリのキャッシュデータの更新や、システムの内部処理が進行中である場合、このマークが表示されます。
通常、これも自然に消えるものですが、もし消えない場合はアプリやシステムの状態を確認する必要があります。
さらに、真ん中に表示されるぐるぐるマークは、システムがフリーズしているか、起動プロセスが正常に進んでいないことを示す場合があります。
この状態で操作を受け付けない場合、強制再起動を試みることが推奨されます。
これらのぐるぐるマークは、それぞれiPadの状態に関する重要な情報を示しており、適切に状況を判断することで、迅速な対応が可能となります。
通信が原因でクルクルが消えないときの対策

iPadのクルクルマークが通信に関連して消えない場合、主な原因はインターネット接続の不安定さや、バックグラウンドで行われているデータ通信が正常に進行していないことにあります。
こうした場合、いくつかの基本的な対処法を試みることで、問題を解消できることが多いです。
まず最初に行うべきは、ネットワーク接続の確認です。
Wi-Fi接続が不安定である場合や、モバイルデータ通信の電波状況が悪い場合には、iPadが正常にデータを送受信できず、クルクルマークが表示されたままになることがあります。
この場合、Wi-Fiを一度切断して再接続する、あるいはWi-Fiルーターを再起動してみることが有効です。
また、モバイルデータ通信を利用している場合は、場所を変えて電波状況が良好な場所で再度接続を試みてください。
次に、ネットワーク設定のリセットも一つの解決策です。
iPadの「設定」メニューから「一般」→「リセット」→「ネットワーク設定をリセット」を選択することで、通信に関連するトラブルを解消できる場合があります。
ただし、この方法を使用すると、Wi-FiのパスワードやVPN設定などもリセットされるため、再度入力が必要になります。
さらに、バックグラウンドで実行中のアプリを確認することも重要です。
iPadが複数のアプリで同時に通信を行っている場合、それぞれのアプリが大量のデータを処理しようとしてクルクルマークが長時間消えないことがあります。
不要なアプリを一時的に停止し、通信負荷を減らすことで問題を解消できることがあります。
これらの対策を行ってもクルクルマークが消えない場合、iPad自体の再起動や、iOSの最新バージョンへのアップデートを試すことも検討しましょう。
それでも解決しない場合は、ハードウェアの不具合や通信キャリア側の問題があるかもしれませんので、Appleサポートに相談することをお勧めします。
アップデート後にぐるぐるマークが消えない原因
iPadのアップデート後にぐるぐるマークが消えない原因として、主に2つの要素が考えられます。
まずは、アップデートの完了プロセスが正常に進行していないことです。
iOSのアップデートは、システムのファイルを置き換えたり、データの再整理を行うため、完了までに時間がかかることがあります。
特に、大規模なアップデートでは、バックグラウンドで多くのデータが処理されるため、しばらくの間、ぐるぐるマークが表示され続けることは珍しくありません。
ただし、これが長時間続く場合は、何かが正常に動作していない可能性が高いです。
もう一つの原因は、アップデート中に通信環境が不安定になったケースです。
iOSの更新時にWi-Fi接続が不安定だったり、モバイルデータ通信が不十分な場合、必要なファイルが正常にダウンロードされず、システムが一部の処理を完了できないことがあります。
この結果、ぐるぐるマークが表示されたままになり、iPadが次のステップに進めなくなることがあります。
このような状況に陥った場合、まずは通信環境を確認し、Wi-Fiが安定しているか確認しましょう。
また、可能であれば、アップデートを再度やり直すか、iPadを再起動してみてください。
それでもぐるぐるマークが消えない場合は、Appleサポートに連絡するか、リカバリーモードでのアップデートを検討する必要があります。
アップデート後にこの問題が発生することは稀ですが、いずれにしても迅速に対応することで、iPadの正常な動作を取り戻すことができます。
ネットワーク設定のリセットが有効な場合
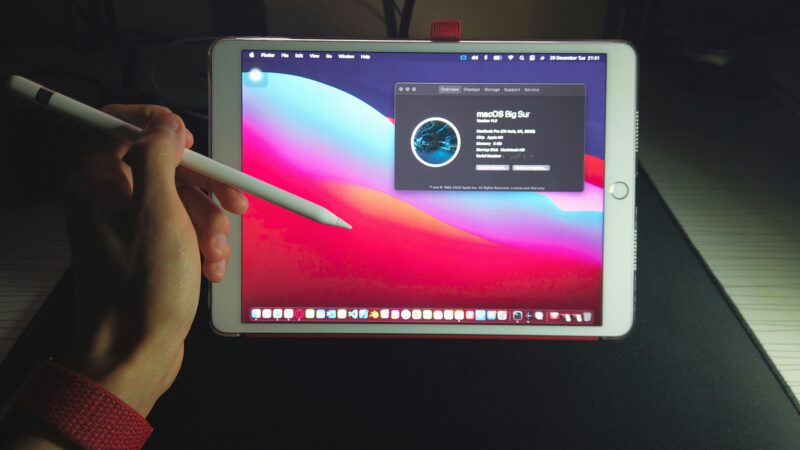
iPadでネットワーク関連の不具合が原因でぐるぐるマークが消えない場合、ネットワーク設定のリセットが有効な対策となることがあります。
ネットワーク設定のリセットを行うことで、Wi-Fiやモバイルデータ通信の設定を初期状態に戻し、通信に関するエラーや問題を解消できる可能性があります。
特に、Wi-Fi接続が不安定だったり、モバイルデータ通信が途切れやすい状況では、この方法が効果的です。
ネットワーク設定をリセットするための手順は、iPadの「設定」から「一般」を選び、「リセット」をタップした後、「ネットワーク設定をリセット」を選択します。
これによって、Wi-FiのパスワードやVPN設定などがすべてリセットされるため、再度これらの設定を入力する必要があることに注意しましょう。
リセット後は、iPadが自動的に再起動するため、通信の状態がリフレッシュされ、ネットワークの不具合が解消されることが期待できます。
ただし、ネットワーク設定のリセットは、すべてのネットワーク関連の設定が初期化されるため、慎重に行う必要があります。
再設定が面倒だと感じる方も多いかもしれませんが、特に通信の不具合が続いている場合や、特定のアプリが通信を行う際に問題が発生している場合には、この方法が最適な解決策となります。
ネットワーク設定をリセットした後に問題が解決しない場合は、iPad自体の不具合や通信キャリアの問題が原因である可能性も考えられるため、さらなる調査が必要です。
強制再起動でもクルクルが止まらない場合の修理依頼
iPadで強制再起動を試してもぐるぐるマークが消えない場合、システムやハードウェアに深刻な問題が発生している可能性があります。
このようなケースでは、修理依頼を検討する必要が出てきます。
特に、通常の再起動やネットワーク設定のリセット、アプリの再インストールなどを試しても問題が解決しない場合は、内部的な不具合が原因となっていることが考えられます。
修理を依頼する際には、まずAppleサポートに連絡し、問題の詳細を説明します。
サポートチームは、リモートでの診断を行い、必要に応じてデバイスの修理を提案してくれるでしょう。
多くの場合、ソフトウェアの不具合が原因であれば、リカバリーモードやDFUモードを利用してシステムの再インストールを試みることができますが、これがうまくいかない場合や、ハードウェアの故障が疑われる場合には、実際にiPadを修理センターに送る必要があります。
AppleCare+に加入している場合は、修理や交換が無料もしくは低コストで受けられることが多いため、保証内容を確認することをお勧めします。
修理が必要な場合、修理期間中はiPadが手元にないため、重要なデータや作業がある場合はバックアップを事前に取っておくことが重要です。
特に、ぐるぐるマークが消えない状況では、データの消失リスクも考慮する必要があります。
このように、強制再起動でも問題が解決しない場合は、迅速にプロフェッショナルに対応を依頼し、さらなるトラブルを防ぐことが賢明です。
早めに修理を依頼することで、iPadを再び正常に使えるようにすることができます。



