AirPodsは、そのシームレスな接続機能で多くのユーザーに支持されていますが、意図せずほかの人に繋がらないようにする設定や、複数のデバイス間での接続管理が必要になる場面もあります。
例えば、「2台のiPhoneに接続」したい場合や「自動切り替え」が期待通りに動作しない状況に悩まされることがあるでしょう。
さらに、他人のAirPodsが「うざい」と感じるほど干渉してしまうケースも少なくありません。
こうした問題を解決するには、接続設定を適切に管理し、トラブルを防ぐ方法を知ることが大切です。
本記事では、AirPodsの接続優先順位を効率よく設定し、問題が「できない」と感じた際の具体的な解決策についてわかりやすく解説します。
これから紹介する情報を活用して、AirPodsをさらに快適に使いこなしましょう。
AirPodsの優先順位設定方法を解説
- ほかの人に繋がらないようにする設定
- ほかのiPhoneに接続する際の注意点
- 他人のAirPodsが接続される問題を回避する方法
- 2台のiPhoneに接続する手順
- 自動切り替えをオフにする方法
ほかの人に繋がらないようにする設定

AirPodsを使用していると、自分が意図しない他の人のデバイスに接続されてしまうことがあります。
これは、AirPodsが複数のAppleデバイス間でシームレスに接続を切り替える便利な機能を備えているためですが、誤って他の人のデバイスに接続されると、プライバシーの観点から問題になることがあります。
このような状況を防ぐためには、接続の管理と設定をしっかり行うことが重要です。
まず、AirPodsの接続先を明確に指定する方法として、iPhoneやiPadなどの「設定」アプリでの操作が有効です。
「設定」アプリを開き、「Bluetooth」メニューに移動します。
そこから、自分のAirPodsを選び、情報ボタンをタップしてください。
その後、「このデバイスに接続」の項目で「このデバイスに前回接続していた場合」を選択することで、AirPodsが特定のデバイスに優先的に接続されるようになります。
この設定を行うことで、他のデバイスへの自動接続を防ぎやすくなります。
また、AirPodsの共有を避けたい場合は、自分のApple IDでサインインされたデバイスにのみ接続を許可することが重要です。
同じiCloudアカウントに紐づけられたデバイス以外では接続ができないよう設定されるため、他人のデバイスへの接続を防ぐことができます。
このような設定を行うことで、AirPodsが意図せず他の人に接続されるリスクを最小限に抑えることが可能です。
さらに、物理的な方法として、AirPodsのケースを使用していないときは必ず閉じることを心がけましょう。
ケースを開けた状態で他の人のデバイスが近くにあると、接続の候補として認識されやすくなります。
ケースを閉じておくだけでも、誤接続を防ぐ一助となります。
以上のような手順を実践することで、AirPodsが他の人のデバイスに接続されるリスクを軽減できます。
これらの設定は簡単に行えますので、AirPodsをより安全に、快適に使用するためにぜひ試してみてください。
ほかのiPhoneに接続する際の注意点
AirPodsを使用していると、複数のiPhoneに接続する場面が出てくることがあります。
この場合、接続の設定や管理方法を理解しておかないと、AirPodsが意図しないデバイスに接続してしまうことがあります。
そのため、ほかのiPhoneに接続する際の注意点を押さえることが大切です。
まず、AirPodsを新しいiPhoneに接続する際には、そのiPhoneが同じApple IDでサインインされていることを確認してください。
同じApple IDを使用しているデバイス間では、iCloudを通じて接続情報が共有されるため、スムーズにペアリングを行うことが可能です。
一方で、異なるApple IDでサインインされている場合、初回接続時にペアリングを再設定する必要があります。
次に、接続を確実にするためには、Bluetooth設定を手動で確認することをおすすめします。
新しいiPhoneで「設定」アプリを開き、「Bluetooth」メニューに移動してください。
AirPodsを選択し、接続の確認を行うことで、意図しないトラブルを回避できます。
特に、他のデバイスでAirPodsがすでに接続されている場合には、デバイス間で競合が発生する可能性があるため、この手順をしっかり行いましょう。
また、AirPodsが他のiPhoneに接続されない場合には、デバイスのソフトウェアが最新バージョンになっているか確認することも重要です。
特に、iOSのバージョンが古いと、AirPodsの機能が正常に動作しない場合がありますので、定期的にアップデートを行ってください。
最後に、AirPodsを接続するデバイスが近くに複数ある場合は、意図しない接続を防ぐために、使用しないデバイスのBluetoothをオフにすることも効果的です。
こうすることで、AirPodsの接続先が絞り込まれ、確実に目的のデバイスとペアリングできます。
これらの注意点を守ることで、AirPodsを他のiPhoneにスムーズかつ安全に接続することができます。
これからAirPodsを使いこなしたいという方は、ぜひ参考にしてみてください。
他人のAirPodsが接続される問題を回避する方法
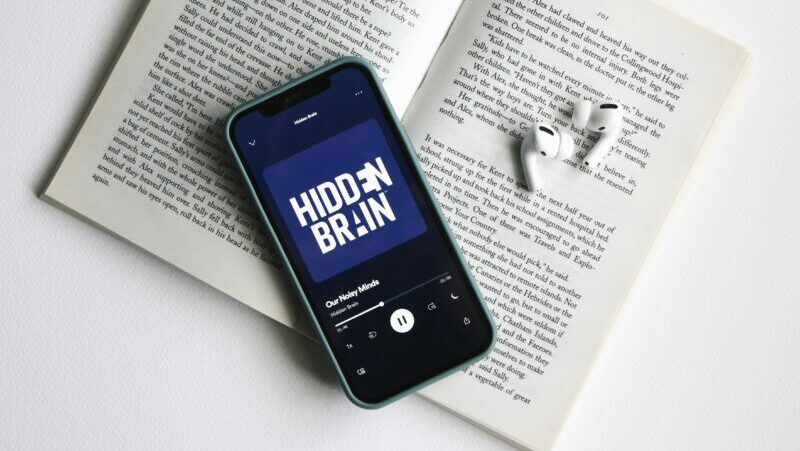
AirPodsを使用していると、他人のAirPodsが自分のデバイスに接続されるという思わぬトラブルに遭遇することがあります。
この問題は特に、家族や友人など、近くに同じAirPodsを使っている人がいる環境で起こりやすいものです。
このような状況を回避するためには、いくつかの対策を講じる必要があります。
まず、Bluetooth設定を細かく管理することが基本です。
自分のデバイスの「設定」アプリを開き、「Bluetooth」メニューに移動して、自分のAirPods以外の接続履歴がある場合は、それを削除してください。
他人のAirPodsが接続されるのを防ぐには、このように接続候補を減らすことが効果的です。
また、AirPodsが自動的にデバイスを切り替える設定になっている場合、意図しない接続が起きることがあります。
この機能を無効にするには、「このデバイスに接続」の設定を「このデバイスに前回接続していた場合」に変更してください。
この操作を行うことで、自分のデバイスに優先的に接続されるようになります。
さらに、物理的な方法として、AirPodsのケースを持ち歩くことも効果的です。
AirPodsがケースに入っている間は、Bluetooth信号が送信されないため、他人のデバイスに誤って接続される心配が減ります。
特に外出先や共有スペースでは、ケースにAirPodsをしまう習慣をつけましょう。
家族や友人と同じ空間でAirPodsを使う場合には、お互いのAirPodsの名前を変更しておくこともおすすめです。
「○○のAirPods」など、明確に識別できる名前にしておくことで、接続時に間違えるリスクを減らせます。
これらの対策を講じることで、他人のAirPodsが接続される問題を効果的に回避することができます。
簡単な設定や習慣を取り入れるだけで、より快適にAirPodsを使用できるようになるでしょう。
2台のiPhoneに接続する手順
AirPodsは複数のAppleデバイス間で簡単に接続を切り替えられる便利な機能を持っています。
しかし、2台のiPhoneに同時に接続する手順については、少し工夫が必要です。
この作業を適切に行うためには、以下の手順を参考にしてください。
まず、AirPodsを2台のiPhoneに接続する準備として、両方のデバイスが同じApple IDでサインインされていることを確認してください。
同じApple IDでサインインされていれば、iCloud経由でAirPodsの接続情報が共有されるため、スムーズな切り替えが可能になります。
異なるApple IDを使用している場合は、それぞれのデバイスで個別に設定を行う必要があります。
次に、最初のiPhoneにAirPodsを接続します。
AirPodsをケースから取り出し、iPhoneの近くに持っていくと、自動的に接続プロンプトが表示されます。
この表示が出ない場合は、iPhoneの「設定」アプリから「Bluetooth」を開き、AirPodsを手動で選択してください。
続いて、もう1台のiPhoneでも同様の手順を行います。
ただし、この場合は、一時的に最初のiPhoneとの接続が切れる可能性があります。
しかし心配する必要はありません。同じApple IDが設定されていれば、再び簡単に切り替えができるようになります。
複数のiPhone間で接続をスムーズに切り替えるには、AirPodsの「このデバイスに接続」の設定を「このデバイスに前回接続していた場合」に変更しておくことをおすすめします。
これにより、最後に使用したiPhoneが優先されるようになり、手動での操作を最小限に抑えることができます。
この手順を踏めば、2台のiPhone間でAirPodsを効率的に使用することが可能になります。
それぞれのデバイスで切り替えが必要な場面でも、混乱なく対応できるでしょう。
自動切り替えをオフにする方法

AirPodsの便利な機能として、自動的に接続先デバイスを切り替える機能があります。
この機能は、複数のAppleデバイスを使うユーザーにとって役立つ場合もありますが、一方で意図せず接続が切り替わってしまうと煩わしく感じることもあります。
この問題を解消するためには、自動切り替え機能をオフにする方法を知っておくことが重要です。
まず、iPhoneやiPadで自動切り替えを無効にするには、「設定」アプリを開き、「Bluetooth」メニューに移動します。
接続されているAirPodsの横にある「i」アイコンをタップしてください。
次に、「このデバイスに接続」のオプションを選択し、「このデバイスに前回接続していた場合」を選びます。
これにより、自動的な接続切り替えが無効になり、手動での操作が必要になります。
Macでこの機能をオフにする場合も、手順は似ています。
メニューバーから「システム設定」を開き、「Bluetooth」の項目を選択してください。
リストに表示されるAirPodsの隣にある「オプション」をクリックし、「このMacに接続」の設定を「このMacに前回接続していた場合」に変更します。
これにより、Macでの自動切り替えが無効になります。
自動切り替えを無効にすることで、意図しない接続切り替えが防止され、より快適にAirPodsを使用できるようになります。
ただし、この設定を行うと、すべての接続操作を手動で行う必要がある点に注意してください。
これが手間に感じる場合は、自動切り替え機能を再び有効に戻すことも簡単にできます。
これらの設定変更を行うことで、AirPodsの使用感が大きく向上し、自分のスタイルに合った使い方ができるようになるでしょう。
AirPodsの優先順位に関する設定トラブル解決法
- 2台目接続の方法と注意点
- 2台目接続ができない場合の解決策
- 自動切り替えができない場合の対処法
- 自動切り替えを使わない場合の設定方法
- 接続優先順位を管理する具体的な手順
- 複数デバイスでAirPodsを使いこなすコツ
2台目接続の方法と注意点

AirPodsを2台目のデバイスに接続する際には、初期設定の手順を正しく理解しておくことが重要です。
この操作を正確に行うことで、デバイス間でのシームレスな切り替えが可能になり、より便利にAirPodsを活用できます。
一方で、注意しなければならない点もいくつか存在するため、それらをあらかじめ知っておくことが役立ちます。
まず、2台目のデバイスにAirPodsを接続する際の手順ですが、AirPodsをケースから取り出して接続したいデバイスの近くに持っていくと、デバイス画面上に接続プロンプトが表示されます。
このプロンプトが表示されない場合は、「設定」アプリから「Bluetooth」メニューを開き、手動でAirPodsを選択してください。
AirPodsがリストに表示されていない場合は、ケースのボタンを長押ししてペアリングモードに切り替える必要があります。
注意点として、2台目の接続を行うと、1台目のデバイスとの接続が一時的に切断される場合があります。
ただし、同じApple IDを使用しているデバイス間では、iCloudを通じて接続情報が共有されるため、再度のペアリング手続きは不要です。
また、2台目を使用する際には、自動接続設定を調整することで、意図しないデバイス間の切り替えを防ぐことができます。
もう1つの重要なポイントは、AirPodsのファームウェアやデバイスのOSが最新であることを確認することです。
ソフトウェアの互換性が保たれていない場合、2台目の接続がうまくいかない可能性があります。
事前に両方のデバイスが最新バージョンにアップデートされていることを確認してください。
以上の手順と注意点を守ることで、2台目のデバイスにもスムーズにAirPodsを接続することができ、複数デバイスでの使用体験を向上させることができます。
2台目接続ができない場合の解決策
AirPodsを2台目のデバイスに接続しようとしても接続できない場合があります。
このような状況は、いくつかの原因が絡んでいることが多いため、それぞれの要因を一つずつ確認し、解決することが重要です。
まず最初に確認すべき点は、AirPodsが接続可能な状態になっているかどうかです。
AirPodsをケースに収納し、蓋を閉じた状態で少し待った後、再度ケースを開けて接続を試みてください。
ケースの背面にあるボタンを長押しし、ステータスランプが白く点滅するペアリングモードに切り替えることで、2台目のデバイスから認識しやすくなります。
次に、2台目のデバイス側のBluetoothが有効になっているか確認しましょう。
一部のデバイスでは、Bluetoothがオフの状態で接続を試みてしまうことがあります。
「設定」アプリでBluetoothが有効になっていることを確認し、必要に応じて一度オフにしてから再度オンにすることで問題が解決する場合があります。
また、1台目のデバイスとの接続が切れていない場合、2台目での接続が妨げられることがあります。
この場合は、1台目のデバイスのBluetoothを一時的にオフにするか、AirPodsの接続を手動で解除してから再試行してください。
デバイスやAirPodsのソフトウェアが古いバージョンであることも、接続の問題を引き起こす一因です。
iOSやmacOSが最新バージョンであることを確認し、AirPodsのファームウェアアップデートがある場合は、それを適用してください。
これらの対策を講じても問題が解決しない場合は、デバイス間の干渉や接続設定の不具合が考えられます。
すべての設定を初期化し、再度ペアリングを行うことで問題を解消できる可能性があります。
自動切り替えができない場合の対処法

AirPodsの自動切り替え機能は、Appleデバイスを複数使用するユーザーにとって非常に便利な機能です。
しかし、意図したように動作しない場合には、その原因を特定し、適切に対処する必要があります。
まず、考えられる原因として、自動切り替え機能が無効化されている場合があります。
これを確認するには、iPhoneやMacのBluetooth設定にアクセスし、AirPodsの「接続オプション」メニューを確認してください。
「このデバイスに接続」の設定が「自動」に選択されていなければ、自動切り替えが正しく動作しません。設定を「自動」に変更し、再度機能を確認してください。
次に、自動切り替えが動作するためには、デバイスが同じApple IDでサインインされている必要があります。
異なるApple IDでサインインしている場合、iCloudを通じた接続情報の共有が行われず、自動切り替え機能が無効化されます。
すべてのデバイスで同じApple IDを使用していることを確認してください。
さらに、デバイスやAirPodsのソフトウェアバージョンが古い場合、自動切り替え機能に不具合が生じることがあります。
特にiOS14やmacOS Big Sur以降の機能であるため、デバイスがそれ以前のバージョンである場合は、ソフトウェアアップデートを行ってください。
接続の問題が頻発する場合は、周囲の環境も影響することがあります。
複数のBluetoothデバイスが近くにある場合、接続が混線し、自動切り替えが正常に動作しないことがあります。
その際は、他のデバイスのBluetoothを一時的にオフにし、AirPodsの接続を再度試みてください。
これらの対処法を順に試すことで、多くの場合、自動切り替えが正しく動作するようになります。
問題が解決しない場合には、Appleサポートに問い合わせてさらなるサポートを受けることも選択肢の一つです。
自動切り替えを使わない場合の設定方法
AirPodsの自動切り替え機能は非常に便利ですが、特定のデバイスでのみ使用したい場合や、意図しないタイミングで切り替わるのを防ぎたい場合には、この機能を無効にすることを検討すると良いでしょう。
以下は、自動切り替えを使わない設定方法について具体的に解説します。
まず、iPhoneやiPadで自動切り替えを無効にするには、AirPodsを装着した状態で「設定」アプリを開き、「Bluetooth」の項目に移動します。
接続されているAirPodsの横に表示される「i」アイコンをタップしてください。
次に、「このデバイスに接続」の項目を探し、「自動」から「このデバイスに前回接続していた場合」に設定を変更します。
これにより、AirPodsは自動的に他のデバイスへ接続を切り替えることがなくなり、指定されたデバイスに優先的に接続されるようになります。
Macの場合は、「システム設定」から「Bluetooth」を選び、AirPodsの横にある「オプション」ボタンをクリックします。
そこで「このMacに接続」の設定を「このMacに前回接続していた場合」に変更してください。
この設定を行うことで、MacがAirPodsへの接続を管理しやすくなります。
ただし、この設定を行うと、自動的に切り替わる便利さが失われるため、手動で接続を管理する必要があります。
この手間が増える点を考慮して、自分の使用スタイルに最適な方法を選んでください。
この設定を行うことで、AirPodsの接続が安定し、意図しないデバイスへの接続が防げるようになります。
特定のデバイスで快適にAirPodsを使用したい場合に有効な方法です。
接続優先順位を管理する具体的な手順

AirPodsを複数のデバイスで使用する場合、接続優先順位を管理することが重要です。
この管理を正しく行えば、意図しないデバイスへの接続を防ぎ、使用中のデバイスにスムーズに切り替えられます。
以下は、接続優先順位を効率よく管理するための具体的な手順です。
まず、各デバイスの「Bluetooth」設定を確認し、それぞれのデバイスでAirPodsが認識されていることを確認します。
この際、接続する頻度が高いデバイスを最初に設定することが優先順位管理の基本です。
例えば、iPhoneをメインで使用している場合、iPhoneの「このデバイスに接続」の設定を「自動」に設定します。
一方で、サブデバイスとして使用する場合は、「このデバイスに前回接続していた場合」に変更することで、優先度を調整できます。
さらに、使用していないデバイスのBluetoothをオフにすることも有効な方法です。
これにより、AirPodsが接続先を混乱することなく、指定されたデバイスに接続しやすくなります。
また、複数のデバイスが近くにある場合でも、手動で接続を選択する習慣をつけることで、優先順位を明確に維持できます。
デバイス間での接続が混乱しやすい場合には、AirPodsの名前を変更しておくことも効果的です。
「仕事用」「家庭用」など、デバイスの使用目的に応じた名前をつけることで、接続時の識別が容易になります。
これらの手順を実践することで、AirPodsの接続優先順位を効率的に管理できるようになります。
特に複数デバイスで使用する場合に有効な方法ですので、ぜひ試してみてください。
複数デバイスでAirPodsを使いこなすコツ
AirPodsは複数のAppleデバイス間でシームレスに切り替えられる便利な製品ですが、そのポテンシャルを最大限に活かすためには、いくつかのコツを押さえておくことが重要です。
これらのポイントを実践することで、よりスムーズにAirPodsを使いこなせるようになります。
まず、デバイスごとの設定を見直すことが第一歩です。
各デバイスの「Bluetooth」設定から、AirPodsの接続オプションを確認し、「自動切り替え」機能を必要に応じて調整します。
メインデバイスでは「自動切り替え」を有効にし、サブデバイスでは「このデバイスに前回接続していた場合」を選択することで、接続の優先順位を明確にすることができます。
次に、AirPodsの名前をカスタマイズすることをおすすめします。
デフォルトの名前ではなく、「iPhone用AirPods」や「Mac用AirPods」など、使用デバイスに応じた名前を設定することで、接続先を選ぶ際に混乱することを防げます。
この作業は、iPhoneの「設定」アプリ内の「Bluetooth」メニューで簡単に行えます。
さらに、使用頻度の高いデバイスでは、「コントロールセンター」や「再生中」画面から手動で接続先を切り替える方法を習得しておくと便利です。
特に急ぎの際には、これらのショートカットが役立ちます。
最後に、AirPodsのケースを常に携帯することを心がけてください。
ケースを使えば、接続状況をリセットするのが容易になります。
また、ケースを閉じておくことで不要な接続が発生するのを防ぐことができます。
これらのコツを日常的に活用することで、AirPodsを複数デバイスで効率的に使用できるようになります。
それぞれのデバイスに適した設定を行い、AirPodsをより快適に使いこなしましょう。

