AirPodsをWindowsで使おうとした際に、「接続できない」「ペアリングできない」といった問題に直面したことはありませんか。
特に、Windows11環境でAirPodsを使用する際、白点滅が見られない、接続済みと表示されているのに音が聞こえないなどの不具合に悩む方は少なくありません。
こうしたトラブルの原因は、Bluetooth設定の不備や電波干渉、デバイス間の互換性の問題など、さまざまな要因が考えられます。
本記事では、これらの問題を解決する具体的な手順や対策を詳しく解説します。
AirPodsがWindowsで快適に使えるようになるヒントをぜひ参考にしてください。
AirPodsがWindowsで検出されない時の対処法
- AirPodsとWindowsの接続が難しい理由
- Windows11でAirPodsと接続する手順
- ペアリングできない原因と解決策
- AirPodsが白く点滅しない場合の対処法
- 接続済みでも音が聞こえない時の対応
- AirPodsを検出可能にする方法
AirPodsとWindowsの接続が難しい理由

AirPodsはApple製のデバイスであり、主にiPhoneやMacといったApple製品との連携を前提に設計されています。
一方、Windows PCは異なるエコシステムで動作するため、両者の互換性に課題が生じることがあります。
この違いが、AirPodsとWindowsの接続を難しくしている主な理由です。
まず、AirPodsはBluetoothを使用して接続しますが、Bluetoothのプロファイル(通信方式)には複数の種類があります。
AirPodsは高品質のオーディオを提供するために「A2DP(Advanced Audio Distribution Profile)」というプロファイルを使用しますが、Windows側でこのプロファイルの実装が完全でない場合、正常に機能しないことがあります。
また、WindowsのBluetoothドライバーやシステム設定が最新でない場合、接続が不安定になることが多いです。
さらに、AirPods独自の機能である「自動切り替え」や「耳検出」などはApple製品専用の機能であり、Windowsでは利用できません。
そのため、接続が成功しても、期待している通りのパフォーマンスを得られない場合があります。
この違いにより、「接続はできたけれど音が出ない」「途切れやすい」などの問題が発生することも珍しくありません。
また、AirPodsは接続の際に充電ケースのボタンを使用してペアリングモードに入る必要がありますが、このプロセスがWindows PCでは直感的でない場合があります。
Apple製品では非常に簡単な接続が売りですが、Windowsでは手順が複雑化しやすいのです。
このような理由から、AirPodsとWindowsの接続は難しいと感じられることが多いのです。
Windows11でAirPodsと接続する手順
AirPodsをWindows11で利用するには、適切な手順を踏むことが重要です。
ここでは、初めてAirPodsを接続する方にもわかりやすいように具体的な手順を解説します。
最初に、AirPodsの充電ケースの蓋を開け、ケース内のAirPodsが十分に充電されていることを確認してください。
次に、充電ケースの背面にある小さな設定ボタンを数秒間押し続けます。
ケースのランプが白く点滅したら、ペアリングモードに入ったことを示します。
次に、Windows11のPCで「スタート」ボタンをクリックし、「設定」を開きます。
「Bluetoothとデバイス」を選択し、「デバイスを追加する」をクリックします。
表示された選択肢から「Bluetooth」を選びます。このとき、Windowsが周囲のBluetoothデバイスを検索し、AirPodsを検出するはずです。
AirPodsの名前が表示されたら、それを選択して接続を完了させてください。
接続が成功すると、画面に「デバイスの準備が整いました」というメッセージが表示されます。
この時点で、AirPodsがWindows11のオーディオデバイスとして利用可能になります。
一度接続すれば、次回以降はAirPodsを耳に装着するだけで自動的に接続されることが期待できます。
ただし、問題が発生した場合にはBluetooth設定を一度リセットし、もう一度手順を試してみてください。
この手順を正しく実行すれば、AirPodsをWindows11で快適に使用することが可能です。
ただし、接続後も音質の調整やマイク設定などで問題が生じる場合があるため、必要に応じて設定を確認することをおすすめします。
ペアリングできない原因と解決策

AirPodsがWindowsとペアリングできない場合、その原因にはいくつかのパターンが考えられます。
以下では、主な原因とその対策を詳しく説明します。
1つ目の原因は、AirPods自体がペアリングモードに入っていない場合です。
AirPodsの充電ケース背面にある設定ボタンを長押しし、白いランプが点滅するまで待つ必要があります。
この操作をしないと、Windows側でAirPodsを検出することができません。
操作が不慣れな場合、ランプが白く点滅しているかを確認することが重要です。
2つ目の原因は、WindowsのBluetooth設定が適切でないことです。
Bluetoothがオフになっている、またはWindowsのBluetoothドライバーが古い場合、接続に失敗します。
この場合は、まずBluetoothがオンになっていることを確認し、Windows Updateを実行してBluetoothドライバーを最新の状態に更新してください。
3つ目は、周囲の電波干渉です。
AirPodsはBluetoothを使用して通信するため、同じ周波数帯域を利用するWi-Fiや他のBluetooth機器が近くにあると接続が不安定になります。
この場合、Wi-Fiルーターや他のデバイスから離れた場所で再接続を試みると改善することがあります。
4つ目の可能性は、AirPodsが別のデバイスに接続されていることです。
iPhoneやiPadなど、以前に接続したデバイスが近くにある場合、AirPodsがそちらを優先することがあります。
ペアリングを解除し、Windowsで再接続を試みてください。
これらの手順を試しても解決しない場合は、WindowsのBluetoothトラブルシューティングツールを利用するか、AirPods自体を初期化して再ペアリングを行うとよいでしょう。
このように原因を一つ一つ取り除いていくことで、AirPodsとWindowsの接続がスムーズになる可能性が高まります。
AirPodsが白く点滅しない場合の対処法
AirPodsをWindowsや他のデバイスと接続する際、白いランプが点滅しない場合は、ペアリングモードに入れていない可能性があります。
白い点滅は、AirPodsが新しいデバイスと接続する準備ができている状態を示す重要なサインです。
この点滅が見られない場合、以下の手順を試してください。
まず、AirPodsの充電ケースにAirPodsをきちんと収め、蓋を開けた状態でボタンを確認します。
ケース背面にある小さなボタンを長押しし、ランプが白く点滅するまで数秒間押し続けてください。
それでも点滅しない場合は、ケースやAirPods本体の充電が不足している可能性があります。
この場合、充電ケースとAirPodsを十分に充電してから再度試してください。
次に、ケースの背面ボタン自体が動作していない可能性も考えられます。
この場合、ボタン部分に埃や汚れがたまっていることが原因となる場合があります。
柔らかい布やブラシを使用してボタン周辺を丁寧に清掃し、再度押してみましょう。
また、白い点滅が見られない状況では、AirPodsがすでに別のデバイスに接続されている場合もあります。
この場合、他のデバイスでAirPodsの接続を解除する必要があります。
iPhoneやiPadであれば、「設定 > Bluetooth」からAirPodsを選択し、「このデバイスの登録を解除」をタップしてください。
もし上記の対策をすべて試しても解決しない場合、AirPodsを初期化することを検討してください。
充電ケースにAirPodsを入れ、背面ボタンを15秒以上押し続け、ランプがオレンジ色に点滅し、その後白く点滅するまで待ちます。
この操作でAirPodsがリセットされ、再度ペアリングを行うことが可能になります。
接続済みでも音が聞こえない時の対応

AirPodsがWindowsや他のデバイスと接続済みと表示されているにもかかわらず、音が聞こえない場合、いくつかの原因が考えられます。
このような状況では、原因を特定し、それに応じた対処を行うことが重要です。
まず最初に、AirPodsがWindowsの再生デバイスとして正しく選択されているかを確認してください。
Windowsの場合、「設定 > サウンド」で再生デバイスの一覧を表示し、AirPodsが選択されていることを確認します。
選択されていない場合は、手動でAirPodsを選んでください。
また、音量がミュートになっていないかも確認しましょう。
次に、Bluetooth接続が不安定な場合があります。
接続が一時的に切れて再接続された場合、音が出なくなることがあります。
この場合、Bluetooth設定でAirPodsを一度削除し、再度ペアリングを試してください。
Bluetoothのオンオフを切り替えてみるのも効果的です。
さらに、音が聞こえない原因として、Windows側のオーディオドライバーや設定の不具合が挙げられます。
Windows Updateでオーディオドライバーを最新の状態に更新し、PCを再起動して問題が解消するか確認してください。
また、AirPodsが別のアプリケーションやデバイスで使用中の場合も、音が聞こえないことがあります。
他のデバイスやアプリとの接続を解除してみてください。
最後に、AirPods自体の不具合も考えられます。
充電不足やファームウェアの問題が原因の場合、充電を行い、最新のファームウェアに更新されるのを待ちましょう。
それでも解決しない場合は、Appleサポートに問い合わせることをお勧めします。
AirPodsを検出可能にする方法
AirPodsがWindowsや他のデバイスで検出されない場合、原因を特定し適切な対応を行うことで、問題を解決できます。
以下の手順を試して、AirPodsを検出可能な状態にしましょう。
まず、AirPodsをペアリングモードに設定します。
充電ケースにAirPodsを入れたまま蓋を開け、ケース背面の設定ボタンを白いランプが点滅するまで押し続けます。
この状態になれば、デバイスがAirPodsを検出可能になります。
ただし、白いランプが点滅しない場合は、充電不足やケースの不具合が原因の可能性がありますので、充電を確認してください。
次に、WindowsのBluetooth設定を確認します。
「設定 > Bluetoothとデバイス」でBluetoothがオンになっていることを確認し、「デバイスを追加する」からAirPodsを選択します。
この手順を実行してもAirPodsが表示されない場合、Bluetoothドライバーが最新ではない可能性があります。
Windows Updateを利用して、Bluetoothドライバーを更新してください。
さらに、他のBluetooth機器が干渉している場合も考えられます。
使用中のBluetooth機器を一時的に無効化するか、削除してからAirPodsの検出を試してください。
干渉の原因を取り除くことで、正常に検出されることがあります。
また、AirPodsが以前に他のデバイスとペアリングされている場合、そのデバイスが近くにあると自動的に接続されることがあります。
この場合は、他のデバイスでAirPodsのペアリングを解除し、再度Windowsで検出を試みてください。
これらの方法を試しても検出されない場合は、AirPodsを初期化することを検討してください。
初期化後に再度ペアリングを行うことで、接続の問題が解消されることが多いです。
このように、AirPodsを検出可能にするには段階的な対処が必要ですが、焦らず一つずつ確認することで解決に近づけます。
AirPodsがWindowsで検出されない理由と解決策
- AirPodsのペアリング設定を確認する方法
- AirPodsの白点滅で接続できない時の対応
- AirPodsの接続が不安定な場合の原因
- WindowsとAirPodsが接続できない主な理由
- 他のBluetooth機器が優先される場合の対策
AirPodsのペアリング設定を確認する方法

AirPodsを正常に利用するためには、正しいペアリング設定を確認することが不可欠です。
特に、接続の不具合が発生した際には、ペアリング設定の見直しが問題解決の第一歩となります。
ここでは、AirPodsのペアリング設定を確認する具体的な手順を解説します。
まず、AirPodsをペアリングモードにする方法を確認しましょう。
充電ケースにAirPodsを入れ、蓋を開けた状態でケース背面にあるボタンを押し続けます。
ケースのランプが白く点滅したら、AirPodsがペアリングモードに入った状態です。
この操作が行われていないと、接続先デバイスがAirPodsを認識することはありません。
次に、Windowsなどの接続先デバイスでBluetooth設定を確認します。
Windowsの場合、「設定 > Bluetoothとデバイス」を開き、Bluetoothがオンになっていることを確認してください。
「デバイスを追加する」をクリックしてリストにAirPodsが表示されるか確認し、表示されない場合はBluetoothを一度オフにしてからオンにするか、デバイスを再起動して再試行します。
さらに、AirPodsが他のデバイスに接続されていないかも確認が必要です。
AirPodsは以前にペアリングしたデバイスを優先して接続するため、別のスマホやタブレットが近くにある場合、そちらに接続されることがあります。
この場合は、他のデバイスのBluetooth設定を開き、AirPodsの登録を解除してください。
ペアリング設定が正しく行われていても接続ができない場合、AirPodsまたはデバイス側にソフトウェアの問題がある可能性があります。
AirPodsのファームウェアとデバイスのBluetoothドライバーを最新の状態に更新することで問題が解消する場合があります。
特にWindowsでは、ドライバーが古いと接続に失敗するケースが多いため注意が必要です。
AirPodsの白点滅で接続できない時の対応
AirPodsが白く点滅しているにもかかわらず接続ができない場合、いくつかの要因が考えられます。
白点滅はペアリングモードを示していますが、問題が発生している場合は適切な対処が必要です。
まず、接続先デバイスがAirPodsを検出できているかを確認してください。
Windowsの場合、「Bluetoothとデバイス」の設定画面でAirPodsがリストに表示されているかを確認します。
表示されていない場合、AirPodsが正しくペアリングモードになっていないか、デバイスのBluetooth機能が動作していない可能性があります。
この場合、AirPodsを一度充電ケースに戻し、蓋を閉じてから再びペアリングモードにする手順を繰り返してみてください。
次に、周囲の電波干渉を考慮します。
BluetoothデバイスはWi-Fiや他のBluetooth機器の干渉を受けることがあります。
特に混雑した場所や電波を多く発する家電製品の近くでは、接続が不安定になることがあります。
このような場合には、より静かな環境で再接続を試みることが有効です。
また、接続先デバイス側の設定も確認が必要です。
Windowsでは、Bluetoothドライバーが最新でない場合、ペアリングが正常に行われないことがあります。
「デバイスマネージャー」を開き、Bluetoothアダプターを選択してドライバーの更新を実行してください。
それでも解決しない場合は、Bluetoothを一度無効にしてから再度有効化して試すことも効果的です。
最後に、AirPods自体をリセットする方法も試してください。
充電ケースにAirPodsを入れた状態で背面ボタンを15秒以上押し続けると、ランプがオレンジに点滅し、続いて白く点滅します。
これによりAirPodsが初期化され、再度ペアリングを試すことができます。
このリセット操作は多くの接続トラブルを解消する有効な方法です。
AirPodsの接続が不安定な場合の原因
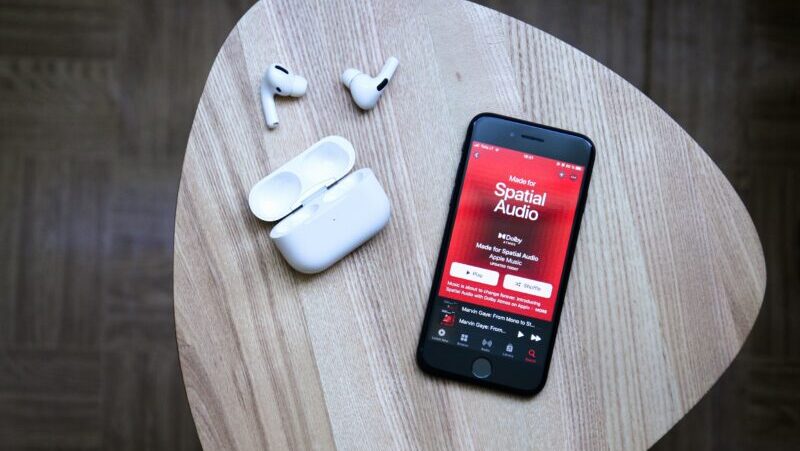
AirPodsが接続中に音声が途切れたり、接続が突然切れてしまう場合、その原因は複数考えられます。
接続が不安定になる主な原因と対策について詳しく解説します。
第一に考えられるのは、Bluetoothの電波干渉です。
Bluetoothデバイスは2.4GHz帯の周波数を使用しており、Wi-Fiや電子レンジなどと同じ帯域を共有しています。
そのため、これらの機器が近くにあると干渉を引き起こし、接続が不安定になることがあります。
接続が不安定な場合、Wi-Fiルーターや電子レンジなどの干渉源から離れることを試してください。
第二に、WindowsやAirPodsの設定が適切でない可能性があります。
WindowsのBluetooth設定で、接続先としてAirPodsが選択されているか確認してください。
接続が正しく行われていない場合、デバイスを再起動するか、Bluetoothを一度オフにしてからオンにすることで解消されることがあります。
また、AirPodsが複数のデバイスに登録されている場合、その接続先を切り替える過程でトラブルが発生することがあります。
この場合、他のデバイスのBluetooth設定からAirPodsの登録を削除するか、一時的にBluetoothを無効にすることで、接続が安定する可能性があります。
さらに、WindowsのBluetoothドライバーの不具合や古いファームウェアが原因となることも少なくありません。
Windows Updateを使用してBluetoothドライバーを最新の状態に保つことが重要です。
同様に、AirPodsのファームウェアも最新の状態に保つことで、接続の安定性が向上します。
最後に、AirPodsや充電ケースの物理的な問題も考えられます。
内部の接触不良やバッテリーの劣化が原因で接続が不安定になることがあります。
この場合は、Appleのサポートに相談し、必要に応じて修理や交換を検討してください。
これらの対策を試すことで、AirPodsの接続の安定性を向上させることができます。
WindowsとAirPodsが接続できない主な理由
WindowsとAirPodsが接続できない場合、いくつかの主な理由が考えられます。
これらの原因を把握し、適切に対応することで、問題を解消する可能性が高まります。
まず、Windows側のBluetooth設定に問題があるケースです。
Bluetoothがオフになっている、または機能が正しく動作していない場合、AirPodsとの接続は失敗します。
この場合、Bluetooth設定を確認してオンにし、接続を試みましょう。
また、デバイスマネージャーからBluetoothドライバーを最新に更新することも有効です。
古いドライバーは互換性の問題を引き起こすことが多いため、Windows Updateで最新バージョンにアップデートすることをおすすめします。
次に、AirPodsがペアリングモードになっていないことが挙げられます。
AirPodsをWindowsと接続するには、白いランプが点滅するペアリングモードに設定する必要があります。
充電ケースの背面にあるボタンを数秒間押し続け、ランプが白く点滅しているかを確認してください。
さらに、周囲の電波干渉も接続の妨げになることがあります。
Bluetoothは2.4GHz帯を使用しており、Wi-Fiルーターや電子レンジなどと干渉する可能性があります。
そのため、これらのデバイスから離れた環境で接続を試みると、問題が解決する場合があります。
最後に、AirPodsが別のデバイスに接続されている可能性も考慮してください。
iPhoneやiPadなど、以前に接続したデバイスが近くにあると、AirPodsがそちらを優先して接続する場合があります。
この場合は、他のデバイスでAirPodsの接続を解除し、再度Windowsでペアリングを試みてください。
これらの主な原因を一つずつ確認することで、WindowsとAirPodsの接続問題をスムーズに解決できるでしょう。
他のBluetooth機器が優先される場合の対策

AirPodsをWindowsに接続しようとしても、他のBluetooth機器が優先されて接続が阻害される場合があります。
このような状況では、接続の優先順位を適切に管理することが重要です。
まず、他のBluetooth機器の接続状況を確認してください。
WindowsのBluetooth設定画面を開き、現在接続されているデバイスをリストから確認します。
他のデバイスが接続されている場合、そのデバイスを一時的に「削除」または「接続を解除」してください。
これにより、AirPodsが優先的に接続されるようになります。
次に、AirPodsを接続するデバイスを明確に指定することが有効です。
Windowsでは、「設定 > Bluetoothとデバイス」からAirPodsを選択し、手動で接続を行うことができます。
この操作を行うことで、他のデバイスよりもAirPodsを優先的に接続するように設定できます。
また、AirPodsが他のデバイスにすでに接続されている場合、その接続を解除する必要があります。
例えば、iPhoneでAirPodsが接続中であれば、iPhoneのBluetooth設定を開き、AirPodsを「このデバイスの登録を解除」するか、Bluetoothを一時的にオフにしてください。
この操作により、AirPodsがWindowsに接続される可能性が高まります。
さらに、接続問題を予防するため、不要なBluetooth機器の登録を整理することをおすすめします。
Windowsの「Bluetoothとデバイス」設定で、使用していないデバイスを削除することで、接続プロセスがスムーズになり、AirPodsが優先的に認識されるようになります。
これらの対策を講じることで、他のBluetooth機器による干渉を防ぎ、AirPodsをWindowsにスムーズに接続できるようになるでしょう。


