Android Autoをより快適に使うためには、画面レイアウトの設定が重要です。
本記事では、ナビや音楽アプリの表示位置を切り替えるレイアウト変更の方法をはじめ、画面分割や全画面表示の使い方をわかりやすく紹介します。
車種によって異なる画面サイズへの対応や、ドック位置変更の挙動、アプリ切り替えに便利なタスクバーウィジェットの役割にも触れています。
さらに、よく使うアプリを整理できるランチャーのカスタマイズ方法も解説。
自分の利用スタイルに合わせたレイアウトを見つけたい方に向けて、Android Autoをより使いやすくするための情報をまとめています。
Android Autoの画面レイアウトの基本とは
- レイアウト変更で選べる2つの表示方法
- 画面分割の仕組みと使い方
- 全画面表示でのコンテンツ活用
- ドック位置変更の設定手順
- タスクバーウィジェットの役割と表示場所
レイアウト変更で選べる2つの表示方法
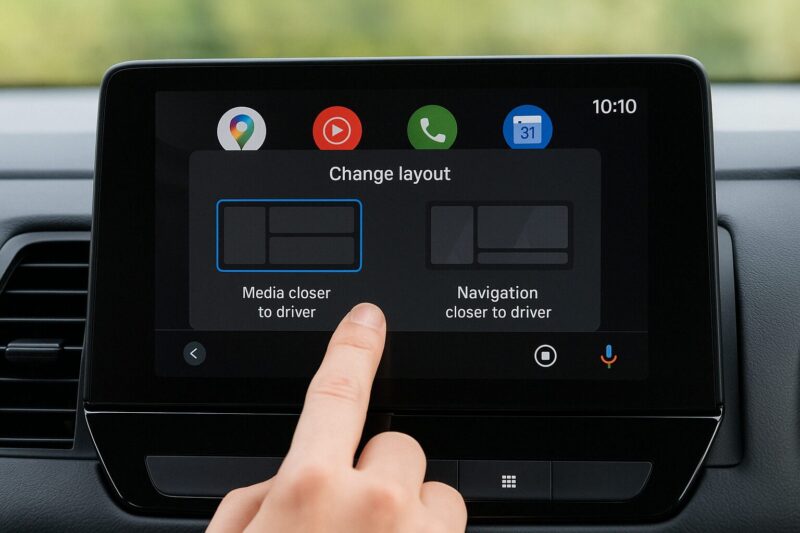
Android Autoでは、画面のレイアウトをカスタマイズできる機能があり、主に「ナビを運転席側に表示する」か「メディアを運転席側に表示する」の2つから選べます。
これにより、運転中にどの情報を優先的に確認したいかをユーザー自身が決められるようになります。
運転時には、視線の動きを最小限にすることが安全性の面でも非常に重要です。
そのため、自分がよく使うアプリや確認する情報を運転席側に配置することで、無理なく視認性を確保することができます。
ナビを中心に運転する人であれば、ナビを運転席側に設定することで地図の確認がしやすくなり、逆に音楽操作を頻繁に行う人にとっては、メディアアプリを手前に表示するほうが便利でしょう。
設定の手順もシンプルです。
Android Autoのアプリ一覧から「設定」に進み、「レイアウトの変更」という項目をタップすると、レイアウトの選択画面が表示されます。
そこから希望の表示スタイルを選ぶだけで、次回の接続時から新しいレイアウトが反映されます。
ただし、このレイアウト変更では画面全体を自由にカスタマイズできるわけではありません。
左右の位置を切り替えるだけのシンプルな変更に限られています。
細かな表示順やアイコンの並び順までは制御できないため、柔軟なレイアウトを求める方には物足りなく感じる可能性があります。
とはいえ、この2つの選択肢だけでも使い勝手は大きく変わることがあります。
自分の利用スタイルに合わせてレイアウトを切り替えることで、Android Autoの操作性をより快適なものにできるでしょう。
画面分割の仕組みと使い方
Android Autoには、複数のアプリを同時に表示する「画面分割」機能があります。
この機能は、ナビゲーションとメディア再生など、異なる種類の情報を一つの画面で同時に確認したい場面で非常に役立ちます。
基本的には、ナビアプリ(例:Googleマップ)とメディアアプリ(例:SpotifyやAmazon Music)など、互換性のあるアプリ同士がペアとして分割表示されます。
多くの車種では、画面の右側にナビ、左側にメディアやその他のアプリが表示される構成になっています。
このレイアウトは、運転中の視認性と操作性を高める目的で設計されています。
画面分割の状態に切り替える方法は簡単です。
Android Autoの右下にある三つの四角形アイコンをタップすることで、現在表示されているアプリの情報がコンパクトなウィンドウに切り替わり、他のアプリを併用できるようになります。
また、この状態から個別のアプリをタップすれば、任意のアプリを全画面表示に戻すことも可能です。
一方で注意点もあります。
すべてのアプリが画面分割に対応しているわけではありません。
特に一部のナビアプリや通話アプリは単体での全画面表示のみを前提に設計されており、分割画面には非対応です。
さらに、分割表示時に一方のアプリの情報が見づらくなったり、タップ操作が誤作動しやすくなるというデメリットもあります。
このように、画面分割機能は非常に便利ですが、使えるアプリの種類やレイアウトの制限を把握したうえで活用する必要があります。
頻繁にナビと音楽を併用する方にとっては、操作性と情報確認を両立できる便利な機能と言えるでしょう。
全画面表示でのコンテンツ活用
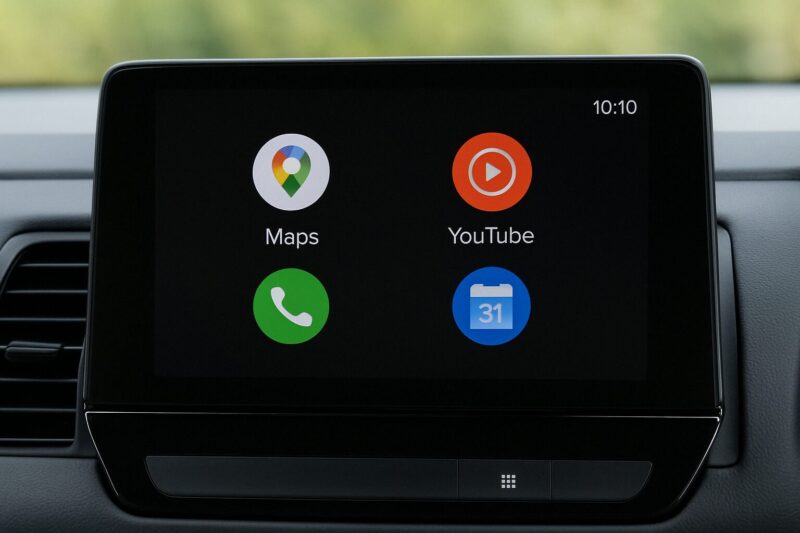
Android Autoでは、特定のアプリを全画面で表示することが可能です。
これにより、ナビゲーションや音楽再生など、操作頻度の高いアプリを大きく表示して視認性と操作性を高めることができます。
特に、Googleマップなどのナビアプリを使う際には、全画面表示が大きなメリットとなります。
分割表示に比べて地図が広く表示されるため、ルート全体や周辺の道路状況が把握しやすくなります。
細かい交差点やレーン情報の確認にも適しており、安全運転をサポートするという意味でも全画面表示は有効です。
全画面表示への切り替えは簡単で、画面分割時に表示されているアプリのウィンドウをタップするだけで可能です。
タップ操作一つで画面全体にそのアプリが表示されるため、特別な設定をしなくても直感的に使うことができます。
ただし、全画面表示にはデメリットも存在します。
一つのアプリに画面を占有されるため、他のアプリの情報(例:音楽の再生状況や受信通知など)が見えなくなります。
そのため、目的地までの案内中にメディアの切り替えを行いたい場合や、通話通知を見逃したくない状況では不便になる可能性があります。
また、全画面表示を解除するには再度アイコンをタップして分割表示に戻す必要があるため、走行中の操作には注意が必要です。
必要であれば、ステアリングリモコンや音声操作を併用することで、より安全に操作することができるでしょう。
このように、全画面表示は視認性を最大限に活かせる利点がありますが、他の情報の確認が難しくなるという側面もあります。
用途や運転状況に応じて、画面表示のモードを使い分けることが大切です。
ドック位置変更の設定手順
Android Autoでは、画面の下部に表示されるドック(タスクバー)の位置を一部の車種や設定によってカスタマイズできるようになっています。
ドックとは、ナビ、メディア、通話、アプリ一覧などへのショートカットがまとめられたエリアのことで、操作の起点として非常に重要な役割を果たしています。
現在、ほとんどのAndroid Auto対応車両では、このドックは画面の下側に固定されています。
ただし、一部の車種やAndroid Autoのバージョンによっては、画面右側などにドックが表示されている場合があります。
このようなレイアウトは、ディスプレイの縦横比やインフォテインメントシステムの仕様に応じて最適化されており、手動で変更することは基本的にはできません。
とはいえ、最近のアップデートにより「レイアウトの変更」オプションを活用することで、ドックの位置と関係するレイアウト調整が間接的に行えるようになっています。
具体的には、Android Autoの「設定」→「レイアウトの変更」から、「ナビを運転席側にする」または「メディアを運転席側にする」のいずれかを選ぶことで、ドックの表示位置に変化が出る場合があります。
ただし、この変更はあくまでアプリ配置の優先位置に影響を与えるものであり、ドック自体を自由に上下左右に移動させる設定ではありません。
そのため、すべての車両で位置が変えられるわけではなく、環境によっては全く反映されないこともあります。
このように、Android Autoでのドック位置変更には制限があるものの、レイアウト設定を通じてある程度の調整は可能です。
ドックの表示が見づらいと感じた場合は、まずはレイアウト設定を確認し、表示スタイルが自分に合っているかをチェックすることをおすすめします。
タスクバーウィジェットの役割と表示場所
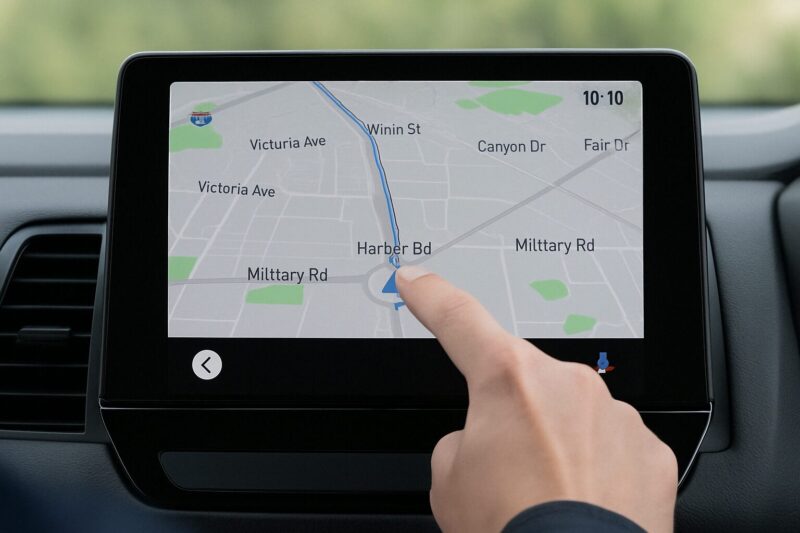
タスクバーウィジェットは、Android Autoにおける操作性を高めるための重要なUI要素のひとつです。
通常、画面下部または側面に表示され、ユーザーが複数のアプリを簡単に切り替えたり、主要機能へ瞬時にアクセスするためのショートカットとして機能します。
このウィジェットは、いわば「スマホでいうホームバー」のような存在です。
例えば、ナビアプリを全画面表示している最中でも、画面下部のタスクバーにはメディアアプリや通話履歴アイコンなどが常時表示されており、タップひとつで別のアプリへ素早く移動できます。
また、最近使ったアプリもここに自動で表示されるため、何度も設定画面やランチャーに戻る必要がありません。
表示場所は、車両のディスプレイサイズや画面の縦横レイアウトにより異なります。
横長ディスプレイの場合は下部に、縦型ディスプレイや正方形に近い画面では右側に配置されることもあります。
車載ディスプレイごとに表示レイアウトは最適化されており、ユーザーが設定から位置を変更することはできません。
そして、タスクバーウィジェットにはもう一つの役割があります。
それは、アプリ分割表示の切り替えやアプリ一覧へのアクセスを担うことです。
右下または下部の一角に表示されるアイコン(四角や丸が並んだ形)をタップすることで、マルチタスク機能やアプリランチャーを起動できるため、運転中の複雑な操作を避けながら必要なアクションを短時間で行うことができます。
ただし、注意点としては、車種やAndroid Autoのバージョンによっては表示されるアイコンの種類や数が異なる場合があることです。
また、特定の画面ではタスクバーが一時的に非表示になることもあるため、慣れるまではやや戸惑うかもしれません。
このように、タスクバーウィジェットはAndroid Autoのスムーズな操作に欠かせない機能です。
表示場所や構成は固定されている部分も多いため、自分の車でのレイアウトを事前に確認し、最も使いやすいアプリ配置を把握しておくとより快適に利用できます。
Android Autoの画面レイアウトの応用設定
- 画面サイズに応じたレイアウト調整
- レイアウト変更ができない原因とは
- 画面分割ができない場合の対処法
- ランチャーのカスタマイズ方法を解説
- アダプティブとレスポンシブの違い
- スタック管理とテンプレート制限の注意点
画面サイズに応じたレイアウト調整
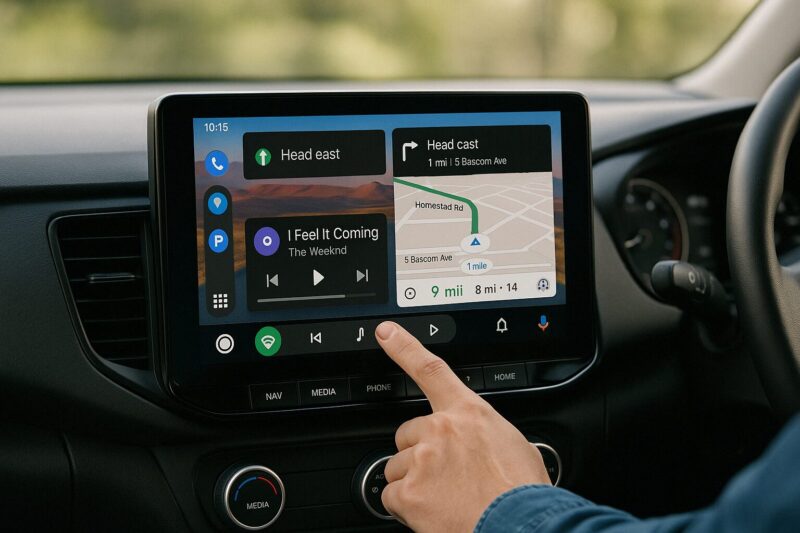
Android Autoでは、車両ごとに異なる画面サイズに対応するため、アプリのレイアウトが自動的に調整される仕組みが採用されています。
この調整には、アダプティブデザインとレスポンシブデザインの2つの手法が組み合わされており、画面の見やすさや操作性を保ちながら最適な表示が実現されています。
まず、アダプティブデザインとは、画面の幅や高さが一定の範囲に収まったときに、それに応じたテンプレートや配置を選ぶ方式です。
例えば、幅が600dp未満のナロー画面では表示できる情報量を絞り、シンプルで誤操作の少ない構成になります。
一方、1,280dpを超えるような広い画面では、複数の情報やアプリを同時に表示できるよう設計されています。
次に、レスポンシブデザインは、正確な画面サイズに基づいて要素の位置やマージン(余白)を調整する仕組みです。
例えば、左右のマージンは通常、画面幅の12%程度で設定されますが、画面が小さい場合には右側の余白を削ることで、より多くの情報を表示できるようになります。
このように、ディスプレイサイズに応じて自動で調整されるため、ユーザーは複雑な設定を行わずに快適なレイアウトを利用できます。
ただし、すべてのアプリがこれらの調整に完全対応しているわけではなく、開発段階での設定が不十分なアプリでは、意図しない表示崩れや操作しにくいレイアウトになることもあります。
また、極端に小さいディスプレイではレイアウトの柔軟性が制限されるため、機能の一部が非表示になったり、簡略化される場合もあります。
このように、Android Autoのレイアウトは画面サイズに応じて柔軟に変化しますが、表示内容が完全に同一になるわけではありません。
環境に応じた表示を理解しておくことで、意図しない操作ミスや表示の違和感を減らすことができるでしょう。
レイアウト変更ができない原因とは
Android Autoの設定画面には「レイアウトの変更」という項目が存在しますが、環境や状況によってはこの設定が反映されない、または選択肢そのものが表示されない場合があります。
これにはいくつかの要因が関係しており、必ずしも不具合とは限りません。
一番多い原因は、使用している車両側のインフォテインメントシステムがAndroid Autoの最新版に完全対応していないケースです。
特に、比較的古い車種や、アップデートが提供されていない車載ディスプレイの場合、最新機能の一部が制限されていることがあります。
つまり、Androidスマートフォン側でレイアウト変更機能が用意されていても、車両が対応していなければ機能は利用できません。
また、スマートフォン側の設定やバージョンも影響します。
Android AutoはOSに統合されているため、最新のAndroid OSとGoogle Playサービスがインストールされている必要があります。
スマートフォンが古かったり、Android Autoアプリが最新でない場合、レイアウト変更が適用されないことがあります。
さらに、USBケーブルの品質や接続状況も見逃せません。
接続が不安定な場合や、非公式なケーブルを使用している場合、画面表示の一部に制限がかかることがあります。
特に、起動時にレイアウトの適用が行われるため、最初の接続時に問題があれば変更が反映されないままになることもあります。
このように、レイアウトが変更できない背景には、車両側・スマートフォン側・接続環境など複数の要因が複雑に絡んでいます。
設定変更が反映されない場合には、まずAndroid Autoのバージョンや端末OSの更新状況、そして車載システムの対応状況をそれぞれ確認してみることが大切です。
画面分割ができない場合の対処法
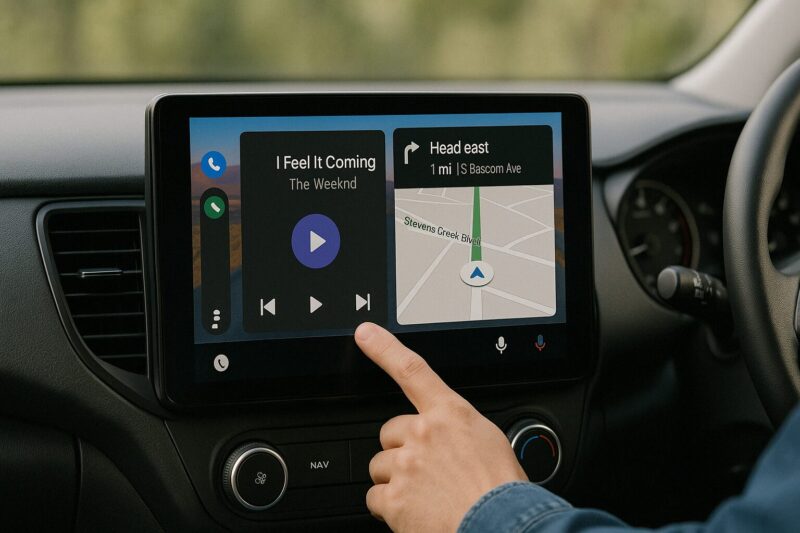
Android Autoを使用していて、「画面分割ができない」と感じる場面は決して珍しくありません。
これは不具合ではなく、いくつかの技術的な制限や設定が関係している場合がほとんどです。
そのため、慌てず一つずつ確認することが重要です。
まず確認すべきなのは、使用しているアプリが画面分割に対応しているかどうかです。
Android Autoでは、すべてのアプリが分割表示に対応しているわけではなく、GoogleマップやSpotifyなど、一部の公式対応アプリのみが対象となっています。
たとえば、動画アプリや通話アプリなどは、安全性の観点から全画面専用として設計されており、分割表示が行えない仕様になっています。
次に、車両のディスプレイサイズと比率も関係しています。
一部の車種では、物理的にディスプレイが小さすぎて、そもそも分割表示をサポートしていないことがあります。
このような場合、画面に表示できる情報量が限られており、Android Auto側でも自動的に全画面モードが選ばれるようになっています。
操作手順の誤りも、分割表示ができない原因になり得ます。
通常は、画面右下にある「三つの四角形のアイコン」をタップすることで分割表示に切り替えることができますが、このアイコンが表示されない場合は、すでに全画面表示に固定されている可能性があります。
その場合、別のアプリを起動してマルチタスク状態にすることで、再び分割表示が有効になります。
もしこれらの方法でも改善されない場合は、スマートフォンやAndroid Autoアプリの再起動を試してみてください。
設定が一時的に反映されていないことが原因のこともあるため、一度接続を解除してから再接続することで解消するケースもあります。
このように、「画面分割 できない」と感じた場合には、対応アプリ・ディスプレイサイズ・表示操作・端末設定の4つを順に確認していくことが効果的です。
焦らず一つひとつの原因を見つけ出すことで、Android Autoを快適に使える環境が整っていきます。
ランチャーのカスタマイズ方法を解説
Android Autoには、使用頻度の高いアプリをすぐに起動できる「アプリランチャー」と呼ばれる機能があります。
このランチャーは、画面右下の9つの丸いアイコンをタップすることで表示され、ドライブ中によく使用するナビゲーション、音楽、通話アプリなどを素早く選択できる便利な仕組みです。
カスタマイズの基本は、スマートフォン上でアプリの表示順序や非表示の設定を行うことです。
現在のAndroid Autoでは、車載ディスプレイ上で直接ランチャー内のアプリ配置を変えることはできませんが、スマートフォン側である程度の調整が可能となっています。
具体的には、「Android Auto」アプリを開き、「カスタマイズ可能なアプリの並び替え」や「表示するアプリの選択」といった項目を編集します。
例えば、使わないアプリがランチャー内に表示されて煩雑に感じる場合は、チェックを外して非表示にすることができます。
逆に、ナビや音楽アプリなど使用頻度の高いものは上位に表示させておくことで、走行中の操作時間を短縮でき、安全性も高まります。
ただし、このカスタマイズ機能にも限界があります。
並び順の調整は可能でも、完全な自由配置はできず、アプリによっては常に固定表示されてしまうものもあります。
また、車両によってはランチャーの見た目や操作感が異なる場合もあり、スマートフォン側の設定がすぐに反映されないこともあるため注意が必要です。
このように、Android Autoのランチャーは完全に自由にカスタマイズできるわけではありませんが、日常的な使用においては十分に機能的です。
安全運転をサポートするためにも、自分の使いやすいアプリだけを選び、最小限の操作で目的のアプリにアクセスできるように整えておくことが推奨されます。
アダプティブとレスポンシブの違い
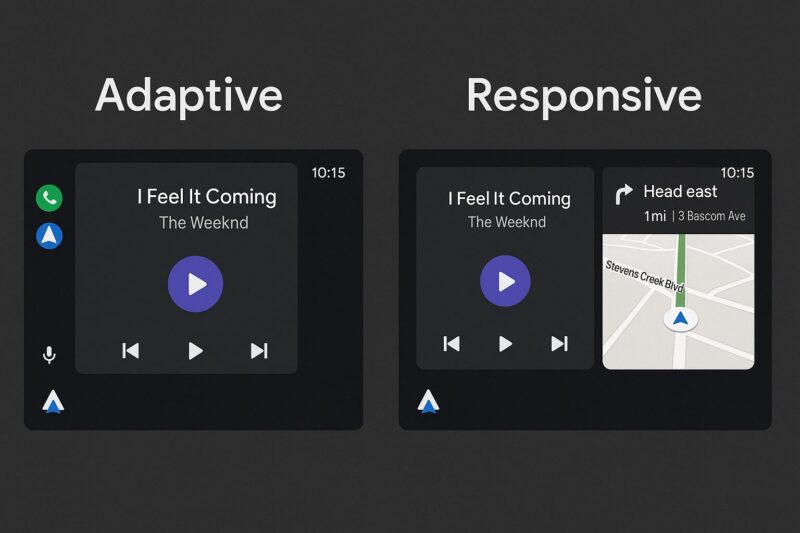
Android Autoにおける「アダプティブデザイン」と「レスポンシブデザイン」は、どちらも画面レイアウトを自動調整するための重要な設計思想ですが、それぞれ異なる特性を持っています。
この違いを理解することで、アプリの挙動や画面構成がどう変わるのかを明確に把握できるようになります。
アダプティブデザインとは、画面サイズが一定の「範囲」に入ったときに、あらかじめ用意されたテンプレートを切り替えて表示する仕組みです。
例えば、画面幅が0〜600dpであれば「ナロー」、600〜930dpなら「標準」、930〜1,280dpで「ワイド」、1,280dp以上で「エクストラワイド」という具合に分類され、該当するレイアウトが表示されます。
これにより、車種ごとに異なるディスプレイサイズでも、ユーザーに最適化されたUIが提供されるようになっています。
一方、レスポンシブデザインは、ピクセル単位の「実際の画面サイズ」に応じてマージンやコンポーネントのサイズを調整する方式です。
主に左右の余白やパディングなどに活用され、例えば画面幅の12%を左右のマージンとして確保することで、視認性を保ちながらコンテンツを中央に表示させるなどの工夫がなされています。
こちらは、特定のサイズに合わせてレイアウトを変えるというより、どんなサイズでも滑らかに見た目が調整されるという特徴があります。
このように、アダプティブは「範囲で切り替える」、レスポンシブは「サイズに応じて滑らかに変える」と覚えると理解しやすくなります。
前者はテンプレート単位で大きくレイアウトが変わる一方、後者は微細な調整で違和感のない表示を実現します。
どちらが優れているというわけではなく、Android Autoではこの2つを併用することで、車内のディスプレイごとに最適な操作体験を実現しています。
UIデザインやアプリの仕様を考える際には、この違いを意識した構成が求められるでしょう。
スタック管理とテンプレート制限の注意点
Android Autoでアプリ開発を行う際に、避けて通れないのが「スタック管理」と「テンプレート制限」の理解です。
この2つを無視すると、意図しないアプリの強制終了や動作不良につながる可能性があるため、非常に重要なポイントとなります。
スタック管理とは、ユーザーが操作している画面(テンプレート)を、順番に積み重ねて保持する仕組みのことです。
例えば、画面A → 画面B → 画面Cと遷移した場合、それぞれのテンプレートがスタックに積まれ、画面を「戻る」と1つずつ順に戻っていく構成になります。
Android Autoでは、このスタックに積めるテンプレート数に上限(最大5つまで)があり、それを超えるとアプリがクラッシュする仕様になっています。
テンプレートとは、リスト、メッセージ、ナビゲーションなど、あらかじめ用意されたUI構成のことを指します。
これらはAndroid Auto用のライブラリに含まれており、開発者は用途に応じて最適なテンプレートを選んで画面を構築します。
ただし、テンプレートの種類によっては、画面を更新するだけで新しいテンプレートとしてカウントされ、スタックを消費してしまうものもあるため注意が必要です。
特に複数のリストを次々に表示するようなフローを組む場合には、スタック数の上限を意識して、途中で「戻る」や「リセット」処理をうまく挟む設計が求められます。
ナビゲーションテンプレートなど、一部のテンプレートは割り当てをリセットする機能を持っており、これを適切に活用することで無駄なスタック消費を抑えることができます。
また、テンプレートを切り替えるときには、元のテンプレートと同じ種類を使うことが推奨されています。
異なるタイプのテンプレートを送信するとエラーが発生する可能性があるため、操作設計は慎重に行わなければなりません。
このように、スタック管理とテンプレート制限は、ユーザー体験の滑らかさだけでなく、アプリの安定性にも直結します。
初めて開発に取り組む場合は、事前にガイドラインやエミュレータでの検証を行い、仕組みをしっかり理解したうえで実装を進めることが安全かつ効率的です。


