アンドロイド ダウンロードマネージャーは、Androidユーザーにとって便利なツールですが、その操作方法やトラブル解決法がわかりにくいと感じる方も多いでしょう。
「ダウンロードしたファイルはどこに行くのか?」や「ダウンロード状況はどうやって確認するのか?」といった疑問を持つ方も少なくありません。
さらに、ダウンロードが勝手に始まったり、途中で失敗してしまったりするケースもあり、困惑することもあるかもしれません。
この記事では、アンドロイド ダウンロードマネージャーの開き方から、ファイルの確認方法、不要ファイルの削除方法まで、基本的な使い方と注意点について解説します。
また、ダウンロードがうまくいかない場合の原因や解決方法も紹介するので、トラブルが発生した際の参考にしてください。
アンドロイド ダウンロードマネージャーの基本
- Android ダウンロードマネージャーとは?
- ダウンロードしたファイルはどこに行く?
- ダウンロード状況はどうやって確認する?
- ダウンロードが勝手に開始されるときの対処法
- ダウンロードマネージャーで失敗する原因と解決方法
- ダウンロードマネージャーがない場合の対処法
Android ダウンロードマネージャーとは?
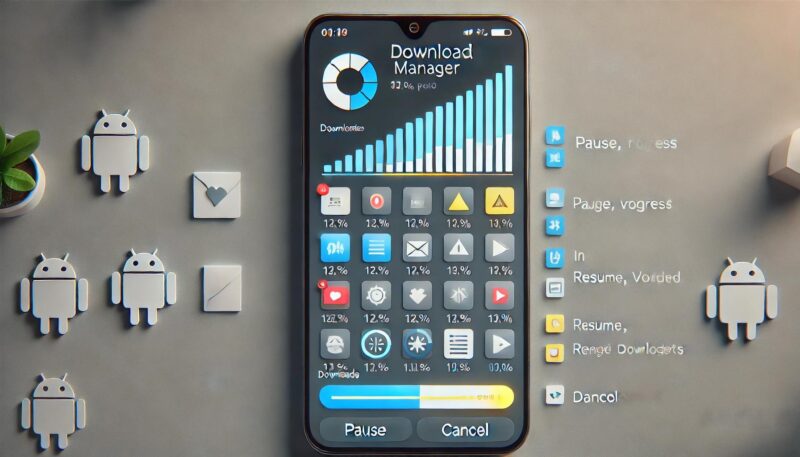
Android ダウンロードマネージャーは、Android端末でインターネット経由でダウンロードしたファイルを管理するためのシステムアプリです。
この機能により、画像や音声、PDFなどのファイルをダウンロードした際に、その進行状況を確認したり、保存された場所を管理したりできます。
多くのAndroid端末に標準搭載されており、ユーザーは別途アプリをインストールすることなく利用可能です。
このダウンロードマネージャーの重要な役割は、ユーザーが複数のダウンロードを行っても端末が自動的に処理を行い、管理しやすくする点です。
例えば、ダウンロードしたファイルが分割されている場合も、それらを一つのフォルダにまとめて保存し、ダウンロード中にエラーが発生した場合は、再試行を促す機能を備えています。
このように、ユーザーが効率的にファイルを管理できるようにサポートしてくれます。
ダウンロードマネージャーはバックグラウンドで動作するため、普段は目に見えない場所で機能しています。
多くのユーザーがスマートフォンを操作しながら、ブラウザやSNSなどからダウンロードを行いますが、そのたびにこのシステムアプリが自動で作動し、ダウンロードの進行を助けます。
利用者側から見れば手間がかからず、完了したファイルだけが保存されているため、ダウンロード作業が非常に簡単になります。
一方、ダウンロードマネージャーは基本的にシステムアプリのため、ユーザーが削除したりアンインストールしたりすることはできません。
しかし、キャッシュやデータを消去することで、動作が重くなった場合にパフォーマンスを改善できます。
Androidダウンロードマネージャーは、快適なダウンロード体験をサポートするための不可欠なツールと言えるでしょう。
ダウンロードしたファイルはどこに行く?
Android端末でダウンロードしたファイルは、通常「Download」フォルダに保存されます。
このフォルダは端末の内部ストレージ内にあるため、端末内蔵のファイル管理アプリやGoogleの「Files」アプリなどで確認が可能です。
ファイル管理アプリを使えば、画像や音声ファイルなどをカテゴリごとに分けて表示できるため、どのようなファイルがダウンロードされたかをすぐに把握できます。
端末の設定や利用するアプリによっては、ダウンロードファイルの保存先が異なる場合もあります。
例えば、特定のアプリはファイルをアプリ専用のフォルダに保存するため、後で確認する際はアプリ内からアクセスする必要があります。
写真管理アプリであれば画像はそのアプリ内の「フォト」や「ギャラリー」から、ブラウザであれば「ダウンロード」のメニューからダウンロードしたファイルの確認が可能です。
また、SDカードを挿入している端末では、保存先をSDカードに変更できる場合もあります。
このような設定を利用することで、内部ストレージの容量不足を防ぎ、快適に端末を利用することが可能です。
保存先をSDカードに切り替えたい場合は、使用しているブラウザやファイル管理アプリの設定メニューからダウンロード場所を指定できる場合があります。
ダウンロードしたファイルが見つからない場合は、ファイル名を検索することで簡単に探し出すことができます。
Googleの「Files」アプリなどでは、検索バーにファイル名やファイルの種類を入力することで目的のファイルを素早く見つけることが可能です。
これにより、重要なファイルをすぐに見つけることができ、作業が効率的になります。
ダウンロード状況はどうやって確認する?
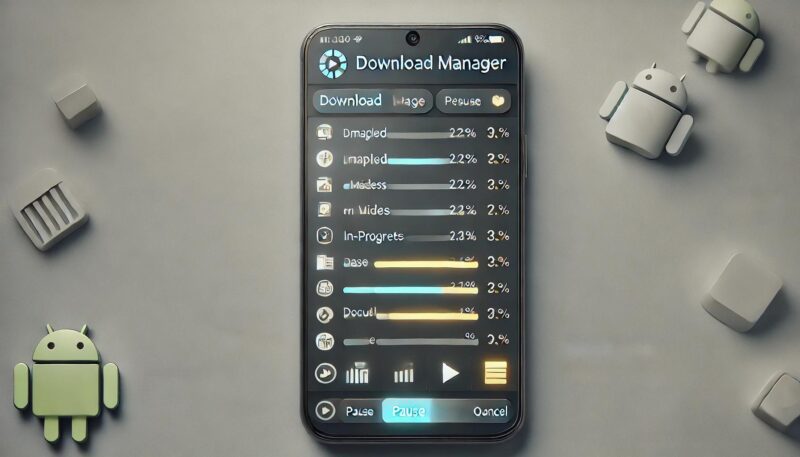
Android端末でのダウンロード状況は、画面上部の通知バーで確認することが可能です。
ファイルをダウンロード中は通知領域に進行状況が表示され、ダウンロードが完了するとその通知をタップすることでダウンロードファイルの確認画面に移行できます。
通知バーを引き下げれば、現在のダウンロード状況や完了したファイルが一覧で表示され、進行中のダウンロードを簡単に管理できるようになっています。
ダウンロードが途中で停止したりエラーが発生した場合も、通知領域にその旨が表示されるため、すぐに確認できます。
エラーの原因としては通信状況の悪化、ストレージ容量の不足、またはアプリの不具合などが考えられますが、通知に従って対処することで解決可能なことが多いです。
通知領域以外でも、Chromeなどのブラウザには専用の「ダウンロード」画面が用意されており、進行中や完了したダウンロードの履歴を確認することができます。
ブラウザでダウンロードしたファイルの管理はこの画面からも行え、ダウンロード完了後はファイル名や日付順に表示されるため、どのファイルがいつダウンロードされたかを把握しやすくなっています。
このように、Androidでは複数の方法でダウンロード状況を確認することができます。
通知領域はすぐに確認できるメリットがあり、ブラウザの「ダウンロード」画面は詳細な履歴を閲覧したい場合に便利です。
これらを使い分けることで、効率的にダウンロードファイルを管理できるでしょう。
ダウンロードが勝手に開始されるときの対処法
Android端末でダウンロードが勝手に開始されることがありますが、これは特定の設定やアプリの自動ダウンロード機能が原因である可能性が高いです。
特に、アプリが自動的にバックグラウンドでデータを更新したり、新しいファイルをダウンロードしたりするケースが考えられます。
これを防ぐためには、端末の設定やアプリの設定を確認して不要な自動ダウンロードをオフにする必要があります。
まず、Google Chromeなどのブラウザアプリでは、「設定」から「サイトの設定」を開き、「自動ダウンロード」をオフにしてみましょう。
これにより、不要なファイルが自動でダウンロードされることを防げます。
また、Google Playストアなどの一部のアプリには、Wi-Fi接続時に自動的に更新やダウンロードを行う設定があるため、Playストアの「設定」から「アプリの自動更新」をオフにすることで、この自動ダウンロードを制御できます。
さらに、端末自体の「データセーバー」機能も活用できます。
データセーバーを有効にすることで、多くのアプリがバックグラウンドでのデータ利用を抑えるため、結果として勝手にダウンロードが開始される状況を防ぐことができます。
データセーバー機能は、設定アプリの「ネットワークとインターネット」もしくは「モバイルデータ」から設定可能です。
これでも勝手なダウンロードが続く場合、原因となるアプリを特定してアンインストールするのも一つの手です。
特に、信頼できないサイトや不審なアプリがインストールされていると、セキュリティリスクが発生しやすいため、こうした対処法も検討するとよいでしょう。
ダウンロードマネージャーで失敗する原因と解決方法
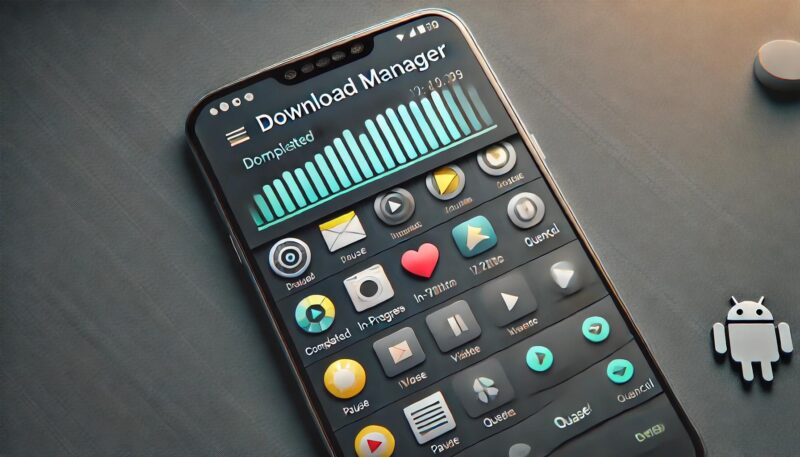
Androidのダウンロードマネージャーでダウンロードが失敗する原因には、通信環境の不具合や端末のストレージ容量不足、アプリの不具合などが挙げられます。
まずは、これらの原因を一つ一つ確認し、適切な対処を行うことが大切です。
最も多い原因は通信環境の不具合です。
Wi-Fi接続が不安定な場合や、モバイルデータの接続が弱い場合、ダウンロードが途中で失敗してしまうことがあります。
こうした場合は、安定したWi-Fi環境に移動する、あるいは一度機内モードに切り替えてから通信を再接続するなどの方法で通信環境を改善しましょう。
また、ストレージ容量が不足していると、新しいファイルのダウンロードが完了できないことがあります。
ダウンロードが頻繁に失敗する場合は、不要なアプリやデータを削除してストレージ容量を確保することが重要です。
ストレージ容量の確認は、「設定」アプリから「ストレージ」を選択することで行えます。
アプリ側の不具合も原因となることがあります。
ダウンロードマネージャーやGoogle Playストアのキャッシュやデータが破損していると、ダウンロードが正常に進まないことがあるため、キャッシュの削除が推奨されます。
設定アプリで「アプリ」からダウンロードマネージャーやGoogle Playストアを選び、「ストレージ」から「キャッシュを消去」を行うと、不具合が解消される可能性があります。
さらに、端末自体のシステムが古いバージョンの場合、ダウンロードに問題が発生しやすくなります。
この場合は、端末の「システムアップデート」からOSを最新バージョンに更新することで、ダウンロードの失敗が改善されることが多いです。
これらの対策を試しても解決しない場合は、端末の再起動やリセットを検討するとよいでしょう。
ダウンロードマネージャーがない場合の対処法
一部のAndroid端末では、ダウンロードマネージャーが見つからない、あるいは利用できないケースがあります。
このような場合、代わりに他のファイル管理アプリやダウンロード管理アプリを利用する方法が有効です。
例えば、Googleが提供する「Files by Google」などのファイル管理アプリは、ダウンロードしたファイルの確認や削除が可能で、端末内のファイルを一元的に管理できる便利なツールです。
このアプリをインストールして開くと、画面に「ダウンロード」というフォルダが表示されており、ダウンロードファイルを簡単に確認できます。
多くの場合、このようなファイル管理アプリを利用することで、ダウンロードマネージャーがない端末でもファイル管理がスムーズに行えます。
また、Google Chromeなどのブラウザアプリにもダウンロード履歴の確認機能が備わっています。
Chromeでは、メニューから「ダウンロード」を選ぶことで、過去にダウンロードしたファイルを一覧で表示できます。
この方法を利用すれば、ブラウザでダウンロードしたファイルの管理が簡単に行えるため、ダウンロードマネージャーが見つからない場合でも不便なくファイル確認ができます。
もし端末にプリインストールされているファイル管理アプリが見当たらない場合や機能が制限されている場合には、Google Playストアから「ファイル管理アプリ」を検索し、自分の端末に適したものをインストールすると良いでしょう。
特に信頼性のあるアプリを選ぶことが重要で、利用者のレビューを確認しながらダウンロードすることをおすすめします。
このように他のアプリで代用することで、ダウンロードマネージャーがない端末でも必要なファイル管理が可能になります。
アンドロイド ダウンロードマネージャーの使い方
- ダウンロードマネージャーの開き方と確認方法
- ダウンロードしたファイルの削除方法
- ダウンロード履歴の確認方法
- ダウンロードファイルの保存場所と変更方法
- Android端末でのキャッシュ削除のやり方
- ダウンロードマネージャーとファイル管理アプリの違い
ダウンロードマネージャーの開き方と確認方法
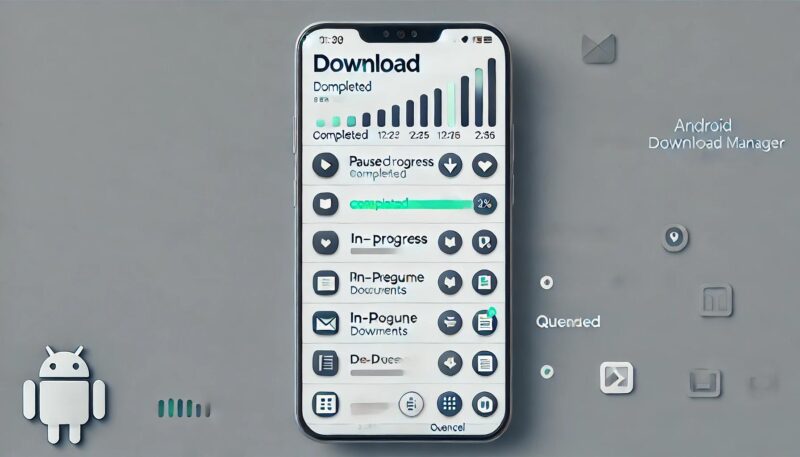
Androidのダウンロードマネージャーを開いて確認する方法は、端末のOSバージョンや機種によって若干異なることがあります。
一般的には、設定メニューからダウンロードマネージャーを確認できるので、以下の手順で行ってみましょう。
まず、設定アプリを開き、「アプリと通知」もしくは「アプリ管理」を選択します。
アプリ一覧が表示されたら、上部の「すべてのアプリを表示」や「システムアプリを表示」を選んで、システムアプリの中から「ダウンロードマネージャー」を探します。
端末によっては、「ダウンロード」や「ダウンロードマネージャー」のアプリが直接表示されない場合もあるため、設定内で「システムを表示」オプションを選ぶと簡単に見つけられるでしょう。
ダウンロードマネージャーを選択すると、ダウンロード状況や履歴、キャッシュのデータ量を確認することが可能です。
さらに、アプリ情報の画面では「ストレージ」をタップしてキャッシュやデータの管理が行え、ダウンロードマネージャー自体のリセットも可能です。
これは、ダウンロードに関する不具合を解消したいときに役立つ機能です。
また、ファイル管理アプリを利用する方法も便利です。
「Files by Google」などのアプリは、ダウンロードマネージャーと連携し、ダウンロードフォルダに保存されたファイルを一目で確認できます。
アプリを起動し「ダウンロード」フォルダにアクセスするだけで、ダウンロードしたファイルが一覧で表示され、必要に応じてファイルを開いたり削除したりすることが簡単にできます。
このように、設定アプリやファイル管理アプリを活用することで、Androidのダウンロードマネージャーをスムーズに確認できます。
ダウンロードしたファイルの削除方法
Android端末でダウンロードしたファイルを削除するには、ファイル管理アプリを使う方法が簡単です。
一般的にダウンロードしたファイルは、「Download」フォルダに保存されるため、ファイル管理アプリを通じてフォルダ内の不要なファイルを直接削除できます。
まず、「Files by Google」などのファイル管理アプリを開き、「ダウンロード」フォルダにアクセスします。
ここで削除したいファイルを見つけ、ファイル名を長押しすると削除メニューが表示されます。
削除オプションを選択すると、選んだファイルが端末から完全に削除されます。
複数のファイルをまとめて削除する場合も、同様に複数選択してから削除すると効率的です。
さらに、ダウンロードマネージャーのキャッシュや一時ファイルを削除することで、端末のストレージをさらに確保することが可能です。
これには、設定アプリから「アプリ管理」を開き、「ダウンロードマネージャー」を選択した後、「ストレージ」をタップし、「キャッシュを消去」や「データを消去」を行います。
ただし、キャッシュやデータを消去すると、ダウンロードの進行状況や一部の履歴も消える可能性があるため、必要なファイルはバックアップを取っておくと良いでしょう。
この方法を使えば、ファイルやキャッシュを効率的に管理でき、端末の動作も快適に保てます。
不要なダウンロードファイルを定期的に削除することは、ストレージの容量不足を防ぎ、端末のパフォーマンスを保つために役立ちます。
ダウンロード履歴の確認方法
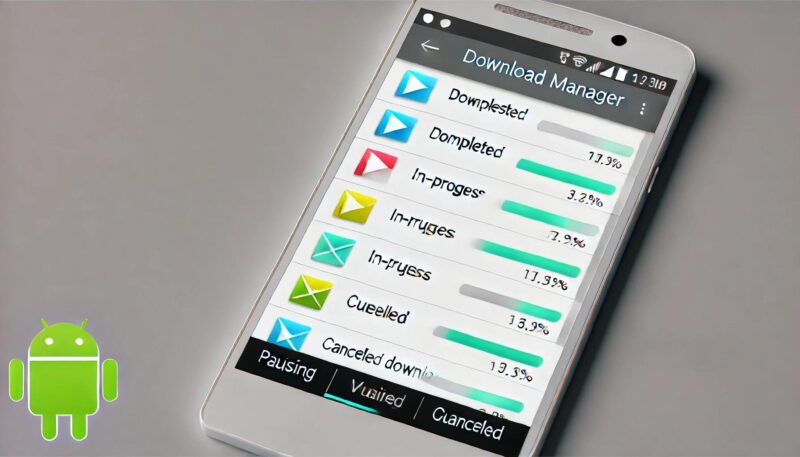
Android端末でダウンロード履歴を確認するには、複数の方法があり、使いやすい方法を選べるのが魅力です。
最も簡単なのは、Google Chromeなどのブラウザからダウンロード履歴を直接確認する方法です。
Chromeの場合、アプリを開き、右上のメニュー(三点アイコン)をタップすると、「ダウンロード」という項目が表示されます。
これを選ぶことで、過去にChromeでダウンロードしたファイルの一覧が確認でき、ファイルをタップして内容を再確認したり、削除したりすることができます。
また、ファイル管理アプリを使う方法も便利です。
「Files by Google」や、端末に標準搭載されているファイルアプリを開き、「ダウンロード」フォルダにアクセスすることで、ダウンロードしたファイルが日付順に表示され、ダウンロード履歴を確認できます。
こうして一元的にファイルを確認することができ、種類別に並べ替えることも可能です。
さらに、ダウンロードマネージャー自体から履歴を確認する方法もあります。
設定アプリから「アプリ」→「すべてのアプリ」→「ダウンロードマネージャー」を選択し、アプリ情報を開くと、キャッシュやデータの管理画面にアクセスできます。
ここで過去の履歴や進行中のダウンロード状況を確認できるため、他の方法と組み合わせてダウンロード履歴をしっかり把握できます。
このように複数の方法を利用することで、ダウンロード履歴を簡単に確認でき、どのアプリからダウンロードされたかなどの詳細も確認可能です。
定期的に履歴を確認することで、不要なファイルを削除し、ストレージを整理するのにも役立つでしょう。
ダウンロードファイルの保存場所と変更方法
Android端末でのダウンロードファイルの保存場所は、通常「内部ストレージ」の「Download」フォルダに設定されています。
多くのアプリはデフォルトでこのフォルダにファイルを保存するため、ダウンロードファイルを確認したい場合は「Files by Google」などのファイル管理アプリを使用して「Download」フォルダにアクセスすると良いでしょう。
内部ストレージに保存されたファイルは、端末内で簡単に見つけられるため、探しやすいのがメリットです。
ただし、Android端末では、特定のアプリごとに保存場所が異なることもあります。
例えば、写真は「Pictures」フォルダに、音楽は「Music」フォルダに保存されるなど、ファイルの種類に応じたフォルダが割り当てられることが多いです。
また、ダウンロードファイルの保存先をSDカードなどの外部ストレージに変更したい場合もあります。
この場合は、アプリの設定で保存場所を指定する必要があるため、使用しているアプリの設定メニューを確認して保存先を変更しましょう。
例えば、Google Chromeのブラウザでは、設定メニュー内の「ダウンロード」オプションから保存場所を確認できます。
ここで「ファイルの保存場所を確認する」を有効にすると、ダウンロード時に保存場所を選択できるようになります。
その他、音楽や写真の保存に関しても同様に、アプリ側で保存場所を選択できる場合が多いです。
保存場所の変更ができないアプリもあるため、その場合は端末の標準の保存先に保存されることを理解しておくと良いでしょう。
このように、ダウンロードファイルの保存場所は「Download」フォルダに集約されるものの、アプリによって異なる場合があるため、必要に応じて確認するのがベストです。
Android端末でのキャッシュ削除のやり方

Android端末でキャッシュを削除することは、動作を快適に保つために役立ちます。
キャッシュとは、アプリやシステムが一時的に保存するデータのことで、頻繁に使用される情報を素早く取り出すために役立っています。
しかし、キャッシュが蓄積すると端末のストレージを圧迫し、動作が重くなる原因となることがあります。
そのため、定期的なキャッシュ削除が推奨されます。
キャッシュ削除を行うには、まず「設定」アプリを開き、「アプリと通知」または「アプリ管理」に進みます。
ここからキャッシュを削除したいアプリを選択し、「ストレージとキャッシュ」もしくは「ストレージ」をタップします。
次に、「キャッシュを削除」オプションをタップすると、そのアプリのキャッシュデータが削除されます。
なお、キャッシュデータを削除しても、アプリ自体の設定や重要なデータには影響がないため、安心して実行できます。
また、全アプリのキャッシュを一度に削除したい場合は、端末によっては「ストレージ」メニューから「キャッシュデータを消去」というオプションが表示されることがあります。
このオプションを選ぶことで、端末全体のキャッシュを一括で削除できるため、手間がかかりません。
ただし、最新のAndroidバージョンではこの機能が制限されている場合もあるため、アプリごとに削除する方法が一般的です。
キャッシュ削除を定期的に行うことで、ストレージの容量を確保でき、端末の動作がよりスムーズになります。
特に、アプリの動作が遅く感じられる場合や、端末のストレージが不足している場合に試してみると良いでしょう。
ダウンロードマネージャーとファイル管理アプリの違い
ダウンロードマネージャーとファイル管理アプリはどちらもAndroid端末でファイルを管理するためのアプリですが、その機能や役割には大きな違いがあります。
ダウンロードマネージャーは、主にファイルのダウンロードに特化したシステムアプリで、インターネット経由でのファイルのダウンロードや進行状況の管理、ダウンロードの一時停止・再開といった機能を提供しています。
たとえば、ブラウザやメールアプリなどからファイルをダウンロードする際に自動的に作動し、ファイルのダウンロードをバックグラウンドで管理するのがダウンロードマネージャーの役割です。
一方、ファイル管理アプリは端末内のあらゆるファイルやフォルダを管理するためのアプリで、ダウンロードフォルダを含む端末内の各種フォルダを閲覧したり、ファイルの移動、コピー、削除、圧縮などの操作が可能です。
Googleの「Files by Google」や「マイファイル」などのファイル管理アプリは、端末内の全体的なファイル構造を把握するために便利で、特定のファイルをすぐに見つけたり整理したりすることができます。
つまり、ダウンロードマネージャーは「ファイルをダウンロードすること」に特化したツールであるのに対し、ファイル管理アプリは「ファイルを管理・整理すること」に特化しています。
両者は目的が異なるため、ファイルのダウンロード状況を確認したりエラーを解消したい場合はダウンロードマネージャー、端末内のファイルを整理・管理したい場合はファイル管理アプリを使い分けると良いでしょう。
このように、ダウンロードマネージャーとファイル管理アプリを用途に応じて使い分けることで、Android端末でのファイル管理が効率的になります。


