アンドロイドのスマートフォンを使っていると、突然タスクボタンが反応しなくなり、アプリの切り替えや履歴確認ができなくなることがあります。
特に、タスク管理ボタンが表示されないといった問題は困りものです。
この現象は、Xperia、AQUOS、Pixel、Galaxyといったさまざまな機種や、最新のAndroid14においても報告されていますが、なぜ起こるのでしょうか?
本記事では、アンドロイドのタスクボタンが反応しない原因とその対処法について詳しく解説していきます。
また、タスクキルが必要かどうかや各機種での履歴ボタンの確認方法も取り上げます。
端末の設定やソフトウェアに関する問題から具体的な対策まで、さまざまなケースに応じた解決方法を紹介します。
アンドロイドのタスクボタンが反応しない原因と対策
- ボタンが反応しなくなった時の対処法
- タスク管理ボタンが表示されない原因
- Android14のタスクボタンが効かない場合
- タスクボタンの設定方法とは?
- タスクを表示するにはどうすればいい?
- なぜタスクキルしない方がいい?
ボタンが反応しなくなった時の対処法
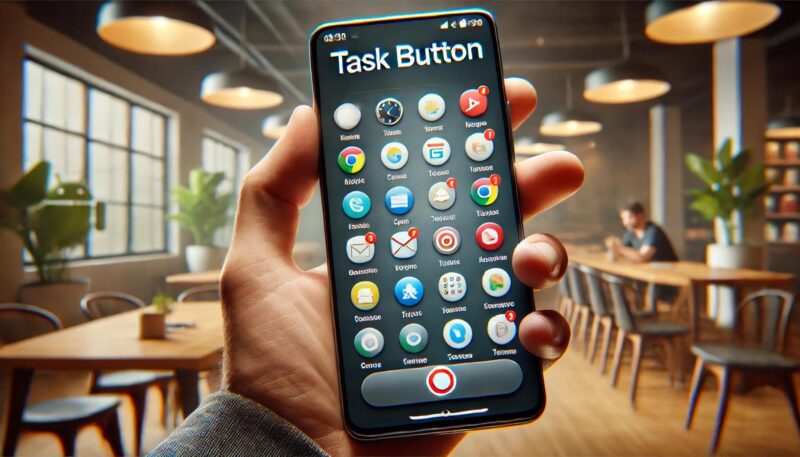
ボタンが反応しなくなったときの基本的な対処法は、まずシンプルな確認事項から始め、徐々に深い原因を探る方法をとるのが効果的です。
多くの場合、タスクボタンが反応しない原因は一時的なシステムの不具合やキャッシュ、メモリの使いすぎが関係しているため、まずはスマホを一度「再起動」してみましょう。
再起動はメモリをクリアし、端末内の一時的なバグを取り除く効果が期待できます。
再起動してもボタンが反応しない場合は、次の手順に進みます。
次に試すべきは「セーフモード」での起動です。
セーフモードは、スマートフォンが本来持つ標準のアプリケーションのみを起動し、他のアプリが原因でボタンが反応しないのかどうかを確認する手段です。
セーフモードで問題が解消される場合は、インストールしたサードパーティー製アプリが干渉している可能性が高いため、最近インストールしたアプリを削除していくことを検討します。
さらに、Android端末の「キャッシュ」を削除することも有効です。
キャッシュはアプリやブラウザのデータを一時的に保存している領域で、これが溜まりすぎるとシステムの動作に影響を与えることがあります。
キャッシュは「設定」→「ストレージ」→「キャッシュデータを削除」の順で消去可能です。
この操作によって、ボタンが反応するようになる場合も少なくありません。
これらの対策を行っても反応しない場合、ソフトウェアの更新を確認してください。
端末のOSが古いバージョンのままだと、不具合が発生しやすくなることがあります。
「設定」→「システム」→「システムアップデート」から最新の状態にアップデートし、動作が改善されるかを確認しましょう。
それでも改善が見られない場合には、最終手段としてスマートフォンの初期化を検討します。
初期化はすべてのデータを消去し、工場出荷時の状態に戻す方法であり、システム全体の不具合を解消する効果が期待できます。
ただし、データは完全に消去されるため、事前にバックアップをとってから実行してください。
タスク管理ボタンが表示されない原因
タスク管理ボタンが表示されない原因には、システム設定や端末の不具合、特定のアプリの動作が関係している場合があります。
最も多く見られる原因の一つが「ナビゲーション設定の変更」です。
Androidのバージョンによっては、ボタン操作を使用する「3ボタンナビゲーション」から「ジェスチャーナビゲーション」に切り替えられることがあり、これによりタスク管理ボタンが消える場合があります。
「設定」→「システム」→「操作」→「システムナビゲーション」の順に進み、3ボタンナビゲーションに設定し直すことでボタンが表示されることが多いです。
また、サードパーティー製のホームアプリを使用している場合にも、タスク管理ボタンが正常に表示されないことがあります。
特に、Google純正のホームアプリ(Pixel Launcher)以外のアプリを使用すると、Android OSとの互換性に問題が生じ、ボタンが非表示になる場合があります。
この場合、一度デフォルトのホームアプリに切り替え、問題が解決するか確認してください。
さらに、端末の一時的な不具合が原因で表示が崩れている場合もあります。
この場合、スマートフォンを再起動することで解決することが多いため、まずは再起動を試してください。
それでも解決しない場合は、セーフモードで起動して確認しましょう。
セーフモードでは標準のアプリのみが動作するため、タスクボタンが表示される場合は、追加でインストールしたアプリが原因となっている可能性があります。
これらの方法を試してもタスク管理ボタンが表示されない場合は、OSのバージョンが古い可能性もあります。
Androidのバージョンやセキュリティパッチが最新の状態でない場合、操作ボタンの表示に不具合が生じるケースもあります。
ソフトウェアアップデートがあるか確認し、最新の状態にしてから再度確認してみましょう。
Android14のタスクボタンが効かない場合

Android14でタスクボタンが効かない場合、まずOSアップデート後に生じる互換性や設定上の問題を考慮する必要があります。
Android14のアップデートでは操作仕様や一部のナビゲーション設定に変更が加えられています。
そのため、タスクボタンの動作が意図しない動作をする、または反応しないといった不具合が発生することがあります。
まずは「設定」→「システム」→「システムナビゲーション」から現在のナビゲーション設定を確認し、「ジェスチャーナビゲーション」や「3ボタンナビゲーション」に適切に設定されているかを確認してください。
次に、Android14の新しい機能や改善点が原因となることもあるため、インストールしているサードパーティー製アプリが影響しているかどうかも検討します。
特に古いバージョンのアプリやAndroid14未対応のアプリが、タスクボタンの正常な動作を妨げることがあります。
この場合、セーフモードで端末を再起動し、タスクボタンが機能するか確認してみましょう。
セーフモードで正常に動作する場合は、アプリのアップデートや削除を検討すると良いでしょう。
さらに、Android14での動作不良が見られる場合は、キャッシュの削除も効果的です。
端末のキャッシュデータが過剰に溜まっていると、システム動作に支障をきたすことがあり、タスクボタンの動作にも影響が出ることがあります。
「設定」→「ストレージ」→「キャッシュを削除」の手順でキャッシュをクリアし、動作が改善されるか確認してください。
このように対処法を試しても改善が見られない場合、最終手段として「工場出荷状態にリセット」を検討することも一つの手です。
初期化はシステムを出荷時の状態に戻し、根本的な解決が期待できますが、すべてのデータが消去されるため、バックアップを必ず行ってから実施するようにしましょう。
タスクボタンの設定方法とは?
タスクボタンの設定方法は、端末のナビゲーション設定から簡単に変更できます。
Android端末には、「3ボタンナビゲーション」と「ジェスチャーナビゲーション」の2種類のナビゲーション方法が用意されており、タスクボタンを表示させたい場合には3ボタンナビゲーションが推奨されます。
設定の手順としては、まず「設定」アプリを開き、「システム」メニューに進み、「システムナビゲーション」を選択します。
この中から「3ボタンナビゲーション」を選択することで、画面下部にタスクボタン(四角形のアイコン)が表示され、タップすることでマルチタスク機能が使えるようになります。
ただし、Androidのバージョンや端末のメーカーによっては、この設定メニューが多少異なる場合があります。
例えば、GalaxyやXperia、Pixelなどの端末では、ナビゲーション設定の項目が「ディスプレイ」や「操作」の中に格納されていることがあります。
そのため、各端末で「ナビゲーション」または「ナビゲーションバー」と検索して設定にたどり着くとスムーズです。
また、ジェスチャーナビゲーションに設定している場合でも、タスク一覧は使用可能です。
ジェスチャーナビゲーションでは、画面の下から上にスワイプして少し止めると、タスク一覧が表示され、現在開いているアプリの切り替えができます。
ただ、ジェスチャーナビゲーションに慣れていない場合は操作が難しいと感じる方も多いため、3ボタンナビゲーションに戻してみるのも一つの選択肢です。
これらの設定方法により、タスクボタンを自在に利用できるようになりますが、ナビゲーションの設定によって操作感が異なるため、自分の使いやすい方法を選ぶことが大切です。
タスクを表示するにはどうすればいい?
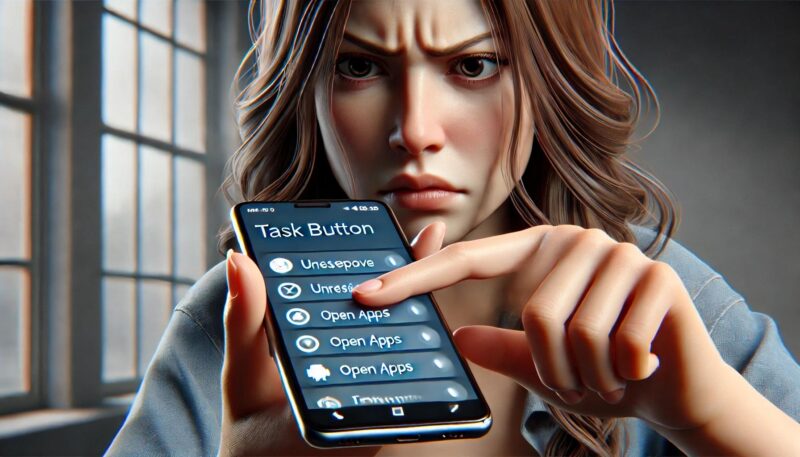
タスクを表示するには、ナビゲーションの種類に応じた操作を行う必要があります。
3ボタンナビゲーションを使用している場合は、画面下部の四角い「タスクボタン」(またはアプリ一覧ボタン)をタップすることで、現在起動中のアプリ一覧が表示されます。
この画面では、アプリを左右にスワイプして選択したり、不要なアプリを上方向にスワイプして終了させたりすることができます。
一方、ジェスチャーナビゲーションを使用している場合は、タスクボタンが表示されないため、異なる操作が必要です。
画面下部からゆっくりと上にスワイプして指を少し止めることで、タスク一覧が表示されます。
ここで、現在利用中のアプリの一覧がカード形式で表示され、指を離さずにスワイプすることで目的のアプリに簡単に切り替えが可能です。
ジェスチャーナビゲーションはボタンが不要で画面表示の邪魔になりにくいため、多くのユーザーにとって便利ですが、少し慣れが必要かもしれません。
これらの操作によって、アプリの切り替えや閉じ忘れたアプリの整理が簡単にできるようになります。
特に、マルチタスク機能を活用することで、複数のアプリを頻繁に使う場面でも快適に操作を行うことが可能です。
ただし、タスク一覧がうまく表示されない場合は、ナビゲーションの設定を確認し、必要に応じて設定を変更して再度試してみてください。
なぜタスクキルしない方がいい?
タスクキル、つまりアプリを強制終了する操作は一見すると端末のメモリを解放し、動作を軽くするように感じますが、必ずしも良い結果をもたらすとは限りません。
なぜなら、タスクキルを頻繁に行うと、スマートフォンのバッテリーやパフォーマンスにかえって負荷をかける場合があるからです。
例えば、Androidの多くのアプリはバックグラウンドで一部の動作を維持する設計になっており、すぐに再開できるような状態を保っています。
タスクキルを行うと、このアプリが再び起動する際にメモリを再利用しようとするため、かえってバッテリー消費が多くなることがあります。
また、メッセージアプリやメールアプリなど、通知が重要なアプリをタスクキルしてしまうと、新しいメッセージやメールが届いても通知が表示されない場合があります。
これは、タスクキルによってアプリの通知機能まで停止してしまうためであり、特にリアルタイムで通知を受け取る必要がある場合には不便を感じることが多くなります。
さらに、OS自体がバックグラウンドのメモリ管理を最適化するため、ユーザーが無理にタスクキルを行う必要はほとんどありません。
Androidでは、使っていないアプリが一定の時間経過後に自動的にメモリから削除される仕組みが備わっているため、手動で強制終了しなくてもシステムが最適な状態を維持してくれるのです。
このように、タスクキルはすべてのアプリに必要な操作ではなく、むしろOSに任せる方が効率的なケースが多いでしょう。
ただし、アプリが正常に動作しない場合や明らかに端末の動作が遅くなっている場合などには、対象のアプリを強制終了することで改善が期待できることもあります。
アンドロイドのタスクボタン不具合別による解決法
- Xperia タスクボタンが反応しない時の対処法
- AQUOS タスク管理ボタンが反応しない理由
- Pixel タスクボタンが反応しない場合
- Galaxy 履歴ボタンが動かない原因
- ナビゲーションの再設定の手順
Xperia タスクボタンが反応しない時の対処法

Xperia端末でタスクボタンが反応しなくなる問題は、さまざまな原因が考えられますが、いくつかの簡単な対処法で解決できることが多いです。
まず、最も簡単な対処法として「再起動」を試してみましょう。
再起動することで一時的なシステムエラーがリセットされ、正常にタスクボタンが反応するようになることがあります。
再起動後も反応しない場合は、次の手順に進みます。
次に確認すべきは「ナビゲーション設定」です。
Xperiaの一部のモデルでは、ジェスチャーナビゲーションと3ボタンナビゲーションの切り替えが可能ですが、ジェスチャーナビゲーションを使っているとタスクボタンが表示されないことがあります。
「設定」アプリを開き、「システム」→「操作」→「システムナビゲーション」から「3ボタンナビゲーション」を選択することで、画面下部にタスクボタンが表示されるようになります。
また、Xperiaではサードパーティー製のホームアプリがインストールされていると、タスクボタンの挙動に影響を及ぼす場合もあります。
もしPixel LauncherやXperia純正のホームアプリ以外を使用している場合は、これを一度無効にし、デフォルトのホームアプリに切り替えてみてください。
特定のアプリが原因でタスクボタンが反応しない場合もあるため、この対処法が有効なことが多いです。
さらに、キャッシュデータが端末の動作を妨げている可能性もあります。
「設定」→「ストレージ」→「キャッシュデータを削除」の手順でキャッシュを削除し、タスクボタンの反応が改善するか確認してみましょう。
もしこれらの方法でも解決しない場合は、端末のOSが最新バージョンであるか確認し、アップデートがあれば適用することも効果的です。
アップデートによって不具合が解消され、タスクボタンが正常に機能するようになる可能性があります。
AQUOS タスク管理ボタンが反応しない理由
AQUOS端末でタスク管理ボタンが反応しない問題は、端末の設定やソフトウェアの状態によって引き起こされることが多く、特にタスク管理ボタンが表示されない、あるいはタップしても動作しないといった症状が見られます。
まず、原因の一つとして考えられるのが「ナビゲーション設定」です。
AQUOS端末では、3ボタンナビゲーションとジェスチャーナビゲーションを切り替えられるため、ジェスチャーナビゲーションに設定していると物理的なタスク管理ボタンが表示されなくなります。
この場合、設定メニューから「システムナビゲーション」を「3ボタンナビゲーション」に変更すると、タスク管理ボタンが再び表示されるようになります。
また、AQUOS端末は一部のアプリとの互換性問題が原因でタスク管理ボタンが反応しなくなることがあります。
特に、ゲームやリソースを多く消費するアプリを頻繁に使用していると、システムが過負荷となり、タスク管理ボタンが動作しなくなる場合があります。
アプリを終了したり、キャッシュを削除することでシステムを軽くすることが、この問題を解決する手助けになることが多いです。
さらに、AQUOS端末は、アップデートによってシステムの安定性が向上することがあります。
定期的にソフトウェアアップデートを確認し、最新バージョンにしておくことが望ましいでしょう。
アップデートには、不具合修正や動作の安定化が含まれていることがあり、タスク管理ボタンが正常に機能するようになる可能性もあります。
これらの対処法を試しても解決しない場合、最終的な手段として「工場出荷時の状態に初期化」を行うことが推奨されます。
初期化によりすべてのデータが消去され、ソフトウェアの問題も解決される可能性が高いですが、データのバックアップを忘れずに取っておくことが大切です。
Pixel タスクボタンが反応しない場合

Pixel端末でタスクボタンが反応しない場合、考えられる原因としてはOSやナビゲーション設定の問題、または一時的な不具合が多く見受けられます。
まず試すべき基本的な対処法は「端末の再起動」です。
再起動することで一時的なシステムエラーが解消され、タスクボタンが反応するようになることが多いです。
再起動しても改善されない場合、「ナビゲーションの設定」を確認しましょう。
Pixel端末では、標準設定としてジェスチャーナビゲーションが使われている場合があり、3ボタンナビゲーションに切り替えることで物理的なタスクボタンが表示されるようになります。
「設定」アプリから「システム」→「操作」→「システムナビゲーション」を選択し、「3ボタンナビゲーション」を選ぶことで、画面下部にタスクボタンを表示させることができます。
また、Pixel端末はGoogle純正のAndroid OSが使用されているため、サードパーティー製のアプリとの相性によってタスクボタンが一時的に反応しなくなることがあります。
特定のアプリを使用中にタスクボタンが反応しない場合は、まずそのアプリを終了し、再びタスクボタンが反応するか確認してください。
さらに、Pixel端末は定期的にGoogleからアップデートが提供され、さまざまな不具合が修正されています。
そのため、最新のソフトウェアアップデートがないか確認し、必要に応じて更新することも効果的です。
特に、OSの最新バージョンで動作が改善される場合が多いため、Pixelユーザーにはアップデートの確認を定期的に行うことが推奨されます。
これらの方法を試してもタスクボタンが正常に反応しない場合は、端末のセーフモードでの起動を試し、他のアプリが原因となっていないか確認するのも一つの方法です。
Galaxy 履歴ボタンが動かない原因
Galaxy端末で履歴ボタンが動かない原因は、システム設定や特定のアプリ、さらにはタッチ感度やメモリの問題が関係していることが多いです。
まず、Androidの「ナビゲーション設定」が原因となるケースがよく見られます。
特にGalaxy端末では、ジェスチャーナビゲーションと3ボタンナビゲーションのどちらを使用するか選べるため、ジェスチャーナビゲーションを使用している場合は物理的な履歴ボタンが表示されず、タスク切り替えがしづらいと感じるかもしれません。
この場合、ナビゲーション設定を確認し、履歴ボタンが必要であれば3ボタンナビゲーションに変更することで解決する可能性があります。
また、システムの過負荷やアプリのバックグラウンド動作も原因の一つです。
Galaxy端末にインストールされている一部のアプリが、バックグラウンドで動作し続けることでメモリを占有し、ボタンの動作が遅くなることがあります。
特にリソースを多く消費するアプリが複数動作していると、履歴ボタンに対する応答が遅れる、または動作しなくなることがあります。
この場合、不要なアプリを終了させ、メモリの使用量を減らしてから履歴ボタンが反応するかを確認してください。
さらに、端末のシステムやOSが古いバージョンのままの場合、Galaxy端末での履歴ボタンの動作に不具合が生じることがあります。
定期的にOSを最新バージョンに更新することにより、こうした不具合が解消される可能性が高まります。
OSのアップデートは「設定」→「ソフトウェアアップデート」から確認・実行が可能です。
また、タッチ感度が低下していることも原因として考えられます。
特に画面保護フィルムやケースがタッチパネルの反応に影響を与えることがあるため、一度フィルムやケースを外して履歴ボタンの動作を確認してみましょう。
このような対策を講じることで、履歴ボタンが再び正常に動作する可能性が高まります。
ナビゲーションの再設定の手順
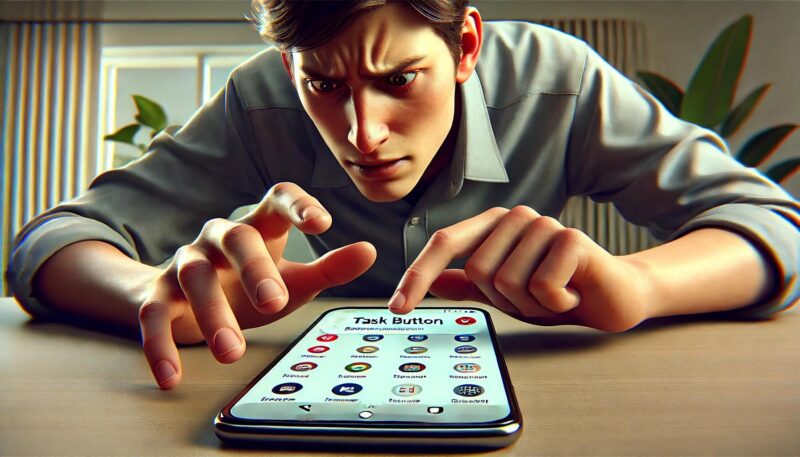
ナビゲーションの再設定は、Galaxy端末の操作をより快適にするための重要な手順です。
Galaxy端末では、標準設定として「ジェスチャーナビゲーション」と「3ボタンナビゲーション」が用意されており、それぞれ異なる操作方法が特徴です。
再設定を行うには、まず「設定」アプリを開き、「ディスプレイ」を選択して「ナビゲーションバー」に進みます。
この画面で、使用したいナビゲーションスタイルを選択することが可能です。
1つ目の選択肢である「3ボタンナビゲーション」を有効にすると、画面下部に「戻る」「ホーム」「履歴」の3つのボタンが表示され、慣れ親しんだ操作が可能となります。
特に従来のボタン操作に慣れている場合は、この設定にすることで操作ミスが減り、端末の操作がスムーズになるでしょう。
2つ目の選択肢は「ジェスチャーナビゲーション」で、物理的なボタンを表示せず、スワイプで操作を行います。
ジェスチャーナビゲーションでは、画面の下部から上へスワイプすることでホーム画面に戻り、端の左右どちらかから内側にスワイプすることで「戻る」操作が可能です。
また、中央から少しスワイプして止めると履歴画面が表示され、マルチタスクが利用できます。
画面スペースを広く使えるため、最新のデザインに馴染みやすく、視覚的にもシンプルです。
さらに、ジェスチャーナビゲーションの使用感を調整するために、スワイプ感度を調整するオプションも提供されています。
特に、ジェスチャー操作での感度が合わない場合には、このオプションから感度を調整し、自分に合った操作感にカスタマイズすることができます。
このように再設定を行うことで、端末操作を快適にし、自分に合ったナビゲーションスタイルでの操作が可能になります。


