AQUOSテレビでスマートフォンのミラーリングを行いたい人に向けて、iPhoneやandroidの接続方法を解説する。
AQUOSでAirPlayを使えば、iPhoneは簡単に画面共有できるが、対応機種であるか事前確認が必要だ。
AndroidはhdmiやMiracastを利用する方法もあるが、うまくいかず認識しないこともある。
特に「できない原因がわからない」と困ることが多い。
この記事では、最適なやり方やトラブル解決策を詳しく紹介する。
AQUOSでAirPlayを使う方法と対応機種
- AQUOSテレビでミラーリングする方法【iPhone編】
- AQUOSテレビでミラーリングする方法【Android編】
- AirPlayに対応しているAQUOSの機種一覧
- AQUOS TVのミラーリングに対応しているモデルは?
- ミラキャストはAQUOSで使えるのか?
AQUOSテレビでミラーリングする方法【iPhone編】

AQUOSテレビでiPhoneの画面をミラーリングするには、AirPlay機能を活用する方法が最も簡単です。
AirPlayはAppleが提供するワイヤレス接続技術で、対応するAQUOSテレビがあれば、追加の機器を使わずにiPhoneの画面をテレビに映すことが可能です。
ここでは、具体的な手順や注意点を詳しく解説します。
まず、AQUOSテレビがAirPlayに対応しているかを確認しましょう。
すべてのAQUOSテレビが対応しているわけではないため、設定メニューに「AirPlayとHomeKit」という項目があるかをチェックします。
この項目があれば、AirPlay機能を使ってミラーリングができます。
対応していない場合は、別の方法を検討する必要があります。
次に、iPhoneとAQUOSテレビを同じWi-Fiネットワークに接続します。
AirPlayはWi-Fiを利用するため、異なるネットワークではミラーリングできません。
設定アプリからWi-Fiの接続先を確認し、両方のデバイスが同じネットワークにあることを確認しましょう。
続いて、iPhone側の操作に移ります。iPhoneの画面をスワイプして「コントロールセンター」を開き、「画面ミラーリング」をタップします。
すると、接続可能なデバイスの一覧が表示されるので、AQUOSテレビを選択しましょう。
テレビ側に接続許可を求める通知が表示される場合は、リモコンで承認してください。
ミラーリングが開始されると、iPhoneの画面がそのままAQUOSテレビに映し出されます。
YouTubeやNetflixなどの動画を再生すると、大画面で視聴できるのがメリットです。
また、ゲームやプレゼン資料の表示にも活用できます。
しかし、AirPlayを利用する際はいくつかの注意点もあります。
まず、Wi-Fi環境が不安定だと、映像や音声が途切れることがあります。
その場合は、ルーターの位置を調整するか、Wi-Fiの接続を確認しましょう。
また、一部の動画配信サービスは著作権保護のため、ミラーリングを制限していることがあります。
NetflixやAmazon Prime Videoの映像が表示されない場合は、アプリ内のキャスト機能を利用するのが望ましいでしょう。
以上が、iPhoneをAQUOSテレビにミラーリングする方法です。
AirPlay対応のAQUOSテレビを使用すれば、追加の機器なしで簡単に接続できます。
もし対応していない場合は、Apple TVやLightning-HDMIアダプタを使う方法もあるため、用途に応じた最適な方法を選んでみてください。
AQUOSテレビでミラーリングする方法【Android編】
AndroidスマートフォンをAQUOSテレビにミラーリングする方法はいくつかありますが、最も一般的なのはMiracast(ミラキャスト)を利用する方法です。
MiracastはWi-Fiを利用したワイヤレス接続技術で、Android端末の画面をそのままテレビに映すことができます。
一部のAQUOSテレビにはMiracast機能が搭載されているため、追加の機器を使わずにミラーリングが可能です。
まず、AQUOSテレビがMiracastに対応しているかを確認しましょう。
リモコンの「入力切替」ボタンを押し、「スクリーンミラーリング」または「ワイヤレスディスプレイ」の項目があるかをチェックしてください。
この項目が表示されていれば、Miracastを利用したミラーリングが可能です。
次に、Android端末の設定を開きます。機種によって設定の名称が異なりますが、「画面のキャスト」「スクリーンミラーリング」「ワイヤレスディスプレイ」などの項目を探してください。
これを有効にすると、接続可能なデバイスの一覧が表示されるので、AQUOSテレビを選択しましょう。
接続が完了すると、Androidの画面がAQUOSテレビに映し出されます。
YouTubeや写真、アプリの画面を大画面で楽しめるのがメリットです。
また、ゲームをプレイする際も臨場感が増すため、より快適にプレイできます。
ただし、Androidのミラーリングには注意点もあります。
まず、すべてのAndroid端末がMiracastに対応しているわけではありません。
特に、Google Pixelシリーズなど一部の端末はMiracastをサポートしていないため、代わりにGoogle Chromecastを利用する必要があります。
また、Wi-Fi環境が不安定だと映像や音声が途切れることがあるため、安定した接続環境を確保することが重要です。
さらに、一部の動画配信サービスでは、著作権保護のためミラーリングが制限されていることがあります。
NetflixやAmazon Prime Videoなどが正常に映らない場合は、公式のキャスト機能を利用するのが最適です。
もし、AQUOSテレビがMiracastに対応していない場合は、外部のストリーミングデバイス(ChromecastやAmazon Fire TV Stick)を使う方法もあります。
これらを活用することで、より柔軟にミラーリングを楽しむことができます。
AirPlayに対応しているAQUOSの機種一覧

AQUOSテレビの中には、AirPlay機能に対応しているモデルと対応していないモデルがあります。
AirPlayに対応していれば、iPhoneやiPad、Macからワイヤレスで画面をミラーリングできるため、より快適にコンテンツを楽しめます。
しかし、AQUOSのすべてのモデルがAirPlayをサポートしているわけではないため、事前に対応機種を確認することが重要です。
現在、AirPlayに対応しているAQUOSの主な機種は以下の通りです。
- AQUOS XLEDシリーズ(最新モデル)
- AQUOS OLEDシリーズ
- AQUOS 4Kシリーズの一部モデル(2020年以降のモデル)
- 一部のAQUOS Android TV搭載モデル
これらの機種では、設定メニュー内に「AirPlayとHomeKit」の項目があり、Wi-Fiネットワークを通じてApple製デバイスとの接続が可能です。
特にXLEDシリーズやOLEDシリーズは最新技術を採用しており、ミラーリング時の映像や音質が優れています。
一方で、AirPlayに対応していないAQUOSモデルも多く存在します。
特に、Android TV非搭載のモデルや2019年以前に発売された機種では、AirPlay機能が利用できません。
もし使用しているAQUOSテレビがAirPlayに対応していない場合は、Apple TVを接続することで代替手段を確保できます。
AirPlay対応機種かどうかを確認するには、テレビの設定メニューを開き、「AirPlayとHomeKit」の項目があるかどうかをチェックするのが最も簡単な方法です。
また、シャープの公式サイトや製品マニュアルにも対応情報が記載されているため、購入前に確認するのがおすすめです。
AirPlay対応のAQUOSテレビを選ぶことで、Apple製デバイスとの連携がスムーズになり、より便利に映像コンテンツを楽しめるでしょう。
AQUOS TVのミラーリングに対応しているモデルは?
AQUOS TVでスマートフォンやPCの画面をミラーリングできるかどうかは、モデルごとの対応機能によって異なります。
特に、最近のAQUOS TVにはさまざまなワイヤレス接続技術が搭載されており、AirPlayやMiracast、Google Castなどを利用できるモデルがあります。
しかし、すべてのAQUOS TVがこれらの機能に対応しているわけではないため、事前に確認することが重要です。
AirPlay対応モデル
AppleのAirPlayを使用してiPhoneやiPadの画面をミラーリングできるAQUOS TVのモデルには、以下のようなものがあります。
- AQUOS XLEDシリーズ(最新のフラッグシップモデル)
- AQUOS OLEDシリーズ(有機ELディスプレイ搭載モデル)
- AQUOS 4Kシリーズの一部モデル(2020年以降に発売されたAndroid TV搭載機種)
これらのモデルでは、設定メニュー内に「AirPlayとHomeKit」の項目があり、Wi-Fi経由で簡単に接続できます。
Miracast対応モデル
Androidスマートフォンをワイヤレスでミラーリングする際に便利なMiracastに対応しているAQUOS TVもあります。
以下のようなモデルでMiracastが利用可能です。
- AQUOS 4Kシリーズの一部モデル
- AQUOS 8Kシリーズの一部モデル
- AQUOS Android TV搭載モデル
Miracastを使えば、追加のデバイスなしでAndroidスマートフォンの画面をテレビに映すことができます。
ただし、Google PixelシリーズなどMiracast非対応のスマートフォンもあるため、使用するスマートフォンの機能も確認が必要です。
Google Cast対応モデル
Google Cast(Chromecast built-in)を搭載しているAQUOS TVでは、Android端末やGoogle Chromeブラウザから簡単にミラーリングできます。
Google Castに対応しているAQUOS TVは以下のとおりです。
- AQUOS 4K/8KシリーズのAndroid TV搭載モデル
- AQUOS OLEDシリーズの一部モデル
Chromecast built-inが搭載されているモデルなら、YouTubeやNetflixのアプリから直接キャストできるため、画面全体をミラーリングする必要がない場合にも便利です。
ミラーリングに非対応のAQUOS TV
一方で、古いAQUOS TVや低価格帯のモデルには、ミラーリング機能が搭載されていないものもあります。
以下のようなモデルでは、AirPlayやMiracastが利用できません。
- 2019年以前に発売された非Android TVモデル
- フルHD以下の低価格モデル
- ベーシックな液晶テレビ(ミラーリング機能なし)
もし、所有しているAQUOS TVがミラーリングに対応していない場合は、外部デバイス(Chromecast、Amazon Fire TV Stick、Apple TVなど)を使うことでミラーリングが可能になります。
このようなデバイスを活用することで、非対応モデルでもスマートフォンの画面を大画面で楽しめるでしょう。
ミラキャストはAQUOSで使えるのか?
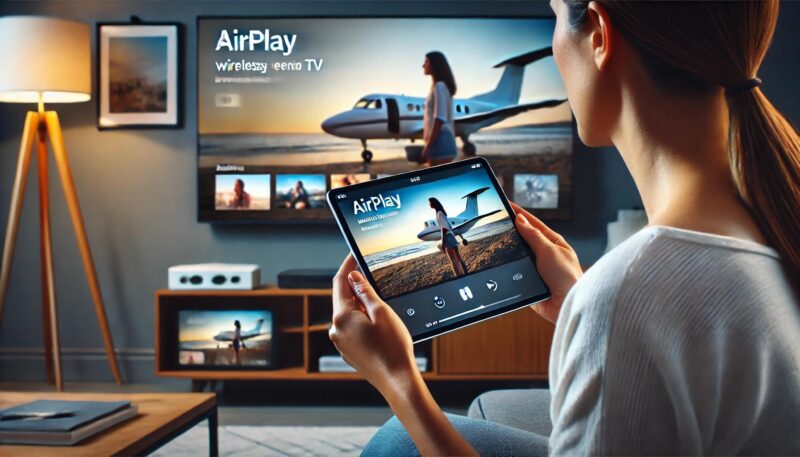
AQUOS TVの一部モデルではMiracast(ミラキャスト)を利用できますが、すべてのAQUOS TVが対応しているわけではありません。
MiracastはWi-Fiを利用したワイヤレス接続技術で、AndroidスマートフォンやWindows PCの画面をテレビに映し出すことができます。
しかし、AQUOS TVのモデルによってはMiracastが利用できない場合があるため、事前に確認することが重要です。
Miracastに対応しているAQUOS TV
Miracastを利用できるAQUOS TVには、以下のようなモデルがあります。
- AQUOS 4Kシリーズの一部モデル
- AQUOS 8Kシリーズの一部モデル
- AQUOS Android TV搭載モデル
これらのモデルでは、リモコンの「入力切替」ボタンを押し、「スクリーンミラーリング」や「ワイヤレスディスプレイ」の項目が表示されていれば、Miracast機能が利用できます。
Miracastの設定方法
AQUOS TVでMiracastを使用するには、以下の手順を実行します。
- テレビ側の準備
- リモコンの「入力切替」ボタンを押し、「スクリーンミラーリング」または「ワイヤレスディスプレイ」を選択する。
- Android端末の操作
- 設定メニューから「画面のキャスト」「ワイヤレスディスプレイ」「スクリーンミラーリング」などの項目を探し、有効にする。
- 接続可能なデバイスの一覧にAQUOS TVが表示されるので、選択する。
- 接続完了
- Androidの画面がAQUOS TVに映し出される。
Miracastが使えないAQUOS TV
一方で、一部のAQUOS TVではMiracastが利用できません。
特に以下のようなモデルでは、Miracastに対応していない可能性があります。
- Android TV非搭載のモデル
- 2019年以前の古いAQUOS TV
- 低価格帯のフルHDテレビ
この場合、Miracastを使用するためには、外部デバイス(Amazon Fire TV Stick、Microsoft Wireless Display Adapterなど)を利用する必要があります。
これらのデバイスをHDMI端子に接続することで、Miracast非対応のAQUOS TVでもミラーリングが可能になります。
Miracastのメリットとデメリット
Miracastにはいくつかのメリットがあります。
メリット
- Wi-Fi環境があれば、ケーブルなしでスマートフォンの画面をテレビに映せる。
- Android端末やWindows PCと直接接続できる。
- 動画や写真、プレゼン資料の共有に便利。
しかし、いくつかのデメリットもあります。
デメリット
- Wi-Fi環境が不安定だと、映像や音声が途切れることがある。
- Google Pixelシリーズなど、一部のAndroid端末はMiracastをサポートしていない。
- 一部の動画配信サービスでは、著作権保護のためミラーリングが制限されることがある。
Miracastが使えない場合の代替方法
もしAQUOS TVがMiracastに対応していない場合、代替方法として以下の選択肢があります。
- Google Chromecastを使用する(Google Cast対応アプリの画面共有が可能)
- Amazon Fire TV Stickを利用する(スクリーンミラーリング機能あり)
- Microsoft Wireless Display Adapterを使う(Windows PCやAndroidスマホと接続可能)
これらの方法を活用することで、Miracast非対応のAQUOS TVでもミラーリングが可能になります。
結論として、AQUOS TVの一部モデルではMiracastが利用可能ですが、対応していないモデルも多いため、事前に確認することが重要です。
もし非対応の場合は、外部デバイスを活用することで、スマートフォンの画面を快適にテレビで楽しむことができるでしょう。
AQUOSでAirPlayのミラーリングができない時の対処法
- ミラーリングができない原因とチェックポイント
- HDMIで接続しても認識しない場合の対処法
- Wi-Fi環境が影響する?接続トラブルの解決策
- AirPlayが反応しない時に試すべき設定変更
- AQUOSでスムーズにミラーリングするためのポイント
ミラーリングができない原因とチェックポイント

AQUOS TVでスマートフォンやPCの画面をミラーリングしようとした際に、うまく接続できない場合は、いくつかの原因が考えられます。
ミラーリングのトラブルは、設定の誤りやネットワーク環境、対応機種の違いなどが影響していることが多いため、ひとつずつ確認していくことが重要です。
1. ミラーリング機能が対応しているか確認する
まず、使用しているAQUOS TVがミラーリング機能に対応しているかを確認しましょう。
AQUOS TVには、AirPlayやMiracast、Google Castといった異なるミラーリング方式がありますが、すべての機種がこれらをサポートしているわけではありません。
例えば、2019年以前のモデルではワイヤレスミラーリングに対応していない場合があります。
確認方法:
- AirPlay対応モデルなら、テレビの設定に「AirPlayとHomeKit」の項目があるかをチェック
- Miracast対応モデルなら、「入力切替」メニューに「スクリーンミラーリング」の項目があるかを確認
- Google Cast対応モデルなら、Android TVの「キャスト」機能が使えるか試す
2. スマートフォンのミラーリング設定を確認する
スマートフォン側の設定も重要なポイントです。
例えば、iPhoneの場合は「画面ミラーリング」からAQUOS TVが表示されるか確認し、Android端末なら「キャスト」や「ワイヤレスディスプレイ」機能が有効になっているかをチェックします。
また、一部のスマートフォン(Google Pixelシリーズなど)はMiracastに非対応のため、Google CastやHDMI接続を検討する必要があります。
3. Wi-Fiの接続状態をチェックする
ワイヤレスミラーリングを行う場合、スマートフォンとAQUOS TVが同じWi-Fiネットワークに接続されていることが必要です。
異なるネットワークに接続していると、ミラーリングが機能しないことがあります。
以下の点をチェック:
- スマホとAQUOS TVが同じWi-Fiに接続されているか?
- ルーターが古く、Wi-Fiの通信が不安定になっていないか?
- 5GHz帯と2.4GHz帯のどちらに接続しているか?(5GHz帯の方が安定しやすい)
4. 他のデバイスとの干渉を確認する
Wi-Fi環境の影響でミラーリングがうまくいかないこともあります。
例えば、Bluetoothや電子レンジ、他のWi-Fiデバイスの干渉が原因で通信が不安定になることがあります。
解決策:
- Bluetoothをオフにする
- Wi-Fiルーターの近くでミラーリングを試す
- ルーターの再起動を行う
5. AQUOS TVやスマートフォンを再起動する
意外と効果的なのがテレビやスマートフォンの再起動です。
一時的な不具合で接続が途切れている場合、電源を切って再起動することで解決することがあります。
6. ソフトウェアのアップデートを確認する
AQUOS TVやスマートフォンのソフトウェアが古いと、ミラーリングの機能が正常に動作しないことがあります。
最新のバージョンにアップデートしてから再度試してみましょう。
このように、ミラーリングができない場合は、まずは対応機種を確認し、Wi-Fi環境や設定をチェックすることが重要です。
それでも解決しない場合は、外部デバイスを活用するのも一つの方法です。
HDMIで接続しても認識しない場合の対処法
AQUOS TVと外部デバイス(PCやゲーム機、ストリーミングデバイスなど)をHDMIケーブルで接続しても映像が映らない、認識されない場合は、いくつかの原因が考えられます。
ここでは、HDMI接続のトラブルを解決するための対処法を解説します。
1. 正しいHDMI入力に切り替えているか確認する
AQUOS TVには複数のHDMIポートがあるため、接続しているポートに応じて正しい入力に切り替える必要があります。
リモコンの「入力切替」ボタンを押し、接続したポートと一致しているか確認しましょう。
2. HDMIケーブルの不具合をチェック
HDMIケーブルが断線していたり、規格が古かったりすると正常に認識されないことがあります。
特に4K対応の映像を出力する場合は、HDMI 2.0以上のケーブルを使用しないと画面が映らないことがあります。
対策:
- 別のHDMIケーブルで接続してみる
- 4K映像を表示する場合は、HDMI 2.0または2.1対応のケーブルを使用する
3. デバイス側の出力設定を確認
PCやゲーム機などの出力側の設定が正しくないと、テレビに映像が映らないことがあります。
- PCの場合:「ディスプレイ設定」から外部ディスプレイの出力を有効にする
- ゲーム機の場合:「映像出力設定」で適切な解像度に変更する
4. AQUOS TVやデバイスの再起動を試す
一時的なエラーでHDMI接続が認識されないこともあるため、テレビと接続するデバイスの両方を再起動してみることも有効です。
5. HDMIポートを変更してみる
テレビのHDMIポートが故障している可能性もあるため、別のHDMIポートに接続して試すのも一つの方法です。
これらの対処法を試しても認識しない場合は、外部機器の故障の可能性も考えられるため、別のテレビやモニターでテストしてみるとよいでしょう。
Wi-Fi環境が影響する?接続トラブルの解決策

ミラーリングやストリーミング接続のトラブルの多くは、Wi-Fi環境が影響しています。
特に、ワイヤレスでの画面共有は、ネットワークの状態が不安定だと接続が途切れることがあります。
1. 同じWi-Fiネットワークに接続されているか確認
ワイヤレスミラーリング(AirPlay、Miracast、Google Cast)を利用する場合、AQUOS TVとスマートフォンが同じWi-Fiネットワークに接続されていることが必須条件です。
異なるネットワークに接続されていると認識されないため、Wi-Fi設定を確認しましょう。
2. ルーターの再起動を試す
長時間稼働しているルーターは通信が不安定になることがあります。
一度ルーターの電源を切り、数分後に再起動してから接続し直すことで、改善する場合があります。
3. 5GHz帯に切り替えてみる
Wi-Fiには「2.4GHz帯」と「5GHz帯」の2種類があります。
5GHz帯の方が通信速度が速く、接続が安定しやすいため、可能であればこちらに切り替えて試してみましょう。
このように、Wi-Fi環境の見直しは、ワイヤレス接続のトラブル解決において非常に重要です。
ネットワーク設定を適切に調整し、安定した接続を確保することで、スムーズなミラーリングが可能になります。
AirPlayが反応しない時に試すべき設定変更
AQUOS TVでiPhoneやiPadをAirPlayでミラーリングしようとした際に、デバイスが認識されない、接続できないといったトラブルが発生することがあります。
これは、ネットワーク環境や設定の影響を受けることが多いため、適切な対処法を試すことで解決できる可能性が高くなります。
1. AQUOS TVのAirPlay設定を確認する
まず最初に、AQUOS TVのAirPlay機能が有効になっているかどうかをチェックしましょう。
設定メニューから「AirPlayとHomeKit」の項目を開き、AirPlayが「オン」になっているか確認します。
もし「オフ」になっている場合は、有効にすることでミラーリングが可能になります。
また、AirPlayの設定内に「アクセスを許可するデバイス」の項目がある場合、これが「すべての人」または「同じネットワーク内のデバイス」に設定されているかも確認しておきましょう。
「未認証のデバイスを許可しない」に設定されていると、iPhoneやiPadがAQUOS TVに接続できないことがあります。
2. iPhoneやiPadのWi-Fi接続を見直す
AirPlayを利用するためには、AQUOS TVとiPhone(またはiPad)が同じWi-Fiネットワークに接続されていることが必須です。
もし異なるネットワークに接続されている場合、AirPlayのデバイスリストにAQUOS TVが表示されません。
Wi-Fiネットワークの確認手順:
- iPhoneの「設定」→「Wi-Fi」を開く
- 接続されているWi-Fiネットワークを確認する
- AQUOS TVの設定メニューで、テレビ側のWi-Fiネットワークもチェックする
また、Wi-Fiの2.4GHzと5GHzのどちらに接続されているかもポイントになります。
AirPlayは5GHz帯の方が安定することが多いため、可能であれば5GHz帯に接続し直してみましょう。
3. BluetoothとAirPlayの両方を再起動
AirPlayが機能しない場合、iPhoneやAQUOS TVのBluetooth機能が影響していることがあります。
一度、Bluetoothをオフにしてから再度オンにすると、AirPlayの接続が改善する場合があります。
手順:
- iPhoneの「設定」→「Bluetooth」を開く
- Bluetoothをオフにする
- 10秒ほど待ってから再度オンにする
- 「コントロールセンター」から「画面ミラーリング」を開いて、AQUOS TVが表示されるか確認する
4. iPhoneとAQUOS TVの再起動
一時的なシステムエラーが原因でAirPlayが機能しないこともあります。
その場合、iPhoneやiPad、AQUOS TVを再起動することで解決することがあります。
- iPhoneの電源を切って、再起動
- AQUOS TVの電源を切り、コンセントを抜いて1分ほど待つ
- 再度電源を入れてAirPlayを試す
5. iOSとAQUOS TVのソフトウェアを最新の状態に
ソフトウェアのバージョンが古いと、AirPlayの互換性に問題が生じることがあります。
そのため、iOSとAQUOS TVのファームウェアが最新になっているか確認することも重要です。
- iPhoneの「設定」→「一般」→「ソフトウェア・アップデート」から最新のiOSを適用
- AQUOS TVの「設定」→「システム更新」から最新のファームウェアに更新
これらの設定を見直すことで、多くのAirPlayの接続トラブルが解決する可能性があります。
もし、それでも反応しない場合は、ルーターの再起動や別のネットワーク環境で試してみるとよいでしょう。
AQUOSでスムーズにミラーリングするためのポイント

AQUOS TVでスマートフォンやタブレットをスムーズにミラーリングするためには、適切な接続方法を選び、安定した通信環境を確保することが重要です。
ミラーリングが途切れたり、遅延が発生する場合には、以下のポイントをチェックしてみましょう。
1. 最適なミラーリング方式を選ぶ
AQUOS TVには、AirPlay・Miracast・Google Cast・HDMI接続など複数のミラーリング方法があります。
使用するデバイスによって最適な方法を選ぶことで、スムーズな接続が可能になります。
- iPhone/iPad → AirPlay(Wi-Fi環境が必要)
- Androidスマホ → Miracast または Google Cast
- PC → HDMI接続またはワイヤレスディスプレイ
それぞれの方式に対応しているか、事前にAQUOS TVの仕様を確認しましょう。
2. Wi-Fi環境を最適化する
ワイヤレスでミラーリングを行う場合、ネットワーク環境が不安定だと映像が途切れたり、遅延が発生することがあります。
特に、以下の点に注意しましょう。
- Wi-Fiルーターが古い場合、新しい機種に買い替える
- 5GHz帯のWi-Fiを利用する(2.4GHzより安定)
- ミラーリング中は他のデバイスのネット利用を控える
- ルーターの位置を変更し、電波干渉を避ける
これらの対策を行うことで、映像の遅延や途切れを防ぐことができます。
3. HDMI接続を活用する
ワイヤレスミラーリングではなく、より安定した接続を求める場合は、HDMIケーブルを利用するのも一つの方法です。
特に、動画視聴やゲームをプレイする場合、HDMI接続の方が高画質・低遅延で快適に利用できます。
HDMI接続のポイント:
- iPhone → 「Lightning-HDMIアダプタ」を使用
- Androidスマホ → 「USB-C to HDMIアダプタ」を使用
- PC → 直接HDMIケーブルで接続
4. スマートフォンのバッテリーを確認
ミラーリング中は、スマートフォンのバッテリー消費が激しくなります。
特にワイヤレス接続の場合、充電が少ないと動作が不安定になることがあるため、充電しながらミラーリングするのがおすすめです。
5. AQUOS TVの設定を最適化
最後に、AQUOS TV側の設定を確認し、スムーズなミラーリングができるよう調整しましょう。
- 「省電力モード」や「エコモード」をオフにする(これが原因で接続が切れることがある)
- 「ネットワーク設定」を確認し、最新のソフトウェアにアップデート
- 「入力切替」でミラーリングの入力を正しく設定
このようなポイントを意識することで、AQUOS TVでスムーズなミラーリングが可能になります。
安定した接続を確保し、快適に画面共有を楽しみましょう。


