スマートフォンでLINEを利用していると、受信した写真の保存先がどこにあるのか分からず困ることがある。
特に、AQUOS端末を使用している場合、内部ストレージやSDカードへの保存方法が機種によって異なるため、適切な設定を知らないと写真をうまく管理できないこともある。
「写真が保存できない」「保存先を変更したい」などの悩みを解決するには、AQUOSのLINE写真の仕組みを正しく理解することが重要だ。
本記事では、AQUOSスマートフォンでのLINE写真の保存先の確認方法や、保存できない場合の対処法、SDカードへの移動方法について詳しく解説する。
適切な設定を行い、LINEの写真を整理しやすくするためのポイントを紹介するので、ぜひ参考にしてほしい。
AQUOSのLINE写真の保存先はどこ?確認方法を解説
- LINEの写真はどこに保存される?
- ラインの写真をフォトに保存する方法
- SDカードにLINEの写真を保存できる?
- AQUOSでLINEの写真が保存できない原因
- AQUOSのLINE写真の保存先を変更する方法
LINEの写真はどこに保存される?
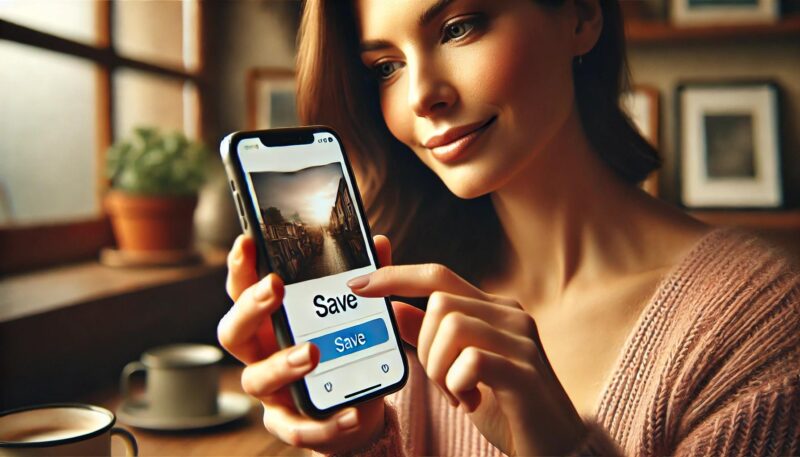
LINEで受信した写真は、使用している端末の種類や設定によって異なる場所に保存されます。
具体的には、iPhone、Android、PCのそれぞれで保存先が異なるため、端末ごとの保存場所を正しく理解しておくことが大切です。
iPhoneの場合、LINEの写真は基本的に「写真」アプリ内に保存されます。
特に、LINEでダウンロードした画像は「最近の項目」や「LINE」アルバムに自動で分類されるため、アプリを開けばすぐに確認できます。
ただし、設定によってはLINEに写真の保存を許可していないことがあり、その場合は保存が正しく行われません。
もし写真が見つからない場合は、「設定」→「プライバシー」→「写真」からLINEのアクセス許可を確認するとよいでしょう。
一方で、Android端末の場合は、LINEの写真は通常「内部ストレージ」または「SDカード」の「LINE」フォルダに保存されます。
機種によって異なるものの、多くの場合は「Pictures」フォルダの中に「LINE」フォルダが作成され、そこに保存されることが一般的です。
また、アルバムごとに整理された写真は、「Pictures」フォルダ内の「LINE」→「アルバム名」という構造で格納されるため、整理して探しやすいという特徴があります。
しかし、保存先がわからない場合は、ファイルマネージャーアプリを使って「LINE」フォルダを検索すると簡単に見つけられます。
PC版のLINEでは、ダウンロードした写真の保存先を自由に選択できます。
初期設定では「ダウンロード」フォルダに保存されることが多いですが、保存時に「名前を付けて保存」を選択すると、好きなフォルダを指定することが可能です。
そのため、仕事用やプライベート用にフォルダを分けたい場合は、手動で保存先を指定するのが便利です。
このように、LINEの写真の保存先はデバイスごとに異なるため、端末の仕様や設定を確認しておくことが重要です。
特に、保存先を把握していないと、いざ写真を見つけたいときに手間取ることがありますので、あらかじめ確認しておきましょう。
ラインの写真をフォトに保存する方法
LINEの写真をGoogleフォトに保存することで、スマホのストレージを節約しつつ、どの端末からでもアクセスできるようになります。
Googleフォトは自動バックアップ機能を備えているため、一度設定すれば手動で保存する手間を省くことができます。
しかし、初めて設定する場合や、写真が正しく保存されない場合には、手順を正しく理解しておくことが大切です。
まず、LINEで受信した写真をGoogleフォトに保存するためには、端末の設定を確認し、必要な操作を行う必要があります。
Android端末では、LINEの写真は通常「内部ストレージ」の「LINE」フォルダに保存されるため、Googleフォトのバックアップ対象フォルダに追加することが重要です。
具体的には、Googleフォトアプリを開き、「設定」→「バックアップと同期」を選択し、「デバイスのフォルダをバックアップ」をタップします。
ここで「LINE」フォルダを選択すれば、LINEの写真が自動でGoogleフォトにアップロードされるようになります。
iPhoneの場合は、LINEで受信した写真は「写真」アプリに保存されるため、Googleフォトアプリをインストールし、「バックアップと同期」を有効にすると、iCloudではなくGoogleフォトに写真がアップロードされます。
ただし、iCloudの設定によってはGoogleフォトと重複して保存される可能性があるため、ストレージの管理に注意が必要です。
もし、LINEの写真がGoogleフォトに保存されない場合は、バックアップ設定を確認するのが重要です。
「設定」→「Googleフォト」→「バックアップと同期」がオフになっていると、自動的に保存されません。
また、Wi-Fi環境でのみバックアップする設定になっている場合、モバイルデータ通信では写真がアップロードされないことがあります。
これを解決するには、「バックアップと同期」設定内の「モバイルデータ通信でのバックアップ」をオンにするとよいでしょう。
さらに、手動でGoogleフォトに保存する方法もあります。
LINEの写真を開き、画面下の共有アイコンをタップして「Googleフォトに保存」を選択することで、特定の写真だけを保存することが可能です。
特に、重要な写真を確実にGoogleフォトに残したい場合には、手動で保存しておくと安心です。
このように、Googleフォトを活用すれば、LINEの写真を簡単に保存・管理できます。
バックアップの設定を適切に行い、必要に応じて手動保存を活用することで、大切な写真を安全に保管しましょう。
SDカードにLINEの写真を保存できる?
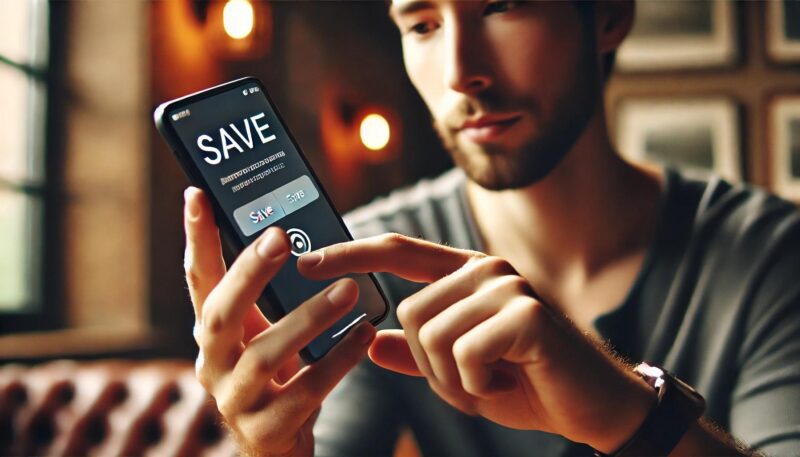
Android端末を使用している場合、SDカードにLINEの写真を保存することは可能ですが、デフォルトの設定では写真は内部ストレージに保存される仕様になっています。
そのため、LINEの写真をSDカードに直接保存するには、手動での設定変更やデータ移動が必要になります。
SDカードに写真を保存する方法はいくつかあります。
まず、LINEの「設定」から「写真と動画」の項目を開き、「写真を自動保存」をオフにすることで、必要な写真のみ手動でSDカードに移動できるようになります。
その後、ファイルマネージャーアプリを使って「内部ストレージ」→「LINE」→「Pictures」フォルダ内の写真を選択し、「移動」または「コピー」オプションを使ってSDカードに保存します。
これにより、ストレージの空き容量を確保しつつ、写真を整理することができます。
また、Androidの一部機種では、デフォルトの保存先をSDカードに変更できる場合があります。
設定方法は「設定」→「ストレージ」→「デフォルトの保存場所」から「SDカード」を選択するだけですが、端末によってはこのオプションがない場合もあるため、事前に確認することが必要です。
特に、Androidのバージョンやメーカーごとに仕様が異なるため、機種ごとの対応状況をチェックすることが大切です。
しかし、SDカードに写真を保存する際にはいくつかの注意点があります。
まず、SDカードが適切にフォーマットされていないと、写真の保存が正常に行われない可能性があります。
特に、新しいSDカードを使用する場合は、「設定」→「ストレージ」→「SDカードのフォーマット」を行うことで、エラーを防ぐことができます。
また、SDカードを頻繁に抜き差しするとデータが破損するリスクがあるため、できるだけ安定した環境で使用することが推奨されます。
さらに、LINEアプリ自体がSDカードへの直接保存をサポートしていないため、アプリのアップデートによって保存先の設定が変更される可能性もあります。
そのため、定期的に設定を確認し、必要に応じて写真をバックアップすることが重要です。
このように、SDカードにLINEの写真を保存することは可能ですが、設定の変更や手動での移動が必要になります。
適切な設定と管理を行い、安全に写真を保管しましょう。
AQUOSでLINEの写真が保存できない原因
AQUOSスマートフォンを使用していると、LINEの写真が正しく保存されないことがあります。
この問題が発生する原因はいくつか考えられ、端末の設定やLINEアプリの仕様、ストレージの状態によって異なります。
ここでは、考えられる原因とその対処法について詳しく解説します。
まず、多くのケースで発生するのが「ストレージの空き容量不足」です。
AQUOS端末の内部ストレージがいっぱいになっている場合、新たに写真を保存しようとしても、容量不足により保存ができません。
この場合、「設定」→「ストレージ」から使用状況を確認し、不要なアプリやデータを削除することで空き容量を確保できます。
特に、長期間使っていないアプリや不要なダウンロードファイルは、こまめに削除しておくと良いでしょう。
次に、「LINEのアプリ設定による影響」も考えられます。
LINEには「写真を自動保存する」機能があり、これがオフになっていると、受信した写真が自動的に保存されません。
設定を確認するには、「LINE」アプリを開き、「設定」→「写真と動画」に移動し、「写真を自動保存」がオンになっているかをチェックしてください。
もしオフになっている場合は、オンにすることで自動的に保存されるようになります。
また、「LINEアプリの権限設定」に問題がある場合も、写真の保存ができなくなります。
Androidでは、アプリごとにストレージへのアクセス権限を設定できるため、LINEに「ストレージへのアクセス許可」が与えられていないと、保存ができません。
これを確認するには、「設定」→「アプリと通知」→「LINE」→「権限」と進み、「ストレージ」が許可されているかを確認してください。
もし許可がオフになっている場合は、オンに変更することで問題が解決する可能性があります。
さらに、「SDカードの問題」も原因の一つです。
AQUOS端末では、写真の保存先としてSDカードを利用できる機種がありますが、SDカードの状態が悪かったり、適切に認識されていない場合、LINEの写真が正常に保存されません。
SDカードを使用している場合は、「設定」→「ストレージ」→「SDカードのマウント解除」を実行した後、もう一度マウントするか、別のSDカードに交換してみると良いでしょう。
この他にも、「LINEアプリの不具合」によって一時的に保存できないケースもあります。
この場合、LINEアプリを最新バージョンに更新することで解決することがあります。
Google Playストアを開き、「LINE」と検索し、「更新」ボタンが表示されていれば、それをタップしてアップデートを実施しましょう。
アプリのバージョンが最新でないと、一部の機能が正常に動作しないことがあります。
これらの原因を一つずつ確認し、適切な対処を行うことで、AQUOS端末でLINEの写真が正しく保存できるようになります。
問題が発生した際は、慌てずに設定やストレージの状態をチェックし、最適な対応を行いましょう。
AQUOSのLINE写真の保存先を変更する方法

AQUOSスマートフォンでは、LINEの写真の保存先を変更することが可能です。
特に、端末のストレージ容量が不足している場合や、写真をSDカードに保存したい場合には、適切な設定を行うことで管理しやすくなります。
ここでは、保存先を変更する方法について詳しく解説します。
Android端末であるAQUOSでは、LINEアプリ自体に直接保存先を変更する設定はありません。
しかし、端末の設定を変更することで、写真をSDカードに保存することが可能になります。
そのため、まずは「SDカードが正しく認識されているか」を確認しましょう。
SDカードが未挿入の場合は、端末に挿入し、「設定」→「ストレージ」からSDカードが認識されているかチェックしてください。
認識されていない場合は、一度SDカードを抜き差しし、再度「ストレージ」設定を開いて確認します。
次に、LINEの写真をSDカードに移動する方法を紹介します。
LINEでダウンロードした写真は、通常「内部ストレージ」の「LINE」フォルダに保存されます。
これをSDカードに移動するには、以下の手順を行います。
- 「ファイルマネージャー」または「Files by Google」アプリを開く。
- 「内部ストレージ」→「LINE」→「Pictures」フォルダを探す。
- 保存されている写真を選択し、「移動」または「コピー」をタップ。
- 「SDカード」内の任意のフォルダ(例:「DCIM」や「LINEフォルダ」)を選択して貼り付け。
この操作を定期的に行うことで、内部ストレージの容量を節約しながらLINEの写真を管理することができます。
また、AQUOS端末の一部機種では、デフォルトの保存先をSDカードに変更することも可能です。
設定方法は機種によって異なりますが、一般的な手順は次の通りです。
- 「設定」アプリを開く。
- 「ストレージ」→「デフォルトの保存場所」を選択。
- 「内部ストレージ」から「SDカード」に変更する。
この設定を行うことで、LINEに限らず、スマートフォン内のカメラ写真やダウンロードファイルの保存先も自動的にSDカードになります。
ただし、すべてのAQUOS端末でこの設定が可能なわけではないため、事前に端末の仕様を確認しておくことが重要です。
もしLINEの写真がSDカードに保存されていない場合は、「Googleフォト」のバックアップ設定も見直してみましょう。
LINEの写真をGoogleフォトに自動保存する設定にしておけば、内部ストレージを圧迫せず、クラウド上で管理することができます。
「Googleフォト」→「設定」→「バックアップと同期」から「LINE」フォルダを選択し、バックアップ対象に追加しておくと便利です。
このように、AQUOSのLINE写真の保存先を変更するには、手動でSDカードへ移動する方法と、端末のデフォルト保存先を変更する方法の二通りがあります。
どちらの方法を選択するかは、使用環境や端末の仕様に応じて判断するとよいでしょう。
適切な設定を行い、LINEの写真を効率よく管理してみてください。
AQUOSのLINE写真の保存先を変更する方法とは?
- SDカードに写真の保存先を変更する手順
- 内部ストレージからSDカードへ移動する方法
- LINEの写真がフォトに保存されない時の対処法
- AQUOSでLINEの写真が見つからない時の探し方
- AQUOSのLINEダウンロードフォルダの場所
- LINEの写真の保存先を整理するコツ
SDカードに写真の保存先を変更する手順
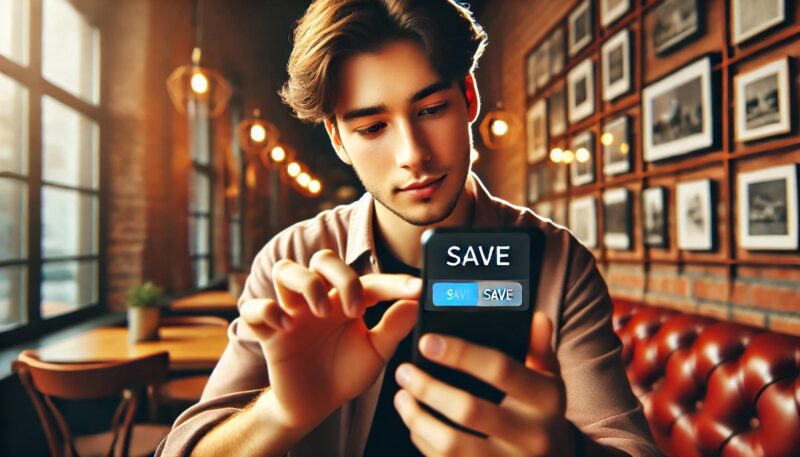
AQUOSスマートフォンでLINEの写真をSDカードに保存するには、端末の設定を変更する必要があります。
多くのAndroid端末では、デフォルトの保存先は内部ストレージに設定されているため、SDカードへの直接保存を希望する場合は、手動で変更を行う必要があります。
まず、SDカードが正しく認識されているかを確認しましょう。
SDカードが正常に機能していない場合、保存先の変更ができないため、以下の手順で確認してください。
- 「設定」アプリを開く
- 「ストレージ」または「デバイスストレージ」を選択
- 「SDカード」が表示されているかを確認
- 「マウント解除」→「再マウント」を試す(認識されていない場合)
SDカードが正しく認識されたら、次にLINEの写真の保存先をSDカードに変更します。
ただし、LINEアプリ自体には保存先を直接変更する設定がないため、端末側のストレージ設定を変更する方法を使います。
- 「設定」アプリを開く
- 「ストレージ」を選択
- 「デフォルトの保存先」を「SDカード」に変更
この設定を行うと、新しく保存される写真や動画はSDカードに直接保存されるようになります。
ただし、一部のAQUOS端末では、LINEの写真に限らず、カメラの写真やダウンロードファイル全般の保存先もSDカードに変更されるため、注意が必要です。
もしこの方法でSDカードに写真が保存されない場合は、手動でファイルを移動する方法もあります。
その場合は、次の「内部ストレージからSDカードへ移動する方法」を参考にしてください。
内部ストレージからSDカードへ移動する方法
AQUOSスマートフォンでLINEの写真をSDカードに保存できない場合、手動で内部ストレージからSDカードへ写真を移動することが可能です。
特に、スマートフォンのストレージ容量が不足している場合や、LINEの写真を整理したいときには、この方法が有効です。
写真をSDカードへ移動する手順は、次の通りです。
- 「ファイルマネージャー」または「Files by Google」アプリを開く
→ AQUOSスマートフォンには標準の「ファイル」アプリがあるため、それを使用することもできます。 - 「内部ストレージ」または「本体ストレージ」を開く
→ 「LINE」フォルダ内にある「Pictures」フォルダを探します。 - 移動したい写真を選択
→ 画面を長押しすると複数の写真をまとめて選択できます。 - 「移動」または「コピー」オプションを選択
→ 「移動」を選択すると、元の場所から写真が削除され、SDカードへ移動します。「コピー」を選択すると、写真は両方のストレージに残ります。 - 「SDカード」内の保存フォルダを選択
→ 「DCIM」フォルダや「LINE」フォルダを作成しておくと、写真を整理しやすくなります。 - 「貼り付け」をタップして移動完了
この方法を定期的に行うことで、内部ストレージの容量を確保しながらLINEの写真を整理することができます。
ただし、SDカードに写真を移動すると、Googleフォトなどのバックアップ対象から外れる可能性があるため、クラウド保存も併用すると安心です。
また、SDカード自体が破損したり、誤ってフォーマットしてしまうと写真が消えてしまうことがあるため、重要な写真はバックアップを取っておくことをおすすめします。
LINEの写真がフォトに保存されない時の対処法
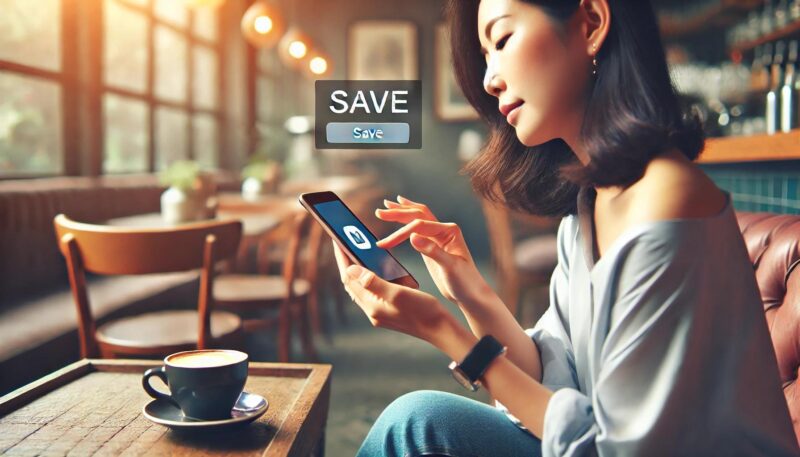
LINEの写真をGoogleフォトに自動保存する設定をしているのに、うまく保存されない場合は、いくつかの原因が考えられます。
特に、設定の問題やGoogleフォトの動作不良によって保存ができないケースが多いため、それぞれの対処法を紹介します。
1. Googleフォトのバックアップ設定を確認する
GoogleフォトがLINEの写真をバックアップするには、適切な設定が必要です。次の手順で設定を確認してください。
- 「Googleフォト」アプリを開く
- 画面右上のアカウントアイコンをタップ
- 「フォトの設定」→「バックアップと同期」を選択
- 「バックアップと同期」がオンになっているか確認
- 「デバイスのフォルダをバックアップ」→「LINE」をオンにする
この設定をオンにすることで、LINEで保存した写真が自動的にGoogleフォトにバックアップされるようになります。
2. Wi-Fi接続を確認する
Googleフォトのバックアップ設定では、デフォルトで「Wi-Fi接続時のみバックアップ」になっていることが多いです。
そのため、モバイルデータ通信ではバックアップされない可能性があります。
これを解決するには、以下の手順を行います。
- 「Googleフォト」アプリの設定を開く
- 「バックアップと同期」を選択
- 「モバイルデータでのバックアップ」をオンにする
ただし、モバイルデータでのバックアップをオンにすると、通信量が増えるため、データ使用量に注意が必要です。
3. ストレージの空き容量を確認する
Googleフォトは無料で写真をバックアップできるサービスですが、容量制限があります。
特にGoogleアカウントのストレージがいっぱいになっていると、新しい写真のバックアップができなくなります。
ストレージの状況を確認するには、以下の手順を試してください。
- Googleドライブにアクセスし、ストレージ使用量を確認する
- 不要なファイルや写真を削除する
- Google Oneのストレージプランを確認し、必要に応じて容量をアップグレードする
ストレージに空きがないと、新しい写真がバックアップされないため、定期的に不要なデータを削除することが重要です。
4. アプリの不具合をチェックする
GoogleフォトアプリやLINEアプリに不具合がある場合、バックアップが正常に行われないことがあります。
この場合は、以下の方法を試してください。
- Googleフォトアプリを最新版に更新する(Google Playストアで「Googleフォト」を検索し、更新ボタンが表示されていれば更新する)
- LINEアプリを最新版に更新する
- 端末を再起動する
- Googleフォトのキャッシュをクリアする(「設定」→「アプリ」→「Googleフォト」→「ストレージ」→「キャッシュを削除」)
このように、GoogleフォトにLINEの写真が保存されない原因はいくつか考えられますが、それぞれの対処法を試すことで問題を解決できる可能性が高くなります。
定期的に設定を見直し、正しくバックアップが行われているか確認することが大切です。
AQUOSでLINEの写真が見つからない時の探し方
AQUOSスマートフォンでLINEの写真を保存したはずなのに、どこにあるのかわからないというトラブルは意外と多く発生します。
特に、保存先が変更されていたり、特定のフォルダに自動的に分類されていたりするため、思った場所に写真がないことがあります。
ここでは、LINEの写真が見つからない場合に試すべき探し方を詳しく解説します。
まず、「Googleフォト」や「アルバム」アプリを確認することから始めましょう。
AQUOSの多くの機種では、LINEの写真は自動的にGoogleフォトやアルバムアプリの「LINE」フォルダに振り分けられます。
Googleフォトを開き、「ライブラリ」タブを選択した後、「LINE」フォルダを探してみてください。
もし見つからない場合は、検索バーで「LINE」と入力して検索すると、写真が表示される可能性があります。
次に、「ファイルマネージャー」アプリを活用して検索する方法も有効です。
AQUOSには「ファイル」アプリがプリインストールされており、端末内のデータを直接探すことができます。
手順は以下の通りです。
- 「ファイル」アプリを開く
- 「内部ストレージ」または「SDカード」を選択
- 「LINE」フォルダを探す(通常は「Pictures」内にある)
- 「Images」フォルダや「LINE」フォルダを開いて保存された写真を確認
もし写真がここにも見つからない場合は、端末内検索機能を活用しましょう。
ファイルアプリの検索バーに「LINE」や「jpg」などのキーワードを入力すると、LINEの画像ファイルが一覧表示される可能性があります。
それでも見つからない場合、LINEの設定で「写真の自動保存」機能がオフになっている可能性があります。
この場合、LINEアプリの設定を確認して、保存設定が正しく機能しているかをチェックしましょう。
方法は以下の通りです。
- LINEアプリを開く
- 「設定」→「写真と動画」を選択
- 「写真を自動保存」がオンになっているか確認
- オフになっている場合はオンに変更
また、保存された写真が一時的に隠れている可能性も考えられます。
特にSDカードを使用している場合、データの読み込みエラーなどでファイルが見えなくなっていることがあります。
この場合、SDカードのマウントを解除して再マウントすると、見えなかった写真が表示されることがあります。
このように、LINEの写真が見つからない場合は、まずGoogleフォトやアルバムアプリを確認し、それでも見つからなければファイルマネージャーを活用してストレージ内を検索するとよいでしょう。
設定の見直しやSDカードの再マウントも試すことで、多くのケースで問題を解決できます。
AQUOSのLINEダウンロードフォルダの場所

AQUOSスマートフォンでは、LINEからダウンロードした写真やファイルの保存場所が特定のフォルダに決められています。
しかし、端末の設定やストレージの構成によって、保存場所が異なることがあるため、どこにダウンロードされたのか分からなくなることもあります。
ここでは、AQUOSでLINEのダウンロードフォルダを探す方法について詳しく解説します。
まず、「ファイル」アプリを開いてダウンロードフォルダを探すのが最も確実な方法です。
AQUOSには標準で「ファイルマネージャー」または「Files by Google」アプリが搭載されているため、それを利用してLINEのダウンロードフォルダを確認できます。
手順は以下の通りです。
- 「ファイル」アプリを開く
- 「内部ストレージ」または「SDカード」を選択
- 「Download」フォルダを開く(ここにLINEからダウンロードしたファイルが保存される)
- 見つからない場合は、「LINE」フォルダを開き、「Images」または「Movies」フォルダを確認
また、LINEのダウンロードフォルダは、保存するファイルの種類によって異なることがあります。
- 画像や写真の場合:「内部ストレージ」→「LINE」→「Pictures」フォルダ
- 動画の場合:「内部ストレージ」→「LINE」→「Movies」フォルダ
- その他のファイル(PDFやWordなど):「内部ストレージ」→「Download」フォルダ
もしLINEのダウンロードフォルダが見つからない場合は、LINEアプリの設定を確認することも重要です。
一部の端末では、LINEの設定で保存先を変更できるため、意図しないフォルダに保存されている可能性があります。
LINEアプリを開き、「設定」→「写真と動画」→「保存先」をチェックすると、現在の保存場所が確認できます。
このように、LINEのダウンロードフォルダは基本的に「Download」または「LINE」フォルダに保存されますが、設定やファイルの種類によって異なるため、端末のストレージ管理アプリを活用して探すのが最も効率的な方法です。
LINEの写真の保存先を整理するコツ
LINEの写真は日々のやり取りの中で増え続けるため、定期的に整理しないと端末のストレージを圧迫する原因になります。
特に、AQUOS端末では内部ストレージの容量が限られているため、適切に管理しないとスマートフォンの動作が遅くなる可能性があります。
ここでは、LINEの写真を効率よく整理するコツを紹介します。
まず、「不要な写真を定期的に削除する」ことが大切です。
LINEで受け取る写真の中には、スクリーンショットや一時的に必要だった画像など、後から不要になるものも多く含まれています。
以下の手順で、不要な写真を削除しましょう。
- 「Googleフォト」または「アルバム」アプリを開く
- 「LINE」フォルダを選択
- 不要な写真を長押ししてまとめて選択
- 削除ボタンをタップして不要な写真を削除
次に、「写真の保存先を整理する」ことも重要です。
LINEの写真は通常「LINE」フォルダに保存されますが、これをSDカードに移動することで内部ストレージの負担を減らすことができます。
SDカードが利用できる場合は、定期的に「ファイル」アプリを開き、「内部ストレージ」→「LINE」→「Pictures」フォルダ内の写真をSDカードへ移動するとよいでしょう。
また、「クラウドストレージを活用する」ことで、端末の容量を節約することが可能です。
GoogleフォトやGoogleドライブに写真をバックアップしておけば、端末のストレージを消費せずに写真を管理できます。
Googleフォトの「バックアップと同期」をオンにすると、LINEの写真も自動的にクラウドに保存されるため、端末内の写真を削除しても問題ありません。
このように、不要な写真の削除、SDカードへの移動、クラウドストレージの活用を組み合わせることで、LINEの写真を効率的に整理し、ストレージの空きを確保できます。
定期的な整理を習慣にすることで、スマートフォンの動作も快適に保つことができるでしょう。


