AQUOS wish3を使い始めたものの、「電源ボタン長押しで電源メニューが出てこない」「電源を切れない」と戸惑っていませんか?
実はこの機種では、従来のスマートフォンとは異なる電源操作方法が採用されています。
本記事では、AQUOS wish3の電源切り方を詳しく解説し、電源の入れ方から再起動、設定の変更方法まで、さまざまな状況に対応できる操作手順を紹介します。
さらに、電源が入らない場合やフリーズして操作不能になったときの対処法についてもわかりやすくまとめています。
この記事を読むことで、あなたのAQUOS wish3をより快適に、そしてトラブルなく使いこなせるようになるはずです。
AQUOS wish3の電源切り方を徹底解説
- 基本操作は電源ボタン長押しではない
- 電源ボタンと音量UPキーの同時押し方法
- クイック設定パネルを使う方法
- 設定メニューから電源を切る方法
- ユーザー補助機能で電源を切る方法
- 電源ボタン長押し設定への変更方法
基本操作は電源ボタン長押しではない
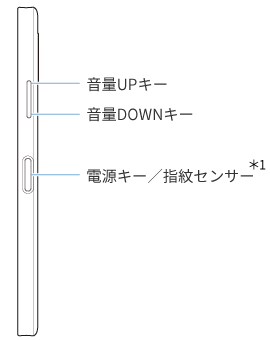
AQUOS wish3では、従来のように「電源ボタンを長押しするだけ」で電源メニューが表示される仕様にはなっていません。
これは、初めてこの機種を使う方にとって少々戸惑いやすいポイントです。
多くのAndroidスマートフォンでは、電源ボタンを長押しすることで「電源を切る」「再起動」といったメニューが表示されるため、同じように操作しても反応が異なると混乱してしまう方も少なくないでしょう。
このような仕様になっている背景には、Googleアシスタントの導入があります。
AQUOS wish3では初期設定の状態だと、電源ボタンを長押しするとGoogleアシスタントが起動するようになっているため、電源操作としては機能しません。
つまり、電源ボタンの長押し=電源メニューという旧来の認識は、この機種では通用しないのです。
ただし、設定を変更することで、昔ながらの電源ボタン長押し操作を復活させることは可能です。
具体的には、「設定」→「AQUOSトリック」→「クイック操作」→「長押しでアプリ起動」の項目をオフにすることで、電源ボタンを長押しした際に電源メニューが表示されるようになります。
この変更により、操作に慣れている人でもストレスなく使えるようになります。
とはいえ、この設定を変更することでGoogleアシスタントの呼び出し機能は使えなくなります。
そのため、音声アシスタントを頻繁に使っている方は、どちらの操作性を重視するかを慎重に判断する必要があります。
自分の利用スタイルに合った設定に切り替えて、より快適にスマートフォンを使いこなしましょう。
電源ボタンと音量UPキーの同時押し方法
AQUOS wish3の電源を切る標準的な方法は、「電源ボタン」と「音量UPボタン」を同時に押す操作です。
この2つのボタンを同時に押すことで、電源メニューが表示され、「電源を切る」「再起動する」などの選択が可能になります。
これは現在の多くのAQUOSスマートフォンで採用されている仕様で、従来の長押し操作とは異なる点に注意が必要です。
この操作のポイントは、「完全な同時押し」に近いタイミングでボタンを押すことです。
タイミングがずれると、音量が上がるだけだったり、電源ボタンだけの機能が働いたりして、うまく電源メニューが表示されないことがあります。
初めて行う場合は戸惑うかもしれませんが、慣れてしまえばスムーズに操作できるようになります。
この方法は画面のロック中でも操作可能であり、スマートフォンがフリーズしていない限りは確実に電源メニューを呼び出せるという利点があります。
ただし、手が不自由な方や、ボタンの押しづらいケースを使用している方にとっては、やや操作しにくいと感じる場合もあるでしょう。
そのような場合は、他の電源オフ方法と併用するのがおすすめです。
AQUOS wish3では、設定メニューやクイック設定パネルからも電源を切ることができるため、自分に合ったやり方を選ぶことで、より快適に使えるようになります。
クイック設定パネルを使う方法

物理ボタンの同時押しに不安がある方にとって便利なのが、クイック設定パネルから電源を切る方法です。
この方法では、ボタン操作を一切使わず、画面のタッチ操作だけで電源をオフにできます。
スマートフォンを落としたり、ケースで押しにくかったりする人にとって、画面操作のみで完結する点は大きなメリットです。
操作手順としては、まず画面上部からスワイプして通知パネルを表示します。
さらにもう一度スワイプすることで、クイック設定パネルが表示されます。
その右下にある電源アイコンをタップすると、電源メニューが開き、「電源を切る」や「再起動」などの項目が選択できるようになります。
この方法は、ボタンの故障や、手が不自由で細かい操作が難しいときにも有効です。
また、見た目にも直感的で、操作の流れが明確なため、スマホ操作に慣れていない方でも取り入れやすい点が特徴です。
一方で注意点もあります。
画面がフリーズしている場合や、タッチ操作が効かない状態ではこの方法は使えません。
あくまで通常時の補助的な手段として活用するのが理想です。
必要に応じて物理ボタンでの操作も視野に入れておくと、どんな状況でも柔軟に対応できます。
このように、クイック設定パネルを使った電源の切り方は、シンプルかつ視覚的にわかりやすい操作法の一つです。
機種に慣れるまでのあいだや、操作ミスを減らしたい場面でも活用してみてください。
設定メニューから電源を切る方法
AQUOS wish3では、物理ボタンを使わずに電源を切る方法として、設定メニューから操作する方法があります。
タッチ操作に慣れている方や、電源ボタンの反応が鈍くなっている場合に便利な方法です。
この操作を行うには、まずホーム画面から「設定」アプリを開きます。
そこから「システム」という項目をタップし、その中にある「電源メニュー」へ進むことで、電源オプションにアクセスできます。
画面に表示されたメニューの中から「電源を切る」を選択すれば、端末を安全にシャットダウンできます。
また、同じ設定メニューの中には「お困りのときは」というサポート的な項目も用意されており、そこからも電源メニューにアクセスできます。
このように複数のルートから同じ操作にたどり着けるため、覚えておくと応用が利きます。
ただし、設定画面をいくつもタップして進む必要があるため、緊急時には少し時間がかかる可能性があります。
特に画面の反応が鈍い場合や、電池残量が少ないときは慎重な操作が必要です。
電源ボタンが故障しているといった理由がない限り、他の方法と組み合わせて使用するのがおすすめです。
一方でこの方法は、誤操作が少なく、慣れると確実に電源を切れるという利点もあります。
自分の使い方や状況に合わせて、無理のない方法を選びましょう。
ユーザー補助機能で電源を切る方法

AQUOS wish3には、身体の不自由な方や操作に不慣れな方でも簡単に電源操作ができる「ユーザー補助機能メニュー」が搭載されています。
この機能を活用すると、画面に常時表示されるショートカットボタンから電源操作が行えるようになります。
設定方法は比較的簡単です。
まず「設定」アプリを開き、「ユーザー補助」の項目を選択します。
その中にある「ユーザー補助機能メニュー」へ進み、「ユーザー補助機能メニューのショートカット」をオンにします。
オンにする際には、追加のアクセス許可が求められる場合があるため、指示に従って許可してください。
設定が完了すると、画面の端に緑色の丸いアイコンが表示されるようになります。
このアイコンをタップすると、電源、音量調節、明るさ調整などの操作メニューが一覧で表示され、その中にある「電源」アイコンをタップすれば、電源を切ることができます。
この方法の利点は、ボタンを押す力が必要ないことと、操作メニューが視覚的でわかりやすい点です。
特に高齢者や小さなお子様が使う端末においては、有効なサポート機能といえるでしょう。
ただし、常時画面にショートカットアイコンが表示されるため、画面上のスペースを多少占有してしまいます。
気になる方は必要なときだけオンにするなど、状況に応じて使い分けるとよいでしょう。
操作の補助が必要な場面では非常に頼りになる機能ですので、一度試してみる価値があります。
電源ボタン長押し設定への変更方法
AQUOS wish3では、初期設定のままでは電源ボタンを長押ししても電源メニューが表示されません。
代わりに、Googleアシスタントが起動する設定になっているため、電源を切りたいだけなのに意図しない動作が起きてしまうというユーザーの声も少なくありません。
このような状況を改善したい場合は、「電源ボタン長押し」の設定を変更することで対応可能です。
操作方法は以下のとおりです。
まず「設定」アプリを開き、「AQUOSトリック」という項目を選びます。
次に「クイック操作」をタップし、その中にある「長押しでアプリ起動」というスイッチをオフにします。
この操作を行うと、電源ボタンの長押しでGoogleアシスタントが起動しなくなり、代わりに電源メニューが表示されるようになります。
つまり、従来のAndroidスマートフォンに近い操作感に戻すことができるというわけです。
この設定のメリットは、電源操作が直感的になり、物理ボタンだけで電源オフや再起動の操作ができる点です。
一方で、Googleアシスタントの機能が使えなくなるため、音声操作を頻繁に使う方には不便に感じるかもしれません。
利用者のライフスタイルやスマホの使い方によって最適な設定は異なります。
どちらの機能を重視するかを考え、自分に合った使い方を選択しましょう。
必要に応じて、いつでも元に戻すことも可能なので、気軽に設定を試してみるのがおすすめです。
AQUOS wish3の電源切り方で困ったときの対処法
- 再起動するにはどうすればいい?
- AQUOS wish3が電源切れない原因と対処法
- AQUOS wish3の電源が入らないときの解決法
- フリーズ時に強制終了させる方法
- 正しい電源入れ方を確認しよう
- 日頃からのバックアップが重要
再起動するにはどうすればいい?

AQUOS wish3でスマートフォンを再起動する方法はいくつかあります。
再起動は、一時的な不具合や動作の遅延を解消する際に効果的な手段です。
アプリの挙動がおかしいときや、タッチの反応が鈍いときには、まず試してみたい操作の一つです。
最も一般的な再起動の方法は、電源メニューからの操作です。
電源メニューを表示するには、「電源ボタン」と「音量UPボタン」を同時に押し、メニュー画面が表示されたら「再起動」を選択します。
この操作で端末が自動的にシャットダウンし、再び起動します。
また、クイック設定パネルや設定メニューからも再起動が可能です。
クイック設定パネルの場合は、画面上部からスワイプしてパネルを表示し、電源アイコンをタップするとメニューが出てきます。
設定メニューでは、「設定」→「システム」→「電源メニュー」と進み、再起動を選ぶことで操作が完了します。
このように複数の方法が用意されているため、状況に応じて最適な方法を選びましょう。
ただし、フリーズなどで画面操作ができない場合には、通常の再起動は使えません。
その際は、強制再起動を行います。
端末側面の電源ボタンを8秒以上長押しすることで、振動とともに再起動が始まります。
この操作は緊急時に限って使うべきですが、覚えておくと非常に便利です。
普段から定期的に再起動を行っておくと、端末の動作安定にもつながります。
AQUOS wish3が電源切れない原因と対処法
AQUOS wish3で「電源が切れない」と感じる場面は意外と多くあります。
特に、電源ボタンを長押ししても何も起こらない、あるいはGoogleアシスタントが起動してしまうといったケースは、初期設定のまま使っているユーザーによく見られます。
この現象は不具合ではなく、AQUOS wish3の仕様によるものです。
初期状態では、電源ボタンの長押しがGoogleアシスタントの起動に割り当てられているため、電源メニューが表示されません。
そのため、電源を切るためには「電源ボタンと音量UPボタンを同時に押す」必要があります。
この点を理解していないと、正しい操作をしているつもりでも、電源が切れないと感じてしまうのです。
また、電源が切れないときには、設定から直接操作する方法も検討できます。
「設定」→「システム」→「電源メニュー」から、シャットダウンの操作が可能です。
この方法は画面タッチが有効なときに限定されますが、確実に電源を切ることができます。
それでも操作がうまくいかない場合は、フリーズしている可能性もあります。
その際は、端末の強制終了を行いましょう。
電源キーと音量UPキーを8秒以上同時に長押しすることで、強制的に電源が落ちます。
このように、電源が切れないと感じたときは、状況に応じた複数の選択肢を持っておくことが重要です。
誤操作や設定による影響もあるため、使い方を見直すことも有効な対処法となります。
AQUOS wish3の電源が入らないときの解決法

AQUOS wish3の電源が入らないという状況は、突然のようでいて、さまざまな要因が関係しています。
このようなトラブルに直面した場合は、焦らず一つずつ原因を確認していくことが大切です。
まず確認すべきは、バッテリー残量です。
長時間充電していなかった場合や、寒冷地などでバッテリーの性能が一時的に低下した場合には、電源が入らないことがあります。
充電ケーブルを接続して10〜15分ほど待ち、バッテリーアイコンが表示されるかどうかを確認しましょう。
表示されれば、充電不足が原因である可能性が高く、しばらく充電を続けることで正常に起動するようになります。
次に考えられるのが、ソフトウェアの一時的な不具合です。
この場合は、電源ボタンを8秒以上長押しして、強制的に電源を入れ直す方法が有効です。
振動やロゴマークが表示されれば、端末が再起動を始めた合図です。
それでも反応がない場合は、充電器やケーブルの故障も視野に入れてみてください。
別の充電器を使って試すことで、充電関連のトラブルかどうかを確認できます。
また、システムエラーやアップデートの途中で停止した場合にも電源が入らなくなることがあります。
このようなケースでは、自力での対応が難しい場合もあるため、メーカーのサポートセンターや携帯ショップへの相談を検討するとよいでしょう。
何はともあれ、電源が入らない状態が続くと不安になりますが、確認すべきポイントを順にチェックすることで、多くのケースは自分で対処可能です。
必要に応じてサポートを利用する準備もしておくと安心です。
フリーズ時に強制終了させる方法
AQUOS wish3がフリーズしてしまい、タッチ操作もボタン操作も効かなくなった場合、最後の手段として強制終了を行う方法があります。
この操作を知っているだけで、突然の不具合にも落ち着いて対応できるようになります。
まず覚えておきたいのは、通常の電源オフ操作ではフリーズ状態に対処できないという点です。
タップが効かない状況では、電源メニューを呼び出すことすらできません。
そのようなときには、物理キーを使った強制終了が有効です。
具体的には、端末の側面にある「電源ボタン」と「音量UPボタン」を同時に、8秒以上長押ししてください。
この間、画面に変化がなくても指は離さず、バイブレーションが1回振動するまで押し続けます。
振動を確認したら指を離して問題ありません。
すると画面が消灯し、端末の電源が強制的に切れるようになっています。
この方法は非常に有効ですが、注意点もあります。
強制終了は文字通り強引に電源を落とす操作であるため、保存されていないデータが失われる可能性があります。
また、頻繁に強制終了を行うと、システムに負荷をかけることにもつながりかねません。
したがって、どうしても端末が反応しない場合に限定して使うようにしましょう。
緊急時の対応手段として、家族や周囲の方にも教えておくと安心です。
強制終了を知っているかどうかで、不測のトラブル時の対応スピードが大きく変わります。
正しい電源入れ方を確認しよう
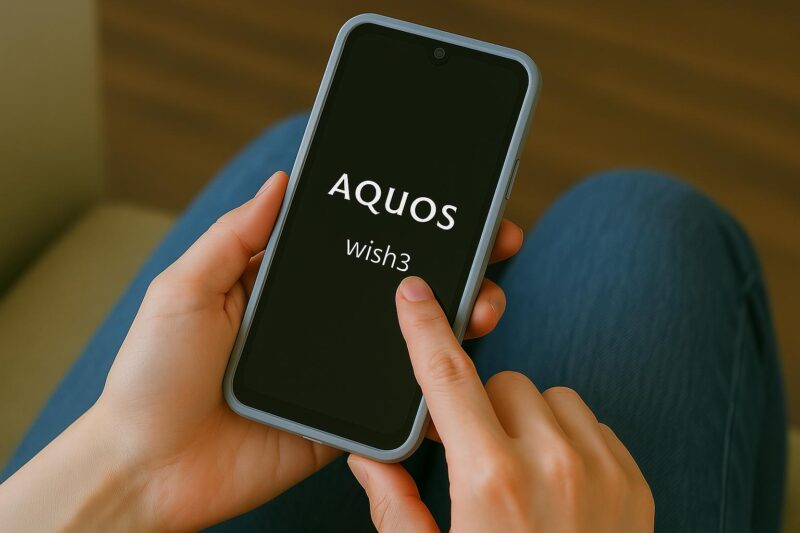
AQUOS wish3の電源を入れる操作は非常にシンプルですが、正しい方法を把握しておくことは、万が一のトラブルを防ぐためにも大切です。
特に初めてスマートフォンを手にする方や、他機種から乗り換えてきたユーザーは、一度確認しておくと安心できます。
操作としては、端末の側面にある「電源ボタン」を1〜2秒ほど軽く押し続けるだけです。
長く押しすぎたり、逆に一瞬しか触れなかったりすると、うまく反応しないこともあります。
電源が入ると、画面に「AQUOS」や「Android」のロゴが表示され、しばらく待つとホーム画面が立ち上がります。
なお、電源が入らないと感じた場合は、以下のような確認も役立ちます。
まずは充電が十分にあるかを確認してください。
バッテリーが完全に切れていると、ボタンを押しても何の反応も見られません。
そのような場合は、まず充電ケーブルを接続して10分ほど待ちましょう。
充電マークが表示されるようなら、バッテリー切れが原因です。
また、充電器やケーブル自体が故障しているケースもあるため、他のケーブルで試してみることも有効です。
さらに、端末の温度が極端に高かったり低かったりする場合、一時的に起動が制限されることもあります。
このように、電源を入れる際は単にボタンを押すだけでなく、周囲の状況や充電状態などもあわせて確認することで、スムーズに起動できるようになります。
日頃からのバックアップが重要
スマートフォンを安心して使い続けるためには、日頃からのバックアップ習慣が非常に重要です。
特にAQUOS wish3のように、万が一のフリーズや不具合に備えるには、定期的なデータ保存がユーザー自身を守ることにつながります。
スマートフォンには連絡先、写真、アプリデータ、メッセージなど多くの個人情報が蓄積されています。
これらが突発的なトラブルで消えてしまうと、元に戻すことが困難になるケースも珍しくありません。
だからこそ、データが正常なうちに保存しておくことが何よりも大切です。
バックアップの方法としては、Googleアカウントを利用するのが一般的です。
設定メニューから「システム」→「バックアップ」と進めば、自動でGoogleドライブにデータが保存される設定をオンにすることができます。
また、写真や動画は「Googleフォト」によって別途バックアップを取ることも可能です。
そのほか、SDカードや外部ストレージを活用して端末内のデータを物理的に保存する方法もあります。
特に写真や動画は容量が大きくなりがちなので、外部メディアに移しておくと端末の動作も軽くなります。
一方で、バックアップを取っていない状態で突然のフリーズや初期化を強いられると、大切な情報をすべて失ってしまう恐れがあります。
こうしたリスクを未然に防ぐには、「バックアップは定期的に行うもの」と意識しておくことが重要です。
手間に感じるかもしれませんが、週に1回、月に1回といったタイミングを決めておけば継続しやすくなります。
スマホを安心して使い続けるためにも、バックアップは習慣として身につけておきましょう。


