スマートフォンの不具合やロック解除不能など、arrows端末を初期化したい場面は少なくありません。
特に「arrowsのファクトリーリセット」に関して検索している方は、通常の設定から操作できずお困りかと思います。
本記事では、リカバリーモードを使った強制初期化の方法や、F-41A・we2など機種ごとの手順、リセットボタンに関する注意点などを詳しく解説します。
さらに、初期化後の再設定やバックアップの準備、うまくリセットできない場合の解除方法・対処法まで網羅。
初めての方でも安心して操作できるよう、わかりやすくまとめています。
arrowsでファクトリーリセットをする基本手順
- リカバリーモード 初期化のやり方
- 初期化の強制が必要なケースとは
- 強制初期化できない時の対処法
- we2の初期化手順まとめ
- リセットボタンの場所と使い方
リカバリーモード 初期化のやり方
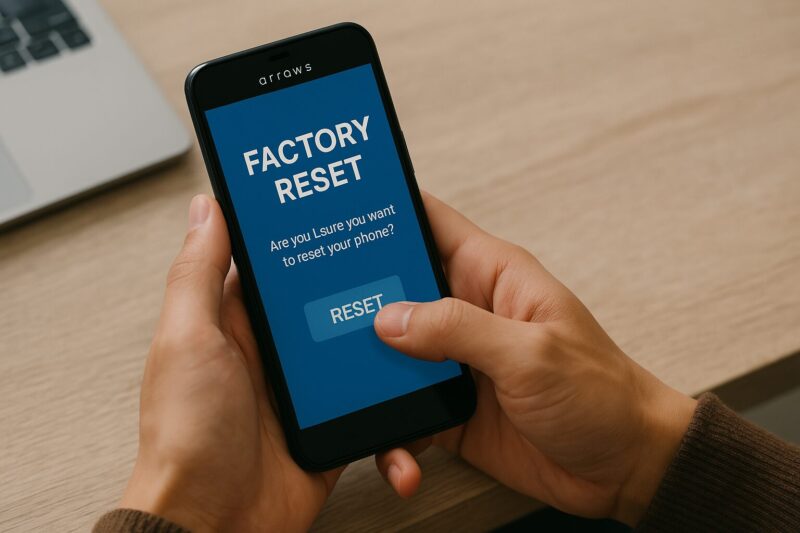
リカバリーモードを使った初期化は、arrowsシリーズのスマートフォンで端末を強制的にリセットするための手段として非常に有効です。
この方法は通常の設定画面から行う初期化とは異なり、端末が操作不能になった場合などにも対応できるため、覚えておくと安心です。
まず最初に、端末の電源を完全にオフにしてください。
この段階で充電ケーブルが接続されていると正常に起動できない場合があるため、必ず外しておきましょう。
次に「音量ボタンの上下」と「電源ボタン」の3つを同時に長押しします。
すると、端末が一度バイブレーションし、LEDランプが点灯します。
このタイミングが非常に重要で、ランプが点いたら一旦すべてのボタンから手を離してください。
その後、すぐに「電源ボタン」と「音量アップボタン」を再度同時に押し続けます。
もう一度バイブレーションがあれば成功のサインです。
数秒後に、画面に「Android Recovery」と呼ばれるリカバリーモードの画面が表示されるはずです。
ここからは画面上の操作を音量ボタンで行い、「Wipe data/factory reset(データの消去/工場出荷状態にリセット)」という項目を選択し、電源ボタンで決定してください。
続いて表示される確認画面で「Yes」を選ぶことで、端末の初期化が開始されます。
操作後はしばらく待機し、完了後に「Reboot system now(システムを再起動)」を選択すれば、初期化された状態で端末が再起動されます。
この方法は特に、パターンロックやPINコードを忘れて端末にアクセスできない場合や、システムエラーで操作が不能になった場合に有効です。
ただし、すべてのデータが消去されるため、事前にバックアップがとれていないと復元ができない点には十分注意してください。
初期化の強制が必要なケースとは
スマートフォンの使用中に、設定画面からの通常の初期化が行えない状況になることは少なくありません。
そのようなときには「強制初期化」が必要になるケースがあります。
特にarrowsシリーズでは、以下のような場合に強制初期化が必要になることが多いです。
一つ目の代表例は「ロック画面のパスコードを忘れてしまった」ケースです。
たとえばパターンロックやPINコードを何度も間違えてしまい、端末にアクセスできなくなった場合は、通常の方法では初期化を行うことができません。
このようなとき、リカバリーモードからの強制初期化によってしか端末をリセットできないのです。
次に多いのが、システムエラーやバグによって画面操作自体ができなくなってしまったケースです。
たとえば、画面がフリーズして電源を入れ直してもホーム画面に進まない、あるいはブートループ(起動と再起動を繰り返す)になってしまうなど、通常の手段では対処できない状態のときに強制初期化が必要になります。
また、フリマアプリや中古販売などで購入した端末にロックがかかっており、前の所有者がパスコードを教えてくれない、または覚えていないといったトラブルでも、強制初期化が選択肢となります。
ただし、この場合でもGoogleアカウントの情報が必要となることがあるため、完全に自由に使えるようになるには注意が必要です。
強制初期化は非常手段であり、すべてのデータが消えるだけでなく、一部の機種では「Googleアカウントの再認証」が求められます。
これを乗り越えない限りは、端末を使い続けることはできません。
したがって、強制初期化が必要かどうかの判断は慎重に行うべきでしょう。
強制初期化できない時の対処法
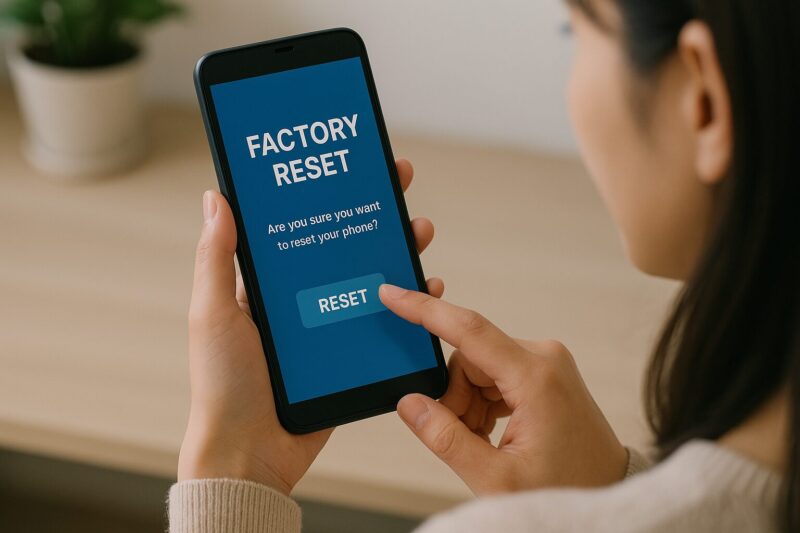
arrowsスマートフォンで強制初期化を試みても、うまくいかないことがあります。
その原因は複数考えられますが、焦らず一つずつ対処していくことが大切です。
最も多い原因は「ボタン操作のタイミングミス」です。
arrows端末では、音量ボタンと電源ボタンの押す順番やタイミングが非常にシビアで、わずかなズレでもリカバリーモードに入れないことがあります。
特に「バイブレーションが起きたらすぐに手を離す」「再度ボタンを押すまでの間隔を空けすぎない」など、細かなコツが求められます。
もし何度試してもうまくいかない場合は、まず端末の充電状態を確認しましょう。
バッテリーが不足していると、リカバリーモードが正しく起動しないことがあります。
また、充電ケーブルが接続されていると手順通りに進まない機種もあるため、電源をオフにする前にケーブルを外しておくことも忘れないようにしてください。
それでもうまくいかない場合は、機種によって強制初期化の手順が異なることも考えられます。
例えば、F-41AやM03などはリカバリーモードへの入り方に独自の操作が必要なため、メーカーのマニュアルや公式サイトを参照することが有効です。
一方で、ハードウェア的な不具合が原因で初期化ができないこともあります。
このような場合は、自力での復旧は難しいため、キャリアやメーカーのサポートに相談するのが最も確実です。
特に保証期間内であれば無償対応されるケースもあります。
最後に、Googleの「デバイスを探す」機能を使って遠隔で初期化を試みる方法もあります。
この場合、対象の端末がネットワークに接続されている必要があるため、環境が整っていれば選択肢として検討できます。
初期化がどうしてもできないときは、無理をせず専門機関の力を借りることも視野に入れてください。
無理な操作を繰り返すと、かえって深刻な故障につながることもあるため注意が必要です。
we2の初期化手順まとめ
arrows We2を初期化する際は、設定画面から行う「通常初期化」と、物理ボタンを使った「強制初期化」の2通りがあります。
ここでは、どちらの手順もわかりやすく解説します。
まず通常初期化の方法から紹介します。
ホーム画面から「設定」アプリを開き、「システム」→「リセットオプション」→「すべてのデータを消去(出荷時設定にリセット)」と進みます。
その後、「電話をリセット」→「すべて消去」を選択すれば、自動的に端末が再起動され、初期状態に戻ります。
操作はシンプルですが、事前にデータのバックアップを取っておかないと大切な情報が消えてしまうので注意が必要です。
一方、端末のロックが解除できない場合や、タッチ操作ができないなどの不具合がある場合には、リカバリーモードを使った強制初期化が必要になります。
まず、電源がオフの状態から「音量ボタン上下」と「電源ボタン」を3つ同時に長押しします。
端末が振動したら一旦すべてのボタンを離し、すぐに「音量アップ」と「電源ボタン」の2つを再度同時に押し続けます。
再び振動したタイミングで「音量アップ」のみを離し、「電源ボタン」はそのまま押し続けます。
数秒後にリカバリーモードの画面が表示されたら、音量ボタンでメニューを操作し、「Wipe data/factory reset」を選択して電源ボタンで決定します。
さらに「Yes」を選べば初期化が始まり、完了後に「Reboot system now」を選んで再起動すれば初期化完了です。
このように、we2の初期化は目的や状況に応じて使い分けができます。
ただし、どちらの方法でも内部データはすべて消去されるため、Googleアカウントの再ログインが必要になる点を事前に理解しておきましょう。
中古端末を使用する場合は、アカウント情報の引継ぎについても確認しておくと安心です。
リセットボタンの場所と使い方
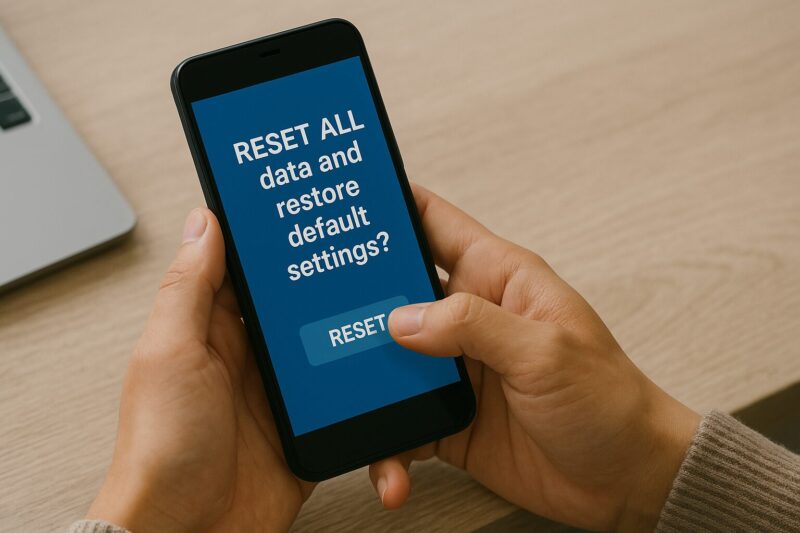
arrowsシリーズには、物理的な「リセットボタン」は搭載されていないことがほとんどです。
そのため、「リセットボタン」という表現は、端末の設定画面上にある初期化機能や、電源・音量ボタンを組み合わせたリカバリーモードの操作を指すケースが多く見られます。
言い換えるならば、arrows端末における「リセットボタンの代わり」は、設定メニュー内にある「出荷時設定にリセット」や、リカバリーモードの「Wipe data/factory reset」に相当すると考えるのが自然です。
どちらも初期化という意味では同じですが、操作方法と適用できる状況が異なります。
設定メニューからの初期化手順は、「設定」→「システム」→「リセットオプション」と進み、そこから「すべてのデータを消去」を選ぶ方法です。
この操作により端末は工場出荷状態に戻ります。
画面の案内に従えば迷うことは少ないでしょう。
ただし、このリセットはロック解除済みの状態でしか実行できません。
一方で、端末がフリーズして操作ができないときや、ロック解除ができない状態のときには、リカバリーモードを利用する必要があります。
この場合、ボタンの組み合わせによってメニューを表示し、物理ボタンで操作を進めていきます。
つまり、arrowsには専用のリセットボタンは存在しませんが、機能としては同等の初期化手段が複数用意されています。
どの方法を選ぶかは端末の状態に応じて判断することが大切です。
また、初期化を実行するとすべてのデータが削除されるため、バックアップを忘れずに行うことも忘れてはいけません。
arrowsでファクトリーリセット前の注意点
- ファクトリーリセットするとどうなる?
- F-41A 強制初期化の方法
- リカバリーモード 解除の方法
- リセットできない原因と解決策
- データバックアップの準備方法
- 初期化後の再設定ポイント
ファクトリーリセットするとどうなる?
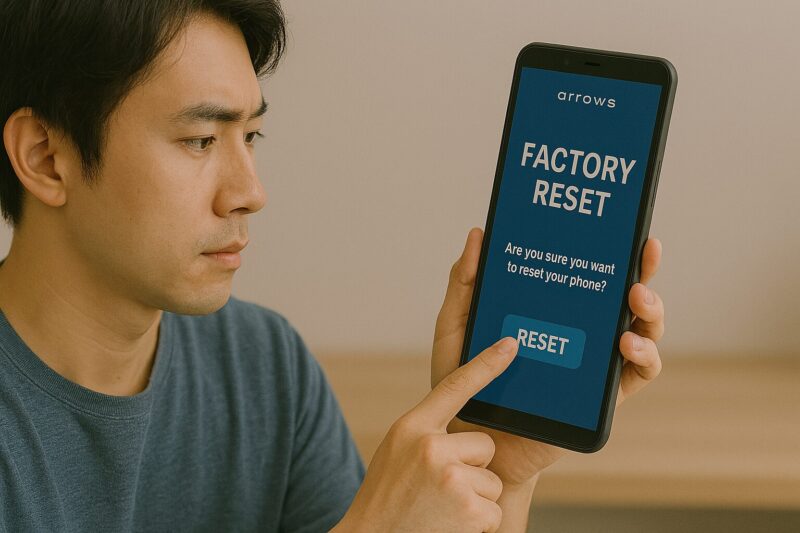
ファクトリーリセットを実行すると、arrowsスマートフォンは文字通り「工場出荷時の状態」に戻ります。
これは購入直後の状態とほぼ同じであり、インストールしたアプリや保存した写真、連絡先、メッセージなどのデータがすべて消去されることを意味します。
具体的には、内部ストレージに保存されたすべてのユーザーデータが削除され、設定情報やカスタマイズもリセットされます。
たとえば、壁紙やホーム画面の並び、Bluetoothのペアリング情報、Wi-Fiの接続履歴などもすべて初期化されます。
GoogleアカウントやLINEのアカウント情報もリセット対象になるため、再設定が必要です。
一方で、SDカード内のデータは基本的には消去されませんが、端末の初期化オプションで「外部ストレージも消去する」を選んだ場合は、SDカードや内部拡張メモリのデータも削除されることがあります。
これには注意が必要です。
また、近年のAndroid端末では「FRP(Factory Reset Protection)」というセキュリティ機能が搭載されており、ファクトリーリセット後に端末を再利用するためには、前に設定していたGoogleアカウントのログイン情報が求められることがあります。
これは盗難や不正利用を防ぐためのもので、本人確認ができない場合には端末を操作することができなくなります。
このように、ファクトリーリセットには利便性だけでなく重要な注意点もあります。
スマートフォンを手放す前や再利用する前にリセットするのは理にかなっていますが、その際には必ず必要なデータのバックアップを取り、Googleアカウントやログイン情報を整理しておくことが欠かせません。
F-41A 強制初期化の方法
arrows F-41Aを強制的に初期化するには、リカバリーモードを使用する必要があります。
通常の操作画面にアクセスできない場合や、ロック解除ができないときにはこの手順が有効です。
手順としては、まず端末の電源を完全に切ってください。
その際、充電ケーブルは抜いておくことをおすすめします。
次に、「音量アップボタン」「音量ダウンボタン」「電源ボタン」の3つを同時に長押しします。
数秒後に端末がバイブするので、そのタイミングで一度すべてのボタンから手を離します。
続けて、「音量アップ」と「電源ボタン」の2つを同時に押し直し、もう一度バイブレーションを感じたら「音量アップ」のみを離し、「電源ボタン」はそのまま押し続けてください。
この操作を正しく行うと、画面に「Android Recovery」の表示が出るリカバリーモードに移行します。
リカバリーモードの画面が表示されたら、音量ボタンで「Wipe data/factory reset」を選び、電源ボタンで決定します。
次の画面では「Yes – delete all user data」という選択肢が表示されるため、再度電源ボタンを押して実行します。
初期化処理が始まり、しばらくすると完了のメッセージが表示されるので、「Reboot system now」を選んで再起動してください。
この方法で端末は初期化されますが、Googleアカウントが紐づいていた場合は初期設定時に再度ログインが求められます。
また、データは完全に消去されるため、バックアップを事前に取っておくことが望ましいです。
F-41Aのような機種は、操作ミスによってリカバリーモードに入れない場合もあるため、焦らず丁寧に手順を確認しながら進めることがポイントです。
リカバリーモード 解除の方法
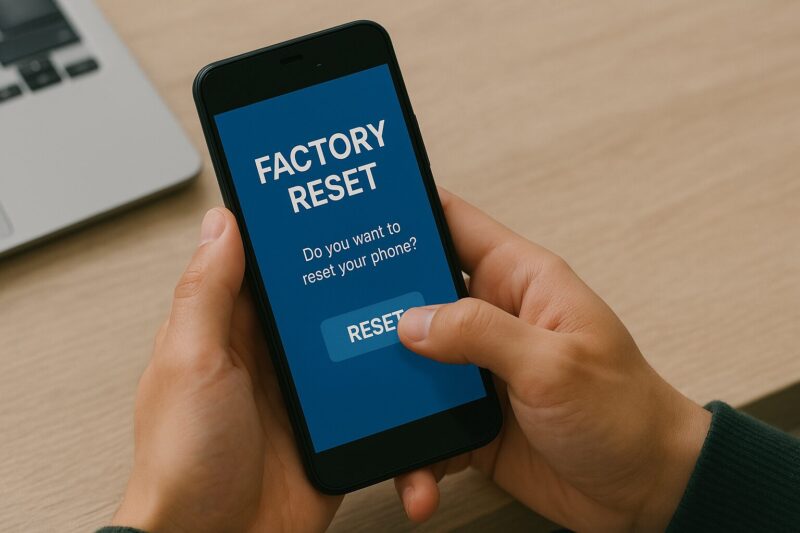
リカバリーモードに入った後、操作せずに画面が止まってしまった場合や、誤って起動してしまった場合には、正しい方法でモードを解除して通常の起動状態に戻す必要があります。
リカバリーモードは特殊なメニュー画面であり、普段の操作とは異なるため、初めて見ると戸惑う方も多いかもしれません。
解除の手順はとてもシンプルで、リカバリーモードのメニュー画面が表示されている状態で「Reboot system now(システムを再起動)」という項目を音量ボタンで選択し、電源ボタンで決定するだけです。
これにより端末は再起動を始め、通常通りの起動画面に戻ります。
一方で、操作を誤ってリカバリーモード内の別の項目を選んでしまうと、意図せずデータを消去してしまう可能性もあるため、メニュー内での操作には慎重になる必要があります。
特に「Wipe data/factory reset」や「Apply update from ADB」などは、端末の状態に影響を及ぼすため不用意に選ばないよう注意してください。
リカバリーモードを解除しても再起動できない場合は、バッテリー残量が不足しているか、内部エラーが発生している可能性もあります。
その際には一度電源を切り、充電を行ってから再度起動を試みると改善することがあります。
また、電源ボタンが故障していたり、物理キーの反応が悪い場合には、解除操作がうまくできないことも考えられます。
そのような場合には、メーカーサポートに相談することが確実です。
このように、リカバリーモードはトラブル対処に役立つ一方で、正しく使わないとリスクもあるため、基本操作と解除方法はしっかり把握しておくことをおすすめします。
リセットできない原因と解決策
arrowsスマートフォンで初期化がうまくできない場合、複数の原因が考えられます。
そのまま放置しても解決にはつながらないため、何が障害になっているのかを明確にし、一つずつ対処していくことが重要です。
まず、もっとも多いのがボタン操作の誤りです。
特に強制初期化(リカバリーモード)では、音量ボタンや電源ボタンの「押すタイミング」が非常に重要です。
例えば、「音量上・下・電源ボタン」を同時に押す時間が短すぎたり、バイブ後の再操作が遅れるだけでもモードに入れなくなります。落ち着いて手順を見直し、丁寧に操作しましょう。
次に挙げられるのがバッテリー残量不足です。初期化中は一定以上の電力が必要になるため、電池残量が少ないとリカバリーモードが正常に起動しないことがあります。
操作前には必ず充電を済ませておくことが基本です。
あわせて、充電ケーブルが差し込まれたままだとモード移行ができない機種もあるため、操作中はケーブルを抜いておくのが無難です。
また、Googleアカウントによる端末保護(FRP)が影響しているケースもあります。
特に中古端末では、前の所有者のアカウントが残っており、これを解除しない限りリセット操作が制限されてしまいます。
この場合は、前のユーザーにアカウント削除を依頼するか、購入元へ連絡して対応を求めることが必要です。
さらに、まれにではありますが、端末そのものの不具合やシステム障害によって初期化が失敗することもあります。
このようなときは、個人で対応するのではなく、メーカーサポートや携帯キャリアの窓口での対応が必要になります。
端末保証が残っていれば、無償で修理や交換に応じてもらえる可能性もあるでしょう。
どの原因にしても、焦らず状況を整理することが大切です。
操作を繰り返しても改善しない場合は、時間を置いて再試行するか、プロの手を借りる判断も有効です。
データバックアップの準備方法
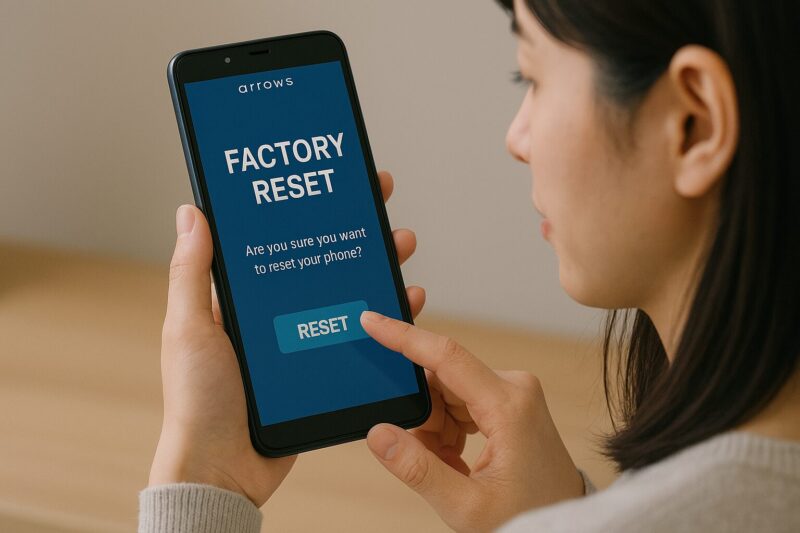
スマートフォンを初期化する前に、もっとも重要な準備の一つが「データのバックアップ」です。
初期化を行うと、端末内に保存されているすべてのデータが完全に消去されるため、必要な情報は事前に別の場所に保存しておかなくてはなりません。
まず、Googleアカウントを活用する方法が一般的です。
Android端末であれば、「設定」→「システム」→「バックアップ」に進み、「Googleドライブへのバックアップ」が有効になっているか確認しましょう。
ここで設定されていれば、Wi-Fi環境下で自動的に以下のようなデータが保存されます。
- 連絡先
- カレンダーの予定
- 通話履歴
- アプリの設定
- Wi-Fi接続情報
- 一部のSMS(Googleメッセージアプリ利用時)
写真や動画などのメディアファイルは、「Googleフォト」アプリを利用すると便利です。
アプリ内で「バックアップと同期」を有効にすることで、自動的にクラウドに保存され、初期化後も簡単に復元が可能になります。
一方で、大容量のファイルや特定のアプリデータを個別に保存したい場合は、SDカードや外部ストレージの利用も検討すると良いでしょう。
たとえば、写真や動画を「ファイル管理アプリ」でSDカードへ移動しておけば、端末の初期化後もそのまま利用できます。
また、LINEなどのアプリは独自のバックアップ機能があるため、アプリごとの設定にも目を通しておきましょう。
LINEであれば、「設定」→「トークのバックアップ」からGoogleドライブへの保存が可能です。
これらの準備を終えてから初期化を行えば、作業後の再設定や復元もスムーズに進めることができます。
万が一に備えて、複数の保存先に分散させることも安全対策として有効です。
初期化後の再設定ポイント
端末の初期化が完了した後は、「再設定」の作業が必要になります。
これはスマートフォンを再び使える状態に戻すためのステップであり、しっかりと進めることで快適な操作環境を整えることができます。
最初に行うべきはGoogleアカウントのログインです。
arrowsスマホを含むAndroid端末では、初期化後の最初の画面でGoogleアカウントの入力を求められます。
これはFRP(Factory Reset Protection)と呼ばれる機能により、本人以外の操作を防止するために設けられています。
初期化前に使っていたアカウントの情報が必要なので、IDとパスワードは忘れずに控えておきましょう。
次に、データの復元作業に入ります。
初期化前にGoogleバックアップを有効にしていれば、「以前のスマートフォンからデータを復元する」という選択肢が表示されます。
これを選べば、設定やアプリの一覧、Wi-Fi接続情報などが自動的に復元され、元の状態に近い形で再スタートが切れます。
また、LINEやFacebookなどの個別アプリの再ログインも忘れてはいけません。
バックアップからアプリは復元されても、ログイン状態までは引き継がれないため、それぞれのアプリで再認証が必要になります。
あらかじめログイン情報をメモしておくと、スムーズに設定できます。
そしてもう一つ、セキュリティ設定の再確認も重要です。
画面ロックのPINコードや指紋認証、顔認証などは初期化によって解除されるため、再度設定し直す必要があります。
安全性を高めるためにも、端末を利用する前に必ず確認しておきましょう。
さらに、必要に応じて通知設定やBluetooth機器の再ペアリング、位置情報の許可なども調整すると、初期化前と同じ快適な使い心地を取り戻せます。
このように、初期化後の再設定は細かい手順が多いものの、正しく進めることでスマホを安全かつ効率的に活用することができます。
特にGoogleアカウントの扱いには注意しながら、丁寧に作業を進めていきましょう。


