スマートフォンを操作しているときに、タップやスワイプが思いどおりに反応しないと感じたことはありませんか?
特にarrowsシリーズの中でも人気のあるWe2 F-52Eを利用している方からは、「タッチ感度調整ができない」「操作が反応しない」といった声が寄せられることがあります。
こうした不具合の背後には、いくつかの原因が潜んでいる可能性があります。
本記事では、「arrows タッチパネル 感度 調整」と検索してたどり着いた方に向けて、タッチパネルの反応が悪くなる主な原因や具体的な対処法をわかりやすく解説します。
画面の設定を変更する方法から、端末の状態を改善するためのポイントまで、実用的な情報を網羅しています。
arrowsのタッチパネル感度を調整できない原因と対処法
- arrowsでタッチパネルが反応しない原因とは?
- 指先の乾燥も感度低下の原因に
- 画面の汚れが反応を悪くするケース
- 保護フィルムが感度を低下させる場合も
- アプリやシステムの負荷で感度が下がる?
arrowsでタッチパネルが反応しない原因とは?

arrowsシリーズのスマートフォンでタッチパネルがうまく反応しない場合、複数の原因が考えられます。
これはハードウェアやソフトウェアの不具合だけではなく、日常の使用環境や操作方法にも関係することが多く、注意深く原因を探る必要があります。
まず、もっともよくあるのが「意図しない接触」です。
たとえば、端末を縦持ちしているとき、画面の端に手や指が軽く触れてしまうと、それがタッチ操作として認識されることがあります。
このような状態では、本来行いたい操作が正しく受け付けられず、反応が悪くなったように感じられるのです。
特にarrowsのような感度の高い端末では、手のひらの微細な接触でも誤作動につながることがあります。
次に考えられるのが、端末に過剰な負荷がかかっているケースです。
複数のアプリを同時に立ち上げていたり、メモリ容量が限界に近づいている場合、操作全般が遅くなり、タッチの反応にも影響を及ぼします。
これは特に、長時間スマートフォンを使っているときに起こりやすく、端末の再起動や不要なアプリの終了などが効果的です。
他にも、システムやアプリの不具合も原因になり得ます。
最近インストールしたアプリがバックグラウンドで誤動作を起こしていたり、OSのバージョンとの相性が悪い場合、タッチの反応が不安定になることがあります。
このように、arrowsでタッチパネルが反応しない原因は一つではありません。
画面に触れているつもりが反応しない、または触れていないのに誤作動するといった現象には、操作環境や端末の状態が大きく関係しています。
問題を正しく把握し、順を追って確認していくことが、改善への第一歩となります。
指先の乾燥も感度低下の原因に
スマートフォンのタッチパネルは、指先の微弱な静電気を感知して動作する「静電容量方式」が主流となっています。
arrowsシリーズの端末も例外ではなく、タッチ操作の基本は指先からの電気信号に依存しています。
そのため、指先が乾燥しているとタッチパネルの感度が著しく低下することがあります。
特に空気が乾燥しやすい冬場や冷暖房が効いた室内では、指の表面の水分が不足しやすくなります。
この状態で画面に触れても、電気信号がうまく伝わらず、タップしても反応がない、スワイプが途中で止まるなどの症状が発生します。
こうした現象はスマートフォンの故障と誤解されがちですが、実際には身体的なコンディションが原因となっているケースも少なくありません。
この問題を回避するには、こまめに手の保湿を心がけることが効果的です。
特に、ハンドクリームを塗る際には、ベタつきすぎないタイプを選び、塗布後はしっかりと手を拭いてから操作するようにしましょう。
過度に油分が残っていると、今度は画面の汚れにつながり、別の問題を引き起こします。
また、指先に微量の水分をつけて軽く湿らせるという方法もあります。
ただし、水滴が画面に付着すると誤作動を招く恐れがあるため、あくまで指の湿度を整える程度にとどめることが大切です。
指先の乾燥は一見見落とされがちですが、arrowsなどの感度が高い端末では、操作性に大きく影響を与える要因です。
タッチパネルの不調を感じたときには、まず自身の指先の状態も確認してみることをおすすめします。
画面の汚れが反応を悪くするケース
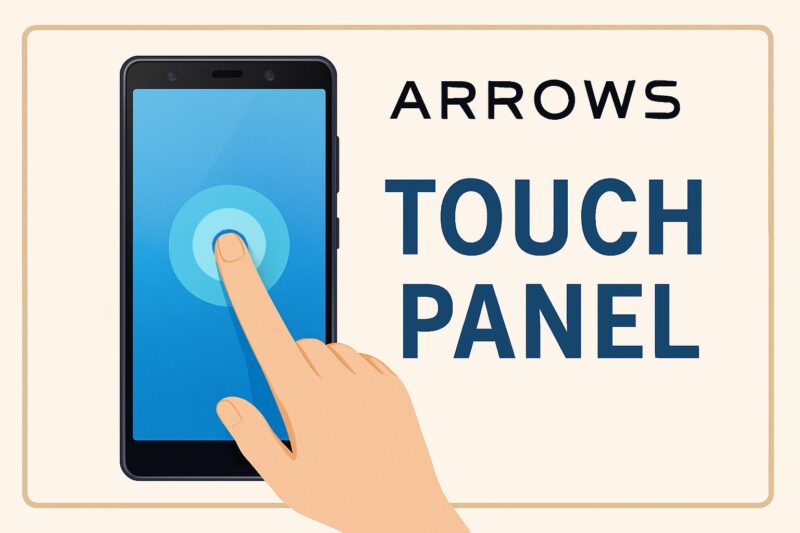
スマートフォンの画面が汚れていると、タッチパネルの反応が悪くなることがあります。
arrowsシリーズのように精密なセンサーを内蔵した機種では、表面の微細な汚れや皮脂によって、正常なタッチ動作が妨げられる場合があります。
スマートフォンを長時間使用していると、どうしても画面には指紋や皮脂、ほこりなどが付着します。
これらの汚れがタッチセンサーと指の間に障害物のように作用し、タッチ信号が正確に読み取れなくなるのです。
特に油分を含んだ皮脂は、乾燥すると薄い膜状に広がり、画面全体の感度を鈍らせる原因となります。
また、スマートフォンに保護フィルムを貼っている場合、汚れがフィルムと画面の隙間に入り込むことで、センサーの感知精度がさらに落ちることもあります。
これは特に気泡が入ったり、長期間使って劣化したフィルムに見られる現象です。
このような状態を防ぐには、定期的に画面を清掃することが重要です。
柔らかくて糸くずの出ないクロス、もしくはスマートフォン専用のクリーニングクロスを使って優しく拭き取るようにしましょう。
アルコールや強い洗浄剤を使うと、コーティングを傷める恐れがあるため注意が必要です。
画面が汚れていると、タッチパネルの性能を十分に引き出すことができません。
反応が鈍いと感じた場合は、まず表面の清掃を行い、それでも改善しないようであれば他の要因を疑うという順序で確認していくのが効率的です。
保護フィルムが感度を低下させる場合も
スマートフォンに保護フィルムを貼ることは、画面を傷や汚れから守るうえで非常に有効な手段です。
しかし一方で、フィルムの種類や貼り方によってはタッチパネルの感度を低下させてしまうことがあります。
arrowsシリーズを使用していて操作が鈍いと感じた際は、まず保護フィルムが影響していないか確認する価値があります。
特に厚みのあるガラスフィルムや、低品質な製品はタッチ操作の精度に悪影響を与える傾向があります。
これは、タッチパネルと指の間にフィルムが一層加わることで、電気信号の伝達が微妙に妨げられるためです。
また、貼り付けの際に気泡やホコリが入っていると、部分的にタッチが効かなくなるケースもあります。
これを防ぐには、できるだけ薄型で感度対応をうたっているフィルムを選ぶことがポイントです。
製品によっては「高感度対応」「指紋センサー対応」などの表示があり、タッチパネルとの相性に配慮された設計になっています。
さらに、正確な貼り付けも重要です。
一度で綺麗に貼れなかった場合は、無理に修正せず、別の新しいフィルムを使ったほうが良い結果になることもあります。
前述の通り、画面の清掃を怠るとフィルムの下に汚れが閉じ込められ、それも感度低下の原因になります。
貼り付けの前には画面を丁寧に拭き、静電気の発生を抑える環境で作業を行いましょう。
このように、保護フィルムはタッチパネルの保護と引き換えに、操作性を損なうリスクをはらんでいます。
感度の不調を感じたときは、まずフィルムの状態と種類を見直すことが、改善への近道になるかもしれません。
アプリやシステムの負荷で感度が下がる?
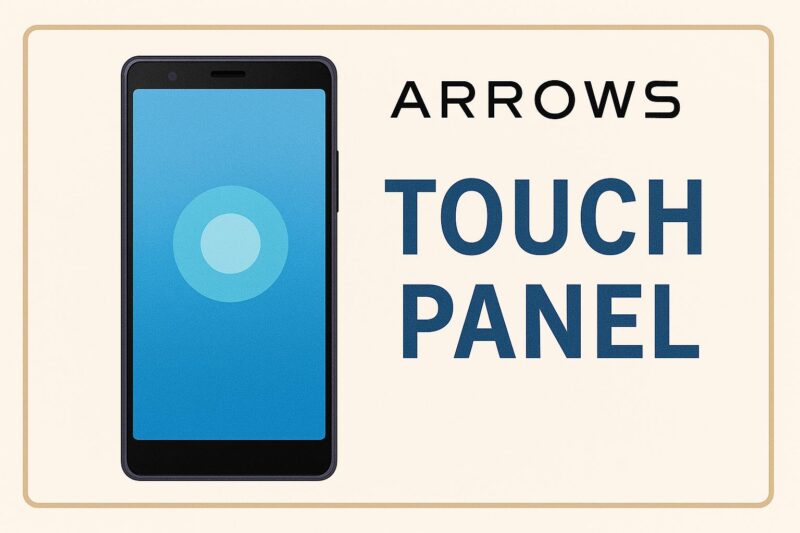
スマートフォンのタッチ感度が悪くなる原因として、意外と見落とされがちなのが「端末の処理負荷」です。
arrowsなどのAndroid端末では、アプリやシステムが多数同時に稼働していると、タッチ操作に対する反応が遅れたり、スムーズに動作しなくなったりすることがあります。
これは、端末のCPUやメモリといったリソースが限られているためです。
たとえば、複数のアプリを同時に起動していたり、長時間再起動せずに使い続けていた場合、バックグラウンドで動作しているアプリがメモリを圧迫し、画面の操作反応が極端に鈍くなることがあります。
さらに、アプリのバグやOSの不具合が影響することもあります。
特にOSのアップデート直後などは、システムが一時的に不安定になることもあり、これがタッチ操作のレスポンスに影響を及ぼすことがあるのです。
アプリ側の最適化不足も原因の一つですので、使用しているアプリが最新バージョンかどうかも確認しておくと良いでしょう。
こうした問題に対処するには、まず定期的な再起動を習慣づけることが有効です。
スマートフォンの再起動は、一時的に溜まったメモリやキャッシュをリセットし、動作をスムーズにする役割を果たします。
また、不要なアプリや使用頻度の低いアプリはアンインストールや停止をしておくと、システムの負担を軽減できます。
このように、タッチ感度の低下はハードウェアの不具合だけでなく、内部的な処理の重さから来ることもあります。
画面操作の反応に違和感を覚えたときは、アプリの使用状況や端末の負荷にも目を向けてみることが大切です。
arrowsのタッチパネル感度を調整する方法まとめ
- arrows We2 F-52Eのタッチ感度調整は可能?
- 画面端の感度を設定から調整する方法
- 帯電が原因なら再起動で対処を
- キャッシュクリアも感度改善に効果的
- 改善しない場合はハードウェア故障を疑う
arrows We2 F-52Eのタッチ感度調整は可能?

arrows We2 F-52Eでは、ユーザー自身がタッチ感度を直接数値で細かく調整する機能は搭載されていません。
しかし、端末の設定を工夫することでタッチの誤反応を減らしたり、操作性を改善したりすることは可能です。
特にarrowsシリーズ特有の「画面端のタッチ感度」設定が用意されており、この機能を活用することで一定の改善が期待できます。
この機種では、画面の端に無意識に触れた際の誤操作を防ぐため、感度を抑える仕様になっていることがあります。
これは主に縦持ち時に手のひらや指が画面の縁に軽く触れた場合に、誤作動を防ぐ目的で導入されています。
とはいえ、逆にこの仕様によって本来のタップが認識されにくくなることもあり、使いづらさを感じるユーザーも少なくありません。
そのため、操作に違和感がある場合は設定から「画面端のタッチ感度」の変更を試してみると良いでしょう。
この調整によって、誤操作を減らしながら必要な操作を正しく受け付けやすくなります。
また、arrows We2 F-52EはAndroid 14を搭載しており、ソフトウェア更新により機能の追加や改善が行われる可能性もあります。
定期的にシステムアップデートを確認し、最新の状態を保つことも、タッチ操作の快適さを保つポイントです。
全体として、arrows We2 F-52Eでのタッチ感度の調整は「直接的な数値変更」という形では提供されていないものの、周辺設定を見直すことで操作性を向上させる道は十分にあります。
画面端の感度を設定から調整する方法
arrowsシリーズのスマートフォンでは、画面端のタッチ感度を設定から調整することができます。
この機能は特に、端末を片手で操作する際に誤タップが多くなる傾向のあるユーザーにとって有用です。
arrows We2 F-52Eでも、この設定を見直すことで操作性が改善されることがあります。
設定の手順は以下の通りです。
まず、スマートフォンの「設定」アプリを開きます。
次に「システム」へ進み、その中にある「動作」項目を選択してください。
その中に「画面端のタッチ感度」という設定項目が表示されるので、ここから感度の調整が可能です。
この設定では、画面の縁部分に対する感度を下げることができ、誤って手のひらが触れても反応しにくくなるように調整されます。
特に、縦画面での使用中に「戻る」や「メニュー」などの端に配置されたボタンを押す際に誤操作が発生しやすい場合に役立ちます。
ただし、感度を下げすぎると、今度は本当に必要な操作まで認識されにくくなる可能性があるため注意が必要です。
使用状況に応じて適度な設定を見つけることが、快適な操作性の維持につながります。
また、この設定はすぐに反映されますが、使い心地に慣れるまでに少し時間がかかることがあります。
何段階か調整しながら、最も快適に感じる設定を見つけるとよいでしょう。
もし改善が見られない場合は、フィルムやアプリの影響も疑ってみるとさらに原因を特定しやすくなります。
帯電が原因なら再起動で対処を
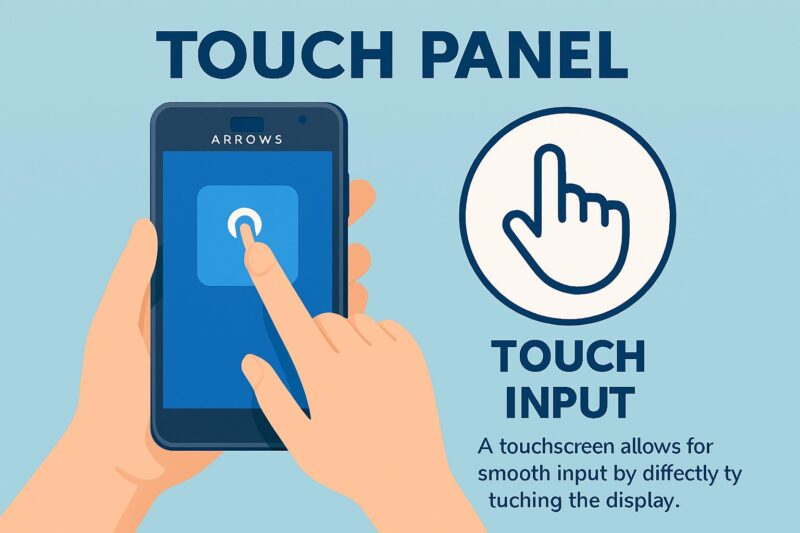
タッチパネルの反応が急に悪くなったと感じるとき、意外な原因として「静電気による帯電」が挙げられます。
特に乾燥した季節や、衣類との摩擦が起こりやすい環境では、スマートフォンの画面が静電気を帯びることがあります。
この帯電がタッチセンサーに悪影響を与え、誤反応や無反応といったトラブルにつながることがあるのです。
arrows We2 F-52Eのように静電容量方式のタッチパネルを採用している端末では、指からの電気信号がスムーズに伝わらないと、操作がうまく反映されなくなります。
これは物理的な不具合ではなく、一時的な環境要因によるものがほとんどです。
こうした場合、最も手軽で効果的な対処法は「端末の再起動」です。
電源を一度切って数秒待ち、再度オンにするだけで、帯電がリセットされるケースがあります。
これにより、センサーが正常な状態に戻り、タッチ感度が改善することがあります。
さらに、画面に触れる前に金属製のドアノブや家具などに一度触れて放電しておくことも、静電気の影響を減らす方法として有効です。
こうしたちょっとした工夫でも、タッチ操作の安定性は大きく変わる可能性があります。
それでも不具合が続くようであれば、他の原因(アプリやフィルムなど)を疑ってみる必要があります。
ですが、まずは再起動によるリセットを試してみることで、簡単かつ安全に問題を解消できる場合が多くあります。
キャッシュクリアも感度改善に効果的
スマートフォンの動作が重くなったり、タッチパネルの反応が遅く感じるときは、「キャッシュ」が影響している可能性があります。
キャッシュとは、アプリやシステムが一時的に保存しているデータのことで、次回以降の読み込みを速くするために使われます。
しかし、キャッシュが長期間蓄積されすぎると、かえってスマホの処理が重くなり、操作全体に悪影響を及ぼすことがあります。
arrowsシリーズにおいても例外ではなく、特にメモリ容量に限りがあるモデルでは、キャッシュの肥大化が原因で画面のタッチ反応が鈍くなることがあります。
複数のアプリを頻繁に切り替えて使用している人や、長期間再起動していない人ほど、キャッシュの蓄積によりタッチ操作の遅延が起きやすくなります。
このようなときは、キャッシュの削除を行うことで、システム全体の動作が軽くなり、タッチ感度の改善にもつながる可能性があります。
具体的には、端末の「設定」アプリを開き、「アプリ」→「すべてのアプリを表示」→該当アプリを選択し、「ストレージとキャッシュ」から「キャッシュを削除」をタップします。
この操作を複数のアプリで行えば、全体のパフォーマンスが向上することが期待できます。
ただし、キャッシュを削除してもアプリの設定やデータそのものは消えないため、安心して実行できます。
定期的にキャッシュをクリアすることで、スマートフォンの状態を良好に保ち、操作時のストレスを減らすことができるでしょう。
このように、タッチ感度の低下に悩んでいる場合は、まずキャッシュの整理を試してみるのがおすすめです。
非常に手軽な改善策でありながら、効果が実感しやすい点がメリットです。
改善しない場合はハードウェア故障を疑う
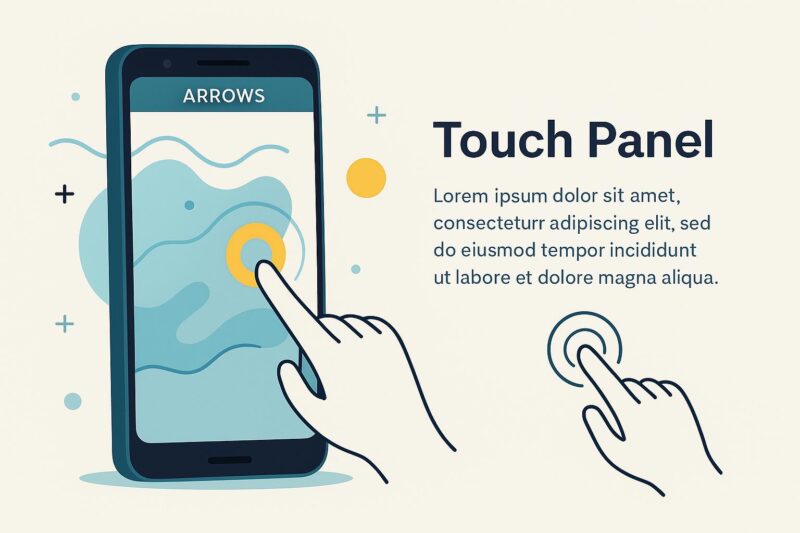
これまでに紹介した対処法を試してもタッチパネルの反応が改善しない場合、最終的にはハードウェアの故障を視野に入れる必要があります。
arrowsのようなスマートフォンには、画面の下に精密なタッチセンサーが内蔵されており、経年劣化や物理的なダメージによってこれらのセンサーが正常に動作しなくなることがあります。
例えば、落下や強い衝撃が加わったあとからタッチ操作の不具合が発生するようになった場合、それは内部の部品が損傷しているサインかもしれません。
また、水濡れによって基盤やセンサーが故障しているケースもあり、このような場合はソフトウェア設定をいくら見直しても改善は難しいと言えます。
一方で、故障が疑われるからといってすぐに自己判断で分解や修理を試みるのは避けた方が良いです。
メーカー保証や修理サポートを受けられなくなるリスクがあるため、まずは正規のサポート窓口に相談するのが安全です。
特に、購入から1年以内であれば保証が適用される可能性もあるため、保証書や購入履歴を確認しておくとスムーズです。
また、修理の依頼前には、初期化(工場出荷時リセット)を試すという手段もあります。
これは、システム上の問題を完全に排除する最終的な方法で、ソフト的な不具合であればこれで解決することもあります。
ただし、初期化前には必ずデータのバックアップを取るようにしましょう。
このように、ソフトウェアや設定を見直しても状況が変わらない場合は、ハードウェア側の問題を疑うのが妥当です。
無理に使い続けることで状態が悪化する可能性もあるため、早めに専門家の診断を受けることをおすすめします。


