スマートフォンでワイヤレスイヤホンを快適に使うためには、Bluetoothの正しい設定と接続手順を知っておくことが重要です。
特にarrowsシリーズのスマホでワイヤレスイヤホンを接続しようとして、「イヤホンが認識しない」「接続できない」といったトラブルに直面している方も少なくありません。
本記事では、arrows WeシリーズやF-51Bを中心に、Bluetooth設定の基本からペアリングできない原因、さらに接続を安定させるための環境チェックや対応イヤホンの見分け方まで、実用的な情報を丁寧に解説します。
イヤホンがリストに表示されない、ペアリングが失敗するなどの症状に悩んでいる方も、この記事を読むことでスムーズに接続を完了させるための具体的なヒントを得られるでしょう。
arrowsでワイヤレスイヤホンを接続する方法と設定手順
- F-51Bでブルートゥース設定する手順を確認
- ペアリングできない原因は何か
- Weシリーズでブルートゥースバージョンの確認方法
- 対応イヤホンの見分け方とは
- イヤホンを認識しないときの対処法
F-51Bでブルートゥース設定する手順を確認

F-51BでBluetooth機器と接続するためには、まず端末側でBluetooth機能を正しく設定する必要があります。
設定手順を一つずつ丁寧に確認することで、ペアリングの失敗や接続エラーを未然に防ぐことができます。
まずホーム画面から画面を上にスライドし、設定アプリを開きます。
次に「接続済みのデバイス」を選び、その中にある「新しいデバイスとペア設定する」をタップしてください。
ここでBluetooth設定画面が開き、周囲で検出されたBluetooth機器が一覧で表示されます。
接続したいデバイスの名前をタップすると、ペアリングの確認画面が表示されます。
その後、「ペア設定する」というボタンを押すと、ペアリングが始まります。
もし相手の機器がパスキー入力を求めてくる場合は、本体に表示されている数字を確認し、同じ数字をBluetooth機器側でも入力してください。
この時、入力には時間制限(約30秒)があるため、すぐに操作する必要があります。
このように、F-51BでBluetoothを設定する際は、設定画面での正しい順序とパスキーの対応が重要です。
また、ペアリング後に「その他のデバイス」欄や「メディアデバイス」欄に機器名が表示されれば、接続は完了しています。
なお、ペア設定済みのデバイスは、一覧表示の右側にある歯車アイコンをタップすることで、名称変更や使用目的の設定が可能です。
不要になった機器を削除したい場合は、同じく歯車アイコンから「削除」→「このデバイスとのペア設定を解除」という操作で解除できます。
Bluetoothの初期設定は複雑に見えるかもしれませんが、手順に従って進めれば誰でも簡単に設定可能です。
焦らず一つ一つの操作を丁寧に行いましょう。
ペアリングできない原因は何か
Bluetoothイヤホンやスピーカーがスマートフォンとペアリングできない場合、原因はさまざまです。
ただし、原因を正しく把握すれば、対応策も明確になります。
最もよくある原因の一つは、Bluetooth機能そのものが端末で無効になっているケースです。
BluetoothはONにしているつもりでも、設定メニューを開いて確認するとOFFになっていることがあります。
また、イヤホンやスピーカー側の電源が入っていなかったり、ペアリングモードに入っていないという初歩的なミスも見逃せません。
次に考えられるのが、既に他の端末とペアリング済みである場合です。
この状態では新たなデバイスとの接続が拒否されることがあります。
特にBluetoothイヤホンなどは、1台ずつしか接続できない製品が多いため、先に他の端末との接続を解除しておく必要があります。
さらに、パスキーの入力ミスもペアリング失敗の原因となります。
Bluetoothペアリングでは、端末と機器の両方で同じ数字を入力する必要がありますが、時間制限があるため、焦って間違えてしまうこともあります。
繰り返しますが、この制限時間はおよそ30秒です。
干渉によるトラブルも要注意です。
周囲に電子レンジやWi-Fiルーターなどの2.4GHz帯の機器があると、Bluetooth接続に影響を与えることがあります。
このような環境では、機器を他の部屋に移すか、干渉源から距離をとることで改善が見込めます。
最後に、スマホや接続機器のソフトウェアが古いバージョンであることも見落とされがちなポイントです。
ソフトウェアの更新により接続性が改善される場合があるため、定期的なアップデートをおすすめします。
このように、ペアリングできない場合には複数の要因が絡んでいることが多いため、一つ一つ順にチェックして原因を特定していくことが大切です。
Weシリーズでブルートゥースバージョンの確認方法
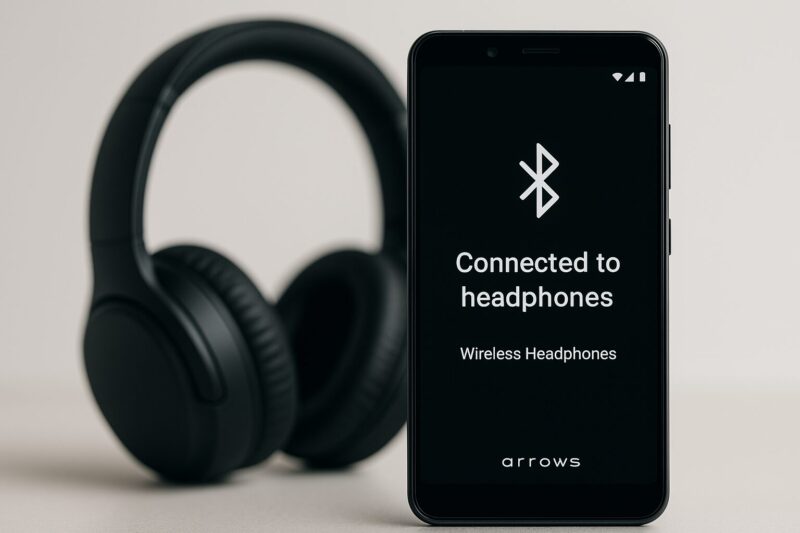
arrows Weシリーズを利用している場合、Bluetooth機器との互換性を確かめるには、端末が対応しているBluetoothのバージョンを知ることが有効です。
特定のイヤホンやオーディオ機器が、あるバージョン以上のBluetoothにしか対応していないことがあるためです。
Bluetoothバージョンを確認するには、まず端末の「設定」アプリを開き、「端末情報」または「この端末について」といった項目をタップします。
そこから「詳細情報」や「技術仕様」などの項目を開くと、Bluetoothバージョンが記載されていることがあります。
モデルによっては「ビルド番号」や「ハードウェア情報」内に含まれている場合もあります。
arrows Weシリーズの例では、Bluetooth 5.2に対応している機種が多く、これは最新のコーデックにも幅広く対応しているため、高音質かつ低遅延の接続が可能です。
対応コーデックにはSBC、AAC、LDAC、aptX、aptX HD、aptX Adaptiveなどが含まれ、これにより多くのイヤホンと互換性を持ちます。
ただし、相手側の機器が旧型であった場合、バージョンの違いによって接続が不安定になることもあります。
Bluetoothは基本的に下位互換性があるものの、例外も存在するため、事前にお互いのスペックを確認することが重要です。
Bluetoothバージョンの確認ができれば、自分の端末に合ったイヤホンやスピーカーを選ぶ際の指針になります。
これにより、無駄なトラブルや相性の問題を避けることができるでしょう。
使用予定の機器との互換性をしっかりチェックすることが、快適なBluetooth接続への第一歩です。
対応イヤホンの見分け方とは
Bluetoothイヤホンをarrowsシリーズのスマートフォンで使用するには、まず対応しているイヤホンかどうかを見極める必要があります。
適合しない機器を選んでしまうと、ペアリングができなかったり音質に問題が出たりするため、注意が必要です。
対応イヤホンを見分けるうえで最も基本的なのは、Bluetoothのバージョンと対応コーデックの確認です。
arrows Weシリーズの多くはBluetooth 5.0~5.2に対応しており、SBC、AAC、LDAC、aptXなど複数のオーディオコーデックに対応しています。
このため、少なくともBluetooth 4.2以上、かつこれらのコーデックのいずれかに対応しているイヤホンであれば、基本的に使用可能と判断できます。
一方、特殊な通信方式や独自仕様のBluetooth製品には注意が必要です。
例えば、ゲーミングイヤホンなどに見られる独自規格の低遅延モードや、メーカー専用アプリを介して設定する機種では、arrows側がその仕組みに対応していないことがあります。
このような場合、機能が一部制限されたり、そもそも接続ができないこともあります。
購入前には、イヤホンの製品ページや仕様書に記載されている「対応プロファイル」や「推奨スマホ環境」をチェックすることが重要です。
また、メーカー公式サイトで対応端末のリストを公開している場合もあるため、それを参照すると確実性が増します。
さらに、口コミやレビューも参考になります。
同じarrowsシリーズの端末で正常に動作しているかどうかのユーザー報告は、選ぶ際の貴重なヒントになります。
こうした点を踏まえて対応イヤホンを選べば、接続トラブルのリスクを減らし、快適なワイヤレスオーディオ体験が実現できるでしょう。
イヤホンを認識しないときの対処法

Bluetoothイヤホンをスマートフォンに接続しようとしても、イヤホンの名前が表示されない、接続候補に出てこないといったトラブルは珍しくありません。
このような状況に陥ったときには、いくつかのチェックポイントと対処法を順に試すことが大切です。
まずは、イヤホンがペアリングモードになっているか確認してください。
イヤホンの多くは、電源を長押しすることでペアリングモードに入りますが、製品によって操作方法が異なるため、取扱説明書での確認が必要です。
ペアリングモードでは、LEDランプが赤青に点滅するなど、特定の表示がされることが多いです。
次に、スマートフォン側でBluetoothが有効になっているかを確認します。
設定メニューの「接続済みのデバイス」からBluetoothの状態を確認し、必要に応じて一度OFFにしてからONに切り替えてみると、認識されることがあります。
ここで注意したいのが、以前にペアリングした別の端末とイヤホンがすでに接続されているケースです。
Bluetoothイヤホンは、一度に一つの端末としか接続できないものが多いため、他のスマホやPCなどでの接続を解除しないと新たに認識されません。
また、スマホとイヤホンの距離が離れすぎている場合や、電子レンジ・Wi-Fiルーターなどの電波干渉を受けている場合にも、検出がうまくいかないことがあります。
こうした場合は、障害物を避け、できるだけ機器同士を近づけて再試行してみましょう。
それでも解決しない場合は、スマートフォン側のBluetooth機能やネットワーク設定を一度リセットしてみる方法もあります。
arrowsの場合、「システム」内の「リセットオプション」から「Wi-Fi、モバイル、Bluetoothをリセット」を選択できます。
ただし、保存済みの接続情報は消去されるため、再設定の手間が必要になります。
このように、一つひとつの確認と調整を通じて、イヤホンが認識されない問題は多くの場合、解決が可能です。
焦らず順を追って対応することが、トラブル解消への近道です。
arrowsのワイヤレスイヤホン接続トラブルについての解決策
- F-51Bでブルートゥースに接続できないときの対処法
- ブルートゥースに接続できない原因まとめ
- イヤホン設定を見直すポイント
- 再起動・リセットが効果的な場面
- 接続の安定に必要な周辺環境の注意点
- サポートに連絡する前に試すこと
F-51Bでブルートゥースに接続できないときの対処法

F-51BでBluetoothイヤホンやその他のデバイスに接続できないときは、まず基本的な設定や状況を一つずつ確認することが重要です。
焦って複雑な操作を行うよりも、基本に立ち返ることで問題があっさり解決することも少なくありません。
はじめに確認したいのは、F-51B本体のBluetooth機能がオンになっているかどうかです。
設定アプリの「接続済みのデバイス」→「接続の設定」→「Bluetooth」を開き、Bluetoothがオンになっているかチェックしましょう。
オンになっていても、念のため一度オフにしてから再度オンに切り替えることで、接続エラーが解消されることがあります。
次に、接続しようとしているBluetoothデバイスがペアリングモードに入っているかを確認します。
イヤホンやスピーカーによっては、ペアリングモードに入るまでに特定のボタン操作が必要な場合があります。
操作ミスや時間切れでペアリングモードが終了していると、スマホからは見つけられません。
さらに、F-51Bがすでにそのデバイスと以前にペアリングしている場合、過去の接続情報が干渉してうまく再接続できないことがあります。
その際は、接続済みデバイス一覧から該当機器を選択し、「このデバイスとのペア設定を解除」してから、再度ペアリングを試みると良いでしょう。
周囲の電波状況にも注目が必要です。
電子レンジやWi-Fiルーターなど2.4GHz帯の電波を発する機器が近くにあると、Bluetoothの通信が干渉を受ける可能性があります。
接続が安定しないときは、これらの機器から距離をとってみてください。
それでも接続できない場合は、F-51Bのネットワーク設定をリセットする方法もあります。
「設定」→「システム」→「リセットオプション」→「Wi-Fi、モバイル、Bluetoothをリセット」と進めば、Bluetoothの接続設定を初期状態に戻すことができます。
ただし、保存済みのWi-FiやBluetooth接続情報も消えるため、再設定の準備をしておく必要があります。
このように、接続トラブルの多くは初期設定や環境によって起こるものです。
複数の要因を一つずつ丁寧に確認していけば、解決の糸口はきっと見えてきます。
ブルートゥースに接続できない原因まとめ
Bluetooth機器が接続できない状況には、いくつかの代表的な原因が考えられます。
原因を正しく把握することで、無駄な操作を避けながら効率的に対処することが可能です。
まず、もっとも基本的で見落とされがちなのが、Bluetooth機能がオフになっているケースです。
スマホや接続機器の両方でBluetoothがオンになっているか、必ず確認してください。
スマホ側の設定がオンでも、機器のバッテリー切れにより自動的にBluetoothがオフになっていることもあります。
次に多いのが、接続機器がペアリングモードになっていない、もしくはペアリングの操作方法が間違っている場合です。
製品によって操作手順が異なるため、マニュアルを確認し、確実にペアリングモードに入っていることを確認しましょう。
LEDランプの点滅パターンなどで判断できる機種もあります。
また、以前にペアリングした他の端末との接続が解除されていないことも、接続できない原因となります。
特にイヤホンなどは、他の端末と接続中である限り、新たな端末との接続を拒否することがあります。
この場合は、先に他の端末との接続を切っておく必要があります。
パスキーの入力に関するトラブルも見逃せません。
ペアリング時に表示されるパスキーは、スマホとBluetooth機器の両方に一致して入力する必要があります。
入力時間は約30秒と限られているため、スムーズな操作が求められます。
さらに、電波干渉も接続不良の一因です。
Wi-Fiルーターや電子レンジなど、同じ周波数帯(2.4GHz)を使う機器が近くにあると、Bluetoothの通信が乱れることがあります。
このような場合は、場所を変えるだけで改善されることがあります。
最後に、ソフトウェアのバージョンが古いことも影響することがあります。
端末や接続機器のソフトウェアが最新でない場合、互換性の問題が発生する可能性がありますので、定期的なアップデートを心がけましょう。
このように接続できない原因はさまざまですが、一つずつ確認していくことで、問題の切り分けと解決が可能です。
あせらず順序立てて対応しましょう。
イヤホン設定を見直すポイント
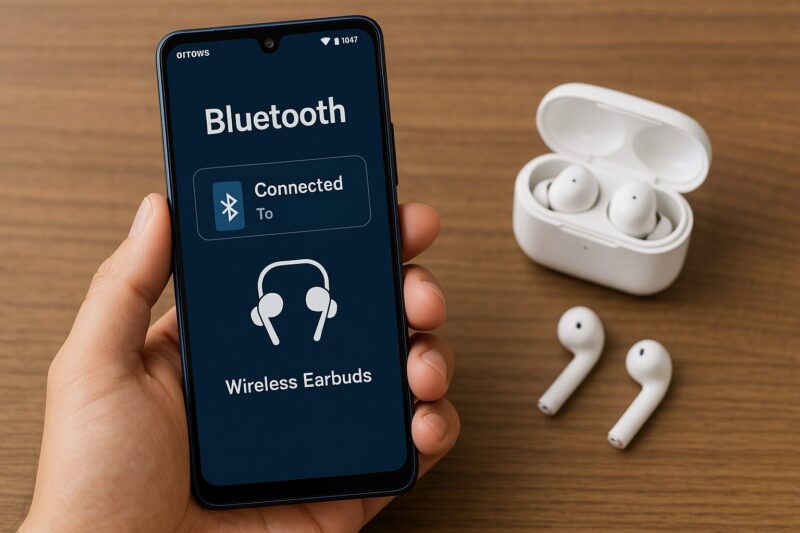
Bluetoothイヤホンを正しく使うためには、スマートフォン側だけでなくイヤホン自体の設定を見直すことも非常に重要です。
見落としやすいポイントを把握しておくことで、接続エラーや動作不良を防ぐことができます。
まず最初に確認すべきは、イヤホンの電源がきちんと入っているかという点です。
Bluetoothイヤホンの中には、電源が入っているように見えて実はスタンバイ状態になっているものもあります。
LEDランプが点滅しているか、起動時に通知音が鳴るかなどを目安にすると良いでしょう。
次に、ペアリングモードに入る操作が正しくできているかも見直しが必要です。
イヤホンによっては電源ボタンを長押し、あるいは2つのボタンを同時に押すなど、手順が異なります。
操作を間違えるとペアリングモードに入らず、スマホに表示されないことがあります。
さらに、マルチペアリング機能があるイヤホンを使っている場合は、すでに他の端末と接続済みになっていることがあります。
こういったイヤホンは、自動的に最後に接続された端末とペアリングされるため、現在のスマホでは認識されないことがあります。
以前の端末との接続を解除してから、再度ペアリングを試してみてください。
また、スマートフォン側で音声出力設定が正しく行われているかも確認しましょう。
Bluetoothで接続済みであっても、音が出ないことがあります。
この場合、「設定」→「接続済みのデバイス」から該当のイヤホンを選び、「メディアの音声出力」がオンになっているかをチェックしてください。
そのほか、ファームウェアの更新情報が出ていないかも確認しておくと安心です。
特に有名メーカーの製品では、スマホアプリを通じてイヤホンのアップデートが提供されていることがあります。
更新により安定性や音質が改善される場合があります。
このように、イヤホンの設定は多岐にわたります。
ひとつひとつを丁寧に見直すことで、不具合の多くは解消されるはずです。
スマホだけでなく、イヤホン側の設定にも意識を向けることが、快適なワイヤレス環境を作る第一歩です。
再起動・リセットが効果的な場面
Bluetoothの接続が不安定だったり、全くつながらないといった問題に直面した場合、意外にも「再起動」や「設定のリセット」が非常に効果的な対処法になることがあります。
特に、操作や設定に問題が見当たらないのに接続できない場合、この方法が役立ちます。
まずスマートフォンの再起動についてですが、これは一時的なソフトウェアの不具合やシステム内のエラーを解消するのに適しています。
長時間スマートフォンの電源を入れたままにしていると、内部で不要なキャッシュやプロセスが蓄積され、Bluetoothなどの無線機能に影響を与えることがあります。
一度電源を切り、数秒待ってから再度起動することで、そうした軽微なトラブルがリセットされ、スムーズに接続できるケースも多く見られます。
さらに効果的なのが、Bluetooth関連の設定をリセットする方法です。
arrows F-51Bでは「設定」→「システム」→「リセットオプション」→「Wi-Fi、モバイル、Bluetoothをリセット」を選択することで、ネットワーク関連の設定が初期状態に戻ります。
この操作により、保存されたペアリング情報やWi-Fiネットワークの履歴は消去されますが、それと引き換えに、過去の接続エラーの蓄積や設定ミスによるトラブルを解消できます。
ただし、リセットを行うと再度ペアリングやWi-Fiの再設定が必要になるため、操作前には必要な情報を控えておくことをおすすめします。
これを行うことで、スマホ側のトラブルか接続機器側の問題かを切り分ける判断材料にもなります。
このように、再起動やリセットは見過ごされがちな対処法ではありますが、複雑なトラブルをシンプルに解決できる手段として非常に有効です。
特に原因がはっきりしない場合には、まず試してみる価値があるでしょう。
接続の安定に必要な周辺環境の注意点
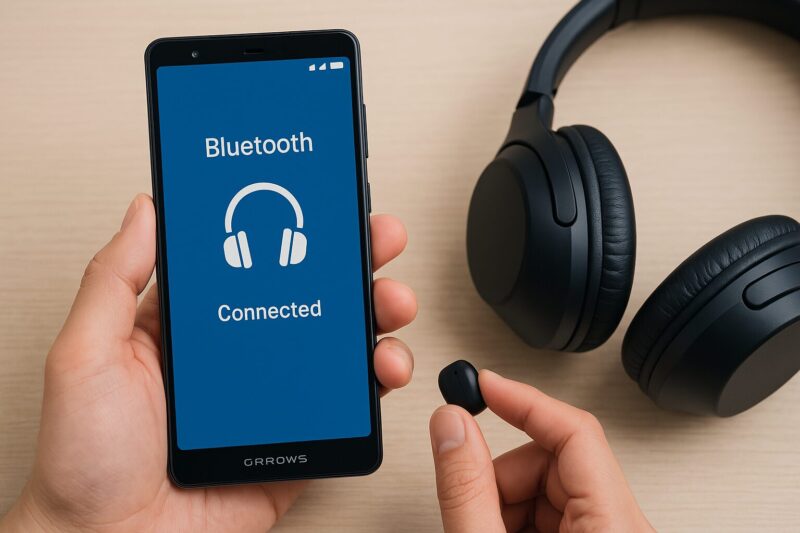
Bluetooth接続を安定させるには、スマートフォンやイヤホンの設定だけでなく、使用している周辺環境にも注意が必要です。
多くのユーザーがこの点を見落としがちですが、実際には環境の違いが接続品質に大きく影響します。
まず確認したいのが、電波干渉の存在です。
Bluetoothは2.4GHz帯の電波を使って通信を行っていますが、これはWi-Fiルーターや電子レンジ、コードレス電話など、多くの家庭用機器と同じ周波数帯です。
そのため、これらの機器が近くにあると、Bluetooth信号が干渉を受けて通信が不安定になったり、まったく接続できなくなる場合もあります。
特に電子レンジ使用時は、Bluetoothの通信が極端に弱くなる傾向があります。
また、壁や家具などの障害物も無視できません。
Bluetoothの通信距離は見通しの良い状態で約10メートル程度ですが、壁や金属製の家具が間にあると、電波が反射・減衰してしまいます。
その結果、距離がそれほど離れていないにもかかわらず、接続が途切れるといった現象が起きることがあります。
さらに、複数のBluetooth機器を同時に使っている環境では、機器同士が干渉し合う可能性もあります。
たとえば、スマートウォッチやBluetoothスピーカー、マウスなどが同時にペアリングされていると、通信が混線しやすくなります。
こうした場合は、使わない機器のBluetoothを一時的にオフにするだけで接続が安定することもあります。
このように、Bluetoothの安定性は機器の性能だけでなく、周囲の環境にも大きく左右されます。
もし接続がうまくいかないときは、使用場所を変えてみたり、電波干渉を避ける工夫をすることで改善する可能性が高まります。
サポートに連絡する前に試すこと
Bluetooth接続に関する不具合が解消されず、どうしても問題が続く場合でも、すぐにサポートセンターへ連絡する前に、いくつか自分でできる確認や対処があります。
これらを試しておくことで、問い合わせ時の対応もスムーズになり、問題解決までの時間を短縮できます。
まずは、基本的な設定の見直しです。
スマートフォン側のBluetooth機能がオンになっているか、ペアリングモードに入っているかなどの基本操作は、何度確認しても損はありません。
また、接続するBluetooth機器が十分に充電されているかも確認が必要です。
バッテリーが極端に減っていると、通信が不安定になることがあります。
次に、先ほど紹介した「再起動」や「設定のリセット」も試しておきましょう。
特にネットワーク設定のリセットは、複数の接続トラブルを一括でリセットできるため、原因がはっきりしない場合でも効果が見込めます。
さらに、別のスマートフォンやPCなど、他の機器にBluetoothイヤホンを接続してみるのもおすすめです。
もし他の端末では正常に動作する場合は、イヤホンではなくスマホ側に問題がある可能性が高まります。
逆に、どの機器でも接続できない場合は、イヤホン本体に不具合があるかもしれません。
また、公式サイトで該当製品のFAQやトラブルシューティングガイドが提供されていないかを確認するのも有効です。
メーカーによっては、ソフトウェアアップデートや機器の操作方法を動画で案内している場合もあります。
これを確認するだけで、原因や解決策が見つかることもあります。
こうした事前の確認や対処をすべて試しても問題が改善されない場合は、はじめてサポートに連絡するべきタイミングです。
その際には、「いつから問題が起きているか」「何の機器と接続しているか」「すでに試した対処方法」などを整理して伝えると、サポート対応がよりスムーズになります。
このように、サポートへの問い合わせは最後の手段と考え、それまでにできることを一通り行っておくと、よりスピーディーに問題が解決する可能性が高まります。


