Galaxyのスマートフォンには、写真の特定の部分を切り抜いてスタンプとして保存する便利な機能が搭載されている。
しかし、「スタンプを保存したのにどこにあるのかわからない」「削除したいけど方法がわからない」といった疑問を抱えるユーザーも多いだろう。
本記事では、Galaxyのスタンプとして保存する方法を詳しく解説し、保存したスタンプがどこで確認できるのか、LINEなどのアプリでの使い方についても紹介する。
さらに、不要なスタンプの削除方法や、うまく保存できない場合の対処法についても説明するので、スタンプ機能を最大限に活用するための参考にしてほしい。
Galaxy スタンプとして保存はどこ?保存場所と確認方法
- スタンプとして保存とは?Galaxyの機能を解説
- Galaxy スタンプの使い方と活用方法
- 写真をスタンプとして保存する方法とは?
- スタンプはどこで確認できる?保存先を解説
- 保存したスタンプが見つからないときの対処法
スタンプとして保存とは?Galaxyの機能を解説
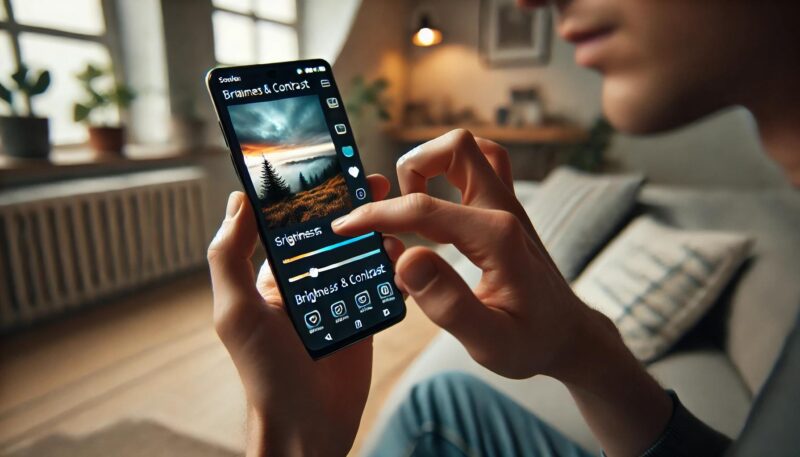
Galaxyの「スタンプとして保存」機能とは、写真内の特定のオブジェクトや人物を切り抜き、それをスタンプとしてギャラリー内に保存できる機能です。
この機能を使うことで、撮影した写真の一部を簡単にスタンプ化し、後から編集時に活用できます。
特に、SNSやメッセージアプリで個性的な表現をしたい人にとって便利な機能です。
通常、画像編集アプリを使用しなければ実現できない画像の切り抜きやスタンプ作成が、Galaxyの標準ギャラリーアプリを使うことで、特別なスキルがなくても簡単に行えます。
これは、GalaxyのAI技術によって対象物を自動認識し、ワンタップで切り抜けるためです。
例えば、ペットの写真からペットだけを切り抜いてスタンプ化したり、風景の中の特定のオブジェクトを抜き出して他の画像に貼り付けたりすることができます。
一方で、スタンプとして保存された画像は一般的な写真とは異なるフォルダに格納されるため、どこに保存されているのかわからなくなることがあります。
また、スタンプ化された画像はPNG形式で保存されることが多く、背景が透明になるため、通常の写真とは見た目が異なる場合があります。
この点を理解した上で使用することで、より便利に活用できるでしょう。
この機能は、Galaxy SシリーズやNoteシリーズなどの一部のモデルに搭載されており、最新のソフトウェアアップデートによってさらに精度が向上することもあります。
もし自分の端末でこの機能が利用できない場合は、ソフトウェアのバージョンを確認し、最新の状態にアップデートしてみると良いでしょう。
Galaxy スタンプの使い方と活用方法
Galaxyの「スタンプとして保存」機能を活用することで、写真編集やメッセージのやり取りがより楽しくなります。
この機能を使うためには、まずギャラリーアプリを開き、任意の写真を選択して長押しする必要があります。
すると、AIが画像内の人物やオブジェクトを自動で認識し、切り抜くことが可能になります。
その後、切り抜かれた部分をスタンプとして保存でき、別の写真に貼り付けたり、デコレーションとして活用したりできます。
この機能の最大の魅力は、スタンプを自由に組み合わせてオリジナル画像を作成できる点です。
例えば、旅行中に撮影した風景の中から特定の建物を切り抜き、別の写真に合成することで、自分だけのオリジナル画像を作ることができます。
また、家族や友人の写真をスタンプ化し、誕生日カードやメッセージカードに追加すると、特別なデザインを手軽に作成することができます。
さらに、Galaxyのスタンプ機能はLINEやInstagramなどのアプリとも組み合わせて使用可能です。
例えば、作成したスタンプをLINEのトーク画面で画像として送信したり、Instagramのストーリーズに追加したりすることで、個性的な投稿を簡単に作れます。
ただし、LINEのスタンプ機能とは異なり、公式スタンプのようにシステム内で登録することはできないため、画像として貼り付ける形での使用になります。
一方で、Galaxyのスタンプ機能にはいくつかの注意点もあります。
スタンプは自動で切り抜かれるため、場合によっては思ったように綺麗に切り取れないことがあります。
特に、背景が複雑な写真では、AIが正確に対象物を認識できず、不要な部分が残ってしまうこともあります。
このような場合は、手動で編集を加えるか、別の画像編集アプリを使用するとより精度の高いスタンプを作成できます。
このように、Galaxyのスタンプ機能を活用することで、写真編集やメッセージのやり取りがより豊かになります。
特に、クリエイティブな表現を楽しみたい人や、オリジナルの画像を作成したい人にはおすすめの機能です。
写真をスタンプとして保存する方法とは?

Galaxyで写真をスタンプとして保存する方法は、比較的簡単で、特別なアプリをインストールする必要がありません。
まず、ギャラリーアプリを開き、スタンプにしたい写真を選びます。
その後、画像を長押しすると、GalaxyのAIが自動的に被写体を認識し、切り抜くことができるようになります。
この状態で「スタンプとして保存」を選択すると、スタンプとして使用できるデータが作成されます。
この際、スタンプとして保存された画像は通常の写真フォルダには入らず、ギャラリーアプリ内の「編集ツール」からアクセスできます。
保存されたスタンプを確認したい場合は、ギャラリーで任意の写真を開き、編集モード(✏️アイコン)に入り、デコレーション(☺️アイコン)を選択すると、作成済みのスタンプが表示されます。
ここからスタンプを選び、画像に貼り付けることが可能です。
スタンプとして保存することで、様々なシーンで活用できます。
例えば、友達とのグループ写真を切り抜き、それをスタンプとして別の写真に合成することで、オリジナルの画像を作ることができます。
また、ペットの写真をスタンプにすれば、愛らしいワンシーンを自由にデザインできます。
一方で、スタンプとして保存した画像は通常の写真フォルダには表示されないため、保存先がわからなくなってしまうことがあります。
特に、Galaxyのスタンプ機能を初めて使う人にとっては、「どこに保存されたのかわからない」という悩みが生じやすいです。
この問題を防ぐためにも、保存直後にギャラリーの編集ツールを開き、スタンプが正しく保存されているか確認するとよいでしょう。
また、スタンプ機能は便利ですが、細かい部分の編集には向いていません。
AIが自動で切り抜くため、細かいディテールが失われることがあります。
より高精度な切り抜きをしたい場合は、専用の画像編集アプリを併用するのも一つの方法です。
このように、Galaxyのスタンプ機能は、写真を簡単にスタンプ化し、自由に活用できる便利な機能です。
しかし、保存場所や編集の精度には注意が必要なため、適宜確認しながら使うことが大切です。
スタンプはどこで確認できる?保存先を解説
Galaxyで「スタンプとして保存」した画像は、通常の写真フォルダには表示されず、ギャラリーアプリ内の編集機能を通じて確認する必要があります。
この保存場所の仕様を理解しておかないと、「保存したはずのスタンプが見つからない」と戸惑ってしまうこともあるため、手順をしっかり押さえておきましょう。
まず、保存したスタンプを確認するには、Galaxyのギャラリーアプリを開き、編集機能を利用する必要があります。
具体的な手順としては、ギャラリーで任意の写真を開き、編集モード(✏️アイコン)をタップします。
その後、デコレーション(☺️アイコン)を選択し、スタンプの一覧を表示させることで、保存したスタンプを確認できます。
また、スタンプはカスタムスタンプとして管理されており、一般的な写真と異なるため、ファイルマネージャーアプリで直接検索しても見つかりません。
Galaxyのシステムが内部的に保存・管理しているため、確認する際は必ずギャラリーアプリの編集ツールを利用しましょう。
一方で、Galaxyの端末やソフトウェアのバージョンによっては、スタンプの保存先が異なる場合があります。
もし上記の手順で見つからない場合は、設定メニューから「ギャラリー」→「編集機能」を開き、スタンプ関連のオプションを探してみるとよいでしょう。
特に、端末のアップデート後にスタンプ機能の仕様が変わることもあるため、最新の情報を確認しながら使うことが重要です。
このように、Galaxyのスタンプは通常の写真とは異なる保存方法が採用されています。
スムーズにアクセスするためには、ギャラリーアプリの編集機能を利用し、適切な手順で確認することがポイントになります。
保存したスタンプが見つからないときの対処法
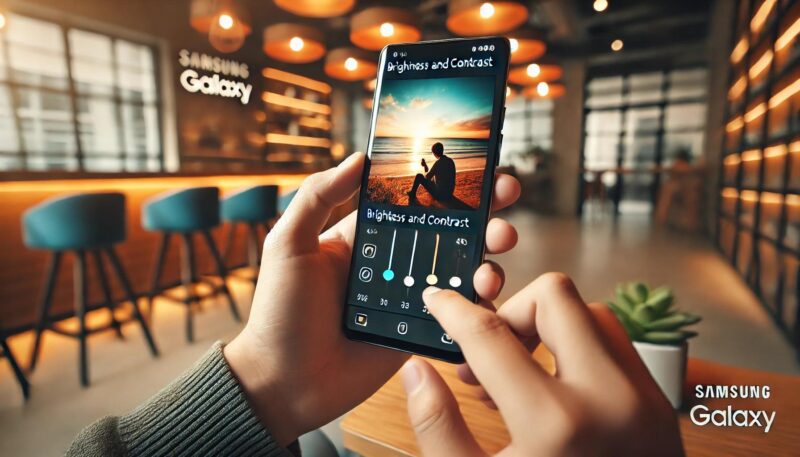
Galaxyでスタンプとして保存した画像が見つからない場合、いくつかの原因が考えられます。
保存されたスタンプは通常の写真フォルダには格納されず、ギャラリーアプリの編集機能を通じてのみアクセスできるため、誤って別の場所を探している可能性もあります。
まずは正しい手順でスタンプを確認することが重要です。
最初に試すべきなのは、ギャラリーアプリの編集モードを開くことです。
ギャラリーで適当な写真を選択し、編集ボタン(✏️アイコン)をタップします。
その後、デコレーション(☺️アイコン)を選択し、スタンプ一覧を開きます。
ここにカスタムスタンプとして保存されているはずなので、スクロールして確認しましょう。
もしスタンプが表示されない場合は、ギャラリーアプリのキャッシュをクリアしてみるのも有効です。
キャッシュが溜まると、一時的にデータの表示に不具合が生じることがあります。
キャッシュをクリアするには、「設定」→「アプリ」→「ギャラリー」→「ストレージ」→「キャッシュを削除」の手順を実行してください。
また、スタンプが保存されなかった可能性も考えられます。
特に、スタンプ作成時に保存ボタンを押し忘れたり、システムの不具合で保存が正常に行われなかった場合、スタンプが記録されていないことがあります。
この場合は、もう一度写真を選び直し、スタンプとして保存する手順を試してみましょう。
さらに、端末のソフトウェアバージョンが古い場合、最新のスタンプ機能が正しく動作しないことがあります。
Galaxyの設定メニューから「ソフトウェア更新」を確認し、最新バージョンにアップデートすることで問題が解決することもあります。
もし、これらの方法を試してもスタンプが見つからない場合は、ギャラリーアプリの設定をリセットするのも一つの方法です。
ただし、リセットを行うとカスタマイズした設定が初期化されるため、慎重に行いましょう。
このように、保存したスタンプが見つからない場合は、ギャラリーの編集モードを確認し、キャッシュの削除やソフトウェアのアップデートを試すことで解決できることが多いです。
問題が発生した際には、一つずつ手順を確認しながら対処することが大切です。
Galaxy スタンプとして保存はどこ?削除やLINEでの使い方
- Galaxyで保存したスタンプを削除する方法
- スタンプはLINEで使える?送信方法を解説
- Galaxyのスタンプを他のアプリで使う方法
- スタンプがうまく保存できないときの原因と対策
- スタンプ機能を最大限活用するためのポイント
Galaxyで保存したスタンプを削除する方法

Galaxyで「スタンプとして保存」した画像は、通常の写真とは異なり、ギャラリーアプリの編集機能内で管理されています。
そのため、削除する際も一般的な画像とは異なる方法が必要です。
ここでは、保存したスタンプを削除する具体的な手順について解説します。
まず、スタンプを削除するには、ギャラリーアプリの編集モードを開く必要があります。
ギャラリーアプリを起動し、適当な写真を選択して編集ボタン(✏️アイコン)をタップします。
次に、デコレーション(☺️アイコン)を開き、スタンプの一覧を表示させます。
この一覧の中から削除したいスタンプを選び、長押しすることで削除オプションが表示されることが多いです。
「削除」ボタンをタップすると、選択したスタンプがギャラリーから消去されます。
一方で、スタンプが削除できない場合もあります。
これは、一部の端末やソフトウェアバージョンによって、スタンプの管理方法が異なるためです。
この場合は、ギャラリーアプリの設定を確認し、「カスタムスタンプ」や「スタンプ管理」といった項目を探してみるとよいでしょう。
ここから個別に削除できる場合があります。
また、スタンプを削除したのに再び表示される場合は、キャッシュが影響している可能性があります。
「設定」→「アプリ」→「ギャラリー」→「ストレージ」→「キャッシュを削除」を実行することで、最新の状態が反映されることがあります。
このように、Galaxyのスタンプは通常の写真と異なる方法で削除する必要があり、ギャラリーアプリの編集機能や設定を活用することで適切に管理できます。
削除する際は、誤って他のスタンプや写真を消去しないよう慎重に操作しましょう。
スタンプはLINEで使える?送信方法を解説
Galaxyで保存したスタンプをLINEで使いたいと考える人は多いでしょう。
しかし、Galaxyのスタンプ機能はLINEの公式スタンプとは異なり、そのままLINEのスタンプとして登録することはできません。
ただし、画像として送信することで、LINEのトーク画面でスタンプのように使用することは可能です。
まず、LINEでGalaxyのスタンプを送信する方法としては、「画像として添付する」のが一般的です。
ギャラリーアプリを開き、保存したスタンプを選択して「共有」ボタンをタップします。
その後、LINEを選び、送りたい相手を指定すれば、スタンプ画像をメッセージとして送信できます。
この方法であれば、LINEのスタンプのように相手に送ることができますが、公式のスタンプと違い、トーク画面の下部にあるスタンプパネルから直接選択することはできません。
よりLINEのスタンプに近い形で使いたい場合は、背景が透明なPNG画像を作成し、それを活用するのがおすすめです。
Galaxyのスタンプ機能で切り抜いた画像は背景が透明になることが多いため、そのまま送信すれば、通常のスタンプのように見せることができます。
ただし、送信のたびにギャラリーから画像を選ぶ必要があるため、利便性はやや低い点に注意が必要です。
また、LINEのスタンプとして正式に登録する方法もあります。
LINEの「LINEスタンプメーカー」や「LINE Creators Studio」アプリを使用すれば、自作スタンプとして登録し、LINE上で自由に使うことができます。
この方法を利用すれば、LINEのスタンプパネルから直接スタンプを送信できるようになります。
ただし、スタンプの登録には審査が必要で、完全に無料で使うことは難しい場合もあります。
このように、GalaxyのスタンプをLINEで使うには、画像として送信する方法が最も手軽です。
しかし、LINEの公式スタンプとして使用したい場合は、専用のアプリを活用して登録する必要があります。
用途に応じて、最適な方法を選びましょう。
Galaxyのスタンプを他のアプリで使う方法
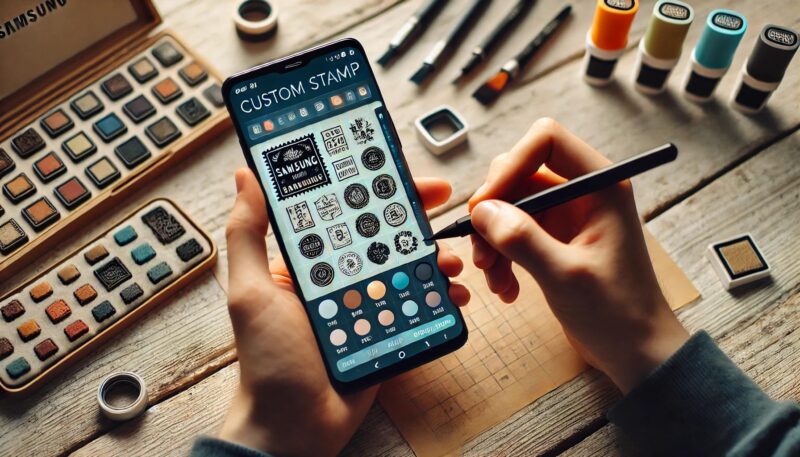
Galaxyで作成したスタンプは、LINEだけでなく、さまざまなアプリで活用できます。
ただし、Galaxyのスタンプ機能は独自の仕様で保存されるため、アプリによっては直接使用できないこともあります。
ここでは、Galaxyのスタンプを他のアプリで使うための方法について詳しく解説します。
まず、最も簡単な方法は、「ギャラリーから画像として取り出して使用する」ことです。
Galaxyでスタンプを作成すると、通常はギャラリー内の編集機能で管理されます。
そのため、まずはギャラリーアプリの編集モードを開き、保存したスタンプを選択します。
その後、「共有」ボタンをタップし、使用したいアプリを選択すれば、スタンプ画像をそのまま送信できます。
例えば、InstagramのストーリーズやFacebookの投稿にGalaxyのスタンプを貼り付けたい場合は、編集モードで画像を開き、スタンプを貼り付けた状態で保存し、それを投稿に使用するのが一般的です。
この方法を使えば、Galaxyのスタンプを自由に組み合わせて、オリジナルの画像を作成できます。
また、メッセージアプリで使用する場合も、ギャラリーから画像を添付することで、LINEやWhatsApp、Messengerなどのアプリでも利用可能です。
ただし、Galaxyのスタンプはあくまで画像ファイルとして扱われるため、公式のスタンプ機能のようにワンタップで送信できるわけではありません。
さらに、専用のスタンプ作成アプリを利用する方法もあります。
例えば、「Sticker Maker」などのアプリを使えば、Galaxyのスタンプを整理して、他のアプリで使いやすい形にカスタマイズできます。
これを活用すれば、メッセージアプリやSNSでよりスムーズにスタンプを利用することができます。
このように、Galaxyのスタンプはさまざまなアプリで使用可能ですが、公式スタンプとは異なるため、直接的に使えない場合もあります。
用途に応じて、画像として送信するのか、専用のアプリを利用するのかを選ぶことで、より効果的に活用できるでしょう。
スタンプがうまく保存できないときの原因と対策
Galaxyの「スタンプとして保存」機能を利用する際に、うまく保存されないトラブルが発生することがあります。
このような状況では、いくつかの要因が考えられるため、原因を特定し適切な対策を講じることが重要です。
まず、保存操作が正しく行われていないことが原因である場合があります。
Galaxyのスタンプ機能は、画像を長押しして切り抜き、その後「スタンプとして保存」を選択することでスタンプ化されます。
しかし、保存の確認画面が出る前にアプリを閉じたり、誤ってキャンセルボタンを押してしまうと、スタンプが保存されません。
これを防ぐには、保存操作を行った後にギャラリーの編集機能を開き、スタンプが正しく登録されているかを確認しましょう。
次に、端末のストレージ容量が不足しているケースも考えられます。
Galaxyのスタンプ機能は端末内部のストレージを使用するため、空き容量が不足していると正常に保存されない可能性があります。
設定アプリから「ストレージ」項目を確認し、不要なデータやキャッシュを削除することで問題が解決する場合があります。
また、ギャラリーアプリの不具合やキャッシュの影響でスタンプが正しく保存されないこともあります。
キャッシュが蓄積すると、アプリの動作に影響を及ぼすことがあるため、「設定」→「アプリ」→「ギャラリー」→「ストレージ」→「キャッシュを削除」の手順でキャッシュをクリアすると、正常に保存できる可能性が高まります。
さらに、ソフトウェアのバージョンが古い場合も、スタンプ機能が正しく動作しないことがあります。
Galaxyは定期的にソフトウェアアップデートを提供しており、最新のバージョンでないと不具合が発生する可能性があります。
「設定」→「ソフトウェア更新」→「ダウンロードおよびインストール」の手順でアップデートを確認し、必要があれば最新の状態にしましょう。
もし上記の方法を試してもスタンプが保存できない場合は、端末を再起動することで一時的な不具合が解消されることがあります。
また、ギャラリーアプリのデータをリセットすることで、設定の不具合が解消される場合もあります。
ただし、アプリデータのリセットは既存の編集データが消える可能性があるため、事前にバックアップを取ることをおすすめします。
このように、スタンプがうまく保存されない場合は、操作ミス、ストレージ不足、キャッシュの蓄積、ソフトウェアの不具合などの要因を確認し、それぞれに適した対策を講じることで解決できます。
正しい手順で保存を行い、スムーズにスタンプ機能を活用しましょう。
スタンプ機能を最大限活用するためのポイント
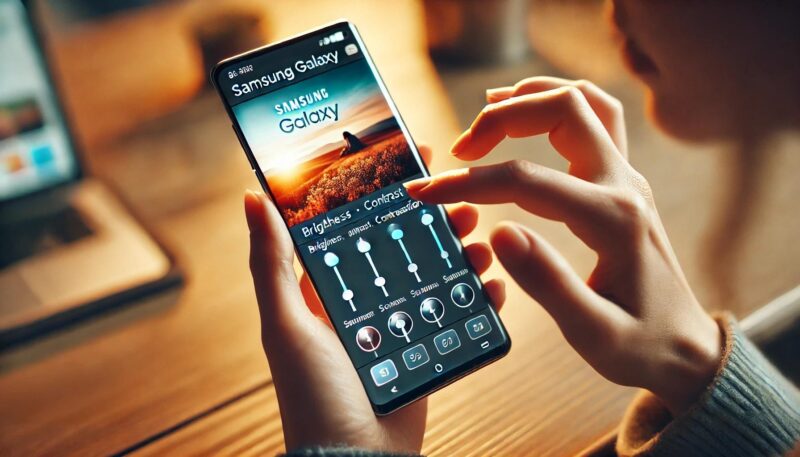
Galaxyの「スタンプとして保存」機能は、画像編集やメッセージのやり取りをより楽しくする便利なツールです。
この機能を最大限活用するためには、基本的な操作方法を理解するだけでなく、より効果的な使い方を知ることが重要です。
まず、スタンプの作成精度を向上させることが大切です。
Galaxyのスタンプ機能はAIによって画像の切り抜きを行いますが、背景が複雑だったり、被写体と背景のコントラストが低いと、正確に切り抜けないことがあります。
これを防ぐために、できるだけ明るく、背景がシンプルな写真を使用すると、きれいなスタンプを作成しやすくなります。
また、不要な部分が含まれてしまった場合は、画像編集アプリを併用して修正することも効果的です。
次に、スタンプを整理して管理しやすくすることも重要です。
Galaxyのスタンプはギャラリーの編集機能内で管理されるため、数が増えるとどこに保存されているかわからなくなることがあります。
整理する方法としては、特定の用途ごとにスタンプを作成し、どの画像をどこで使用するかを決めておくとスムーズに活用できます。
例えば、LINE用のスタンプ、SNS投稿用のスタンプ、写真編集用のスタンプといった形で分類すると、目的に応じてすぐに選択できるでしょう。
また、スタンプを複数のアプリで活用することもおすすめです。
Galaxyのスタンプ機能はLINEやInstagramなどのSNSと連携して使用できますが、画像として保存すれば他の編集アプリでも利用できます。
例えば、専用のスタンプ作成アプリを使って自分だけのスタンプセットを作成したり、GIFアニメーションとして活用することも可能です。
こうした工夫をすることで、より幅広い用途に応用できます。
さらに、定期的にスタンプを見直し、不要なものを削除することも大切です。
スタンプの数が増えすぎると、選ぶのに時間がかかったり、使いづらくなったりするため、定期的に整理することで快適に利用できます。
特に、一度しか使わなかったスタンプや、不要になったものは削除し、新しいスタンプを作成することで、より便利に管理できます。
このように、Galaxyのスタンプ機能を最大限活用するには、作成精度を向上させ、整理して管理し、複数のアプリで活用することがポイントになります。
これらの工夫を取り入れることで、より自由度の高い画像編集やメッセージのやり取りが可能になります。


