Galaxyスマートフォンを使う中で、「グリッド変更ができない」「アイコンが小さくなった」といった悩みを抱えるユーザーは少なくありません。
特に、ホーム画面や履歴画面のカスタマイズを快適に行いたい方にとって、これらの問題はストレスの原因となるでしょう。
この記事では、Galaxy A53やS23といったモデルを含め、ホーム画面やアイコン、履歴画面の設定をスムーズに行うための対策やカスタマイズのコツを解説します。
初めての方にもわかりやすいよう、具体的な手順やおすすめのアプリについても紹介していきますので、ぜひ参考にしてください。
Galaxy グリッド変更できない場合の対処法
- ホーム画面グリッド変更できない原因とは
- アイコンサイズを変更する方法
- アイコンの形を変更するには
- Galaxyのホーム画面のグリッド数を変更する手順
- 履歴画面を変更する方法
ホーム画面グリッド変更できない原因とは
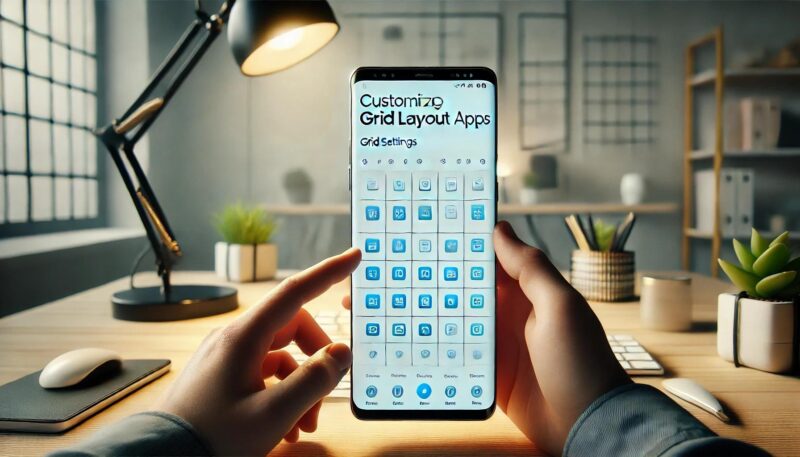
ホーム画面グリッドを変更できない原因は、設定の仕様やインストールされているテーマ、使用中のランチャーアプリなど、さまざまな要素が関係しています。
これを解決するには、まずどこに問題があるかを特定することが重要です。
例えば、Galaxyスマートフォンでは、標準で「One UI」というホーム画面が設定されています。
このUIでは、ホーム画面のグリッド数をある程度調整できますが、最大値が限られているため、それ以上のカスタマイズができない場合があります。
一方で、設定メニューにグリッド変更オプションが表示されない場合、現在利用しているテーマやランチャーが標準の設定を上書きしている可能性も考えられます。
また、端末によっては、グリッド数を変更できるオプションが提供されていないこともあります。
この場合、設定メニュー内の「ホーム画面」や「ディスプレイ」から項目を探しても見つからないことがあります。
こうした場合には、サードパーティ製のランチャーアプリを導入することで解決できることが多いです。
さらに、テーマやアプリのバージョンが古いと、最新の設定変更機能に対応していない場合もあります。
このため、定期的に端末やテーマのアップデートを確認し、最新の状態に保つことが大切です。
これらの原因を順番に確認し、それぞれに適した対処を試すことで、問題を解決できる可能性が高まります。
アイコンサイズを変更する方法
Galaxyスマートフォンのアイコンサイズを変更するには、設定メニューまたは専用アプリを利用する方法があります。
これは、視認性や使い勝手を向上させるために非常に便利な機能です。
まず、標準の方法として「ホーム画面」設定を使用します。
ホーム画面の空きスペースを長押しすると、メニューが表示されます。
その中の「ホーム画面設定」や「グリッド設定」を選択することで、アイコンの配置やサイズを調整できる場合があります。
ここで変更するアイコンサイズは、ホーム画面全体のグリッド数と連動していることが多いです。
例えば、グリッド数を増やすとアイコンが小さくなり、逆にグリッド数を減らすとアイコンが大きく表示されるようになります。
一方、標準機能では満足できない場合や、さらに自由にカスタマイズしたい場合には、サードパーティ製のランチャーアプリを活用するのがおすすめです。
たとえば、「Nova Launcher」や「Apex Launcher」といったアプリは、アイコンの大きさや間隔を細かく設定できます。
また、これらのアプリは無料版と有料版があり、無料版でも多くのカスタマイズ機能が利用可能です。
ただし、アイコンサイズを小さくし過ぎると視認性が低下し、操作ミスが増えることがあります。
また、大きくし過ぎると、画面上に配置できるアプリの数が減少し、利便性が損なわれる場合もあるため、自分に合ったバランスを見つけることが大切です。
アイコンの形を変更するには
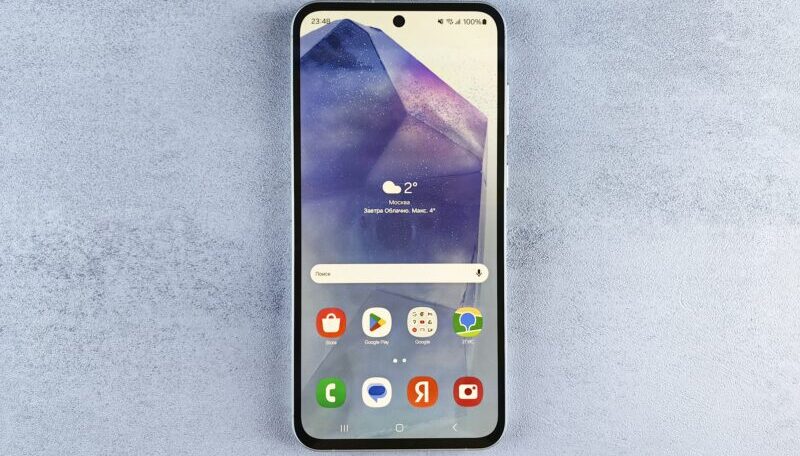
Galaxyスマートフォンでアイコンの形を変更するには、デフォルトの設定やサードパーティアプリを利用する方法があります。
この操作は、ホーム画面のデザインを一新し、自分好みのスタイルにカスタマイズするための基本的な手順です。
まず、Galaxy Themesを活用する方法があります。
設定メニューから「壁紙とスタイル」または「テーマ」を選び、好きなテーマをダウンロードします。
このテーマには、アイコンの形状やデザインが含まれていることが多く、テーマを適用するだけでアイコンの外見が変更されます。
ただし、すべてのアプリに対応していない場合があり、統一感に欠けることがあります。
次に、専用アプリを使う方法です。
「Theme Park」というアプリを利用すれば、細かくアイコンデザインを変更できます。
このアプリは、Samsungの「Good Lock」シリーズの一部で、日本では直接ダウンロードできないことがあるため、別途APKファイルを用意する必要があります。
Theme Parkでは、特定のアイコンパックを導入したり、独自のデザインを作成したりすることが可能です。
また、標準設定以上に自由度を求める場合には、「Nova Launcher」や「Icon Pack Studio」といったアプリもおすすめです。
これらはアイコンパックをインストールするだけで、すべてのアプリアイコンを統一的に変更できます。
特に、有料版ではさらに細かいカスタマイズが可能です。
ただし、あまりにも奇抜な形状やデザインを選ぶと、必要なアプリを探しにくくなる場合があります。
そのため、実用性を考慮したデザイン選びが重要です。
見た目と使いやすさのバランスを意識しながら、アイコンの形を変更してみましょう。
Galaxyのホーム画面のグリッド数を変更する手順
Galaxyスマートフォンでホーム画面のグリッド数を変更することは、アプリの配置を最適化し、操作性を向上させるための便利な機能です。
以下の手順に従うことで、簡単にグリッド数を調整できます。
まず、ホーム画面の空きスペースを長押ししてください。
すると、ホーム画面編集モードに切り替わり、下部に複数のメニューが表示されます。
その中の「ホーム画面設定」または「グリッド設定」をタップします。
次に、「ホーム画面グリッド」または「アプリ画面グリッド」という項目を選択します。
この画面では、グリッド数の選択肢が表示されます。
例えば、4×5や5×6といったオプションがあり、選んだグリッド数によって、アプリアイコンの配置が変わります。
選択したグリッド数を適用するには、「保存」または「適用」ボタンをタップしてください。
これで、ホーム画面やアプリ画面のアイコン配置が新しいグリッド数に変更されます。
なお、標準のグリッド数に制限がある場合は、サードパーティ製のランチャーアプリを使用することで、さらに柔軟な設定が可能です。
例えば、「Nova Launcher」では、7×7などのカスタムグリッドを選択できるため、特定のニーズに対応できます。
注意点として、グリッド数を増やすとアイコンが小さく表示されるため、視認性が低下する場合があります。
逆に、グリッド数を減らすと画面に表示できるアイコンの数が減少しますので、自分にとって最適な設定を見つけることが大切です。
履歴画面を変更する方法

履歴画面の表示形式を変更することで、Galaxyスマートフォンの操作性をさらに向上させることができます。
履歴画面とは、最近使用したアプリやタスクを一覧表示する機能で、多くの場合、画面下部から上にスワイプすることでアクセスできます。
Galaxyでは、標準の「One UI」ホームを使用している場合、履歴画面の表示方法を設定メニューから調整できます。
具体的には、以下の手順で操作します。
- 「設定」アプリを開く
ホーム画面やアプリ一覧から設定アプリをタップして開きます。 - 「ディスプレイ」または「ホーム画面」設定を選択する
メニューから「履歴画面」や「タスクチェンジャー」に関連する項目を探してください。一部の設定は「高度な機能」に分類されていることもあります。 - 表示形式を選択する
Galaxyでは、履歴画面の表示形式を「リスト形式」や「グリッド形式」などに変更できる場合があります。例えば、リスト形式は各アプリを順番に表示するもので、グリッド形式は複数のアプリを画面上にタイル状に配置します。 - 設定を保存する
選択後、「適用」ボタンをタップして設定を保存します。これで、履歴画面の表示形式が変更されます。
さらに詳細なカスタマイズを希望する場合は、「Good Lock」アプリや「NiceLock」を利用する方法があります。
これらのアプリでは、履歴画面の背景ぼかしやアイコンのサイズ、リストのスクロール方法などを細かく設定できます。
注意点として、履歴画面を複雑にしすぎると操作が煩雑になることがあります。
そのため、自分の使い方に合ったシンプルで分かりやすい設定を心がけましょう。
また、変更後は一度試してみて、実際の使いやすさを確認することをおすすめします。
Galaxy グリッド変更できない悩みを解決するコツ
- Galaxy A53でグリッド変更できない理由
- Galaxy S23でアイコンが小さくなった場合の対処法
- アイコンが変更できない時のチェックポイント
- アイコンサイズを自由に調整するコツ
- ホーム画面カスタマイズの基本設定
- カスタマイズが可能なサードパーティアプリの活用法
Galaxy A53でグリッド変更できない理由

Galaxy A53でグリッド変更ができない場合、考えられる主な理由は2つあります。
一つは、ソフトウェアやUI(ユーザーインターフェース)の仕様による制限で、もう一つはカスタマイズ設定に関する問題です。
まず、Galaxy A53は「One UI」を搭載しています。
この標準UIでは、グリッド数の変更が可能ですが、選択肢が限られています。
例えば、グリッド数の上限が5×6に設定されていることがあります。
特に、デフォルトでインストールされている「ホームアプリ」では、より多くのグリッド数を選択することはできません。
また、グリッド変更のオプションが見当たらない場合、使用しているテーマやランチャーが問題を引き起こしている可能性があります。
特にGalaxy Themesからダウンロードしたテーマの中には、デザインを重視するあまり、ホーム画面設定の一部機能が制限されているものがあります。
その結果、グリッド数の変更ができなくなることがあります。
さらに、ソフトウェアが最新バージョンに更新されていないと、一部の設定オプションが正しく表示されない場合があります。
このため、定期的に「設定」→「ソフトウェア更新」から最新の状態にすることが推奨されます。
このような制限や問題がある場合には、サードパーティ製ランチャーアプリを検討することも有効です。
「Nova Launcher」や「Apex Launcher」などのアプリを利用すれば、グリッド数の上限を突破してさらに柔軟にカスタマイズすることが可能です。
ただし、これらのアプリを使用する場合は、一部のGalaxy専用機能が利用できなくなることに注意してください。
Galaxy S23でアイコンが小さくなった場合の対処法
Galaxy S23でアイコンが小さくなったと感じる場合、その原因は設定変更、テーマ適用、またはグリッド数の調整に関連していることが多いです。
アイコンを元のサイズに戻したり、好みに合わせて調整したりするための方法をいくつかご紹介します。
まず確認すべきは、ホーム画面のグリッド設定です。
「設定」→「ホーム画面設定」→「ホーム画面グリッド」または「アプリ画面グリッド」の順に進み、現在のグリッド数を確認してください。
一般的に、グリッド数を増やすとアイコンが小さくなり、減らすと大きく表示されます。
このため、グリッド数を適切に設定することで、アイコンの大きさを調整できます。
次に、適用しているテーマがアイコンサイズに影響を与えている場合があります。
Galaxy Themesでダウンロードしたテーマの中には、デザインの一環としてアイコンを小さく表示するものがあります。
この場合、「テーマ」メニューに移動して、標準テーマに戻すか、別のテーマを適用することで問題が解決することがあります。
また、サードパーティ製ランチャーアプリを利用することも一つの方法です。
「Nova Launcher」や「Apex Launcher」を使用すると、アイコンサイズを個別に変更する機能があります。
これにより、ホーム画面のデザインを自由にカスタマイズできます。
注意点として、アイコンサイズを大きくし過ぎると、1画面に表示できるアプリの数が減少し、操作性が低下する可能性があります。
自分にとって使いやすいバランスを見つけることが重要です。
アイコンが変更できない時のチェックポイント

Galaxyスマートフォンでアイコンを変更しようとしても反映されない場合、いくつかの原因が考えられます。
以下のチェックポイントを確認して、問題を解決してください。
- テーマやアイコンパックが正しく適用されているか確認する
Galaxy Themesやサードパーティ製アイコンパックを使用している場合、テーマの適用が正しく完了していない可能性があります。まず、「テーマ」メニューで現在適用中のテーマを確認し、再度適用してみてください。また、アイコンパックを利用している場合は、アプリが最新バージョンであることを確認してください。 - 非対応アプリが含まれていないか確認する
アイコンパックやテーマの中には、すべてのアプリに対応していないものがあります。この場合、適用できないアプリアイコンはそのまま表示されてしまいます。対策としては、「Theme Park」や「Icon Pack Studio」を利用して、個別のアイコンをカスタマイズする方法があります。 - ランチャーアプリの設定を確認する
標準の「One UI」ホームを使用している場合、アイコン変更が制限されることがあります。この場合、「Nova Launcher」などのサードパーティ製ランチャーアプリに切り替えると、柔軟なアイコン変更が可能です。 - キャッシュのクリアを試す
アイコン変更が一時的な不具合によるものである場合、「設定」→「アプリ」→「テーマ」または該当するアプリを選択し、「キャッシュのクリア」を行うことで解決することがあります。 - ソフトウェアのアップデートを確認する
古いバージョンのソフトウェアでは、アイコン変更機能が正常に動作しないことがあります。「設定」→「ソフトウェア更新」から最新の状態にアップデートしてください。
これらのチェックポイントを順番に確認することで、ほとんどの場合、アイコン変更の問題は解決できるはずです。
それでも解決しない場合は、アプリの再インストールや専門的なサポートを検討してください。
アイコンサイズを自由に調整するコツ
Galaxyスマートフォンでアイコンサイズを自由に調整するためには、標準設定を活用する方法と、サードパーティアプリを利用する方法があります。
それぞれの手順やポイントを押さえて、使いやすいホーム画面を作成しましょう。
まず、標準設定を使った調整方法です。
Galaxyの「One UI」ホームでは、ホーム画面のグリッド数を変更することでアイコンサイズを調整できます。
ホーム画面を長押しすると設定メニューが表示されるので、「ホーム画面設定」→「ホーム画面グリッド」を選択します。
ここで、例えば4×5から5×6に変更すると、アイコンのサイズが小さくなり、逆にグリッド数を減らすとアイコンが大きく表示されるようになります。
一方で、もっと自由度の高いカスタマイズを希望する場合は、サードパーティ製のランチャーアプリを使うことをおすすめします。
「Nova Launcher」や「Apex Launcher」では、個別にアイコンサイズを指定できる機能が用意されています。
これにより、画面全体のデザインを細かく調整し、好みに合ったアイコン配置が可能になります。
また、注意点として、アイコンサイズを極端に変更すると、視認性や操作性に影響を与えることがあります。
特にアイコンが小さくなりすぎると、操作ミスが増える可能性があるため、日常的な使用に適したサイズを選ぶことが大切です。
さらに、テーマやアイコンパックを活用することで、デザイン面でも一貫性を持たせることができます。
これにより、サイズ調整だけでなく、ホーム画面全体の統一感も高めることができます。
ホーム画面カスタマイズの基本設定

Galaxyのホーム画面カスタマイズは、シンプルな操作で多様な設定を行える点が魅力です。
基本設定を理解することで、自分好みの使いやすいホーム画面を作成しましょう。
まずは「グリッド数」の設定です。
ホーム画面の空いている部分を長押しすると、「ホーム画面設定」というメニューが表示されます。
ここで「ホーム画面グリッド」や「アプリ画面グリッド」を選ぶことで、アイコンの配置数を変更できます。
例えば、グリッド数を5×6に設定すれば、多くのアプリアイコンを1ページに表示できます。
一方、4×5にするとアイコンが大きくなり、見やすさを優先できます。
次に、ホーム画面の「テーマ」や「壁紙」の変更も重要なカスタマイズポイントです。
Galaxy Themesから好きなテーマをダウンロードして適用すると、アイコンの形状や配色が統一され、より洗練されたデザインを楽しめます。
また、「壁紙とスタイル」を選択すれば、自分の写真やお気に入りの画像を壁紙として設定できます。
さらに、「ウィジェット」を活用することで、カレンダーや天気予報などの情報をホーム画面に直接表示できます。
ウィジェットを追加するには、ホーム画面を長押しし、「ウィジェット」を選択してから必要な項目を配置します。
これにより、ホーム画面を実用的かつ機能的にアレンジできます。
カスタマイズを行う際は、自分の使い方に合った設定を心がけましょう。
仕事用とプライベート用でページを分ける、よく使うアプリを画面上部に配置するなど、日常の操作がスムーズになる工夫を取り入れると良いでしょう。
カスタマイズが可能なサードパーティアプリの活用法
Galaxyスマートフォンのカスタマイズをさらに広げたい場合、サードパーティアプリを活用するのがおすすめです。
これらのアプリは標準機能ではできない細かい調整やデザイン変更を可能にし、ホーム画面を自分好みに仕上げる手助けをします。
代表的なアプリの一つが「Nova Launcher」です。
このアプリでは、ホーム画面のグリッド数、アイコンサイズ、スクロールエフェクトなど、多彩なカスタマイズが可能です。
また、アイコンパックを導入してアイコンデザインを変更することもできます。
無料版でも多くの機能が使えますが、有料版ではさらに高度な設定が利用できます。
次に「Good Lock」や「NiceLock」も注目すべきアプリです。
これらはSamsung公式のカスタマイズツール「Good Lock」を補完するアプリで、Galaxyスマートフォン向けに最適化されています。
「Home Up」モジュールを使えば、グリッド数を7×7などに拡張できるほか、フォルダレイアウトや履歴画面のデザインも調整可能です。
また、「KWGT」や「Zooper Widget」などのウィジェットカスタマイズアプリを使えば、オリジナルデザインのウィジェットを作成できます。
時計や天気などの情報を自分好みのデザインで表示でき、ホーム画面に個性をプラスできます。
ただし、これらのアプリは一部が英語表記であったり、初心者にはやや難しい設定が必要な場合もあります。
そのため、インストール後はチュートリアルを参考にしながら使い方を学ぶことをおすすめします。
これらのサードパーティアプリをうまく活用することで、Galaxyスマートフォンの可能性を最大限に引き出し、他にはないオリジナルのホーム画面を実現できます。


