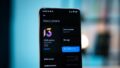Galaxyキーボードを使っている中で「使いにくい」と感じていませんか?
特に、フリック入力が突然変わったり、アルファベット入力の使い勝手が悪かったり、予測変換がうまく働かないといった問題は多くのユーザーが経験しています。
また、「英語入力できない」「日本語と英語を切り替えられない」といったトラブルも少なくありません。
このような悩みを抱える方のために、本記事ではキーボード設定を見直す方法や、標準に戻す方法、さらに効率的な入力環境を整えるコツを詳しく解説していきます。
Galaxyキーボードの不満を解消し、快適な文字入力を実現するために、ぜひ最後までご覧ください。
Galaxyのキーボードが使いにくい理由と解決策
- フリック入力が変わった際の設定方法
- 英語キーボードにテンキーフリックがない理由
- キーボード設定でアルファベット入力を快適にする方法
- 日本語入力の精度を上げる設定手順
- 数字を入れたくない場合のおすすめ設定
- キーボードのタイプを変えるには?具体的手順を解説
フリック入力が変わった際の設定方法

フリック入力が変わってしまい、使いづらいと感じる場合でも、設定を調整することで元の快適な使い心地に戻すことが可能です。
まず、フリック入力の設定変更は「キーボード設定」メニューから行います。
Samsung Galaxyのデフォルトキーボードを使用している場合は、以下の手順を試してみてください。
最初に、スマートフォンの「設定」アプリを開きます。
そして「一般管理」を選択し、その中の「Samsungキーボード設定」をタップします。
ここで「入力方式とレイアウト」を探し出し、「フリック入力」の項目を確認してください。
この項目がオンになっていない場合は、スイッチを切り替えることで有効化できます。
また、フリック入力の感度が悪くなったり、反応が遅れると感じた場合には、スマホ全体のタッチ感度を向上させる設定も有効です。
具体的には、「設定」アプリの「ディスプレイ」メニューから「タッチ感度」をオンにすることで、入力時の反応が向上します。
ただし、これでも問題が解決しない場合には、キーボードアプリを変更する選択肢も検討するべきです。
フリック入力の問題に直面することはストレスとなることが多いですが、これらの設定を見直すことで快適な文字入力を再び楽しむことができるでしょう。
こうした基本的な設定を理解しておけば、今後似た問題が発生した際にも柔軟に対応できるようになります。
英語キーボードにテンキーフリックがない理由
Samsung Galaxyのキーボードでは、英語キーボードでテンキーフリックが利用できないと感じるユーザーが多いようです。
この仕様は、Samsungキーボードの設計思想や言語ごとの異なるニーズによるものです。
まず、英語キーボードにおけるテンキーフリック入力が採用されていない理由は、英語ではアルファベットが26文字しかないため、テンキー形式の利用が一般的ではないからです。
多くのユーザーが英語入力においてはQWERTY配列を使い慣れており、そのためSamsungキーボードのデフォルト設定もQWERTY配列が中心となっています。
さらに、テンキーフリックが英語キーボードで利用できないのは、フリック入力が日本語など特定の言語で主に使用される入力方法であるためです。
日本語は文字数が多く、ひらがな、カタカナ、漢字を含むため、テンキーフリックは効率的な入力手段として広く利用されています。
一方、英語ではアルファベットが26文字であるため、フリック入力の必要性があまり高くありません。
ただし、設定を変更することで一部のテンキーフリック機能を利用可能にすることもできます。
例えば、「Samsungキーボード設定」の「言語とタイプ」から、特定のレイアウトやフリック操作の設定を有効化することで、ある程度カスタマイズが可能です。
このように、テンキーフリックが英語キーボードに存在しない背景には、言語ごとの異なる入力習慣や仕様が影響しています。
しかし、必要に応じて設定を調整することで、自分に合った入力環境を構築することができます。
キーボード設定でアルファベット入力を快適にする方法

アルファベット入力を快適にするためには、まずキーボード設定を最適化することが重要です。
デフォルトの設定が自分に合わない場合でも、細かな調整を行うことでストレスを大幅に軽減できます。
まず、「Samsungキーボード設定」を開きます。
設定方法は、「設定」アプリから「一般管理」を選択し、その中の「Samsungキーボード設定」をタップします。
ここで「入力方式とレイアウト」を選び、英語(English US)キーボードの設定に進みます。
テンキーフリックやQWERTY配列の切り替えが可能な場合には、自分にとって使いやすい方を選択してください。
次に、キーボードのサイズと位置を調整することで入力の快適さを向上させることができます。
特に片手入力が多い場合は、キーボードの高さや幅を調整し、利き手に合わせて位置を移動することでスムーズにタイピングができるようになります。
これらの設定は「Samsungキーボード設定」の「スタイルとレイアウト」から行えます。
さらに、予測変換やスワイプ入力機能を活用することも推奨されます。
これにより、アルファベットの入力がよりスムーズになり、文字を一つひとつ入力する手間を省くことができます。
ただし、予測変換機能が正確に働かない場合は、一度辞書データのリセットを行い、自分の入力パターンに適した学習を再度させるのが有効です。
これらの設定を見直すことで、アルファベット入力の効率を大幅に改善できます。
使いやすい設定を探すために、複数のオプションを試してみることをおすすめします。
どの方法が自分に合っているかを見極めることで、ストレスフリーなタイピング環境を実現できるでしょう。
日本語入力の精度を上げる設定手順
日本語入力の精度が低いと、誤変換が頻発したり、思い通りの文章がスムーズに入力できなかったりと、非常にストレスになります。
しかし、いくつかの設定を調整することで、精度を大幅に向上させることが可能です。
まず、辞書機能を活用しましょう。
多くのキーボードアプリでは、ユーザーが頻繁に使う単語やフレーズを辞書に登録することができます。
Samsungキーボードの場合、「設定」→「一般管理」→「Samsungキーボード設定」→「ユーザー辞書」と進むことで、辞書に新しい単語を追加できます。
例えば、固有名詞や専門用語など、デフォルトでは認識されにくい単語を登録することで、変換候補が格段に向上します。
次に、学習機能をリセットすることも選択肢の一つです。
長期間の使用により、キーボードが誤った学習をしている場合があります。
この場合、「Samsungキーボード設定」の「履歴と学習データを削除」を選ぶことでリセットできます。
ただし、この操作を行うと、これまでの入力履歴も削除されるため、慎重に判断してください。
さらに、予測変換の精度を高めるには、キーボードアプリを最新バージョンにアップデートすることも重要です。
アップデートによって、変換アルゴリズムが改良されることが多いため、定期的に確認しておくことをおすすめします。
以上の設定を調整すれば、日本語入力の精度を効果的に向上させることができます。
これにより、誤変換が減り、より快適に文字入力ができるようになるでしょう。
数字を入れたくない場合のおすすめ設定

数字を入れる必要がない場合、キーボード設定を変更することで、誤って数字を入力してしまうリスクを軽減できます。
このような調整は、特に文字入力に集中したい場面で役立ちます。
まず、Samsungキーボードを使用している場合、「設定」→「一般管理」→「Samsungキーボード設定」に進みます。
次に「キーボードレイアウトとフィードバック」を選択し、テンキーやQWERTY配列の設定を確認してください。
ここで「数字キーを非表示」に設定できる場合があります。この設定をオンにすることで、数字が表示されなくなり、入力のミスを防げます。
一方で、完全に数字入力を排除したい場合、専用の日本語入力モードを使用するのも有効です。
例えば、「日本語テンキー」の設定を選択することで、ひらがなのみを表示し、数字や記号を表示させないようにすることが可能です。
また、キーボードアプリによっては、カスタマイズ機能を使って数字キーを削除することができます。
さらに、数字を入力する場面が少ない場合は、キーボードショートカットや音声入力を活用する方法もあります。
これにより、必要なときだけ効率よく数字を入力できるようになります。
これらの設定を行うことで、数字を誤って入力してしまう心配がなくなり、文章入力に集中できる環境が整います。
状況に応じて最適な設定を選びましょう。
キーボードのタイプを変えるには?具体的手順を解説
キーボードのタイプを変更することは、自分にとって快適な入力環境を整えるために非常に重要です。
特に、テンキー配列、QWERTY配列、フリック入力など、自分の使いやすい形式を選ぶことで、タイピングのスピードと正確さを向上させることができます。
まず、Samsungキーボードのタイプを変更するには、「設定」アプリを開き、「一般管理」をタップしてください。
その後、「Samsungキーボード設定」を選びます。
ここで「言語とタイプ」をタップすると、現在設定されている入力方式が表示されます。
「日本語」や「英語」など、目的の言語を選択した後、「レイアウト」を変更できます。
例えば、日本語の場合、フリック入力を有効にするには、「テンキー」を選択し、フリック操作をオンに設定します。
一方で、QWERTY配列を選びたい場合は、「QWERTY」を選択してください。
このように、配列を切り替えるだけで、好みの入力方式を簡単に選択できます。
また、英語キーボードの場合でも、テンキー配列やQWERTY配列の切り替えが可能です。
ただし、一部のバージョンではテンキーフリック入力が利用できない場合があるため、事前に設定画面で確認することが重要です。
このように、キーボードのタイプを変更することで、自分のタイピングスタイルに合った設定を整えることができます。
これにより、文字入力がスムーズになり、ストレスなくスマートフォンを活用できるようになるでしょう。
Galaxyのキーボードが使いにくい時の対処法
- 予測変換がうまくいかない時の改善方法
- 英語入力ができない問題を解消する手順
- キーボードレイアウトが変わった場合の対処法
- キーボードを標準に戻す方法を詳しく解説
- 日本語と英語を簡単に切り替える方法
- 変わったキーボードデザインをシンプルに戻す方法
予測変換がうまくいかない時の改善方法

予測変換が正確に機能しない場合、文章をスムーズに入力できず大きなストレスになります。
この問題を解決するためには、いくつかの基本的な設定を見直し、必要に応じてカスタマイズを行うことが重要です。
まず、予測変換が正確でない原因の一つは、キーボードアプリの学習データが混乱していることです。
このような場合には、「設定」アプリを開き、「一般管理」→「Samsungキーボード設定」→「履歴と学習データのリセット」を選択します。
これにより、これまでの学習データを削除し、初期状態に戻すことができます。
ただし、これを行うとすべての入力履歴が消去されるため、重要なフレーズや単語は辞書登録するなどの準備をしておくと良いでしょう。
次に、予測変換の精度向上には、ユーザー辞書の活用が有効です。
「Samsungキーボード設定」の「ユーザー辞書」から、自分がよく使う単語やフレーズを登録しましょう。
特に、名前や専門用語など、頻繁に使う単語を登録することで、変換候補に適切な単語が表示されやすくなります。
さらに、キーボードアプリが最新バージョンでない場合には、アップデートを行うことをおすすめします。
アプリの更新により、予測変換アルゴリズムが改善され、より正確な変換が可能になることがあります。
Google PlayストアやGalaxyストアを開き、「Samsungキーボード」が最新バージョンであるか確認しましょう。
これらの手順を実施することで、予測変換が正確になり、スムーズな文字入力が実現します。
一度設定を見直せば、今後の入力体験も快適なものとなるでしょう。
英語入力ができない問題を解消する手順
英語入力ができない場合、多くの原因が考えられますが、設定を見直すことでほとんどの問題を解決できます。
このセクションでは、具体的な手順をわかりやすく説明します。
まず、英語入力が利用可能な状態かを確認します。
「設定」アプリを開き、「一般管理」→「Samsungキーボード設定」→「言語とタイプ」に進みます。
ここで「言語リスト」を確認し、「English(US)」や「English(UK)」がリストに含まれているか確認してください。
含まれていない場合は、「言語を追加」から英語を選択してインストールします。
次に、言語切り替えが正しく機能しているか確認します。
通常、キーボード画面で「地球儀アイコン」や「言語切り替えボタン」をタップすることで、英語と日本語を切り替えることができます。
しかし、このボタンが表示されない場合、「Samsungキーボード設定」の「言語切り替えオプション」を見直してください。
ここで「言語切り替えボタンを表示する」を有効にすることで、切り替えがスムーズになります。
さらに、英語入力でテンキーフリックが必要な場合には、設定をカスタマイズする必要があります。
「Samsungキーボード設定」の「English(US)」または「English(UK)」の入力方式を選び、「テンキーフリック」や「QWERTY配列」など、希望の配列に設定を変更してください。
一部の機種ではテンキーフリックが利用できない場合もあるため、その際はサードパーティ製のキーボードアプリを検討するのも一つの方法です。
これらの手順を実施することで、英語入力に関する問題を解消できます。
設定の調整により、スムーズに英語を入力できるようになり、快適な文字入力が実現します。
キーボードレイアウトが変わった場合の対処法

キーボードのレイアウトが突然変わってしまうと、入力がしづらくなるだけでなく、大きな混乱を招くことがあります。
このような場合、問題を迅速に解決するために設定を見直すことが重要です。
まず、現在のレイアウトを確認するために、「設定」アプリを開き、「一般管理」→「Samsungキーボード設定」に進みます。
ここで「スタイルとレイアウト」を選択し、現在の設定内容を確認します。
例えば、テンキー配列からQWERTY配列に変わってしまった場合、「キーボード配列の選択」から元の配列に戻すことができます。
次に、誤って「代替レイアウト」が適用されている場合があります。
この場合、「レイアウトとフィードバック」の設定から「標準レイアウト」を選択することで、元の配列に戻すことが可能です。
Samsungキーボードでは、ユーザーの入力スタイルに合わせて複数のレイアウトが提供されていますが、選択を間違えると意図しない配列が適用されることがあります。
さらに、キーボードのデザインや位置が変わってしまった場合も考えられます。
この場合は、「キーボードサイズ」や「位置」の設定を調整しましょう。
特に片手操作を多用する場合、キーボードのサイズや位置を利き手に合わせて調整することで、入力のしやすさを取り戻すことができます。
これらの設定を見直すことで、キーボードレイアウトが変わった際の問題を迅速に解消できます。
意図しない変更に備えて、設定内容を定期的に確認することも大切です。
適切なレイアウトを維持することで、快適な入力体験が得られるでしょう。
キーボードを標準に戻す方法を詳しく解説
キーボードを標準の設定に戻したいとき、特に初期状態のレイアウトや設定に戻す方法がわからない場合は、以下の手順を参考にしてください。
Galaxyキーボードを使用している方は、比較的簡単にリセットが可能です。
まず、「設定」アプリを開きます。
次に「一般管理」をタップし、その中の「Samsungキーボード設定」に進みます。
ここに「キーボードリセット」または「設定を初期化」といったオプションが表示されている場合は、それを選択してください。
これにより、キーボードの配列や機能がデフォルトの状態に戻ります。
ただし、リセットを実行すると、ユーザー辞書やカスタマイズ設定が消えてしまうことがあるため、事前に必要なデータをメモしておくと良いでしょう。
また、手動で設定を戻す場合もあります。
「Samsungキーボード設定」の「スタイルとレイアウト」セクションで、配列を「標準レイアウト」に設定し、サイズや位置もリセットすることで、元の状態に近い使い心地に戻すことが可能です。
もしサードパーティ製のキーボードをインストールしている場合、それが原因でデフォルトのキーボードが変更されている可能性もあります。
この場合、「設定」→「一般管理」→「キーボードリストとデフォルト」から、Samsungキーボードを再びデフォルトに設定してください。
以上の方法を実施することで、キーボードを標準の状態に戻すことができます。
これによって、最初に慣れ親しんだ使い方に戻れるので、作業効率も向上するでしょう。
日本語と英語を簡単に切り替える方法
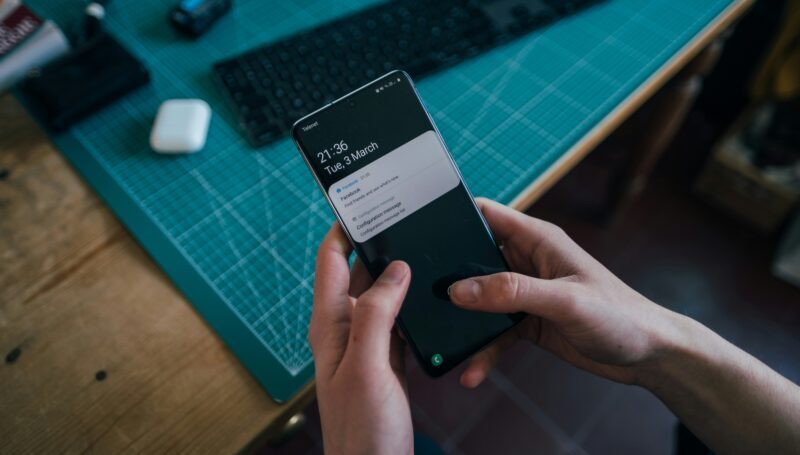
日本語と英語を頻繁に切り替えて使う場合、効率的に切り替えを行える設定が重要です。
特に、仕事や日常生活で多言語を扱う人にとって、この方法を理解しておくことは大切です。
Galaxyキーボードを使用している場合、まず「設定」アプリを開き、「一般管理」→「Samsungキーボード設定」→「言語とタイプ」を選択します。
ここで「言語リスト」に日本語と英語の両方が含まれているか確認してください。
含まれていない場合は、「言語を追加」を選んで、必要な言語をインストールしましょう。
次に、言語を切り替える操作方法について説明します。
キーボードが表示されている状態で、地球儀アイコンまたは言語切り替えボタンをタップすることで、簡単に言語を変更できます。
この方法は、デフォルトの設定で有効になっていますが、もしボタンが表示されていない場合は、「Samsungキーボード設定」の「言語切り替えオプション」を確認してください。
ここで「言語切り替えボタンを表示する」設定を有効にすることで、ボタンが再び利用可能になります。
さらに効率的に言語を切り替えたい場合、スワイプジェスチャーを利用するのもおすすめです。
一部のGalaxyキーボードでは、スペースバーを左右にスワイプすることで、言語を切り替える機能が利用できます。
これにより、ボタンをタップする必要がなく、スムーズな操作が可能になります。
これらの設定を活用することで、日本語と英語を迅速に切り替えながら作業することができます。
特に、多言語入力が日常的な方にとっては非常に便利な機能です。
変わったキーボードデザインをシンプルに戻す方法
キーボードのデザインが変わってしまい、使いづらいと感じる場合、シンプルなデザインに戻すことは簡単です。
Samsungキーボードを使っている方は、以下の手順を試してください。
まず、「設定」アプリを開き、「一般管理」→「Samsungキーボード設定」に進みます。
この画面で「スタイルとレイアウト」を選択します。
ここでは、テーマやキーボードの配色を調整することができます。
「シンプルテーマ」を選択することで、余計なデザインや装飾を省き、視認性の高い状態に戻すことが可能です。
次に、背景画像やキーボードサイズが変更されている場合もあります。
この場合、「キーボードの背景」設定をデフォルトに戻し、サイズを「標準」に設定します。
これにより、見慣れたキーボードの見た目に戻すことができます。
また、サードパーティ製アプリを使用してカスタマイズしている場合、そのアプリがデザインの変更を引き起こしている可能性があります。
この場合、アプリの設定を確認し、カスタマイズを解除するか、アプリ自体を無効化することで、デフォルトの状態に戻すことができます。
さらに、音や振動のフィードバックがデザイン変更と共に有効になっている場合もあります。
「Samsungキーボード設定」の「キーボードフィードバック」セクションから、音や振動を無効化することで、よりシンプルで落ち着いた使用感を得ることができます。
これらの設定を行うことで、キーボードのデザインをシンプルな状態に戻すことができます。
これにより、視覚的な煩雑さを排除し、文字入力に集中できる環境が整います。