Galaxyスマートフォンの「プライベートフォルダ」は、大切な写真やアプリ、ファイルを安全に保管できる便利な機能です。
しかし、初めて利用する方にとって、「セキュリティフォルダはどこにあるのか」「マイファイルでどう確認するのか」など疑問が多いかもしれません。
また、フォルダ内のデータが「消えた」と感じたり、データ移行の手順が分からず困ることもあるでしょう。
この記事では、Galaxy プライベートフォルダを最大限に活用するための設定方法から、トラブルが発生した場合の対処法まで詳しく解説します。
初めて利用する方にも分かりやすく、具体的な手順やポイントをお伝えしますので、ぜひ参考にしてください。
Galaxy プライベートフォルダの使い方を徹底解説
- プライベートフォルダとは何か?
- セキュリティフォルダはどこにある?
- マイファイルはどこで確認できる?
- プライベートフォルダの写真を見る方法
- アプリを隠す方法と設定のポイント
- セキュリティフォルダで写真が消えた時の対処法
プライベートフォルダとは何か?

プライベートフォルダとは、スマートフォン内に存在する特別な空間で、個人情報や重要なデータを安全に保管するための機能です。
このフォルダを利用することで、他人が簡単にアクセスできないよう、写真、動画、アプリ、ファイルなどを保護することができます。
特に、SamsungのGalaxyスマートフォンに搭載されている「セキュリティフォルダ」がその代表例です。
プライベートフォルダの特徴は、通常のスマートフォンの領域とは完全に分離されている点です。
このため、端末のロックを解除してもプライベートフォルダにアクセスするには、さらに専用の認証が必要になります。
認証方法には、PINコード、パターン、指紋認証、生体認証などを設定でき、使う人の利便性に合わせてカスタマイズ可能です。
一方、プライベートフォルダにはいくつか注意点もあります。
例えば、設定した認証情報を忘れてしまうとアクセスできなくなる可能性があります。
また、フォルダ内のデータは、端末の初期化やフォルダのアンインストール時にすべて消えてしまうため、バックアップをとることが重要です。
これらの機能と注意点を理解した上で、プライベートフォルダを活用すれば、プライバシーをしっかりと守りながらスマートフォンを安心して使うことができます。
セキュリティフォルダはどこにある?
Galaxyスマートフォンに搭載されているセキュリティフォルダは、設定メニューからアクセスすることができます。
このフォルダは、端末内で保護された空間として機能し、重要なデータを安全に保管するための場所です。
セキュリティフォルダを見つける手順は、GalaxyスマートフォンのモデルやAndroidのバージョンによって多少異なる場合がありますが、基本的な流れは次のとおりです。
まず、ホーム画面で「設定」アプリを開き、「セキュリティおよびプライバシー」の項目を探します。
この中に「セキュリティフォルダ」という選択肢が表示されますので、そこをタップします。
もし表示されていない場合は、「その他のセキュリティ設定」や「生体認証とセキュリティ」の中を確認してみてください。
セキュリティフォルダを初めて利用する場合は、Samsungアカウントへのサインインが求められます。
さらに、フォルダへのアクセスを保護するための認証方法(パスワード、指紋認証など)の設定も行う必要があります。
一度設定を完了すれば、アプリ画面やクイックパネルからセキュリティフォルダを簡単に起動できるようになります。
セキュリティフォルダが見つからない場合や非表示になっている場合は、クイックパネルの設定を確認してみてください。
また、端末によっては、セキュリティフォルダの表示設定を変更することでアクセスが容易になります。
マイファイルはどこで確認できる?

Galaxyスマートフォンにおける「マイファイル」アプリは、端末内のすべてのデータを管理するための便利なツールです。
このアプリを使えば、画像、動画、音楽、ドキュメントなど、あらゆる種類のファイルを簡単に見つけることができます。
マイファイルアプリを見つける手順は非常にシンプルです。
ホーム画面またはアプリドロワーを開き、「マイファイル」というアイコンを探します。
このアイコンは通常、フォルダの形をしており、視認性が高いデザインになっています。
見つからない場合は、画面上部の検索バーを使って「マイファイル」と入力すると、アプリが表示されます。
アプリを起動すると、ファイルのカテゴリー(画像、動画、音楽など)ごとに整理されたメニューが表示されます。
また、内蔵ストレージやSDカード、クラウドストレージへのアクセスも可能です。
セキュリティフォルダ内のファイルを確認したい場合も、このアプリからアクセスできます。
ただし、セキュリティフォルダ内のデータを表示するには、フォルダ専用の認証が必要です。
マイファイルアプリは、ファイル管理だけでなく、不要なデータの削除やファイルの移動、コピーなどの操作にも対応しています。
この機能をうまく活用することで、端末内のデータを効率よく整理できるでしょう。
プライベートフォルダの写真を見る方法
プライベートフォルダの写真を確認するには、セキュリティフォルダを正しく設定してアクセスする必要があります。
このフォルダは特別に保護された空間であるため、通常のギャラリーアプリではプライベートフォルダ内の写真を見ることはできません。以下に、具体的な操作手順を解説します。
まず、ホーム画面またはアプリドロワーで「セキュリティフォルダ」を探して起動します。
セキュリティフォルダは、通常「設定」アプリの「セキュリティおよびプライバシー」内からもアクセス可能です。
フォルダを開く際には、あらかじめ設定した認証方法(PINコードや指紋認証など)が求められるため、忘れないようにしましょう。
フォルダを開いたら、「ギャラリー」アプリを選択します。
ここには、セキュリティフォルダ内に保存された写真や動画が一覧表示されます。
表示方法は通常のギャラリーアプリと同じで、アルバムごとに整理されているため、見たい写真を簡単に見つけることができます。
また、ギャラリー以外にも「マイファイル」アプリから写真を確認することも可能です。
マイファイルアプリでは、セキュリティフォルダ内の画像やその他のファイルがより詳細に分類されています。
セキュリティフォルダ内のデータは、特別に保護されているため外部アプリでは閲覧できません。
この仕組みにより、プライバシーがしっかりと守られています。
アプリを隠す方法と設定のポイント
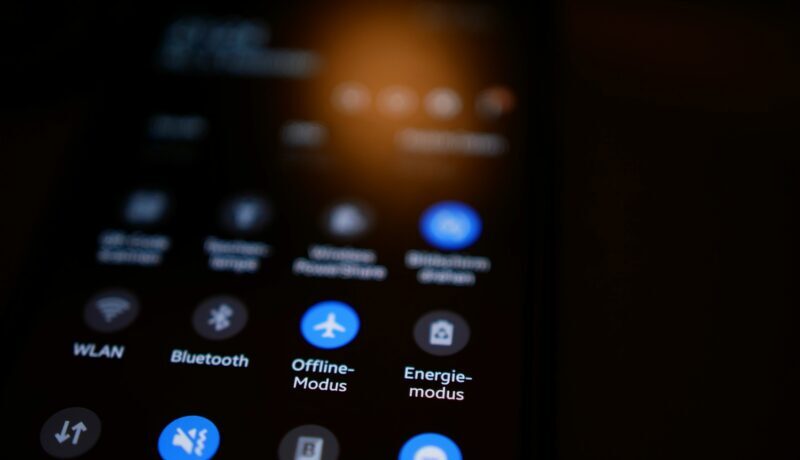
Galaxyスマートフォンでは、特定のアプリを他のユーザーから見られないように隠すことができます。
この方法を活用することで、プライバシーを強化し、重要なアプリを安全に保管することが可能です。
以下に、アプリを隠す方法と設定時の注意点を解説します。
まず、セキュリティフォルダを利用する方法が最も簡単です。
セキュリティフォルダ内にアプリを移動させることで、他のユーザーがそのアプリを通常のアプリ画面で見つけることはできなくなります。
セキュリティフォルダを起動し、画面下部の「+」ボタンをタップして、隠したいアプリを選択します。
その後、アプリをセキュリティフォルダ内に追加すると完了です。
次に、アプリの非表示設定を使う方法もあります。
この方法では、アプリドロワーで表示されるアプリを隠すことができます。
設定アプリを開き、「ホーム画面」または「アプリ」設定を選択します。
そこで「非表示アプリ」または「隠しアプリ」を設定するオプションを見つけて、非表示にしたいアプリを選択します。
ただし、アプリを隠す際には、隠したことを忘れてしまわないように注意が必要です。
また、セキュリティフォルダ内のアプリは他のフォルダや端末外部と連携できないため、特定の機能が制限される場合があります。
この点を考慮しつつ、隠し方を選ぶと良いでしょう。
セキュリティフォルダで写真が消えた時の対処法
セキュリティフォルダ内で保存していた写真が消えてしまった場合は、いくつかの対処法を試すことで復元の可能性があります。
まず、冷静に消えた原因を特定することが重要です。
以下に、考えられる原因と対処法を具体的に説明します。
最初に確認すべきは、セキュリティフォルダの設定です。
フォルダ自体がロックされた状態や、認証方法が変更された場合、データにアクセスできないことがあります。
セキュリティフォルダを正しく開けているか確認し、設定に問題がない場合は、次の手順に進みます。
次に、バックアップがあるかどうかを確認しましょう。
Samsungアカウントを利用している場合、フォルダ内のデータをSamsungクラウドにバックアップしている可能性があります。
バックアップが存在する場合は、クラウドからデータを復元することで問題を解決できます。
「設定」アプリの「セキュリティフォルダ」内にある「バックアップと復元」オプションを利用してください。
また、端末のストレージ容量不足やソフトウェアのアップデートが原因で写真が一時的に表示されない場合もあります。
この場合は、不要なデータを削除してストレージ容量を確保し、端末を再起動してみてください。
これにより、消えたと思われた写真が再び表示されることがあります。
最後に、万が一のためにデータ復元ソフトを利用する方法も検討してください。
ただし、復元作業を試みる前に、上記の方法を優先して試すことをお勧めします。
消えた写真を取り戻すためには、適切な手順を踏むことが大切です。
Galaxy プライベートフォルダの解除とデータ移行の方法
- セキュリティフォルダの解除手順を解説
- アプリ解除の方法と注意点
- セキュリティフォルダのデータ移行方法
- プライベートフォルダでデータが消えた場合の対処法
- 消えたデータを復元する方法と注意点
- Galaxy プライベートフォルダを最大限活用するコツ
セキュリティフォルダの解除手順を解説
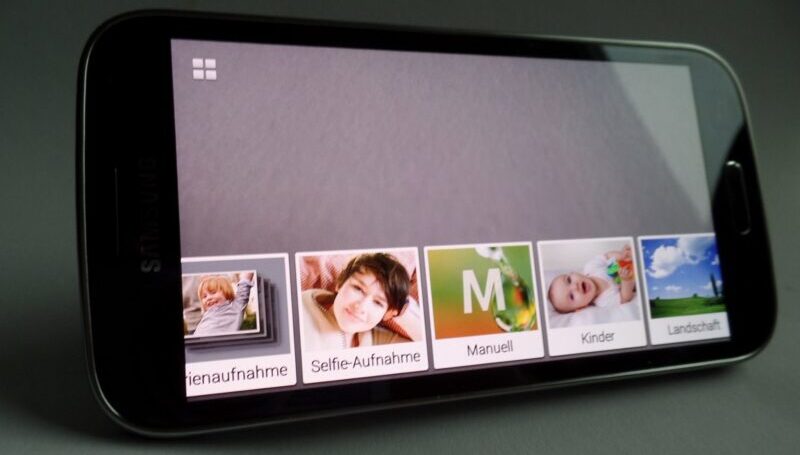
セキュリティフォルダの解除は、フォルダ内のデータを削除して元の状態に戻す際に必要な操作です。
この手順を正しく理解していれば、データ紛失のリスクを最小限に抑えることができます。
以下に、具体的な手順を詳しく解説します。
まず、セキュリティフォルダを開きます。
ホーム画面またはアプリドロワーから「セキュリティフォルダ」をタップして起動してください。
この際、設定した認証方法(PINコードや指紋認証など)を入力する必要があります。
次に、フォルダ内のメニューオプションを開きます。
右上の縦に3つ並んだ点をタップすると表示されるメニューから「設定」を選択します。
その中にある「その他設定」を探し、「アンインストール」という項目を選びます。
アンインストールをタップすると、セキュリティフォルダの削除確認画面が表示されます。
ここで、フォルダ内のデータを保持するかどうかを選択します。
削除する場合は、フォルダ内の全てのデータが失われるため、事前に重要なデータをバックアップしておくことが推奨されます。
バックアップを行った後、確認画面で「アンインストール」を再度選択することで、フォルダが解除されます。
解除後は、セキュリティフォルダが端末から完全に削除されます。
このため、再度利用する場合は新しいフォルダを作成し直す必要があります。
解除手順を進める際には、誤操作によるデータ損失を防ぐために、各ステップを慎重に確認してください。
アプリ解除の方法と注意点
セキュリティフォルダに追加したアプリを解除することで、フォルダ内にあるアプリを削除したり、通常の領域に移動したりすることができます。
以下に、具体的な解除方法と注意点を説明します。
まず、セキュリティフォルダを起動します。
起動後、解除したいアプリのアイコンを長押しします。
この操作により、ポップアップメニューが表示され、「アンインストール」または「フォルダから削除」といった選択肢が現れます。
アプリを完全に削除する場合は「アンインストール」、セキュリティフォルダから通常の領域に移動する場合は「フォルダから削除」を選びます。
注意点として、セキュリティフォルダ内にあるアプリは、通常の領域に戻しても元通りの状態で動作するとは限りません。
特に、セキュリティフォルダ内でのみ使用する設定やデータは移行されない場合があります。
また、アプリを削除する前に、必要なデータが他の場所に保存されていることを確認してください。
さらに、一部のアプリはセキュリティフォルダ専用に設定されており、通常の領域に移動することができない場合があります。
その場合、アプリをアンインストールして再インストールする必要があるため、再設定の手間を考慮してください。
アプリ解除の操作を進める際は、誤って必要なデータやアプリを削除しないように注意してください。
また、解除前に重要なファイルをバックアップしておくことで、トラブルを未然に防ぐことができます。
セキュリティフォルダのデータ移行方法

セキュリティフォルダに保存されたデータを別の場所に移行するには、正しい手順を踏む必要があります。
この操作により、データを安全に保ちながら端末のストレージや外部デバイスに移すことが可能です。
以下に、具体的な方法を詳しく解説します。
まず、セキュリティフォルダを起動し、移行したいデータを選択します。
データはギャラリーやマイファイルアプリから確認できます。
移動させたいファイルやフォルダを長押しすると、選択状態になり、画面上部または右上に「その他」や「オプション」ボタンが表示されます。
次に、表示されたメニューから「フォルダから移動」を選択します。
この操作により、データがセキュリティフォルダ外のストレージに移動されます。
ただし、この時点でデータのセキュリティが解除されるため、プライバシーを守るために保管先を慎重に選ぶことが重要です。
外部デバイスにデータを移行する場合は、一度セキュリティフォルダ外に移動した後、USBケーブルやクラウドストレージを利用して転送します。
ただし、セキュリティフォルダの保護がなくなるため、データの管理に十分注意してください。
注意点として、セキュリティフォルダに保存されたデータは、フォルダ外に移動する際に元の状態に戻らない場合があります。
例えば、暗号化されているデータは、解除後に別のアプリで正常に開けない可能性があるため、事前に適切な形式に変換しておくと良いでしょう。
この手順を正しく実行すれば、セキュリティフォルダ内のデータを安全かつ効率的に移行することができます。
移行を始める前に、データのバックアップを取ることも忘れないでください。
プライベートフォルダでデータが消えた場合の対処法
プライベートフォルダ内のデータが突然消えた場合、焦らずに適切な手順を踏むことが重要です。
この現象は、設定変更やソフトウェアの影響によって一時的にデータが見えなくなることが主な原因です。
以下に具体的な対処方法を説明します。
まず最初に確認すべきは、セキュリティフォルダの状態です。
セキュリティフォルダがロックされている場合や、認証方法が変更されていると、フォルダ内のデータが非表示になることがあります。
認証情報を再確認し、正しい方法でフォルダを開いてください。
次に、端末のストレージ容量を確認します。
ストレージ容量が不足している場合、データが正常に表示されないことがあります。
この場合は不要なデータやキャッシュを削除し、十分な空き容量を確保してください。
その後、端末を再起動することでデータが再び表示される可能性があります。
また、ソフトウェアアップデートが原因でデータが見えなくなることもあります。
この場合は、端末の「設定」からアップデート履歴を確認し、必要に応じて修正プログラムを適用してください。
セキュリティフォルダ内のデータは暗号化されているため、通常のアップデートで消失することは稀ですが、バックアップを取る習慣をつけておくと安心です。
データが依然として表示されない場合は、Samsungクラウドを利用してバックアップを確認することをお勧めします。
Samsungアカウントにログインし、クラウドに保存されたデータを復元することで、消えたデータを取り戻せる可能性があります。
消えたデータを復元する方法と注意点

プライベートフォルダ内でデータが消えてしまった場合、適切な復元手順を知っておくことで問題解決に役立ちます。
以下では、消えたデータを復元するための具体的な方法と注意点について詳しく説明します。
最初に試すべきは、Samsungクラウドのバックアップ機能です。
セキュリティフォルダの設定画面から「バックアップと復元」を開き、クラウドに保存されたデータを確認します。
データがバックアップされている場合は、復元オプションを選択するだけで簡単に元に戻すことができます。
次に、Googleドライブや他のクラウドストレージサービスを利用している場合は、それらのサービス内も確認してください。
端末のバックアップ設定に応じて、フォルダ外のストレージにデータが保存されている可能性があります。
データ復元ソフトを使う方法も検討できます。
ただし、セキュリティフォルダ内のデータは暗号化されているため、復元ソフトでも対応できない場合があります。
このような場合、復元業者に依頼する方法もありますが、費用が高額になることが多いため注意が必要です。
最後に、データ復元作業を行う際の注意点を挙げます。
一度消えたデータは復元中に上書きされるリスクがあります。
そのため、データ消失後はできる限り新しいデータの書き込みを避けることが重要です。
また、バックアップを定期的に行うことで、復元作業の手間を大幅に軽減できます。
Galaxy プライベートフォルダを最大限活用するコツ
Galaxyのプライベートフォルダを効果的に活用するためには、いくつかのコツを知っておくことが重要です。
このフォルダは、高度なセキュリティ機能を備えた便利なツールであり、適切に利用することでスマートフォンのプライバシーを大幅に向上させることができます。
まず、セキュリティフォルダ内に保存するデータを明確に選ぶことが大切です。
プライベートな写真や重要な文書、アプリなど、他人に見られたくないデータを集中的に保管しましょう。
一方で、頻繁に使用するデータをフォルダ内に保存しすぎると、アクセスに手間がかかるためバランスが必要です。
次に、ロック解除の設定を活用してセキュリティを強化します。
PINコードや指紋認証、顔認証など、複数の方法を組み合わせて利用することで、不正アクセスのリスクをさらに低減できます。
また、セキュリティフォルダの自動ロック機能をオンにすることで、一定時間操作がない場合にフォルダが自動的にロックされるため安心です。
さらに、バックアップ機能を定期的に使用する習慣をつけましょう。
重要なデータを失わないために、Samsungクラウドや外部ストレージを利用してデータを保管してください。
この作業を定期的に行うことで、万が一データが消えた場合にも迅速に復元することが可能です。
最後に、セキュリティフォルダのカスタマイズを行い、より使いやすく設定することもおすすめです。
フォルダの名前やアイコンを変更することで、他人から識別されにくくすることができます。
これにより、日常生活の中で安心してGalaxyプライベートフォルダを活用できるようになります。


