Galaxyスマートフォンをもっと便利に使いたいと考えているなら、「モードとルーチン」は欠かせない機能です。
しかし、モードとルーチンとは何か、その違いや具体的な使い方について分からない方も多いでしょう。
また、「設定が複雑でいらないのでは?」や「うまく起動しない」と感じることもあるかもしれません。
本記事では、Galaxyルーチンのおすすめ設定例や役立つ活用法を分かりやすく解説します。
さらに、ルーチンがうまく動作しない場合の対処法や、不要になった設定の消し方についても詳しく紹介します。
これを読めば、日常のスマホ操作が効率化され、快適なGalaxyライフが手に入るはずです。
Galaxyルーチンのおすすめと活用法
- モードとルーチンとは?
- モードとルーチンの違いを解説
- モードとルーチンの使い方を理解しよう
- Galaxyのモードとルーチンのおすすめ設定例
- ルーチンが起動しない時の対処法
- モードとルーチンは「いらない?」本当に必要か解説
モードとルーチンとは?

モードとルーチンは、Galaxyスマートフォンに標準搭載されている機能で、日々の操作を自動化・効率化するために役立ちます。
特に「モード」は特定のシーンや状況に合わせてスマホの設定を一括で切り替える機能です。
一方「ルーチン」は、特定の条件を満たしたときに自動的に特定のアクションを実行させる機能になります。
例えば、仕事中は通知をミュートにし、運転時には音楽アプリを自動で起動する、という設定をモードやルーチンを使うことで簡単に行えるようになります。
これによって、日常的に手動で行っていた操作をスマホが自動で処理してくれるため、手間が省けて快適です。
このような機能は「タスクの自動化ツール」と考えると分かりやすいでしょう。
さらに、Good LockのRoutines+を活用することで、設定の自由度が高まり、より細かな条件や実行内容を追加できるようになります。
ただし、設定が複雑になる場合もあるので、初めて利用する人はシンプルなルーチンから試してみるのがおすすめです。
モードとルーチンの違いを解説
モードとルーチンは似たように見える機能ですが、その役割と使い方には明確な違いがあります。
モードは、特定のシーンや時間帯に合わせてスマホ全体の設定を一括で切り替える機能です。
例えば、睡眠モードに設定すると夜間は通知をミュートにし、ダークモードをONにするなど、複数の設定が同時に適用されます。
主に手動で起動する場合が多く、時間や場所などのシチュエーションごとに設定できるのが特徴です。
一方でルーチンは、ある条件を満たしたときにスマホが自動でアクションを実行する機能です。
例えば「Bluetoothイヤホンに接続したら音楽アプリを起動する」というように、特定の条件に応じて動作が実行される点がポイントです。
こちらは自動化が前提のため、一度設定すれば日常の手間を大幅に削減できます。
つまり、モードは「シーンに合わせて設定を切り替える」ものであり、ルーチンは「条件に応じて動作を自動化する」ものといえます。
この違いを理解しておくと、必要なシーンに合わせてどちらを利用するべきか判断しやすくなるでしょう。
モードとルーチンの使い方を理解しよう

モードとルーチンの使い方を理解すれば、Galaxyスマホの利便性を最大限に引き出すことができます。
ここでは基本的な使い方の手順を紹介します。
モードの使い方
モードは、シーンに合わせて手動または時間指定で切り替えることができます。手順は以下の通りです。
- 「設定」アプリを開き、「モードとルーチン」をタップします。
- 「モード」タブを選択し、設定したいモードを選びます(例:睡眠、仕事、運転など)。
- 開始条件(時間帯や場所)や実行内容(通知ミュート、画面の明るさ調整など)を設定します。
- 保存すると、指定した条件でモードが自動的に切り替わります。
例えば、仕事モードでは「通知をミュート」「ブルーライトカットON」を設定しておけば、職場での作業に集中しやすくなります。
ルーチンの使い方
ルーチンは、条件とアクションを設定することで自動化が可能です。
手順は次の通りです。
- 「設定」アプリから「モードとルーチン」を選択し、「ルーチン」タブを開きます。
- 「+」アイコンをタップして新しいルーチンを作成します。
- 「条件」を設定します(例:イヤホン接続、特定のアプリ起動など)。
- 「実行内容」を設定します(例:音楽再生、通知オフなど)。
- 保存すると条件が満たされた際に自動でルーチンが起動します。
例えば「充電状態が90%になったら充電を停止する」ルーチンを設定すると、バッテリーの保護にも役立ちます。
モードとルーチンは、初めて使う人でも簡単に設定できる点が魅力です。
まずはシンプルな設定から始め、徐々に自分のライフスタイルに合わせてカスタマイズしていくと、より便利に使いこなせるでしょう。
Galaxyのモードとルーチンのおすすめ設定例
Galaxyのモードとルーチンを活用することで、日常のスマホ操作を効率化できます。
ここでは、特に便利なおすすめの設定例を紹介します。
1つ目は「仕事モード」です。仕事中はスマホの通知や音が気になってしまうことがあります。そのため、職場に着いた際に自動でマナーモードに設定するようにすると便利です。設定方法は「モードとルーチン」から「仕事モード」を選び、条件として「場所」を勤務先に指定し、実行内容を「通知ミュート」や「サイレントモードON」にします。これで職場に着くたびに自動で設定が切り替わります。
2つ目は「読書モード」です。KindleやKoboなどの読書アプリを開いたとき、目の保護モードをONにしてブルーライトを軽減する設定です。ルーチンの条件を「特定のアプリ起動時」とし、実行内容に「目の保護モードON」「画面の明るさを低くする」を設定します。これによって長時間の読書でも目の負担を軽減できます。
3つ目は「運転モード」です。車に乗る際、Bluetooth接続を条件にし、地図アプリと音楽アプリを同時に起動するようにします。例えば、ルーチンに「Bluetoothデバイス接続時」を条件に設定し、実行内容に「地図アプリ起動」「音楽アプリ起動」を加えます。運転開始時に自動で必要なアプリが開くので、操作の手間が省けます。
これらの設定はあくまで一例ですが、日常のシチュエーションに合わせて自分好みにカスタマイズすることが重要です。
Galaxyのモードとルーチンは非常に自由度が高いため、まずは簡単な設定から試していきましょう。
ルーチンが起動しない時の対処法

ルーチンが正常に起動しない場合、原因はいくつか考えられます。
ここでは、起動しない時の具体的な対処法を解説します。
まず確認すべきなのは「条件設定の見直し」です。
ルーチンは特定の条件が満たされた時に動作しますが、条件が細かすぎたり誤って設定されていると起動しないことがあります。
例えば「Wi-Fi接続時」を条件に設定している場合、Wi-Fiの接続状況が不安定だとルーチンが作動しません。
一度、設定画面を開いて条件や実行内容が正しく指定されているか確認しましょう。
次に考えられるのが「アプリやシステムの更新」です。
Galaxy端末のソフトウェアが古い場合、ルーチン機能がうまく動作しないことがあります。
端末の「設定」から「ソフトウェア更新」を選び、最新バージョンにアップデートしてください。
また、関連アプリ(Good LockやRoutines+)も最新版に更新しておくと、不具合の改善が期待できます。
さらに、「バッテリー最適化機能」がルーチンの動作を妨げることもあります。
省電力モードやアプリのバッテリー最適化が有効になっている場合、バックグラウンドでルーチンが起動しないことがあります。
「設定」から「バッテリーとデバイスケア」へ進み、該当のアプリのバッテリー最適化を無効にしてください。
これらの方法を試しても解決しない場合は、最後に「端末の再起動」を行いましょう。
スマホが一時的な不具合を起こしている可能性もあるため、再起動することで正常に動作することが多いです。
ルーチンが起動しない原因は多岐にわたりますが、一つずつ確認して対処することで解決できるケースがほとんどです。
モードとルーチンは「いらない?」本当に必要か解説
Galaxyのモードとルーチンは便利な機能ですが、「本当に必要なの?」と疑問に思う方もいるでしょう。結論から言えば、使い方次第で非常に役立つ機能です。
ただし、不要と感じる場面もあるため、それぞれのポイントを解説します。
まず、モードとルーチンのメリットとしては「操作の手間を省ける」という点が挙げられます。
例えば、出勤時に毎回手動でマナーモードに切り替える必要がなく、条件を設定しておけば自動で切り替わります。
また、運転時にアプリを開く手間や寝る前にスマホの設定を変更する手間も省けるため、日々の操作が快適になります。
さらに、バッテリーの節約やスマホの使い過ぎ防止にも活用できるため、ライフスタイルに合わせた細かなカスタマイズが可能です。
一方で、デメリットとしては「設定が面倒」と感じる人もいる点です。
モードやルーチンを活用するには、条件や実行内容を細かく設定する必要があります。
そのため、最初の設定が複雑で手間に感じる場合もあるでしょう。
また、すべての人が必要とする機能ではなく、シンプルにスマホを使いたい方にとっては「いらない」と感じることもあります。
さらに注意点として、モードやルーチンの設定が多すぎると動作が重くなったり、意図しないタイミングで動作してしまうケースもあります。
例えば、位置情報を条件に設定した場合、GPSの精度によってルーチンが誤作動することも考えられます。
しかし、これらのデメリットは使い方を工夫することで回避できます。
まずは自分の生活スタイルに合ったシンプルな設定から始めることで、無理なく便利に活用できるでしょう。
Galaxyのモードとルーチンは日々のスマホ操作を効率化し、快適な環境を作るための強力なサポート機能です。
必要性を感じたら、少しずつ試してみることをおすすめします。
Galaxyルーチンのおすすめで毎日を効率化
- モードとルーチンの消し方は?簡単な手順
- 自動化を強化!モードとルーチンの設定アイデア
- モードとルーチンを使いこなすメリットとは?
- トラブル回避!モードとルーチンの注意点
- 自分好みに設定!便利なカスタム事例
- 生活を快適にするGalaxyルーチンの使い方
モードとルーチンの消し方は?簡単な手順

モードとルーチンを使っていると、設定が不要になったり誤作動が起きることもあります。
その際に役立つのがモードやルーチンの無効化や削除の手順です。ここでは簡単な操作で設定をオフにする方法を解説します。
モードの消し方
- 「設定」アプリを開き、「モードとルーチン」をタップします。
- 「モード」タブを選択すると、現在設定されているモードが表示されます。
- 無効にしたいモードを選び、「終了」または「無効化」をタップします。
- もし完全に削除したい場合は、右上の「︙」をタップして「削除」を選択します。
これで、指定したモードは無効になり、再び設定しない限り自動で動作することはありません。
モードを削除しても、後で必要になれば再度作成できます。
ルーチンの消し方
- 同様に「設定」アプリから「モードとルーチン」を開きます。
- 「ルーチン」タブに移動し、一覧から無効にしたいルーチンを選びます。
- 画面右上の「︙」メニューをタップし、「このルーチンを無効化」または「削除」を選択します。
- ルーチンを無効化すると一時的に停止し、削除を選ぶと完全にルーチンが削除されます。
一時的に無効化するだけなら、後で簡単に有効に戻せるため、状況に応じて使い分けると良いでしょう。
また、複数のルーチンやモードが干渉し合う場合は、不要なものを整理して使い続けると誤作動を防げます。
手順自体はシンプルなので、初めての方でも安心して操作できます。
自動化を強化!モードとルーチンの設定アイデア
モードとルーチンをうまく活用すれば、スマホの自動化をさらに強化し、日常生活の効率を高めることが可能です。
ここでは、応用的な設定アイデアをいくつか紹介します。
1つ目は「バッテリー節約設定」です。
例えば「バッテリー残量が20%未満になった時」に、自動で省電力モードをONにするルーチンです。
実行内容に「Wi-FiのOFF」「画面の明るさを低くする」「位置情報の無効化」を加えれば、バッテリーの消費を最小限に抑えることができます。
これにより、外出先や緊急時にも安心してスマホを使い続けられるでしょう。
2つ目は「運転中の快適設定」です。
車のBluetoothと接続した際に、地図アプリや音楽アプリを自動で起動させる設定です。
さらに「通知を読み上げる」「着信を自動応答にする」機能を加えれば、運転中にスマホを操作する必要がなくなり、安全性も高まります。
3つ目は「睡眠サポート設定」です。
寝る時間になると、スマホが自動で「サイレントモードON」「ブルーライトカットON」「画面の明るさを最小限」にする設定です。
さらにアラームをセットし、翌朝にライト通知をONにすることで目覚めも快適になります。
この設定を使えば、睡眠の質を向上させる効果が期待できます。
4つ目は「仕事とプライベートの切り替え」です。
平日の特定時間に「仕事モード」をONにし、通知をミュートにする一方、休日は壁紙や音量設定を変更する「リラックスモード」を設定するのもおすすめです。
状況に合わせて自動で切り替えることで、オンとオフの切り替えがスムーズになります。
これらの設定はあくまで一例ですが、モードとルーチンを組み合わせることで、スマホがライフスタイルに合わせた動きをしてくれるようになります。
自分の生活に合わせてカスタマイズし、便利な自動化環境を構築してみてください。
モードとルーチンを使いこなすメリットとは?

Galaxyのモードとルーチンを活用する最大のメリットは「スマホ操作の手間を大幅に削減できること」です。
日常的に行うスマホの設定や操作を自動化することで、余計な時間や労力を省くことが可能になります。
例えば、仕事中は通知音が気になりがちですが、モード機能を使えば、職場に着いた瞬間に自動でマナーモードに切り替わります。
また、帰宅後には自動でWi-FiをONにして、データ通信料を節約する設定も簡単に行えます。
こうした機能により、スマホ操作を「意識せずとも最適な状態」に保つことができます。
さらに、モードとルーチンを使いこなすことで「ライフスタイルに合ったスマホ環境を構築できる」のも大きなメリットです。
例えば、睡眠モードを設定すれば、夜間の通知を完全にオフにし、目の保護モードでブルーライトを軽減することができます。
また、運転モードを活用すれば、車内で音楽再生やナビの起動を自動化し、安全なドライブ環境を整えることが可能です。
一方で、手動で設定を行う場合に比べて、設定の「ミスや漏れを防げる」という点も見逃せません。
例えば、睡眠前にサイレントモードへ切り替え忘れた結果、夜中に通知音で起こされるといったことがなくなります。
こうした細かい部分の自動化が、日々の快適なスマホ利用につながるのです。
ただし、メリットばかりではなく注意点もあります。
ルーチンが多すぎると、条件が重複して予期しない動作が発生することがあります。
そのため、不要な設定は整理しながら使うと良いでしょう。
モードとルーチンを使いこなすことで、生活がより効率的で快適になります。
初めての方でも簡単に設定できるため、日常生活や仕事、趣味に合わせて少しずつカスタマイズしてみてください。
トラブル回避!モードとルーチンの注意点
Galaxyのモードとルーチンは非常に便利な機能ですが、設定次第では予期しないトラブルが発生することもあります。
これらを避けるために、いくつかの注意点を押さえておくことが大切です。
まず「設定の重複に注意する」ことです。
複数のルーチンやモードを設定していると、条件や実行内容が重複し、動作がうまく機能しないことがあります。
例えば、「仕事モード」と「サイレントルーチン」で通知のミュートを重ねて設定すると、解除のタイミングがズレてしまうことがあります。
このような場合は、設定内容を一度見直し、重複している項目を整理することが必要です。
次に「位置情報やネットワーク条件の誤作動」です。
ルーチンで位置情報を条件にする場合、GPSの精度によって動作が不安定になることがあります。
例えば「自宅に到着したらWi-FiをONにする」という設定でも、位置情報のズレで自宅の近所にいても動作してしまうことがあります。
この問題を防ぐには、Wi-Fiネットワーク接続やBluetoothデバイスを条件にするなど、安定した条件を選ぶと良いでしょう。
さらに「バッテリー消費への影響」にも注意が必要です。
ルーチンによっては、頻繁に条件を監視するためにバッテリー消費が増えることがあります。
特に位置情報やBluetoothの常時監視は電力を使うため、バッテリー残量が少ない時はルーチンを停止する設定を追加するのがおすすめです。
また、省電力モードを併用して、無駄なバッテリー消費を防ぐ工夫も有効です。
最後に「意図しないタイミングで動作すること」です。
例えば、運転中のルーチン設定で音楽アプリが勝手に起動してしまうなど、設定ミスによる動作が起こる可能性があります。
このような誤動作を避けるため、設定後は一度動作確認を行いましょう。
また、使わないルーチンは無効化することで、不要な動作を減らすことができます。
モードとルーチンは便利な反面、設定内容によっては逆に使いにくさを感じることもあります。
しかし、ポイントを押さえて設定すればトラブルを回避しながら快適に利用できます。
自分好みに設定!便利なカスタム事例
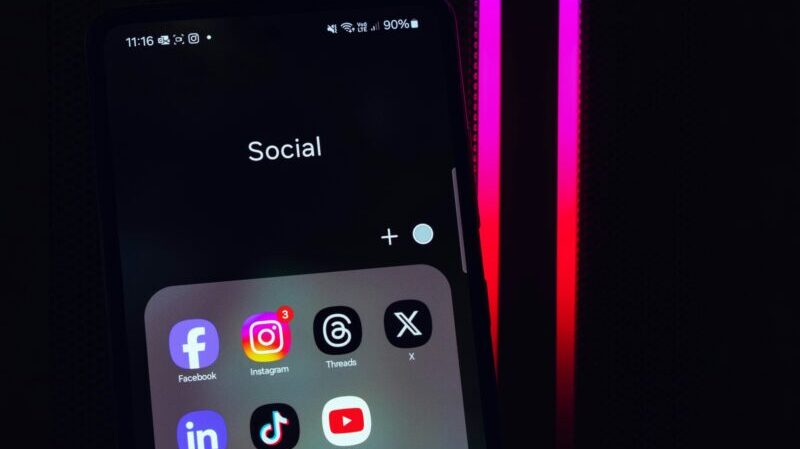
Galaxyのモードとルーチンは、使い方次第でさまざまなカスタマイズが可能です。
ここでは、自分好みに設定できる便利な事例をいくつか紹介します。
1つ目は「時間帯に合わせたモード切り替え」です。
例えば、朝の出勤時間に合わせてスマホを仕事モードに切り替え、通知をミュートにする設定です。
逆に夜間は睡眠モードを設定し、通知音をオフにしつつブルーライトカットをONにして目の負担を軽減します。
時間帯に応じてモードを切り替えることで、生活リズムに合わせたスマホ環境を整えることができます。
2つ目は「アプリごとの設定最適化」です。
例えば、Kindleアプリを起動した時に「目の保護モード」をONにし、画面の明るさを低めに設定するカスタム事例があります。
YouTubeや動画アプリでは、画面の自動回転をONにして快適に視聴できるように設定するのもおすすめです。
このようにアプリごとに最適な設定を組み合わせることで、効率的に操作できます。
3つ目は「デバイス接続時の自動化」です。
Bluetoothイヤホンを接続した時に音楽アプリを自動で起動し、適度な音量に調整する設定が便利です。
また、車のBluetoothと接続した時に地図アプリを開き、運転モードで通知をオフにすれば、運転中のスマホ操作を減らすことができます。
この設定により、安全かつ快適なドライブ環境を作ることができます。
4つ目は「バッテリーを保護する設定」です。
バッテリー残量が20%以下になった時に、自動で省電力モードをONにし、Wi-FiやBluetoothをOFFにするルーチンを設定します。
これによってバッテリーの消耗を抑え、緊急時でもスマホが使えるようになります。
Galaxyのモードとルーチンは、自分のライフスタイルに合わせて自由にカスタマイズできるのが魅力です。
初めはシンプルな設定から始めて、徐々に細かいカスタムを追加することで、さらに使いやすい環境を構築できます。
生活を快適にするGalaxyルーチンの使い方
Galaxyルーチンを上手に使うことで、スマホ操作の手間を減らし、日常生活をより快適にすることができます。
ここでは、生活の質を向上させるルーチンの使い方を紹介します。
1つ目は「朝のルーチン」です。
目覚めの時間に合わせて、自動でアラームを鳴らし、ブルーライトカットを解除する設定が便利です。
さらに天気アプリやニュースアプリを自動で開くようにすれば、スムーズに1日をスタートさせることができます。
これにより、忙しい朝の時間を効率的に過ごすことが可能です。
2つ目は「仕事効率化のルーチン」です。
職場に到着したら自動で通知をミュートにし、仕事用アプリを起動する設定を組みます。
また、仕事中に集中力を高めるために、特定の時間に「通知をOFF」にし、スマホの操作を最小限にするようにするのも効果的です。
業務効率の向上につながり、余計な通知で集中が途切れることも防げます。
3つ目は「運転中の自動ルーチン」です。
車のBluetoothに接続したら、地図アプリを開き、音楽アプリを同時に起動する設定が便利です。
運転モードをONにすれば、着信や通知を一時的に停止し、安全なドライブ環境を整えられます。
これにより、運転に集中できるので安心です。
4つ目は「夜間のリラックス設定」です。
就寝前には「サイレントモード」を自動でONにし、画面の明るさを最小にします。
さらに、ブルーライトカット機能を有効にすれば、目に優しく睡眠の質を向上させることができます。
これらの設定を行うことで、1日の終わりをゆっくりと過ごせるようになるでしょう。
Galaxyルーチンは、一度設定すれば日常のさまざまなシーンで自動的に動作します。
自分のライフスタイルに合わせてルーチンを設定することで、スマホ操作の手間を大幅に減らし、生活そのものを快適にすることが可能です。
ぜひ、使い方を工夫しながら便利に活用してみてください。


