Galaxy端末で削除したデータはすぐに消えず、一定期間ゴミ箱に保存される。
しかし、「Galaxyのゴミ箱はどこにあるのか?」と迷う人も多い。本記事では、ギャラリーやマイファイルのゴミ箱の探し方、ダウンロードしたファイルの保存場所を解説する。
また、ゴミ箱がいっぱいになったときの対応や、データを完全削除・空にする方法も紹介。
さらに、「ゴミ箱に移動できない」「削除したデータが復元できない」といったトラブルの対処法も説明する。
Galaxyのストレージを効率よく管理し、不要なデータを削除しながら、大切なデータを守る方法を知っておこう。
Galaxyのゴミ箱はどこにある?探し方と確認方法
- ギャラリーアプリのゴミ箱の場所と確認方法
- マイファイルのゴミ箱の場所とアクセス方法
- Googleフォトのゴミ箱の探し方と復元方法
- ダウンロードしたものはどこに保存される?
- ゴミ箱に移動できないときの対処法
ギャラリーアプリのゴミ箱の場所と確認方法
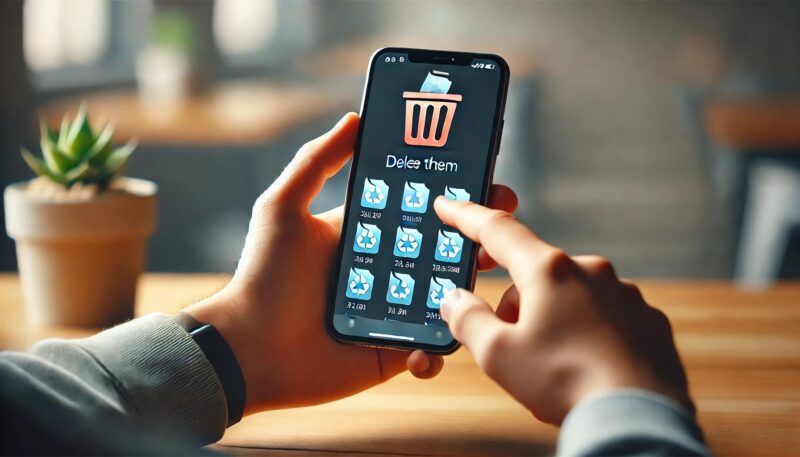
Galaxyのギャラリーアプリには、削除した画像や動画を一時的に保存するゴミ箱機能があります。
この機能を活用することで、誤って削除したデータを一定期間内であれば簡単に復元できます。
ここでは、ギャラリーアプリのゴミ箱の場所とその確認方法について詳しく解説します。
まず、ギャラリーアプリのゴミ箱は「ギャラリー」アプリ内の設定メニューにあります。
具体的な手順としては、ギャラリーアプリを開いた後、画面右下または右上に表示される「メニューアイコン(三本線または縦の三点)」をタップしてください。
すると、メニューが開き、その中に「ゴミ箱」または「最近削除したアイテム」といった項目が表示されます。
ここをタップすると、削除された写真や動画が一覧で表示される仕組みです。
ただし、ゴミ箱が表示されない場合もあります。
このようなケースでは、端末のソフトウェアバージョンや設定が影響している可能性があります。
例えば、Android 14以降では、ギャラリーのゴミ箱機能は常に有効になっており、無効化することができません。
一方で、古いバージョンでは、ゴミ箱機能がオフになっていることがあり、その場合は設定を変更する必要があります。
ゴミ箱を有効にするには、ギャラリーアプリの設定を開き、「ゴミ箱」機能をオンにしてください。
さらに、ゴミ箱に保存されたデータには保存期間が設定されています。
多くのGalaxy端末では、削除されたデータは約30日間保存された後、自動的に完全削除される仕様です。
そのため、誤って削除してしまった写真や動画を復元したい場合は、できるだけ早めにゴミ箱を確認することが重要です。
このように、Galaxyのギャラリーアプリのゴミ箱を活用すれば、削除したデータを一定期間内であれば取り戻すことが可能です。
ただし、保存期間を過ぎると完全に削除されてしまうため、注意が必要です。
マイファイルのゴミ箱の場所とアクセス方法
Galaxy端末には「マイファイル」アプリが標準搭載されており、ここから端末内のあらゆるファイルを管理できます。
画像や動画、文書ファイル、ダウンロードデータなど、さまざまなファイルを確認できる便利なアプリです。
このマイファイルアプリにもゴミ箱機能があり、削除したファイルを一定期間保管することができます。
ここでは、マイファイルのゴミ箱の場所とアクセス方法について詳しく解説します。
まず、マイファイルのゴミ箱にアクセスするには、ホーム画面またはアプリ一覧から「マイファイル」アプリを開きます。
次に、画面右上の「メニューアイコン(三点メニュー)」をタップすると、メニューが表示されます。
その中に「ゴミ箱」という項目があるため、ここを選択するとゴミ箱の中身が一覧で表示されます。
もしゴミ箱が表示されない場合は、ゴミ箱機能がオフになっている可能性があります。
マイファイルのゴミ箱は通常デフォルトでオンになっていますが、設定変更によってオフになっていることもあります。
この場合、設定メニューを開き、「ゴミ箱」オプションを有効にすることで、ゴミ箱機能を再び使用できるようになります。
ゴミ箱に保存されたファイルの保存期間についても知っておく必要があります。
多くのGalaxy端末では、削除したファイルは30日間ゴミ箱内に保存され、その後自動的に完全削除される仕様です。
そのため、必要なファイルを誤って削除してしまった場合は、早めにゴミ箱をチェックし、復元することをおすすめします。
また、マイファイルアプリのゴミ箱には、画像や動画だけでなく、PDF、Word、Excel、音楽ファイルなど、さまざまな種類のファイルが保存されます。
ギャラリーアプリのゴミ箱とは異なり、より多くの種類のデータを一時保存できる点が特徴です。
このため、削除したデータがギャラリーのゴミ箱で見つからない場合でも、マイファイルのゴミ箱を確認することで復元できる可能性があります。
ただし、ゴミ箱の容量には限りがあるため、大量のデータを削除した場合、古いファイルが先に消えてしまうこともあります。
この点には注意し、不要なデータは定期的に削除することで、ストレージを適切に管理しましょう。
Googleフォトのゴミ箱の探し方と復元方法

Googleフォトは、Android端末の標準的な写真管理アプリのひとつであり、多くのGalaxyユーザーも利用しています。
Googleフォトには独自のゴミ箱機能があり、削除した写真や動画を一定期間保存しておくことができます。
この機能を活用すれば、誤って削除したデータを簡単に復元できます。
ここでは、Googleフォトのゴミ箱の探し方と復元方法について詳しく解説します。
まず、Googleフォトのゴミ箱にアクセスするには、Googleフォトアプリを開き、画面下部の「ライブラリ」タブをタップします。
次に、画面上部に「ゴミ箱」と書かれた項目があるので、ここをタップしてください。
これにより、削除された写真や動画の一覧が表示されます。
Googleフォトのゴミ箱は、削除されたデータを60日間保存する仕様になっています。
これは、Galaxyのギャラリーアプリやマイファイルのゴミ箱よりも長い期間データを保管できる点が特徴です。
ただし、Googleフォトのバックアップが有効になっていない場合、削除したデータはゴミ箱に移動せず、すぐに完全削除されてしまうため注意が必要です。
削除したデータを復元するには、ゴミ箱の中から復元したい写真や動画を選択し、画面下部の「復元」ボタンをタップします。
これにより、元のフォルダにデータが戻ります。
もし復元先がわからない場合は、Googleフォトの「アルバム」や「ライブラリ」を確認してください。
一方で、ゴミ箱にデータが見当たらない場合、すでに保存期間が経過して完全削除されている可能性があります。
また、Googleフォトのバックアップがオフになっていると、そもそもゴミ箱にデータが残らないため、事前にバックアップ設定を確認しておくことが重要です。
このように、Googleフォトのゴミ箱を活用すれば、削除した写真や動画を一定期間内であれば簡単に復元できます。
ただし、完全削除されると復元が難しくなるため、誤って削除しないよう慎重に管理することが大切です。
ダウンロードしたものはどこに保存される?
Galaxy端末でダウンロードしたファイルは、用途やアプリによって保存先が異なります。
そのため、目的のデータを見つけるには、保存場所を正しく把握しておくことが大切です。
ここでは、一般的なダウンロードデータの保存場所と、見つからない場合の対処法について詳しく解説します。
まず、標準のブラウザ(Google ChromeやSamsung Internet)でダウンロードしたファイルは、通常 「マイファイル」アプリの「ダウンロード」フォルダ に保存されます。
確認する手順としては、ホーム画面やアプリ一覧から「マイファイル」を開き、画面上部またはカテゴリ一覧にある「ダウンロード」を選択してください。
ここには、画像、PDF、ZIPファイル、ドキュメントなど、インターネットから保存したデータが一覧で表示されます。
一方、特定のアプリでダウンロードしたデータは、アプリ専用のフォルダに保存されることがあります。
例えば、LINEやInstagramで保存した画像や動画は、「内部ストレージ」>「Pictures」または「Movies」フォルダ に分類されることが多いです。
また、YouTube Premiumなどのストリーミングアプリでダウンロードした動画は、そのアプリ内でのみ再生可能であり、通常のファイル管理アプリでは確認できません。
もし、ダウンロードしたファイルが見つからない場合は、マイファイルアプリの検索機能を活用すると便利です。
マイファイルのトップ画面にある「検索バー」にファイル名の一部や拡張子(例:.jpg、.pdf、.mp4)を入力すると、該当するファイルが表示されます。
また、「最近使用したファイル」からも確認できるため、直近でダウンロードしたものを素早く探したいときに有効です。
さらに、SDカードを使用している場合、ダウンロードデータが「外部ストレージ(SDカード)」に保存される設定になっている可能性もあります。
マイファイルアプリ内の「SDカード」フォルダを開き、「ダウンロード」フォルダを探してみてください。
このように、Galaxy端末ではダウンロードしたファイルが保存される場所が複数存在するため、どのアプリを使用したのかを考慮しながら探すことが重要です。
見つからない場合は、検索機能や「最近使用したファイル」を活用し、効率的にファイルを管理しましょう。
ゴミ箱に移動できないときの対処法
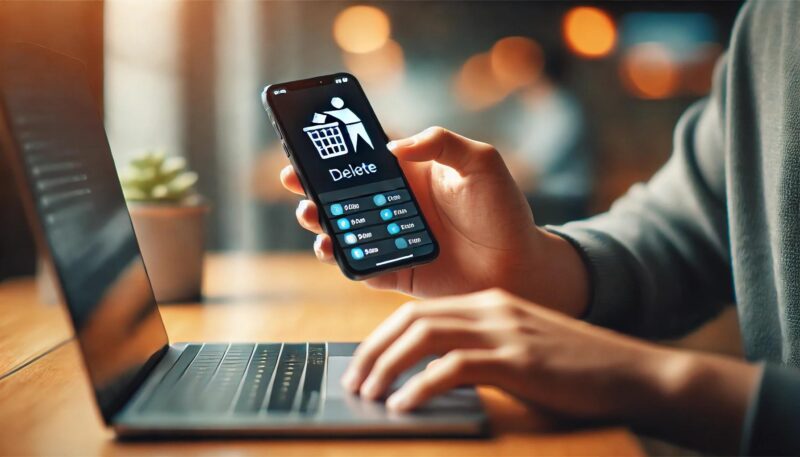
Galaxy端末では、削除したデータは通常ゴミ箱に移動され、一定期間保存された後に完全削除されます。
しかし、場合によってはファイルを削除しようとしてもゴミ箱に移動できないことがあります。
このような問題が発生する理由はいくつかあり、適切な対処を行うことで正常にゴミ箱機能を利用できるようになります。
まず、最も一般的な原因として ゴミ箱機能がオフになっている 可能性があります。
ギャラリーアプリやマイファイルアプリのゴミ箱機能は、初期設定では有効になっていますが、設定の変更によってオフになっていることがあります。
これを確認するには、ギャラリーアプリまたはマイファイルアプリを開き、「メニュー(三点アイコン)」をタップし、「設定」から「ゴミ箱」オプションが有効になっているかチェックしてください。
もし無効になっていた場合は、オンに切り替えることで問題が解決する可能性があります。
次に、 端末のストレージ容量が不足している 場合、ゴミ箱にファイルを移動できないことがあります。
ゴミ箱のデータも一時的にストレージを使用するため、空き容量が極端に少なくなると、削除したファイルを一時保存できなくなることがあります。
これを解決するためには、不要なアプリやキャッシュデータを削除し、ストレージの空き容量を確保する必要があります。
設定アプリの「デバイスケア」>「ストレージ」から、使用状況を確認し、不要なデータを整理しましょう。
また、 一部のファイルはゴミ箱に移動できない 仕様になっていることも考えられます。
例えば、SDカード上のファイルや一部のシステムファイル、アプリ内データなどは、通常の削除操作を行うと即時に完全削除されることがあります。
特に、外部ストレージ(SDカード)上のファイルは、ゴミ箱機能が適用されないケースが多いため、SDカード内のデータを削除する際には注意が必要です。
さらに、 一部の古いバージョンのAndroidではゴミ箱機能が搭載されていない ことがあります。
Android 14以降ではゴミ箱機能が常に有効になっていますが、それ以前のバージョンでは端末やアプリの設定によってゴミ箱が存在しない場合もあります。
このような場合、削除したファイルは即座に完全削除されるため、誤って削除しないように十分注意しましょう。
もし、これらの対策を試してもゴミ箱に移動できない場合は、端末の再起動やソフトウェアのアップデートを試してみるのも有効です。
一時的なシステムの不具合でゴミ箱機能が正しく動作していない可能性もあるため、最新のソフトウェアバージョンに更新し、端末を再起動することで解決する場合があります。
このように、ゴミ箱に移動できない原因はさまざまですが、設定の確認、ストレージの空き容量確保、SDカードの仕様を理解することで、多くのケースに対応できます。
特に、重要なデータを削除する際は、事前にバックアップを取るなどの対策をしておくと安心です。
Galaxyのゴミ箱はどこ?管理する方法と注意点
- ゴミ箱がいっぱいになったときの対応方法
- ゴミ箱を空にする方法と注意点
- 完全削除されるまでの保存期間について
- ゴミ箱を空にするとデータは復元できる?
- バックアップを利用してデータを復元する方法
- Galaxyのストレージ管理と不要データ削除のコツ
ゴミ箱がいっぱいになったときの対応方法
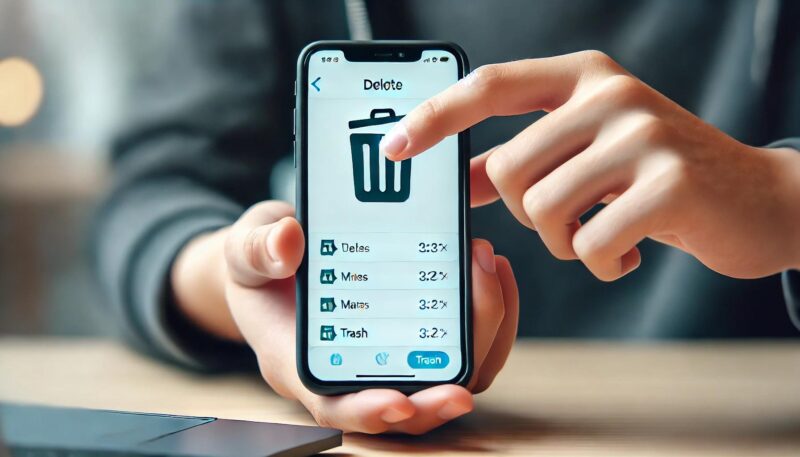
Galaxy端末のゴミ箱は、削除したデータを一定期間保存する便利な機能ですが、長期間データを整理せずに放置するとゴミ箱がいっぱいになり、新たに削除したファイルを保存できなくなることがあります。
このような場合、ストレージの管理を行い、ゴミ箱を整理する必要があります。
ここでは、ゴミ箱がいっぱいになった際の具体的な対応方法について解説します。
まず、最も簡単な方法は 不要なデータを手動で削除する ことです。
ゴミ箱内のデータは、完全削除しない限りストレージを圧迫し続けるため、不要なものを選択して削除することで空き容量を確保できます。
ギャラリーアプリやマイファイルアプリのゴミ箱を開き、不要なファイルを選択して「削除」ボタンを押せば、データは完全に消去されます。
次に、 ゴミ箱のデータを一括削除する 方法も有効です。
Galaxy端末では、ゴミ箱にあるデータを個別に削除するだけでなく、「ゴミ箱を空にする」オプションを使って一括削除することができます。
これにより、一度に大きな空き容量を確保できるため、ゴミ箱が満杯になった際には特におすすめです。
また、ゴミ箱の容量を圧迫している主な原因を特定することも重要です。
特に、大容量の動画ファイルやダウンロードした不要なデータ がゴミ箱を占めていることが多いため、ストレージ管理アプリを活用し、どのファイルが大きな容量を占めているのか確認するとよいでしょう。
「設定」>「デバイスケア」>「ストレージ」から、ゴミ箱の使用状況やストレージの詳細を確認できます。
さらに、 Googleフォトやクラウドストレージを活用する のも有効な対策です。
ゴミ箱のデータを削除する前に、重要なデータをGoogleフォトやSamsung Cloudにバックアップしておけば、誤って完全削除してしまう心配がなくなります。
特に、写真や動画はクラウドに保存することで端末のストレージを節約できるため、定期的なバックアップを習慣化するのがおすすめです。
このように、ゴミ箱がいっぱいになったときは、不要なデータの削除、一括削除の活用、大容量ファイルの整理、クラウドへのバックアップを行うことで、スムーズに対応できます。
定期的にゴミ箱を整理することで、ストレージを効率よく管理し、快適にGalaxy端末を使用できるようにしましょう。
ゴミ箱を空にする方法と注意点
ゴミ箱に移動したデータは一定期間保存されるため、誤って削除してしまった場合でも復元できるメリットがあります。
しかし、ストレージを効率よく管理するためには、不要なデータを定期的に削除し、ゴミ箱を空にすることも重要です。
ここでは、ゴミ箱を空にする具体的な手順と、その際の注意点について詳しく説明します。
まず、ギャラリーアプリのゴミ箱を空にする方法 です。
ギャラリーアプリを開き、画面右上の「メニュー(三本線)」をタップし、「ゴミ箱」を選択します。
ゴミ箱の中にあるデータが一覧で表示されるため、画面右上の「すべて削除」または「ゴミ箱を空にする」をタップすると、ゴミ箱内の全データが完全削除されます。
この操作を行うと、削除されたデータは元に戻せなくなるため、必要なデータが含まれていないか事前に確認しましょう。
次に、マイファイルアプリのゴミ箱を空にする方法 も確認しておきましょう。
マイファイルアプリを開き、画面右上の「メニュー(三点アイコン)」をタップして「ゴミ箱」を選択します。
ゴミ箱内のデータが一覧で表示されるので、同じく「すべて削除」または「ゴミ箱を空にする」を選択すると、データが完全に削除されます。
ゴミ箱を空にする際の注意点として、 完全に削除されたデータは復元できない ことを理解しておく必要があります。
特に、誤って重要なファイルを削除してしまった場合、ゴミ箱に残っていれば復元できますが、一度空にしてしまうと基本的に復元はできません。
バックアップを取るなどの対策を講じた上で、ゴミ箱の整理を行うことをおすすめします。
また、 Android 14以降の端末では、ゴミ箱機能の仕様が変更されている 点にも注意が必要です。
以前のバージョンではゴミ箱機能のオン/オフを切り替えることが可能でしたが、Android 14以降ではゴミ箱機能が常にオンの状態になっており、手動で無効化することはできません。
そのため、ストレージ管理の際には、定期的にゴミ箱を確認し、不要なデータを削除する習慣をつけることが大切です。
このように、ゴミ箱を空にすることでストレージを有効活用できますが、完全削除のリスクを理解し、必要なデータのバックアップを取ることが重要です。
完全削除されるまでの保存期間について

Galaxy端末のゴミ箱に移動したデータは、一時的に保存され、一定期間が経過すると自動的に完全削除されます。
この保存期間は、アプリや設定によって異なるため、データを復元したい場合は早めに対応することが重要です。
ここでは、各アプリごとの保存期間と、削除後のデータの取り扱いについて詳しく解説します。
まず、ギャラリーアプリとマイファイルアプリのゴミ箱 に関しては、一般的に 30日間 保存される仕様になっています。
この期間内であれば、ゴミ箱からデータを選択し、「復元」ボタンを押すことで元のフォルダに戻すことが可能です。
しかし、30日が経過すると、自動的に完全削除されるため、誤って削除したデータを復元したい場合は、早めにゴミ箱を確認することが重要です。
次に、Googleフォトのゴミ箱 では、保存期間が 60日間 に設定されています。
他のアプリに比べて保存期間が長いため、写真や動画の復元の可能性が高くなります。
ただし、Googleフォトのバックアップが有効になっていない場合、削除したデータはゴミ箱に移動せず、即座に完全削除されるため、バックアップ設定を確認しておくことが大切です。
また、アプリによってはゴミ箱機能を持たず、削除後すぐに完全削除されるケースもあります。
例えば、一部のファイルマネージャーアプリやサードパーティ製アプリでは、削除したデータがゴミ箱を経由せずに即時削除される仕様になっている場合があります。
このようなアプリを使用する際は、事前にバックアップを取るなどの対策が必要です。
このように、ゴミ箱の保存期間はアプリによって異なるため、削除したデータを復元したい場合は、各アプリの仕様を把握し、適切に管理することが重要です。
ゴミ箱を空にするとデータは復元できる?
Galaxy端末のゴミ箱には、削除したデータを一定期間保存する機能があります。
しかし、ゴミ箱を空にした後にデータを復元できるのかどうかは、多くのユーザーが気になるポイントでしょう。
結論から言えば、ゴミ箱を空にすると、その中のデータは基本的に復元できなくなります。
ただし、いくつかの条件下ではデータを取り戻せる可能性もあるため、ここでは詳しく解説していきます。
まず、ギャラリーアプリやマイファイルアプリのゴミ箱を空にした場合、通常はデータが完全に削除され、端末上から復元することはできません。
ゴミ箱はあくまで「一時的な保存場所」であり、そこから削除すると、システムがデータを消去する仕組みになっています。
そのため、誤って必要なデータを削除しないように注意が必要です。
ただし、データのバックアップがある場合は復元できる可能性があります。
例えば、GoogleフォトやSamsung Cloudに写真や動画をバックアップしていた場合、それらのクラウドサービスからデータを復元できます。
また、Galaxy端末の「スマートスイッチ」機能を利用してPCにデータを保存していた場合も、バックアップデータから復元することが可能です。
また、特殊な方法として、データ復元ソフトを利用する という選択肢もあります。
サードパーティ製のデータ復元ソフトをPCにインストールし、Galaxy端末を接続してスキャンすることで、一部の削除データを復元できる可能性があります。
ただし、これらのソフトウェアはすべてのデータを復元できるわけではなく、使用にはリスクが伴うため、慎重に選択する必要があります。
特に、root化が必要なツールを使用すると、端末の保証が無効になる可能性もあるため注意しましょう。
このように、ゴミ箱を空にした後のデータ復元は非常に難しくなります。
そのため、大切なデータは定期的にバックアップを取ることが重要です。
事前にクラウドストレージやPCにデータを保存しておくことで、万が一の削除ミスにも対応できるようになります。
バックアップを利用してデータを復元する方法

Galaxy端末で誤ってデータを削除してしまった場合、バックアップを利用すれば復元できることがあります。
特に、写真、動画、連絡先、メッセージ、アプリデータなどは、GoogleやSamsungのバックアップ機能を活用することで簡単に取り戻せる可能性があります。
ここでは、主要なバックアップ方法と復元手順について詳しく解説します。
まず、Googleフォトを利用した復元方法 です。
Googleフォトのバックアップが有効になっている場合、削除した写真や動画は60日間ゴミ箱に保存されます。
復元するには、Googleフォトアプリを開き、「ライブラリ」>「ゴミ箱」を選択し、復元したいデータを選んで「復元」ボタンをタップするだけです。
ただし、60日を過ぎると完全削除されるため、早めの対応が必要です。
次に、Samsung Cloudを利用した復元 について説明します。
Samsung Cloudにバックアップがある場合は、設定アプリを開き、「アカウントとバックアップ」>「Samsung Cloud」>「データを復元」と進み、復元したいデータを選択します。
この方法では、連絡先、メッセージ、アプリデータなども復元可能ですが、ストレージの上限があるため、容量を超えたデータは保存されていない可能性もあります。
また、スマートスイッチを利用したPCバックアップからの復元 も有効です。
事前にスマートスイッチを使ってPCにデータをバックアップしていた場合、端末をPCに接続し、スマートスイッチを開いて「復元」オプションを選択することで、バックアップしたデータを端末に戻すことができます。
これは、写真や動画だけでなく、アプリ設定や端末の設定全体を復元できるため、機種変更時にも便利です。
一方で、バックアップを取っていなかった場合、データ復元ソフトの使用を検討することもできます。
例えば、「iMyFone D-Back for Android」や「Dr.Fone」などの復元ツールを利用すれば、一部の削除データをスキャンして取り戻せる可能性があります。
ただし、完全に復元できる保証はなく、root化が必要な場合もあるため、慎重に選択しましょう。
このように、バックアップを利用すれば削除したデータを復元できる可能性が高まります。
日常的にクラウドやPCにバックアップを取る習慣をつけることで、万が一のデータ消失時にも迅速に対応できるようになります。
Galaxyのストレージ管理と不要データ削除のコツ
Galaxy端末を長期間使用していると、ストレージの空き容量が減り、動作が遅くなることがあります。
このような問題を防ぐためには、定期的なストレージ管理と不要データの削除が必要です。
ここでは、Galaxyのストレージを効率よく管理する方法と、不要なデータを削除するコツについて解説します。
まず、ストレージの使用状況を確認することが重要です。
設定アプリを開き、「デバイスケア」>「ストレージ」に進むと、現在のストレージ使用状況を確認できます。
ここでは、写真、動画、アプリ、システムデータなど、どのカテゴリが最も容量を消費しているのかを把握できます。
次に、不要なアプリやキャッシュを削除する ことが有効です。
長期間使用していないアプリは、ストレージを圧迫するだけでなく、端末のパフォーマンスにも影響を与える可能性があります。
設定アプリの「アプリ」セクションから、使用していないアプリをアンインストールすることで、ストレージの空き容量を増やすことができます。
また、アプリのキャッシュデータも定期的に削除すると、端末の動作が軽快になります。
さらに、ギャラリーやダウンロードフォルダの整理も重要です。
特に、写真や動画はストレージを大幅に消費するため、不要なデータは定期的に削除するようにしましょう。
GoogleフォトやSamsung Cloudにバックアップを取った後、ローカルのファイルを削除すれば、端末のストレージを効率的に管理できます。
また、SDカードやクラウドストレージの活用 も効果的です。
Galaxy端末はSDカードをサポートしているモデルが多いため、写真や動画などのデータをSDカードに移動することで、内部ストレージの空き容量を確保できます。
さらに、GoogleドライブやDropboxを活用すれば、ファイルをクラウドに保存して端末の容量を節約できます。
このように、ストレージ管理を適切に行うことで、Galaxy端末の動作を快適に保つことができます。
定期的な不要データの整理と、バックアップの活用を習慣化することで、ストレージ不足の問題を防ぎましょう。


