iPhoneを使っていて、ふと「コピー履歴を見たい」「過去にコピーした内容を復元したい」と思ったことはないでしょうか。
しかし、iOSでは標準機能だけではクリップボードの履歴を確認することができません。
特に、iPhoneやiPadで作業している最中に、誤って別の内容をコピーしてしまった場合、元に戻す手段がなく困ることもあるでしょう。
この記事では、iOSのクリップボード履歴について詳しく解説し、履歴の保存や復元を可能にする便利なアプリも紹介していきます。
また、コピーした内容をすぐに貼り付けたいときの基本操作や、iPadでも使えるクリップボード管理のポイントについてもわかりやすくまとめました。
iPhoneやiPadでクリップボード履歴をしっかり管理したい方、アプリを活用して作業効率を上げたい方は、ぜひ最後までご覧ください。
iOSでクリップボード履歴を確認する方法
- iPhoneのクリップボードの履歴を見るには
- iPhoneのコピー履歴は閲覧できるか
- iPhoneコピー履歴復元の可否について
- iPhoneクリップボード貼り付けの手順
- iPadクリップボード履歴は確認できる?
iPhoneのクリップボードの履歴を見るには
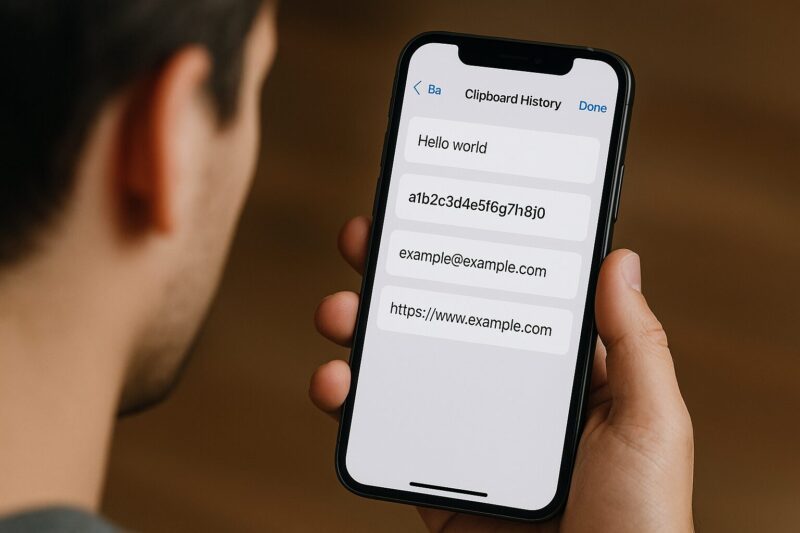
iPhoneでは、標準機能でクリップボードの履歴を直接見ることはできません。
クリップボードとは、コピーやカットをしたデータを一時的に保存しておく領域ですが、iPhoneの場合、現在保存されている最新の内容のみが保持される仕組みになっています。
このため、過去にコピーした内容を一覧で確認する、といったことは標準機能だけではできない仕様です。
そこで、iPhoneのクリップボードの履歴を確認したい場合には、専用のサードパーティ製アプリを利用する必要があります。
例えば「PastClip」や「CopyCenter2」などが代表的です。
これらのアプリを使えば、コピーした履歴を自動的に記録しておき、あとから一覧で見直したり、再利用したりすることが可能になります。
ただし、クリップボードアプリを使用する際には注意が必要です。
なぜなら、クリップボードにはパスワードや個人情報など機密性の高いデータが保存されることもあるため、アプリ選びは慎重に行うべきだからです。
利用前には必ずプライバシーポリシーを確認し、信頼できる開発元かどうかをチェックしましょう。
このように考えると、iPhoneのクリップボード履歴を安全かつ便利に管理したい場合、適切なアプリを使うのが現実的な選択肢だと言えます。
標準機能だけでは不可能なため、アプリ導入を検討するのが賢明です。
iPhoneのコピー履歴は閲覧できるか
iPhoneにおいて、標準機能ではコピー履歴を閲覧することはできません。
iOSの設計上、クリップボードには直前にコピーまたはカットされた内容のみが保存され、過去にさかのぼって履歴を確認する仕組みは備わっていないのです。
これは、セキュリティやバッテリー効率を重視するiOSの特徴の一つと言えるでしょう。
例えば、あなたがテキストをコピーした後に別の内容をコピーすると、先に保存されていたテキストは自動的に上書きされ、取り戻すことができなくなります。
このため、何度もコピー・ペーストを繰り返す作業を行う際には、注意が必要です。
一方で、サードパーティ製のクリップボード管理アプリを使えば、ある程度コピー履歴を保存し、閲覧することができます。
具体的には「PastClip」や「PastePal」などがあり、コピーした内容を最大数十件単位で記録できる仕様になっています。
ただし、こういったアプリを利用する場合も万能ではありません。
iOSの仕様により、バックグラウンド動作が制限されているため、完全に自動で記録されないケースや、手動操作が必要な場合も存在します。
また、セキュリティ面でのリスクも伴うため、個人情報の取り扱いには十分注意するべきです。
つまり、標準のiPhoneではコピー履歴の閲覧はできず、どうしても必要な場合は外部アプリを慎重に活用する必要があります。
iPhoneコピー履歴復元の可否について
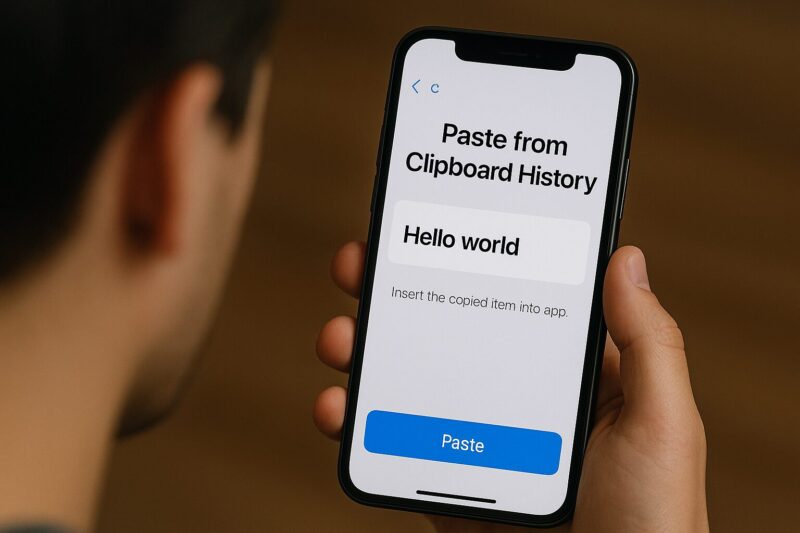
iPhoneで一度消えたコピー履歴を標準機能で復元することはできません。
これは、iOSのクリップボードが「最新の1件のみを保存し、履歴を持たない」という仕様に基づいているためです。
コピーした直後の内容はペーストできますが、新たに別のものをコピーした時点で前の内容は完全に失われてしまいます。
これを踏まえると、iPhoneでは過去にコピーしたデータを復元する手段は原則として存在しないと言わざるを得ません。
例えば、重要なテキストをコピーした直後に別のものをコピーしてしまった場合、その最初のテキストは元に戻すことができません。
このため、必要な情報はコピー後すぐにメモアプリなどに保存しておく習慣が重要です。
一方、事前にクリップボード管理アプリを導入していれば、一定数の履歴を保存し、そこから復元することが可能です。
「CopyCenter2」や「Yoink」といったアプリは、コピーした内容を一覧管理できるため、誤って上書きしてしまった場合でも履歴から探し出して再度コピーすることができます。
ただし、これらのアプリを利用していても、アプリの起動やバックグラウンド動作の制限によって保存漏れが発生する可能性がある点には注意が必要です。
また、セキュリティ対策が不十分なアプリを使用すると、個人情報漏洩のリスクも伴うため、選定には慎重さが求められます。
このような理由から、iPhoneでコピー履歴を復元するには、事前に対策を講じておくしかないと言えるでしょう。
iPhoneクリップボード貼り付けの手順
iPhoneでクリップボードの内容を貼り付ける手順は非常にシンプルです。
ただ、初めて使う人にとっては少し戸惑うこともあるため、ここで具体的に手順を解説していきます。
まず、何らかのテキストやリンク、画像をコピーしていることが前提となります。
コピーしたい内容を長押しして表示されるメニューから「コピー」を選びましょう。
この操作により、データは自動的にクリップボードへ一時保存されます。
次に、貼り付けたい場所を開きます。
例えば、メモアプリやメッセージアプリ、ブラウザの入力欄などが対象となります。
貼り付けたい位置を長押しすると、小さなメニューが表示されるので、その中から「ペースト」をタップしてください。
この操作により、クリップボードに保存されていた最新のデータがその場所に貼り付けられます。
ここで注意したいのは、iPhoneのクリップボードには直前にコピーまたはカットしたデータしか保存されていない点です。
複数のデータを同時に貼り付けることはできず、上書きされるため、コピーとペーストは計画的に行う必要があります。
また、画像の場合も同様の手順で貼り付けが可能ですが、貼り付け先のアプリが画像のペーストに対応していないと、うまくいかないことがあります。
このような場合には、別の対応アプリを利用するか、画像を保存してから添付する方法を選びましょう。
このように、iPhoneでのクリップボード貼り付けは簡単ですが、いくつかのコツや注意点を押さえておくことで、よりスムーズに操作できるようになります。
iPadクリップボード履歴は確認できる?
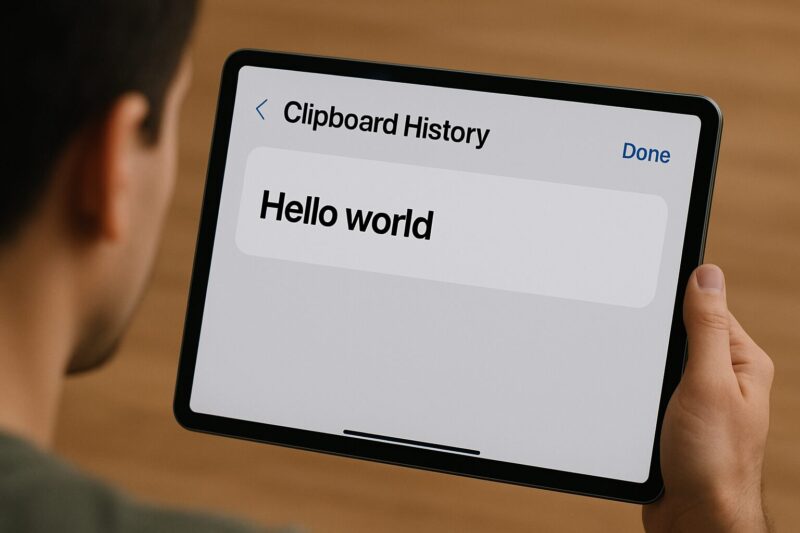
iPadでもiPhoneと同様、標準機能だけでクリップボードの履歴を確認することはできません。
つまり、直前にコピーまたはカットしたデータ1件のみが保存されており、それ以前にコピーしたデータをさかのぼって見ることはできない仕様となっています。
例えば、Safariでコピーしたテキストを、すぐにメモアプリに貼り付ける場合は問題ありません。
しかし、別のコンテンツをコピーしてしまった後では、最初にコピーしたテキストは失われ、復元できなくなってしまいます。
この点において、iPadとiPhoneの仕様は共通しています。
そこで、過去のコピー履歴を管理したい場合は、サードパーティ製のアプリを利用する方法が有効です。
iPad向けには、「Paste」や「Copied」など、クリップボードの履歴を保存・管理できるアプリが存在します。
これらのアプリを使えば、コピー履歴を一覧で確認し、必要なものを選んで再利用することが可能になります。
一方で、iPadはMacやiPhoneと連携できる「ユニバーサルクリップボード」機能を搭載しています。
この機能を活用すれば、iPadでコピーした内容をMacでペーストしたり、逆にMacでコピーしたテキストをiPadで貼り付けたりすることができます。
ただし、この機能もあくまで直近のコピー内容1件のみの共有であり、履歴の管理まではできません。
このように、iPad単体ではクリップボード履歴を確認できないため、履歴管理が必要な場合は専用アプリの導入を検討するのが現実的です。
安全性と利便性を両立させるためにも、信頼できるアプリを選ぶことが重要になります。
iOSでクリップボード履歴を便利に活用する
- クリップボード履歴保存アプリの紹介
- 過去のコピー内容を管理できるアプリ
- アプリを使った履歴復元の注意点
- ユニバーサルクリップボードの活用方法
- iOSでクリップボードを安全に使う方法
クリップボード履歴保存アプリの紹介
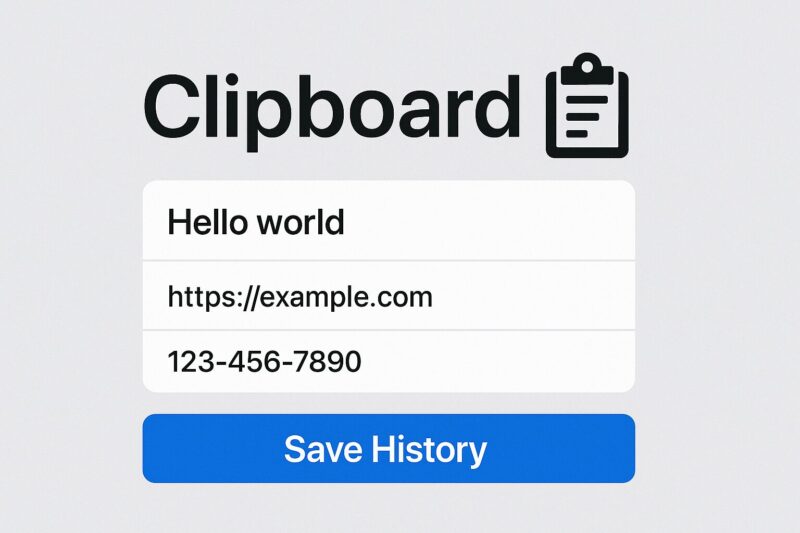
iPhoneでは標準機能でクリップボードの履歴を保存することができないため、履歴管理を希望する場合は専用のアプリを使うのが一般的です。
このようなアプリを活用することで、過去にコピーしたテキストやリンクを簡単に呼び出すことができるようになります。
ここでは、特に評価の高いクリップボード履歴保存アプリを紹介します。
代表的なアプリの一つが「PastClip」です。
PastClipは、コピーした内容を自動的に保存し、アプリ内で履歴を一覧管理できるシンプルな設計が特徴です。
保存できる履歴件数に制限はありますが、メモ帳のような感覚で手軽に使用できるため、初心者にもおすすめできます。
もう一つ紹介したいのが「CopyCenter 2」です。
こちらは、コピーした内容をカテゴリー別に整理できるため、頻繁に使う定型文やURLなどを管理したい場合に非常に便利です。
また、最大300件まで保存できるため、長期間にわたってコピー履歴をストックしたい人にも向いています。
このように、クリップボード履歴保存アプリを利用すれば、コピー作業の効率が大幅に向上します。
ただし、どのアプリもセキュリティ対策には注意が必要なため、必ず信頼性の高いアプリを選びましょう。
過去のコピー内容を管理できるアプリ
過去にコピーした内容を整理・管理できるアプリは、作業効率を大きく改善してくれます。
iPhoneでは一度コピーした内容が次のコピーで上書きされるため、重要なテキストを逃したくない場合には、こうしたアプリの導入が必須と言えるでしょう。
例えば、「Paste」というアプリは、iPhone・iPad・Mac間でコピー履歴を共有できる点が特徴です。
コピーしたテキストや画像をクラウド経由で一元管理できるため、複数端末を使いこなしている人にとっては非常に便利です。
検索機能も搭載されており、過去にコピーしたデータをすぐに見つけ出すことができます。
さらに、iOS向けでは「Yoink」も注目されています。
このアプリは、コピーしたデータを一時保管する「棚」のような仕組みを持っており、必要に応じて整理・編集が可能です。
ペーストだけでなく、ドラッグ&ドロップでアプリ間を移動できるため、直感的な操作を求めるユーザーには特に向いています。
このようなアプリを利用すれば、単にコピーして貼り付けるだけでなく、情報の整理や再利用までスムーズに行えるようになります。
コピー履歴をしっかり管理したい場合には、用途に合ったアプリを選んでみてください。
アプリを使った履歴復元の注意点
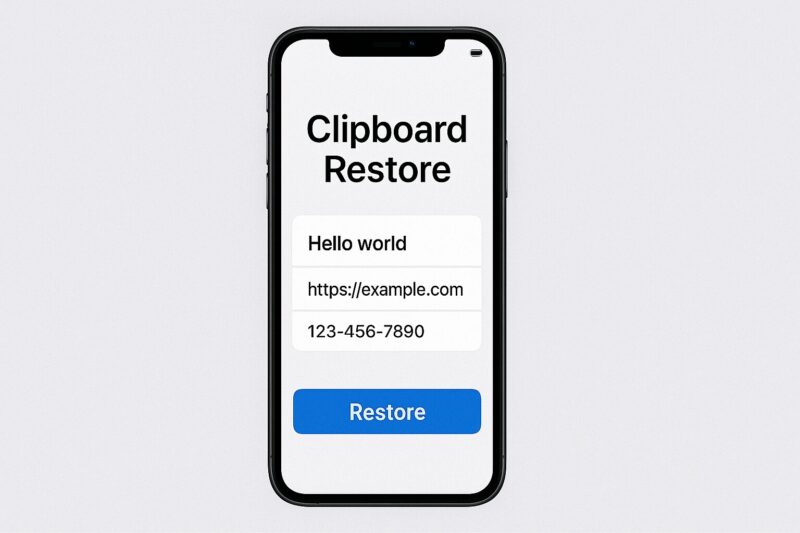
クリップボード履歴を保存・復元できるアプリは非常に便利ですが、利用する際にはいくつか重要な注意点があります。
特にセキュリティとプライバシーの管理には十分気をつける必要があります。
まず、クリップボードにはパスワードやクレジットカード番号など、個人情報が含まれることが少なくありません。
このため、アプリがコピー内容を無条件に保存してしまうと、万が一データ流出が発生した場合に深刻なリスクを招く可能性があります。
よって、アプリを選ぶ際には、開発元の信頼性やプライバシーポリシーを必ず確認しましょう。
また、iOSの仕様上、バックグラウンド動作が制限されているため、アプリによってはコピー内容が正しく記録されない場合もあります。
このため、確実に履歴を残したい場合は、手動でアプリを開いて同期する作業が必要になることも考慮しておきましょう。
さらに、アプリによっては無料版では機能制限がある場合があります。
例えば、保存できる履歴数が限られていたり、広告が表示されたりすることもあるため、自分の用途に合わせて有料版を検討するのも一つの選択肢です。
このように考えると、アプリを使ったクリップボード履歴の管理には利便性とリスクが表裏一体で存在していると言えます。
安全に活用するためにも、機能だけでなく安全性までしっかり確認することが大切です。
ユニバーサルクリップボードの活用方法
ユニバーサルクリップボードとは、Appleが提供している便利な機能で、iPhone、iPad、Macといった複数のAppleデバイス間でクリップボードの内容を共有できる仕組みです。
これを活用することで、コピーしたテキストや画像を別のデバイスにシームレスにペーストすることが可能になります。
例えば、iPhoneでコピーした文章を、そのままMacBookにペーストして書類作成に活用するといった使い方ができます。
設定も比較的簡単で、すべてのデバイスが同じApple IDにサインインしていること、Wi-FiとBluetoothがオンになっていること、さらに「Handoff」が有効になっていることが条件となります。
これらの条件を満たせば、特別な操作をしなくても、普段通りコピーするだけで自動的に他のデバイスに共有されます。
ただし、ユニバーサルクリップボードには注意点もあります。
共有できるのは直前にコピーした1件のみであり、複数の履歴を保持することはできません。
また、共有したくないデータまで他のデバイスに送られる可能性があるため、必要に応じて「Handoff」機能をオフにする判断も必要でしょう。
このように、ユニバーサルクリップボードをうまく活用すれば、作業効率を大きく向上させることができますが、セキュリティやプライバシーへの配慮も忘れずに行うことが大切です。
iOSでクリップボードを安全に使う方法
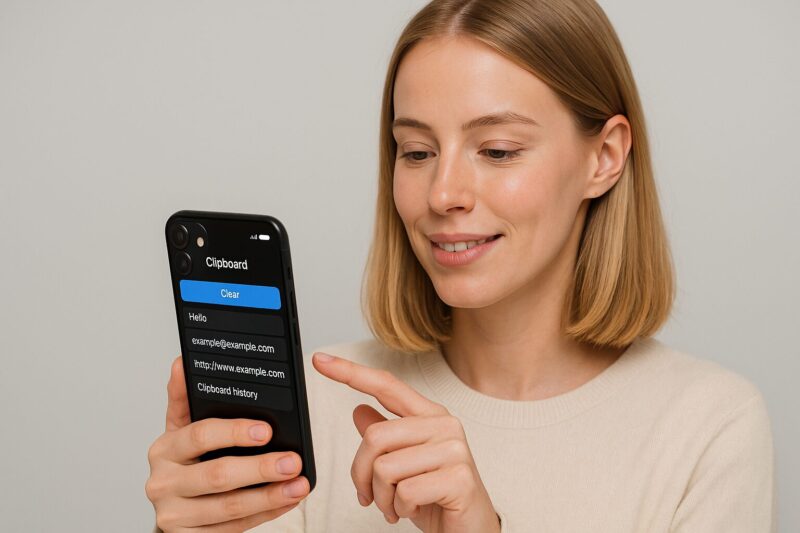
iOSでクリップボードを安全に使うためには、いくつかのポイントを意識しておく必要があります。
コピーした情報は一時的にデバイス内部に保存されるため、取り扱い方次第では個人情報の漏洩リスクにつながることもあるためです。
まず、不要な情報をクリップボードに残さないことが基本です。
例えば、パスワードやクレジットカード番号などをコピーした後は、できるだけ早く空白のテキストをコピーして上書きするようにしましょう。
これにより、機密情報がクリップボードに残り続けるリスクを減らすことができます。
次に、サードパーティ製のクリップボード管理アプリを利用する場合には、アプリのプライバシーポリシーや開発元の評判を必ず確認するべきです。
アプリによってはコピーした内容にアクセスできる仕様になっているため、信用できないアプリをインストールするのは非常に危険です。
さらに、ユニバーサルクリップボード機能を使用する際にも注意が必要です。
家族や同僚と共有しているデバイスがある場合、意図せず個人情報を他人の端末に送ってしまう可能性があるため、Handoff機能を必要に応じてオン・オフ切り替える習慣を持つと安心です。
このようにiOSのクリップボード機能を安全に使うためには、日頃からちょっとした注意を怠らないことが何より重要です。
小さな習慣が、大きなトラブルを未然に防ぐことにつながります。

