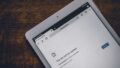iPadでアプリを使用していると、時々「スワイプでアプリが閉じない」といった問題に直面することがあります。
特に、アプリを終了しようとしてもスライドできない、タッチパネルの反応が悪い、さらには強制終了できない場合、作業の妨げになります。
これらの問題の原因としては、ソフトウェアの不具合や設定の不備、またはハードウェアの問題が考えられます。
本記事では、iPadでアプリが終了できない時の対処法や、再起動方法、タッチパネルが無効になる原因などをわかりやすく解説します。
スワイプ操作が反応しない時に役立つ解決策を紹介していくので、問題解決に役立ててください。
iPadのアプリをスワイプで終了できない時の原因と対処法
- アプリを終了できない場合の確認ポイント
- スライドできない原因はこれかも?
- タッチパネルが反応しなくてスライドできない場合
- 下からスワイプしても反応が悪い時の対処法
- アプリが閉じない時の解決方法
アプリを終了できない場合の確認ポイント

iPadでアプリを終了できない場合、いくつかの確認ポイントを押さえておくと問題解決がスムーズに進むことがあります。
まず、一般的な原因として「システムの一時的な不具合」が挙げられます。
iPadOSは多くのアプリを同時に動かせる強力なシステムですが、リソースが不足したり、メモリに過剰な負荷がかかることで、アプリの動作が鈍くなり、終了できなくなることがあります。
最初に確認すべきは、iPadが最新のソフトウェアにアップデートされているかどうかです。
ソフトウェアが古い場合、バグや不具合が発生しやすく、アプリ終了の操作が正常に機能しないことがあります。
「設定」アプリを開き、「一般」から「ソフトウェア・アップデート」を選択し、最新バージョンがインストールされているか確認しましょう。
次に、アプリ自体の動作が不安定で終了できないケースもあります。
この場合、まずは「Appスイッチャー」を利用してアプリを強制的に終了させることが推奨されます。
ホームボタンのないiPadの場合、画面の下部から上へスワイプし、アプリのプレビューを上にスワイプして終了します。
もしこの操作がうまくいかない場合、アプリ自体がフリーズしている可能性が高いので、デバイスを再起動して再度試してみてください。
もう一つの確認ポイントとして、アプリのバックグラウンド更新が影響していることがあります。
「設定」アプリの「一般」メニューにある「Appのバックグラウンド更新」をオフにして、アプリがスムーズに終了できるか確認してみましょう。
この設定は、バッテリーの節約にもつながるため、一度確認しておくことをお勧めします。
アプリを終了できない場合は、これらのポイントを一つずつ確認することで、スムーズに解決できることが多いです。
もし、これでも解決しない場合は、iPad自体にハードウェアの問題がある可能性も考えられるので、Appleサポートに相談してみましょう。
スライドできない原因はこれかも?
iPadの操作で「スライドできない」という問題は、いくつかの原因が考えられます。
主な原因としては、物理的な問題とソフトウェアの問題が挙げられます。
まず、物理的な原因について見ていきましょう。
iPadの画面に保護フィルムが貼られている場合、そのフィルムが静電気の伝導を妨げ、タッチ操作が正常に行えないことがあります。
特に、厚みのある保護フィルムや、指紋防止コーティングの強いものは、タッチパネルの感度に影響を与えることがあります。
保護フィルムを一時的に取り外してみて、スライド操作が改善するか確認してみるとよいでしょう。
次に考えられるのは、画面の汚れです。
指紋や油分が画面に付着していると、スライド操作が反応しづらくなることがあります。
柔らかい布で画面をきれいに拭き取ることで、スムーズに操作できる場合があります。
特に画面の下部など、スワイプ操作が頻繁に行われる場所は、定期的に清掃しておくことをお勧めします。
また、iPadのシステムに関連するソフトウェアの不具合も、スライドできない原因となります。
たとえば、iOSやアプリが最新のバージョンにアップデートされていない場合、スライド操作に遅延が発生したり、動作が不安定になることがあります。
「設定」アプリで「ソフトウェア・アップデート」を確認し、必要な場合はアップデートを行いましょう。
また、インストールされているアプリも最新バージョンでないと不具合を引き起こすことがあるので、App Storeでアップデートの確認をすることも重要です。
最後に、ハードウェア的な問題、たとえばバッテリーの膨張が原因となることもあります。
バッテリーが膨張すると、内部から画面が押され、タッチ操作に影響を及ぼす場合があります。
この場合は、修理や交換が必要となるため、Appleサポートに相談することが必要です。
タッチパネルが反応しなくてスライドできない場合
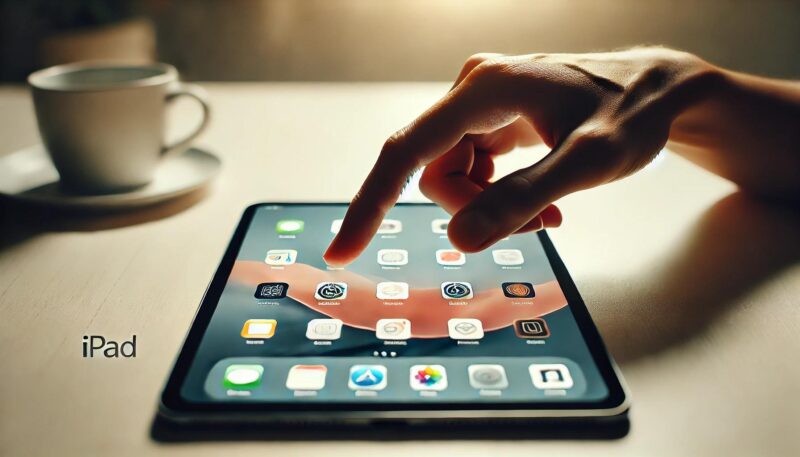
iPadのタッチパネルが反応しなくなり、スライド操作ができない場合、まず考えられるのは「静電気の不具合」や「接触不良」です。
iPadは静電容量方式を採用しており、指の静電気に反応して操作を認識します。
したがって、手が乾燥している、あるいは湿っている状態では、タッチパネルが正常に反応しないことがあります。
この場合、手をしっかり乾燥させたり、湿らせたりして、再度試してみてください。
また、タッチパネルが反応しなくなる原因には、保護フィルムやケースが影響していることがあります。
特に、画面とフィルムの間にゴミや空気が入り込んでいる場合、これがタッチ感度を妨げている可能性があります。
保護フィルムやケースを一時的に外し、再度操作を試みてください。
それでも反応がない場合は、画面の清掃も行うとよいでしょう。
画面に油脂や指紋が付着していると、これも操作を妨げる原因となるからです。
一方、ソフトウェア面での不具合もタッチパネルが反応しない原因となり得ます。
例えば、iPadOSがフリーズしている場合、スライド操作が一切効かなくなることがあります。
この場合、強制的に再起動を行い、システムをリセットすることが有効です。
ホームボタンがあるiPadの場合は、トップボタンとホームボタンを同時に長押し、ホームボタンがない機種では音量ボタンとトップボタンを組み合わせて強制再起動を行います。
もし、これらの対策を講じてもタッチパネルが反応しない場合、ハードウェアの故障が考えられます。
バッテリーの膨張や内部の接触不良が原因となっている可能性もありますので、Appleサポートに相談し、専門の技術者による修理が必要になるかもしれません。
下からスワイプしても反応が悪い時の対処法
iPadで「下からスワイプしても反応が悪い」場合、操作の遅延や不具合が原因であることが多く、その対処法を知っておくとスムーズに解決できます。
まず、最も簡単に試せる方法は、デバイスの再起動です。
iPadは複数のアプリを同時にバックグラウンドで動作させるため、システムに負荷がかかるとタッチ操作が鈍くなることがあります。
強制的に再起動することで一時的な不具合が解消され、スワイプ操作が正常に戻ることが多いです。
再起動の手順は、iPadのモデルによって異なります。
ホームボタンがないiPadの場合は、音量を上げるボタン、音量を下げるボタンを順に押してから、電源ボタンを長押しします。
ホームボタン付きのiPadでは、トップボタンとホームボタンを同時に長押しし、Appleのロゴが表示されたら指を離します。
この操作で、システムがリセットされ、タッチ操作が改善される可能性があります。
次に、画面の清掃も有効です。
画面が汚れていたり、油分が付着していると、スワイプ操作がうまく認識されないことがあります。
乾いた柔らかい布で画面を優しく拭き取ることで、タッチパネルの反応が改善されることがよくあります。
また、保護フィルムやケースがスワイプ操作を妨げている場合もあるため、一度それらを外して操作してみると、問題が解消されるかもしれません。
さらに、iPadOSのアップデートを確認することも重要です。
古いソフトウェアバージョンを使っている場合、バグや不具合が原因でタッチ操作に支障が出ることがあります。
「設定」から「ソフトウェア・アップデート」を確認し、最新のバージョンに更新することで、操作性の向上が期待できます。
これらの対処法を試してもスワイプ操作が改善されない場合、ハードウェアの問題が疑われます。
特に、バッテリーの膨張が原因で画面が押されている場合、タッチパネルの動作に支障をきたすことがあります。
この場合、Appleサポートに問い合わせて修理や交換を検討する必要があるでしょう。
アプリが閉じない時の解決方法
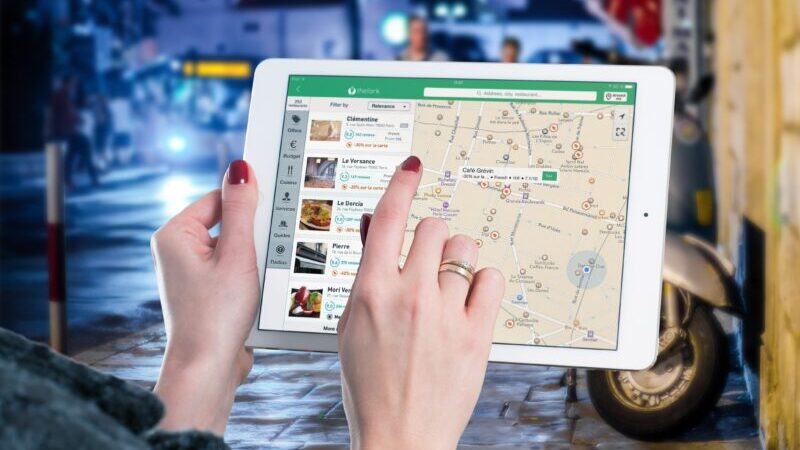
iPadでアプリが閉じないという問題が発生した場合、原因を特定して適切に対処することで、スムーズに問題を解決できます。
まず試していただきたいのは、強制終了です。
通常の方法でアプリが閉じられない場合、iPadのAppスイッチャーを使ってアプリを強制終了させます。
画面の下から上にスワイプしてアプリスイッチャーを表示し、閉じたいアプリを上にスワイプします。
これでアプリを強制終了できることがほとんどです。
しかし、この操作がうまくいかない場合は、アプリ自体がフリーズしている可能性があります。
この場合、デバイスの再起動が効果的です。
iPadを再起動することで、メモリのリフレッシュが行われ、アプリの動作が正常に戻ることが期待できます。
再起動の方法は、ホームボタンの有無で異なりますが、どちらの場合もトップボタンや音量ボタンの長押しで強制的に再起動が可能です。
また、アプリのアップデートが原因であるケースも少なくありません。
App Storeで該当アプリのアップデートが提供されていないか確認しましょう。
最新バージョンにアップデートすることで、不具合が修正され、正常に動作するようになることがあります。
加えて、iPadOS自体も最新の状態に保つことが推奨されます。
古いOSでは、アプリの互換性に問題が生じることがあるため、これも確認すべきポイントです。
さらに、ストレージの確認も重要です。
iPadのストレージ容量が不足している場合、アプリの動作が不安定になり、終了できなくなることがあります。
「設定」から「一般」→「iPadストレージ」を選択し、空き容量を確認してください。
必要に応じて不要なアプリやデータを削除し、空き容量を確保することで、アプリの動作が改善されることがあります。
これでも解決しない場合は、アプリの再インストールを検討しましょう。
該当アプリを一旦削除し、再度インストールすることで、不具合が解消されることがあります。
ただし、この際、アプリ内のデータが消える可能性があるため、バックアップが取れる場合は事前に行っておくことが推奨されます。
iPadのアプリをスワイプで終了できない時の再起動方法
- スワイプできない時の強制終了方法
- 強制終了できない時の別の対処法
- アプリ終了にホームボタン以外の方法を使うには
- 下からスワイプが無効になっている場合の確認方法
- ホーム画面でスワイプできない時のチェックポイント
- 再起動後もスワイプできない時の最終手段
スワイプできない時の強制終了方法

iPadでスワイプ操作が反応せず、アプリが閉じられない場合、最も効果的な解決方法の一つが「強制終了」です。
通常、iPadでは画面の下から上にスワイプしてAppスイッチャーを開き、アプリを上にスワイプして終了しますが、これがうまくいかない場合は強制終了を試す必要があります。
強制終了は、特定の操作を行うことでiPadの動作をリセットし、フリーズしてしまったアプリやシステム全体を再起動させる方法です。
強制終了の方法は、iPadのモデルによって異なります。
ホームボタンがあるモデルの場合は、トップボタン(電源ボタン)とホームボタンを同時に長押しします。
Appleロゴが表示されたらボタンを離すと、デバイスが再起動し、すべてのアプリが強制的に終了されます。
この操作により、スワイプできない状態が解消されることが多いです。
一方で、ホームボタンがないモデルの場合は、音量を上げるボタン、次に音量を下げるボタンを順に押してから、電源ボタンを長押しします。
画面にAppleロゴが表示されたらボタンを離し、デバイスが再起動するのを待ちましょう。
これも同様に、システム全体がリセットされ、スワイプできない問題が解決する可能性があります。
強制終了を行う際には、注意点もあります。
強制終了はあくまで一時的な対処法であり、根本的な原因が解消されるわけではありません。
頻繁にスワイプ操作が効かなくなる場合は、ソフトウェアのアップデートや、必要に応じてデバイス自体の診断が必要です。
また、作業途中のデータが保存されていない場合、強制終了によって失われる可能性があるため、必要なデータがある場合はあらかじめ自動保存機能などを利用しておくことが望ましいでしょう。
強制終了できない時の別の対処法
iPadで強制終了も効かない場合、他の対処法を試すことが必要です。
強制終了ができない原因として考えられるのは、システムの深刻なフリーズや、バッテリーの不具合、または物理的なボタンの故障です。
このような場合、他の方法でシステムの復旧を試みましょう。
まずは、iTunesやFinderを利用したリカバリーモードが有効です。
この方法では、iPadをコンピュータに接続し、iTunes(またはmacOS Catalina以降ではFinder)を使ってiPadを復元またはアップデートします。
手順は、iPadをPCに接続し、デバイスが認識されない場合でもリカバリーモードを使用してiPadを強制的に再起動させます。
これは、システムレベルの問題を解決する強力な方法です。
具体的な手順として、ホームボタンがあるiPadは、ホームボタンを押しながらiTunesに接続します。
ホームボタンがないiPadの場合は、音量を上げるボタン、音量を下げるボタンを順に押した後、電源ボタンを押し続けながら接続します。
iTunesまたはFinderにデバイスが表示されたら、復元または更新を行うことでシステムを修復できます。
もう一つの方法として、バッテリーの完全放電を試みることも有効です。
iPadが完全に動かなくなった場合、バッテリーを使い切って自然に電源が落ちるのを待ち、その後充電して再起動を試す方法です。
完全に放電した状態からのリブートは、システムの一時的な不具合を解消することが期待できます。
最後の手段としては、Appleサポートに相談することが重要です。
ハードウェアの故障やソフトウェアの深刻な問題がある場合、専門家による診断と修理が必要になります。
Appleの公式サポートに連絡し、デバイスの状態を詳しく説明することで、最適な対応を受けることができます。
アプリ終了にホームボタン以外の方法を使うには

iPadには、アプリを終了するためにホームボタン以外にもいくつかの方法があります。
特に、最新のiPadモデルにはホームボタンが存在しないため、これらの代替手段を知っておくことが重要です。
最も一般的な方法は、ジェスチャー操作を使ってアプリを終了することです。
この方法は、画面の下端から上にスワイプすることで、Appスイッチャーを表示させ、アプリのプレビューを上にスワイプすることで終了させるものです。
これは非常に簡単で直感的な操作であり、慣れればスムーズに利用できるようになります。
もう一つの方法は、AssistiveTouchという機能を使うことです。
AssistiveTouchは、物理ボタンの代わりに画面上に仮想ボタンを表示させる機能で、これを使ってアプリの終了を行うことが可能です。
「設定」→「アクセシビリティ」→「タッチ」→「AssistiveTouch」をオンにすると、画面上にボタンが表示され、ここからホーム画面に戻る操作やAppスイッチャーを開くことができます。
この機能は、物理ボタンが壊れている場合や、ジェスチャー操作に慣れていない場合に非常に便利です。
さらに、iPadOSのマルチタスク機能を使うことでも、アプリの管理が容易になります。
特に、Split ViewやSlide Overを使って複数のアプリを同時に利用している場合、不要になったアプリをスワイプして閉じることができます。
これらの機能は、作業効率を向上させるだけでなく、アプリの素早い切り替えや終了を実現する方法としても有効です。
ホームボタンがなくても、これらの代替手段を使うことで、効率的にアプリを終了させることが可能です。
必要に応じて設定をカスタマイズし、自分に合った操作方法を見つけることが、iPadを快適に使うための鍵となるでしょう。
下からスワイプが無効になっている場合の確認方法
iPadで「下からスワイプが無効になっている」場合は、操作の設定やソフトウェアの不具合が原因であることが考えられます。
この問題を解決するためには、いくつかの確認方法があります。
まず、考えられるのは「アクセシビリティ機能」が誤って設定されているケースです。
iPadには、操作を補助するためのアクセシビリティ設定があり、特定の機能がオフになっているとスワイプ操作が効かなくなることがあります。
最初に確認すべきは、「ズーム機能」がオンになっていないかどうかです。
ズーム機能が有効になると、画面が拡大され、タッチ操作が難しくなることがあります。
「設定」→「アクセシビリティ」→「ズーム」の順に進み、ズームがオンになっている場合はオフに切り替えましょう。
これにより、スワイプ操作が通常通り機能することが期待できます。
次に、「AssistiveTouch」の設定を確認してみましょう。
この機能は、物理ボタンの代わりに画面上に仮想ボタンを表示させるもので、場合によってはスワイプ操作が誤作動を起こすことがあります。
「設定」→「アクセシビリティ」→「タッチ」→「AssistiveTouch」で設定を確認し、必要であればオフにして操作を試してみてください。
また、iPadOSのバグや不具合が原因でスワイプ操作が無効になることもあります。
この場合、ソフトウェアのアップデートを確認することが有効です。
「設定」→「一般」→「ソフトウェア・アップデート」を開き、最新のバージョンに更新できるか確認してみましょう。
iPadOSのアップデートで問題が解決されるケースも多いため、まずはこれを試してみることをお勧めします。
最後に、スワイプが物理的な理由で無効になっている場合、保護フィルムやケースが操作を妨げている可能性もあります。
厚みのある保護フィルムが画面のタッチ感度を低下させていることがあるため、一度フィルムやケースを外してみると良いでしょう。
これにより、スワイプ操作が復活する場合があります。
ホーム画面でスワイプできない時のチェックポイント

iPadのホーム画面でスワイプができない場合、デバイスの操作や設定にいくつかの原因が潜んでいることがあります。
まず、最も一般的な原因は、システムの一時的な不具合です。
iPadが長時間稼働していると、キャッシュが蓄積されて動作が遅くなったり、操作が反応しなくなることがあります。
このような場合、最初に試すべきは、iPadの再起動です。
再起動することでシステムがリフレッシュされ、スワイプ操作が正常に戻ることが期待されます。
次に、画面の汚れや保護フィルムの干渉もスワイプできない原因となることがあります。
画面に油分や指紋が付いている場合、タッチパネルの反応が鈍くなり、スワイプ操作がうまくいかないことがあります。
柔らかい布で画面を清掃し、再度試してみてください。
また、保護フィルムやケースがタッチ感度に影響している場合もあるため、これらを一時的に外してみると、スワイプ操作が正常に戻る可能性があります。
また、タッチパネルの設定にも注目しましょう。
iPadの設定でタッチパネルの反応時間や感度が変更されている場合、スワイプ操作に支障をきたすことがあります。
「設定」→「アクセシビリティ」→「タッチ調整」の項目で、タッチの感度や調整を確認し、適切な設定になっているか確認してみましょう。
もし設定が不適切であれば、調整を行うことで操作が改善されることがあります。
さらに、iPadOS自体に問題がある可能性も考えられます。
システムのバグや互換性の問題で、特定の操作が反応しないことがあります。
こうした場合、ソフトウェアアップデートで修正が提供されていることがあるため、最新のiPadOSがインストールされているか確認しましょう。
「設定」→「一般」→「ソフトウェア・アップデート」で最新バージョンの確認を行い、必要に応じてアップデートを実施してください。
再起動後もスワイプできない時の最終手段
再起動後もスワイプ操作が効かない場合、さらに深刻な問題が原因となっている可能性があります。
このような場合、最終手段としていくつかの対処法を試みることができます。
まず、試すべきはiPadのシステム復元です。
これは、iPadをリカバリーモードにして、工場出荷時の状態に戻す方法です。
システムの深刻な不具合やファームウェアの問題が原因でスワイプ操作が効かない場合、これによって不具合が解消されることが期待されます。
具体的な手順としては、iPadをパソコンに接続し、iTunes(macOS Catalina以降ではFinder)を使ってリカバリーモードに入れます。
ホームボタンがあるモデルでは、ホームボタンを押し続けながら接続し、ホームボタンがないモデルでは音量ボタンと電源ボタンを使ってリカバリーモードに入ります。
iTunesまたはFinder上で「復元」や「アップデート」のオプションが表示されたら、システムを復元またはアップデートすることで、ソフトウェアの問題が解決する可能性があります。
次に考えられる最終手段は、Appleサポートへの問い合わせです。
再起動やシステムのリセットを試してもスワイプができない場合、iPadのハードウェアに問題がある可能性が高くなります。
特に、バッテリーの膨張やディスプレイの故障が原因でタッチパネルが反応しなくなることがあり、この場合は自力で解決することが難しいです。
Appleの公式サポートに連絡し、デバイスの診断や修理を依頼することで、適切な対応を受けることができます。
また、データのバックアップも忘れずに行っておくことが重要です。
システム復元や修理に出す前に、iCloudやiTunesでデータのバックアップを取ることで、大切なデータを失わずに済みます。
特に、工場出荷時の設定に戻す場合は、すべてのデータが消去されるため、バックアップは必須です。
これらの最終手段を試しても問題が解決しない場合、iPadの交換や修理が必要となることが考えられます。
適切なサポートを受けることで、スワイプ操作の問題を解決し、デバイスを再び快適に利用できるようにしましょう。