iPadでCLIP STUDIO PAINT(クリスタ)を使用していて、作業が重いと感じたことはありませんか?
特に漫画制作や3D素材を扱うとき、動作が遅くなったり、アプリが固まることはよくある問題です。
これは、iPadの推奨スペックやメモリ不足が原因であることが多く、適切な対策を講じることで改善できます。
また、ファイルの容量が大きすぎる場合や、復元機能が重い場合にも、動作に支障をきたすことがあります。
本記事では、iPadでクリスタを快適に使用するための具体的な方法を紹介します。
ペンが遅いと感じたときや、拡大縮小が重い場合、キャッシュクリアやメモリ割り当ての設定変更などを行うことで、スムーズな作業環境を整えることが可能です。
ぜひ、これらの対策を試して、iPadでのクリスタ作業をより快適に進めてください。
iPadでクリスタが重いときの原因と対処法
- iPadの推奨スペックは足りているか確認する
- 容量が大きすぎるファイルの管理方法
- 漫画制作中に動作が重いときの改善策
- ペンが遅い時に試したい設定変更
- 拡大縮小が重いと感じたときの対策
- メモリ不足によるクリスタの動作遅延を防ぐ方法
iPadの推奨スペックは足りているか確認する

iPadでCLIP STUDIO PAINT(クリスタ)をスムーズに使うためには、デバイスのスペックが非常に重要です。
まず、推奨スペックを確認することが、快適な作業環境を整える第一歩です。
iPadにはさまざまなモデルがありますが、クリスタを使って作業する場合、特に注意すべきポイントは「メモリ(RAM)」と「ストレージ容量」です。
まず、メモリについて説明します。クリスタは非常に多機能なソフトウェアで、レイヤーを多用したり、3D素材を使用したりする場合には多くのメモリを必要とします。
iPadの推奨メモリは最低でも3GB以上ですが、実際に快適に使用するためには、8GB以上を推奨します。
例えば、iPad Proシリーズは8GBまたは16GBのメモリを搭載しているモデルがあり、これらのモデルであれば、重いファイルや多くのレイヤーを使用する際にも比較的スムーズに動作します。
次に、ストレージ容量についても確認が必要です。
クリスタで扱うファイルは、特に高解像度の画像や漫画制作では非常に大きくなることがあります。
最低でも128GB以上のストレージがあると安心ですが、もし複数の大型ファイルを扱う予定がある場合は、256GBや512GB以上のモデルを選ぶことをおすすめします。
iPadのストレージが不足すると、動作が遅くなったりアプリが強制終了したりすることがあるため、容量には余裕を持って選ぶとよいでしょう。
これらの点を踏まえて、自分が使用しているiPadがクリスタに適したスペックを持っているかどうか確認してみてください。
メモリやストレージが足りないと感じた場合は、新しいモデルの購入や、ストレージ管理の工夫を検討することも一つの方法です。
容量が大きすぎるファイルの管理方法
クリスタで作業を進めると、特に高解像度のイラストや漫画制作において、ファイルの容量が非常に大きくなることがあります。
このような大容量のファイルを放置していると、iPadの動作が重くなり、最悪の場合はアプリがクラッシュすることもあります。
ここでは、容量が大きすぎるファイルの管理方法について具体的な対策を紹介します。
まず、基本的な対策として不要なレイヤーを削減することが挙げられます。
多くのレイヤーを使った作業は便利ですが、不要なレイヤーを削除したり、複数のレイヤーを一つに統合することでファイルサイズを大幅に削減できます。
特に、最終的に使わないラフや下書きのレイヤーをそのまま残しておくと、ファイル容量が無駄に大きくなるので注意しましょう。
次に、ファイルの保存形式を見直すことも重要です。
クリスタ形式(.clip)は非常に多機能ですが、その分ファイルサイズが大きくなることがあります。
作品が完成したら、必要に応じてJPEGやPNGといった軽量な形式で保存し、元のクリスタ形式のファイルは別の場所にバックアップする方法を検討してみてください。
これにより、iPad内のストレージを節約することができます。
さらに、クラウドストレージの活用も有効な手段です。
クリスタは独自のクラウド機能を提供しており、10GBまでのデータをクラウドに保存できます。
iPad内の容量が不足している場合は、このクラウド機能を使って大きなファイルを外部に保存し、iPad本体のストレージを軽くすることが可能です。
また、Google DriveやDropboxなど、他のクラウドサービスを利用することもおすすめです。
最後に、タイムラプス機能の設定も見直しましょう。
クリスタのタイムラプス機能は、作業過程を動画として記録する機能ですが、この動画が知らないうちに大量の容量を消費することがあります。
作業を記録したい場合は、定期的にタイムラプスのデータをエクスポートし、元のファイルを削除することで容量を節約できます。
このように、ファイルの管理方法を見直すことで、iPadのストレージを最適化し、クリスタの動作を軽くすることができます。
定期的なメンテナンスを心がけ、大容量ファイルに注意しましょう。
漫画制作中に動作が重いときの改善策
iPadで漫画を制作していると、特にページ数が多くなると動作が重くなることがあります。
これは、使用しているiPadのスペックや、クリスタでの設定によるものですが、適切な対策を取ることで、スムーズに作業を進めることが可能です。
ここでは、漫画制作中にクリスタが重くなったときの具体的な改善策を紹介します。
まず、キャンバスサイズと解像度を見直すことが効果的です。
漫画の商業誌用データは一般的に高解像度(600dpiなど)で作成されますが、画面上での作業ではそこまで高解像度である必要はない場合があります。
作業中は一時的に解像度を下げて軽くする方法や、キャンバスサイズを小さめに設定して作業を進めることを検討してみてください。
印刷用の最終データが必要になる段階で解像度を再度上げることで、作業効率と品質を両立できます。
次に、レイヤー数を管理することも重要です。
漫画制作では、背景やキャラクターごとに複数のレイヤーを使うことが多いため、レイヤー数が多くなるとメモリに大きな負担がかかります。
必要なレイヤーは残しつつ、不要なレイヤーを削除するか、レイヤーを統合して整理することで、動作が軽くなることが期待できます。
また、ファイルオブジェクト機能を活用して、キャラクターごとにレイヤーを別ファイルとして管理し、本体のファイルでは統合状態にすることで、作業をスムーズに進めることができます。
さらに、メモリ割り当ての設定を変更することも有効な対策です。
クリスタの環境設定からメモリの使用割合を調整し、アプリケーションに割り当てるメモリ量を増やすことで、作業の動作速度が向上します。
iPadのメモリが不足している場合には、この設定を適切に調整してクリスタが利用できるリソースを最大化しましょう。
最後に、iPad自体のメンテナンスも忘れないようにしましょう。
長時間の作業でiPadが熱を持っている場合や、他のアプリがバックグラウンドで動作していると、クリスタのパフォーマンスが低下することがあります。
定期的にiPadを再起動したり、他のアプリをタスクキルすることで、メモリを解放し、クリスタの動作を安定させることができます。
これらの改善策を実施することで、iPadでの漫画制作をスムーズに行える環境を整えることができます。
重いと感じたら、これらの対策を試してみてください。
ペンが遅い時に試したい設定変更

iPadでクリスタを使用していて、ペンの動きが遅く感じることがあります。
これは描画中にラグが発生し、ペンを動かしてから線が表示されるまでに時間がかかる現象です。
このような問題が起こると作業効率が大幅に低下するため、早急に対策を講じる必要があります。
ここでは、ペンが遅い時に試してみるべき設定変更について詳しく解説します。
まず、ブラシの設定を見直すことが効果的です。
クリスタにはさまざまなブラシが用意されていますが、中には複雑なテクスチャや設定が多く含まれているブラシもあり、これが動作に負荷をかけている可能性があります。
デフォルトのブラシに戻してみたり、テクスチャや特殊な設定を減らしたブラシを使うことで、ペンの遅延を軽減できることがあります。
特に、ブラシサイズが大きすぎると描画に時間がかかるため、作業内容に合わせた適切なサイズを選択することが重要です。
次に、ストロークの安定化機能の調整も試してみましょう。
クリスタには、線を滑らかにするための「ストローク安定化」機能がありますが、この機能が高すぎるとペンの動きが遅くなることがあります。
環境設定から「ストロークの安定化」をオフにするか、数値を低く設定することで、よりリアルタイムにペンが動くようになります。
この設定を変更することで、特に細かい描画を行うときの遅延が改善されることが期待できます。
また、iPad自体のメモリ使用量を最適化することも忘れてはいけません。
iPadでクリスタを使う際、他のアプリケーションがバックグラウンドで動作していると、メモリが圧迫されてペンの動作が遅くなることがあります。
クリスタを使用する前に不要なアプリを終了し、メモリを解放してから作業を行うことで、パフォーマンスが向上する可能性があります。
特に大きなキャンバスや多くのレイヤーを使っている場合は、定期的にiPadを再起動することでメモリの負担を軽減できます。
このように、ペンが遅いと感じたときには、ブラシ設定の見直し、ストローク安定化の調整、そしてメモリの最適化を行うことで、スムーズな描画が可能になります。
これらの設定変更を試して、より快適に作業を進めましょう。
拡大縮小が重いと感じたときの対策
iPadでクリスタを使用していて、キャンバスの拡大縮小が重く感じることがあります。
これが頻繁に発生すると、細かい作業や構図の確認がしづらくなり、作業の効率が大幅に低下してしまいます。
ここでは、拡大縮小が重いと感じた際に試してみるべき対策について詳しく説明します。
まず、キャンバスサイズと解像度の見直しが重要です。
大きなキャンバスサイズや高解像度の設定は、詳細な描写に適しているものの、動作を重くする原因にもなります。
キャンバスサイズが必要以上に大きい場合や解像度が高すぎる場合は、作業中のみ一時的に解像度を下げるか、サイズを小さくすることで、拡大縮小時の動作が軽くなることがあります。
特に600dpiなど高解像度のキャンバスを使っている場合は、印刷時の品質に影響が出ない範囲で解像度を調整することが有効です。
次に、表示品質を調整することも対策の一つです。
クリスタには「表示品質」という設定があり、これを高品質に設定しているとキャンバスの回転や拡大縮小が重くなることがあります。
作業中は「標準」または「低品質」に設定し、作業が終わった段階で再度高品質に戻すという方法で、スムーズな作業が可能になります。
表示品質の設定は、キャンバスの見た目には大きな影響を与えないため、作業中は気にせずに低品質で進めるのも一つの手です。
また、レイヤーを整理することも動作の軽減に寄与します。
多くのレイヤーを保持したままだと、拡大縮小時にiPadの処理能力が追いつかなくなることがあります。
不要なレイヤーを削除したり、複数のレイヤーを統合することで、全体的なファイルサイズを軽減し、拡大縮小の動作がスムーズになる場合があります。
特に大きなデータを扱っているときには、レイヤー管理が非常に重要です。
これらの対策を講じることで、iPad上でのクリスタ使用時に発生する拡大縮小の重さを軽減することができます。
作業効率を高めるためにも、キャンバスサイズや表示品質、レイヤー管理に注意を払い、最適な設定を見つけましょう。
メモリ不足によるクリスタの動作遅延を防ぐ方法

クリスタを使っていると、iPadのメモリ不足が原因で動作が遅延することがあります。
特に複雑なプロジェクトや3D素材を扱っている場合、メモリの消費が激しくなり、結果として作業がスムーズに進まなくなることがあります。
このようなメモリ不足による遅延を防ぐための方法をいくつかご紹介します。
まず、不要なアプリケーションを終了することが基本です。
iPadでは複数のアプリケーションを同時に動かすことができるため、バックグラウンドで動いているアプリがメモリを消費していることがあります。
クリスタで作業を始める前に、使用していないアプリを終了することで、メモリをクリスタに優先的に割り当てることができます。
これにより、動作遅延が改善されることが期待できます。
次に、メモリ割り当ての設定を見直すことが効果的です。
クリスタにはメモリの割り当てを調整する設定があり、これを調整することでiPadがクリスタに使用できるメモリを増やすことができます。
設定画面からパフォーマンス項目を開き、アプリケーションに割り当てるメモリ量を増やすことで、より快適な作業環境を作ることが可能です。
ただし、割り当てを増やしすぎると他のシステム動作に支障をきたす可能性があるため、適切なバランスを見つけることが大切です。
さらに、キャンバスやファイルの軽量化も大きな改善策となります。
大容量のファイルを扱うと、iPadのメモリを大量に消費してしまい、動作が遅くなる原因となります。
不要なレイヤーを削除したり、キャンバスのサイズや解像度を一時的に下げることで、メモリの負荷を軽減することができます。
また、作業が終わったファイルをクラウドや外部ストレージに移動してiPad内のストレージを確保することも、メモリの不足を防ぐ効果的な方法です。
最後に、iPad自体の再起動も有効です。
長時間iPadを使い続けるとメモリが断続的に消費されていくため、定期的に再起動してメモリをリフレッシュすることで、動作をスムーズに保つことができます。
特に大きなプロジェクトに取り組む際には、再起動後に作業を開始することを習慣にすると良いでしょう。
これらの方法を取り入れることで、メモリ不足によるクリスタの動作遅を防ぎ、快適に作業を進めることができます。
メモリの管理は作業効率に大きく影響するため、しっかりと最適化を行いましょう。
iPadでクリスタが重い場合の最適な設定方法
- 復元機能が重いときの設定変更
- 3Dモデルが重い場合の改善方法
- メモリ割り当てを最適化して動作を軽くする
- キャッシュクリアで動作を安定させる方法
- 固まる原因とその解消方法
- 大きなファイルでもスムーズに作業できるコツ
復元機能が重いときの設定変更
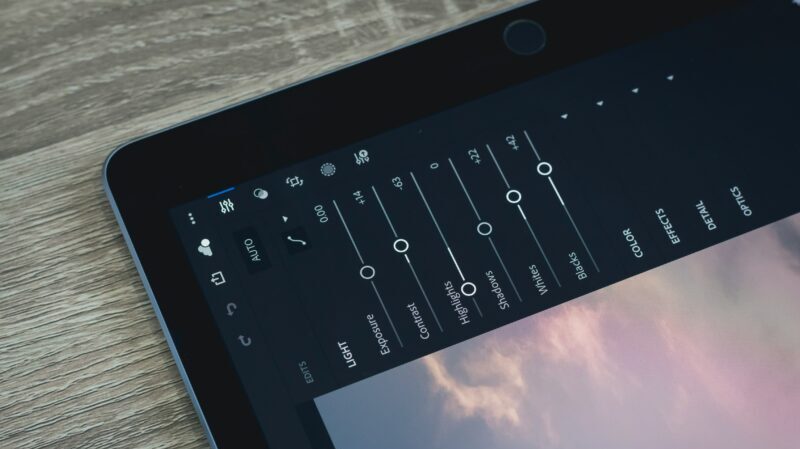
クリスタの復元機能は、作業中にアプリが突然クラッシュした際でもデータを復元できる便利な機能です。
しかし、この復元機能は、自動でバックアップを取る仕組みのため、頻繁に保存処理が行われるとiPadの動作が重くなる原因になることがあります。
ここでは、復元機能が重く感じる場合に試してほしい設定変更について解説します。
まず、復元機能の設定を見直すには、「環境設定」から「ファイル」タブを確認してください。
ここには「キャンバスの復元を有効にする」というオプションがあり、デフォルトではこの機能が有効になっています。
作業が安定している場合や、復元の必要性が少ない場合は、このオプションを無効にすることも一つの方法です。
無効にすることで、自動保存の頻度が減り、iPadの動作が軽くなる可能性があります。
また、「復元情報の保存間隔」を調整することも有効です。
デフォルトの設定では、短い間隔で自動保存が行われるため、頻繁な保存処理がiPadに負担をかけます。
この保存間隔を長めに設定することで、動作が重くなる頻度を減らすことができます。
例えば、デフォルトの5分から10分に変更するだけでも、パフォーマンスが改善される場合があります。
さらに、作業中に不要なキャンバスやファイルを開いたままにしておくと、iPadのメモリを圧迫し、復元機能がさらに重くなる可能性があります。
必要のないファイルは閉じ、メモリの使用量を最小限に抑えることで、動作がスムーズになります。
このように、復元機能が原因で動作が重くなっていると感じた場合には、環境設定での設定変更や、保存間隔の調整を行うことで改善できる可能性があります。
必要に応じて復元機能を調整し、最適な作業環境を整えましょう。
3Dモデルが重い場合の改善方法
クリスタでは、3Dモデルを活用して効率的に構図を作成したり、ポーズを参考にしたりすることが可能です。
しかし、3Dモデルはデータ量が大きく、特に複雑なモデルを使用する場合には、動作が重くなることがあります。
ここでは、3Dモデルが重いと感じた場合に試せる改善方法を紹介します。
まず、3Dモデルの表示設定を調整することが有効です。
クリスタの3Dモデルには、詳細な描写が行われる「高品質」設定と、動作を軽くするための「低品質」設定があります。
作業中は低品質モードで作業を進め、最終的にレンダリングを行う際に高品質に切り替えることで、作業中の動作を軽く保つことができます。
設定は、3Dモデルの「サブツール詳細」から行えますので、適切に調整しましょう。
次に、3D素材のポリゴン数を減らすという方法もあります。
ポリゴン数が多いほど、iPadにかかる負荷が大きくなります。
クリスタでは一部の3D素材に対してポリゴン数の調整が可能です。
「サブツール詳細」から「編集表示設定」を「高速」に変更することで、モデルのポリゴン数が減り、動作がスムーズになります。
特に複雑なシーンや大規模なモデルを扱う場合には、この設定変更が有効です。
さらに、3Dモデルを使う際に不要なレイヤーや素材を整理することも大切です。
3Dモデルを複数同時に使用したり、他のリソースと併用すると、メモリに過剰な負荷がかかることがあります。
必要なモデルだけを表示し、他の素材は非表示にするか、一時的に削除することで、動作が軽くなることがあります。
最後に、iPad自体のメモリ管理も重要です。
3Dモデルは大量のメモリを消費するため、作業前にiPadを再起動してメモリを解放したり、不要なアプリを閉じたりすることも効果的です。
メモリを効率的に使うことで、3Dモデルの動作をよりスムーズに保つことができます。
これらの方法を実践することで、3Dモデルを扱う際の重さを軽減し、スムーズな作業を進めることができるでしょう。
適切な設定と管理を行い、効率的な3D作業を実現しましょう。
メモリ割り当てを最適化して動作を軽くする

iPadでクリスタを使っていると、大量のメモリを消費することがあります。
特に大きなキャンバスや多くのレイヤーを扱う場合、メモリ不足が原因で動作が重くなることがあるため、メモリの割り当てを最適化することが重要です。
ここでは、メモリ割り当てを適切に設定して動作を軽くする方法について解説します。
まず、クリスタの「環境設定」からメモリの割り当てを調整することができます。
クリスタには「パフォーマンス」という項目があり、ここでアプリケーションにどれだけのメモリを割り当てるかを設定することができます。
初期設定では、iPadのメモリ全体の一部しかクリスタに割り当てられていないことが多いため、必要に応じてこの割り当て量を増やすことが推奨されます。
ただし、割り当てを増やしすぎると他のアプリやシステム動作に影響を及ぼすため、適切なバランスを保つことが大切です。
次に、不要なアプリやタスクを終了してメモリを解放することも重要です。
iPadで他のアプリをバックグラウンドで動作させていると、メモリが圧迫され、クリスタの動作が遅くなることがあります。
クリスタを使用する前には、不要なアプリをすべて閉じ、メモリをクリスタ専用に確保することで、動作を軽くすることが可能です。
特に大きなプロジェクトや多くのレイヤーを扱う場合には、この対策が非常に有効です。
また、キャンバスサイズやレイヤー数を管理することもメモリの最適化に繋がります。
大きなキャンバスや多くのレイヤーはメモリを大量に消費するため、必要に応じてキャンバスサイズを縮小したり、レイヤーを統合したりしてファイルサイズを小さく保つことが重要です。
これにより、メモリへの負荷が軽減され、クリスタの動作がスムーズになります。
最後に、定期的にiPadを再起動することもメモリの最適化に役立ちます。
iPadを長時間使用していると、メモリが断続的に消費されていき、システム全体のパフォーマンスが低下することがあります。
定期的に再起動を行うことで、メモリがリセットされ、動作が軽くなることが期待できます。
これらの対策を講じることで、クリスタのメモリ使用量を最適化し、より快適に作業を進めることができます。
メモリ管理を徹底することで、動作の遅延やフリーズを防ぎ、効率的なクリエイティブ環境を実現しましょう。
キャッシュクリアで動作を安定させる方法
クリスタを長時間使用していると、動作が徐々に重くなったり、ペンの反応が鈍くなることがあります。
これは、アプリ内で蓄積されたキャッシュが原因であることが多いです。
キャッシュとは、一度使用したデータを一時的に保存しておく仕組みですが、これが溜まりすぎるとiPadのメモリを圧迫し、結果として動作が不安定になることがあります。
ここでは、キャッシュクリアを行い、動作を安定させる方法を解説します。
まず、キャッシュクリアの方法を理解することが重要です。
クリスタでは直接的なキャッシュ削除の機能はありませんが、「メモリをクリア」機能を使用することで、一時的に蓄積された履歴データや不要な作業記録を削除することができます。
この操作は「編集」メニューの「メモリをクリア」からアクセスでき、特にヒストリーデータを削除することで、メモリを効率的に解放できます。
これにより、メモリ使用量が軽減され、アプリ全体の動作がスムーズになります。
次に、定期的にクリスタを再起動することもキャッシュ管理の一つの手段です。
長時間の作業を続けると、キャッシュが蓄積されていき、アプリの動作に影響を及ぼします。
定期的にアプリを終了してから再起動することで、キャッシュが自動的に解放され、動作が改善されることがあります。
特に大規模なプロジェクトに取り組んでいる場合、数時間おきに再起動することを習慣づけると良いでしょう。
また、iPad自体のキャッシュ管理も重要です。
iPadのストレージが一杯に近づくと、全体的な動作が鈍くなるため、定期的にiPadのキャッシュをクリアし、不要なアプリやデータを削除することを心がけましょう。
設定メニューから「ストレージ」を確認し、不要なアプリのキャッシュやデータを削除することで、システム全体のパフォーマンスが向上します。
これらのキャッシュクリア対策を講じることで、クリスタの動作を安定させ、快適に作業を進めることができます。
キャッシュの管理は、動作が重くなるのを防ぐための基本的な方法ですので、定期的に実施することをおすすめします。
固まる原因とその解消方法

iPadでクリスタを使っていると、アプリが突然固まってしまうことがあります。
この現象は、複数の要因が絡み合って発生しますが、原因を特定し、適切な対策を取ることで解消できる場合が多いです。
ここでは、クリスタが固まる原因とその解消方法について説明します。
まず考えられる原因の一つは、メモリ不足です。
iPadは作業を行うためにメモリを使用しますが、大きなキャンバスや多くのレイヤーを使用していると、メモリが不足してアプリが固まることがあります。
この場合、不要なレイヤーを削除したり、キャンバスの解像度を一時的に下げることで、メモリの消費を減らすことができます。
また、不要なアプリをバックグラウンドで動かしている場合は、それらを終了させることでメモリを解放し、固まる問題を改善できる可能性があります。
次に、ファイルサイズが大きすぎることも、アプリが固まる原因となります。
特に高解像度のキャンバスや、大量の3D素材を扱っている場合、iPadにかかる負荷が大きくなり、アプリの動作が停止してしまうことがあります。
こうした場合には、ファイルサイズを小さくするために、不要なデータを削除したり、外部ストレージにファイルを移動させて、iPadのストレージを軽くすることが効果的です。
さらに、ソフトウェアのバグや互換性の問題も、アプリが固まる原因として挙げられます。
クリスタのバージョンが古かったり、iPadOSとの互換性に問題がある場合は、アプリが突然固まってしまうことがあります。
定期的にクリスタやiPadOSのアップデートを確認し、最新の状態に保つことで、こうした問題を未然に防ぐことができます。
これらの対策を講じることで、クリスタが固まる問題を防ぎ、スムーズに作業を進めることができます。
特に大きなプロジェクトに取り組む際には、メモリの管理やファイルサイズの調整に注意を払い、適切にアプリを管理することが大切です。
大きなファイルでもスムーズに作業できるコツ
クリスタを使っていると、特に大きなファイルを扱う際に、動作が遅くなったり、アプリが不安定になることがあります。
しかし、いくつかのコツを押さえておけば、大きなファイルでもスムーズに作業を進めることが可能です。
ここでは、具体的な対策を紹介します。
まず、レイヤーを整理することが重要です。
レイヤー数が多すぎると、iPadのメモリを消費して動作が重くなることがあります。
必要なレイヤーは残しつつ、使わなくなったレイヤーや下書きのレイヤーは削除するか、レイヤーを統合して数を減らすことで、メモリの負担を軽減できます。
また、レイヤーをファイルオブジェクトとして分割し、別ファイルで管理することで、メインのファイルサイズを小さく保つことも有効な方法です。
次に、キャンバスサイズや解像度を適切に設定することも大切です。
印刷物を作成している場合、最終的には高解像度のデータが必要ですが、作業中は解像度を下げたり、キャンバスサイズを小さくして作業を進めると動作が軽くなります。
たとえば、作業段階では350dpiから150dpiに解像度を一時的に変更し、最終出力の段階で元に戻すと、スムーズに作業できるでしょう。
さらに、バックアップやクラウドストレージを活用することも、大きなファイルを扱う際には効果的です。クリスタにはクラウド機能があり、10GBまでのデータを保存できます。
iPad内のストレージを圧迫しないために、不要なファイルや完成したファイルはクラウドに移し、作業中のファイルのみをiPadに保存するようにしましょう。
これにより、iPadのストレージ容量を確保し、動作の安定性を高めることができます。
最後に、定期的なiPadの再起動や不要なアプリの終了も、大きなファイルを扱う際には欠かせません。
iPadを長時間使用していると、メモリに負担がかかり、動作が遅くなることがあります。
定期的に再起動することで、メモリが解放され、よりスムーズな作業が可能になります。
これらのコツを活用することで、大きなファイルでも効率的に作業を進めることができます。
ファイル管理やメモリ管理をしっかりと行い、安定したクリスタの操作環境を整えましょう。



