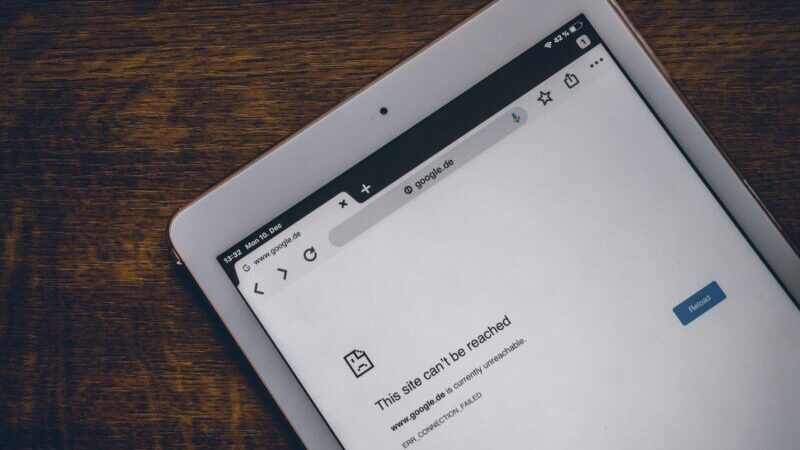iPadでPDFに書き込みをしている最中に、データが突然消える、または作業中のファイルが「落ちる」経験をしたことはありませんか?
特に、PDFに書き込みをする際に、マークアップ機能を使用していると「書いてる途中に消える」ことや、書き込んだ内容が表示されない問題が発生することがあります。
こういった問題は、PDFファイルが重くなりすぎることやクラウド同期の不具合、さらにはメモリ不足が原因となる場合が多いです。
この記事では、これらの問題に対する対策や、消えたファイルの復元方法、PDFに書き込みをする際の注意点について詳しく解説していきます。
iPadでの作業をスムーズに行うためのヒントを得られるでしょう。
iPadでファイル書き込み中にデータが消える原因と対策
- iPadでPDFが消える理由とは?
- マークアップしたPDFが消える時の対応方法
- 書いている途中でPDFが消える場合の対処法
- PDFに書き込みをする際の注意点
- マークアップ機能が重くなる場合の解決策
iPadでPDFが消える理由とは?
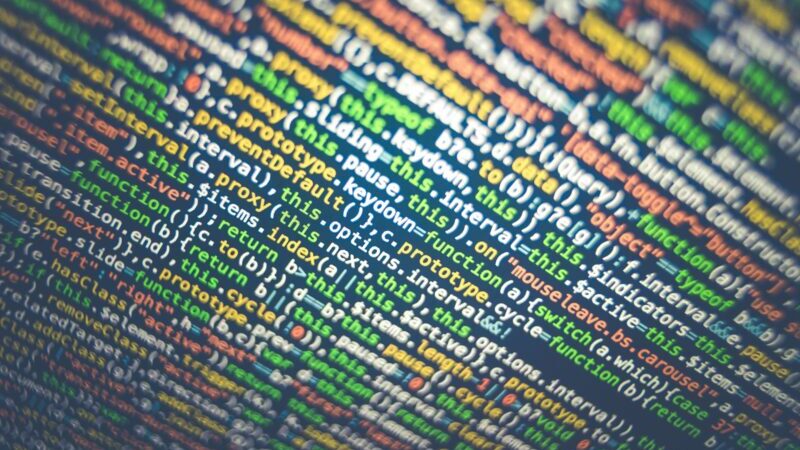
iPadでPDFが消える理由はいくつか考えられます。
まず、最も多い原因は保存に失敗したケースです。
iPad上でPDFに書き込みを行った際、自動保存の機能が働かないことや、手動で保存することを忘れてしまうと、ファイルが消えてしまったように見えることがあります。
また、PDFが開かれている状態で他のアプリケーションに切り替えると、iPadのメモリ管理によってアプリが強制終了されることもあり、この際にデータが正しく保存されず、作業中の内容が消える可能性があります。
次に、クラウドストレージの同期エラーが挙げられます。
iCloudやGoogle Driveなどのクラウドストレージを使用してPDFを管理している場合、インターネット接続が不安定だったり、同期エラーが発生したりすると、最新の状態が保存されず、作業が反映されないことがあります。
特に、大容量のPDFファイルや多くの書き込みがある場合、同期に時間がかかることがあり、結果的にPDFが消えたように感じられることがあります。
また、ファイル自体に問題があることもあります。
特に、他のデバイスやアプリで編集されたPDFをiPadに取り込むと、ファイル形式の互換性に問題が生じ、正常に表示されなかったり、書き込みができなかったりするケースがあります。
これにより、データが見えなくなってしまい、PDFが消えたと感じることがあるのです。
このように、iPadでPDFが消える理由は多岐にわたります。
データの保存方法やクラウドの使用状況を見直すことが、PDF消失の防止につながるでしょう。
マークアップしたPDFが消える時の対応方法
iPadのマークアップ機能を使ってPDFに書き込みを行った際、作業内容が突然消えることがある場合、いくつかの対応策があります。
まず、最初に確認すべきは、保存が正常に行われているかどうかです。
iPadのマークアップは、自動保存機能があるものの、時々その動作が不安定になることがあります。
そのため、書き込みを完了した時点で必ず手動で「完了」ボタンを押して保存を確定させるようにしましょう。
こうすれば、書き込んだ内容が消えるリスクを減らすことができます。
次に、クラウドストレージを利用している場合は、ネットワーク接続を確認することが大切です。
クラウド同期が途中で失敗すると、書き込みが反映されなかったり、データが消えたように見えることがあります。
この場合、インターネット接続の安定性を確保し、ファイルがクラウドに完全に保存されているか確認しましょう。
万が一、クラウドに保存されていない場合でも、iPad内にローカル保存されている可能性があるので、まずはiPad自体のファイルを確認することも重要です。
それでも問題が解決しない場合は、PDFファイルやマークアップ機能に問題がある可能性を疑います。
特定のアプリがクラッシュする、または動作が不安定になる場合は、iPadOSやアプリのアップデートを確認し、最新のバージョンにアップデートしてください。
また、別のPDFアプリ(Adobe Acrobatなど)でファイルを開き、正常に書き込みができるか試してみるのも有効です。
最後に、PDFファイル自体が破損している場合も考えられます。
別のデバイスやアプリで編集されたファイルは、互換性の問題が原因で正しく表示されないことがあります。
このような場合、ファイルを別の形式で保存し直す、あるいは新たにスキャンするなどの対策を試みることができます。
書いている途中でPDFが消える場合の対処法
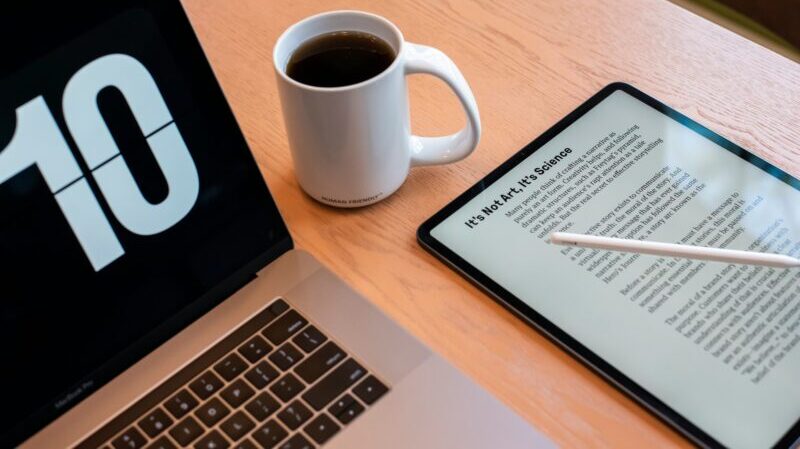
PDFに書き込んでいる途中で突然データが消えてしまう場合は、複数の要因が考えられ、その対処法もいくつかあります。
まず、最も一般的な原因はiPadのメモリ不足です。
特に、大きなPDFファイルに多くの書き込みを加えると、アプリの動作が重くなり、最悪の場合アプリがクラッシュしてしまうことがあります。
このような場合は、作業前にiPadの不要なアプリを終了させるか、メモリを開放しておくことで、アプリの動作を安定させることができます。
次に、定期的に作業を保存することが重要です。マークアップ機能を使用している場合、書き込み途中でも「完了」ボタンを押すことで、一度作業内容を保存することができます。
これを習慣にすることで、万が一アプリがクラッシュした際も、直前の作業内容を保護することが可能です。
また、PDFに頻繁に大きな書き込みを行う場合は、作業の負担を軽減するためにPDFファイルを小さなパーツに分割して作業するのも一つの方法です。
クラウドサービスを使用している場合は、接続状況を確認することも大切です。
ネットワークが不安定な状態で作業していると、同期が途切れた際にデータが消失することがあります。
この場合は、オフラインで作業を行い、書き込みが終わった後でネットワークに接続して同期する方法が安全です。
それでも解決しない場合は、PDFファイルやアプリの問題を疑うべきです。
アプリのアップデートを確認すること、また別のPDFビューアや編集アプリでファイルを開いてみることも有効です。
iPadOS自体のバグや互換性の問題である場合もあるため、最新のアップデートを適用することで改善されることがあります。
PDFに書き込みをする際の注意点
PDFに書き込みをする際には、いくつかの注意点を押さえておくことで、作業の効率を高めつつデータ消失のリスクを減らすことができます。
まず、最も大切なのは、定期的に保存を行うことです。
PDFへの書き込みは、特に長時間にわたる作業や大規模な書き込みの場合、アプリが突然落ちたり、作業が失われるリスクがあります。
書き込むたびに手動で「完了」ボタンを押して保存することを習慣にすると、万が一のトラブルにも対応できます。
次に、ファイルサイズの確認が重要です。
PDFファイルに多くの書き込みを行うと、ファイルが非常に大きくなり、保存や読み込みが遅くなる場合があります。
特に、画像や手書きでのマークアップを多用するとファイルサイズが急速に増加することがあります。
ファイルが大きくなりすぎないように、適宜、不要な書き込みを削除するか、圧縮ツールを使ってファイルを軽量化することを検討しましょう。
また、互換性の問題にも注意が必要です。
特に、他のデバイスやアプリで編集されたPDFファイルに書き込みを行う際には、フォーマットが崩れることがあります。
iPadで書き込んだ内容が他の端末で正しく表示されない場合があるため、作業前にファイル形式や互換性を確認し、必要に応じて一度PCなどで保存し直すことをお勧めします。
最後に、クラウドとの同期状態を確認することも重要です。
iCloudやGoogle Driveといったクラウドストレージを使用している場合、ネットワーク接続が不安定なまま作業すると、同期エラーが発生して書き込みが反映されないことがあります。
書き込みを行う前に、インターネット接続を確認し、クラウド上で正しく保存されているかを随時確認しましょう。
マークアップ機能が重くなる場合の解決策

iPadのマークアップ機能を使ってPDFに書き込んでいると、動作が重くなることがあります。
これは、ファイルサイズが大きくなったり、複雑な編集が増えたりすることが原因です。
この問題を解決するためには、いくつかの対策を講じることができます。
まず、ファイルサイズを小さく保つことが基本です。
大容量のPDFファイルに大量の書き込みを行うと、処理に時間がかかり、アプリの動作が遅くなることがあります。
これを防ぐために、定期的にファイルを圧縮したり、不要なデータや書き込みを削除したりして、ファイルの軽量化を図りましょう。
専用のPDF圧縮ツールを使うと、ファイルサイズを効果的に縮小できます。
次に、アプリをこまめに再起動することも有効です。
iPadのメモリに負荷がかかると、アプリの動作が不安定になることがあるため、PDF編集作業を継続的に行う前に、アプリやiPad本体を一度再起動してメモリをリセットすることで、動作が軽快になります。
また、使用していないアプリをバックグラウンドで開いたままにしておくと、メモリが圧迫されるため、不要なアプリを閉じてから作業を行うとよいでしょう。
さらに、PDFのページ数や内容を分割することも効果的です。
特に、数百ページにわたるPDFや画像が多く含まれているPDFの場合、ファイルを小さなパーツに分割してから書き込みを行うと、負荷が軽減されます。
分割したPDFを後で一つに結合することもできるので、作業効率を上げながら動作の遅延を防ぐことができます。
最後に、最新のiPadOSやアプリのアップデートを適用することを忘れないでください。
ソフトウェアのアップデートには、バグ修正やパフォーマンス改善が含まれていることが多いため、定期的にiPadOSやPDFアプリを最新のバージョンにしておくことで、動作の重さを改善できる可能性があります。
iPadでファイルの書き込みが消える問題の復元方法
- 消えたPDFファイルを復元するには?
- 書き込んだPDFの内容が表示されない時の対処法
- PDFファイルが落ちる時の防止策
- 書き込んだデータが表示されない理由と対処法
- マークアップで書き込みが消える時の対策
- PDFのデータを安全に保存する方法
消えたPDFファイルを復元するには?
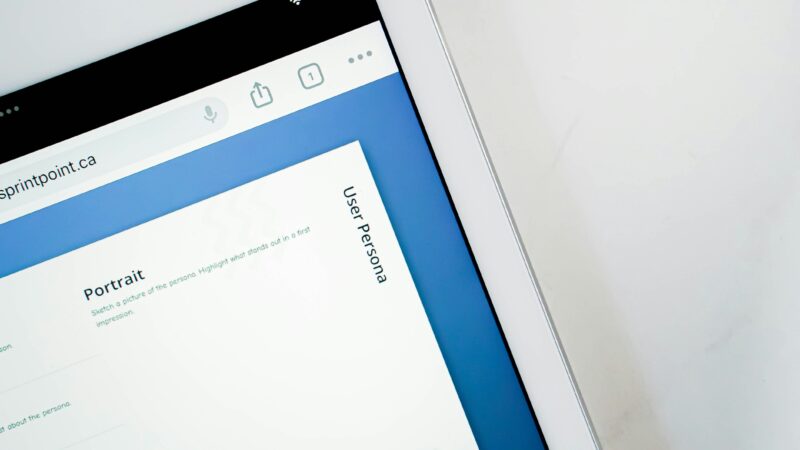
消えたPDFファイルを復元するには、まず保存先を確認し、どの方法でデータを保存していたかに応じて適切な対処を行う必要があります。
最初に確認すべき場所は、クラウドストレージです。
iPadの「ファイル」アプリを使ってPDFを管理している場合、データはiCloudやGoogle Driveなどのクラウド上に保存されていることが多いです。
iCloud Driveを利用している場合は、ブラウザからiCloud.comにアクセスし、削除済みのファイルが「最近削除した項目」に残っているか確認しましょう。
通常、削除後30日間はここにファイルが残っています。
次に、アプリのキャッシュやローカル保存も確認することが重要です。
例えば、Adobe Acrobatや他のPDF編集アプリを使用していた場合、アプリの内部にデータが一時的に保存されていることがあります。
これらのアプリの設定や保存履歴を確認し、作業中に自動的に保存されたファイルがないか確認してください。
それでもファイルが見つからない場合は、iPadのバックアップから復元する方法があります。
iPadをバックアップしている場合、以前の状態に戻すことで消えたPDFを復元できる可能性があります。
iCloudやiTunesのバックアップから復元する手順は、設定から「バックアップの復元」を選択し、適切なバックアップデータを選んで復元を行います。
ただし、この操作は現在のデータが上書きされる可能性があるため、慎重に行う必要があります。
最後に、PDFリカバリーソフトウェアを利用する方法もあります。
外部のデータ復元ソフトウェアを使えば、誤って削除されたPDFファイルを復元できる場合があります。
この手法は、ローカルデータが消失してしまった場合の最終手段として検討できます。
書き込んだPDFの内容が表示されない時の対処法
PDFに書き込んだ内容が表示されない場合、いくつかの原因と対処法があります。
まず考えられるのは、アプリの互換性の問題です。
PDFの書き込みを行ったアプリと表示しているアプリが異なる場合、書き込みが正しく反映されないことがあります。
例えば、iPadのマークアップ機能で書き込んだ内容が、Adobe Acrobatや他のPDFビューアで開いた際に表示されないことがあるのです。
このような場合、元のアプリでファイルを再度開き、書き込みが反映されているか確認してから、同じアプリで保存し直してください。
次に、PDFファイル自体が壊れている可能性も考慮すべきです。
ファイルが破損していると、書き込んだ内容が一部表示されないことがあります。
この場合は、PDFを別のデバイスやアプリで開いてみるか、PC版のPDFリペアツールを使用してファイルの修復を試みることができます。
また、書き込みの段階でファイルが重くなりすぎて、iPadのリソースが不足し、正しく保存されなかった可能性もあるため、軽量化して再度試すことが推奨されます。
また、クラウド同期の問題も無視できません。
iCloudやGoogle Driveなどのクラウドストレージを使用している場合、ネットワーク接続が不安定だと書き込み内容がクラウドに反映されず、別のデバイスで表示されないことがあります。
この場合は、まずiPad自体にローカル保存されているファイルを確認し、ネットワークが安定した状態で再度同期を試みてください。
オフラインで編集した場合も、後でクラウド上のファイルが上書きされないよう注意が必要です。
PDFファイルが落ちる時の防止策
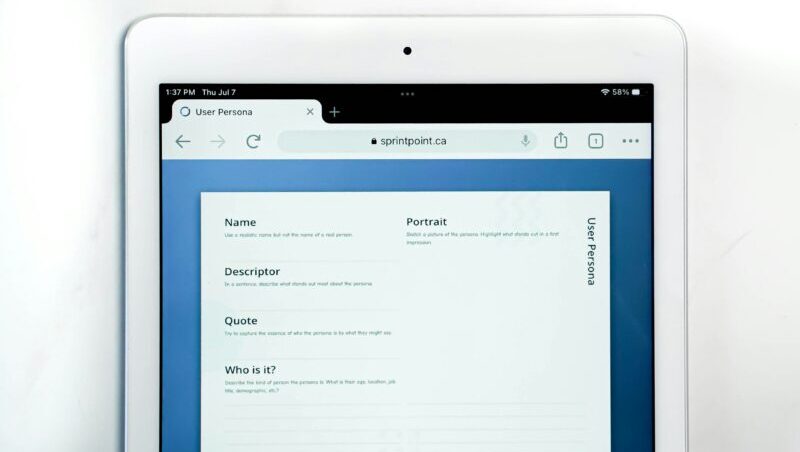
PDFファイルが頻繁に落ちる(アプリがクラッシュする)問題に対しては、いくつかの防止策があります。
まず、最初に確認すべきは、ファイルのサイズと内容です。
PDFが非常に大きかったり、画像や重いグラフィックが多く含まれていると、iPadの処理能力を超えてしまい、アプリがクラッシュする可能性があります。
こういった場合、PDFファイルを圧縮するか、ファイルを分割して軽量化することで、アプリの安定性が向上します。
特に、複数ページにわたるPDFであれば、1つのファイルを小分けにして作業することで、処理負荷を軽減できます。
次に、iPadのメモリ管理も重要です。
複数のアプリを同時に使用していたり、バックグラウンドで多くのアプリが開かれていると、メモリ不足が原因でPDFアプリが落ちることがあります。
この場合、使用していないアプリを終了し、iPad自体を再起動することで、メモリを開放して動作を安定させることができます。
また、iPadOS自体が最新のバージョンでない場合は、最新のアップデートを適用することで、システムの安定性が向上することもあります。
さらに、クラウドストレージの同期設定にも注意が必要です。
クラウドサービスを使ってPDFを管理している場合、同期中にアプリがクラッシュすることがあります。
これを防ぐためには、大きなファイルの編集時には一時的に同期を停止し、ローカルで作業を完了させた後でクラウドにアップロードするのが安全です。
こうすることで、同期エラーによるクラッシュを避けることができます。
最後に、PDF閲覧アプリの選択も重要です。
iPadに標準で搭載されている「ファイル」アプリやマークアップ機能では、複雑なPDFや大規模な編集には対応が不十分なことがあります。
Adobe AcrobatやPDF Expertなど、専用のPDF編集アプリを使用することで、より安定した動作が期待できるため、必要に応じてアプリを変更してみることも有効です。
書き込んだデータが表示されない理由と対処法
書き込んだデータがPDFに表示されない原因は、いくつかの要因が考えられます。
まず、互換性の問題がよく見られます。
PDFはさまざまな形式が存在し、特に異なるアプリケーション間でファイルをやり取りする際に書き込みが正しく表示されないことがあります。
例えば、iPadのマークアップ機能で書き込んだ内容が、PCのAdobe Acrobatで開いた際に反映されないケースがあります。
この場合、元のアプリで開き直し、PDFの保存形式を見直してから再度保存することで、互換性の問題を解消できることがあります。
次に、保存が正しく行われていない可能性も考慮する必要があります。
書き込み後に「完了」ボタンを押さずに他の作業を行ってしまうと、保存が中断されることがあります。
これは特にiPadで作業を行っている場合にありがちなミスです。
この場合、こまめに手動で保存を行うことが大切です。
また、クラウド上に保存している場合は、インターネット接続が不安定だと同期がうまくいかず、最新のデータが反映されないこともあるため、ネットワーク状態を確認することも重要です。
さらに、PDFファイル自体が破損している場合もあります。
ファイルが大きすぎたり、複数のアプリやデバイスで頻繁に編集された場合、ファイルが壊れて書き込みが反映されないことがあります。
このような場合は、PDFリペアツールを使ってファイルを修復するか、別のデバイスで試しに開いてみることで問題が解決する可能性があります。
マークアップで書き込みが消える時の対策
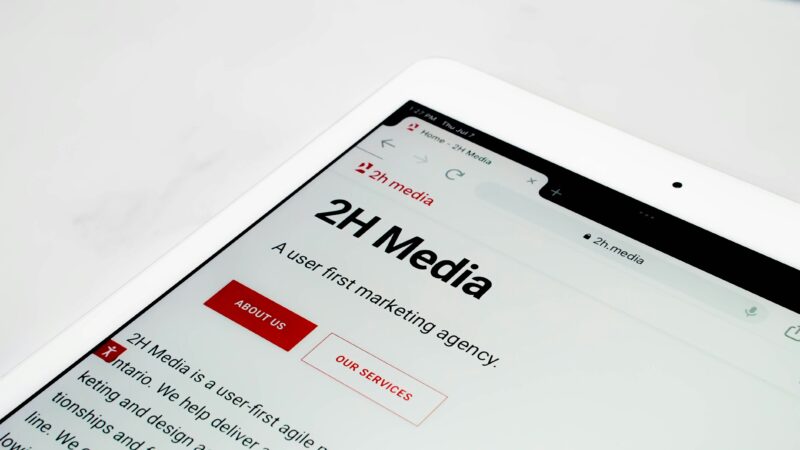
マークアップ機能で書き込んだ内容が突然消えてしまうことは、多くのユーザーにとって大きな問題です。
このような事態を防ぐためには、いくつかの対策が必要です。
まず、定期的に手動で保存する習慣を持つことが重要です。
マークアップの自動保存機能は非常に便利ですが、時折うまく機能しないこともあります。
そのため、特に長時間作業を続ける際には、こまめに「完了」ボタンを押して手動で保存することが推奨されます。
これにより、万が一アプリがクラッシュした場合でも、書き込んだ内容を確実に保存できます。
次に、iPadやアプリの最新バージョンにアップデートすることも対策の一つです。
Appleやアプリの開発者は、バグやパフォーマンスの問題を改善するために定期的にアップデートを提供しています。
これらの更新には、データ消失のリスクを減らすための修正が含まれていることが多いため、iPadOSやアプリを常に最新の状態に保つことが大切です。
さらに、クラウドとの同期設定を見直すことも効果的です。
iCloudやGoogle Driveなどのクラウドストレージを使用している場合、同期が途中で途切れると、書き込み内容が保存されず消えてしまうことがあります。
これを防ぐために、ネットワーク接続が安定していることを確認し、オフラインで作業する際には、クラウドへの自動同期を一時的にオフにして、手動で同期を行うようにしましょう。
最後に、ファイルサイズの軽量化も有効な対策です。
PDFファイルが大きすぎる場合、iPadの処理能力に負担がかかり、書き込んだ内容が消えることがあります。
PDFのサイズを圧縮するか、分割して作業を行うことで、マークアップ機能の安定性を高めることができます。
PDFのデータを安全に保存する方法
PDFデータを安全に保存するためには、いくつかの重要なポイントを押さえておく必要があります。
まず最も基本的な対策は、複数の保存先を確保することです。
iPadのローカルストレージだけに頼るのではなく、iCloudやGoogle Driveなどのクラウドストレージを併用することで、データ消失のリスクを大幅に減らすことができます。
クラウドサービスは、自動的にデータをバックアップし、他のデバイスからもアクセスできるため、万が一iPadが故障したり紛失した場合でも、データが保護されます。
次に、定期的に手動でバックアップを取ることも重要です。
クラウドサービスに依存しすぎると、同期エラーやサーバー側の問題でデータが失われる可能性もあります。
そこで、USBメモリや外付けハードディスクなど、物理的なバックアップも定期的に行っておくと安心です。
こうしたバックアップを併用することで、どんな状況でもデータを確実に復元できる体制を整えることができます。
さらに、PDFファイルのバージョン管理を行うことも有効です。
特に、複数回編集を加える場合、最新版だけでなく、以前のバージョンも保存しておくことで、万が一データが破損したり、変更内容に問題があった際に簡単に元の状態に戻すことができます。
クラウドサービスの多くはバージョン管理機能を提供しているため、この機能を活用することで、誤って上書きしてしまった場合でも、以前のバージョンを復元できます。
最後に、ファイルの暗号化も考慮すべき点です。
特に機密性の高い文書を扱う場合、PDFにパスワードを設定するか、暗号化機能を使ってデータを保護しましょう。
これにより、万が一データが第三者に渡ってしまった場合でも、内容を閲覧されるリスクを低減できます。
これらの対策を講じることで、PDFデータを安全に保存し、あらゆる事態に備えることが可能です。