iPadをHDMI経由で外部ディスプレイに接続した際、「画面が小さい」「全画面表示にならない」というトラブルに直面する方が多くいます。
これは単純な接続の問題に見えて、実はHDMI出力とミラーリングの違いや、ワイドスクリーン設定の影響など、複数の原因が絡み合っているためです。
この記事では、なぜiPadのHDMI出力がフルスクリーン表示されないのか、原因の特定方法や効果的な対処法を詳しく解説します。
具体的な設定やケーブル選びのポイントも紹介しますので、快適な表示環境を手に入れましょう。
iPadのHDMI出力で全画面にならない原因とは?
- iPadのHDMI出力で全画面にならない主な理由
- HDMI出力とミラーリングの違いを解説
- ミラーリングで画面が小さいのはなぜ?
- HDMIケーブルの互換性を確認しよう
- 外部ディスプレイでフルスクリーン対応のモデル一覧
- ワイドスクリーンの設定をHDMIで調整する方法
iPadのHDMI出力で全画面にならない主な理由
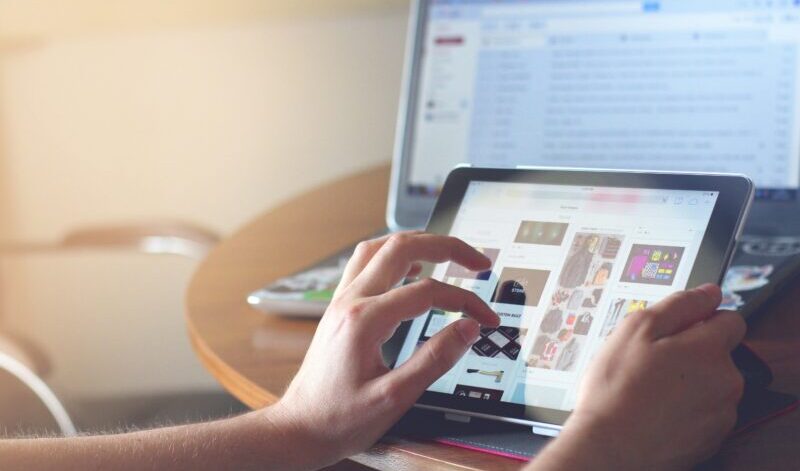
iPadをHDMI経由で外部ディスプレイに接続しても、思ったように全画面表示にならないケースは珍しくありません。
これはiPad側、接続ケーブル、使用しているモニター、さらにはアプリの仕様など、複数の要因が重なって発生している可能性があります。
まず前提として、iPadの画面とモニターのアスペクト比が異なる場合、黒い余白(黒帯)が上下または左右に表示されるのは自然な挙動です。
iPadは一般的に4:3の比率で設計されている一方、テレビや多くのモニターは16:9や21:9といったワイド比率を採用しています。
この比率の違いが原因で、表示領域に黒帯が入ってしまうのです。
次に、iPadの設定やiPadOSのバージョンも重要なポイントです。
特に「Stage Manager」というマルチタスク機能が有効になっている場合、ウィンドウサイズが自動で調整されることがあります。
これにより、画面全体を占有せず、一部が縮小表示されることがあります。
また、HDMI出力に使用するアダプタやケーブルの性能にも注意が必要です。
Apple純正の「USB-C Digital AV Multiportアダプタ」などは高い互換性を持ちますが、非公式の安価な製品では正しく出力されない例も報告されています。
加えて、4Kモニターなど高解像度のディスプレイに出力する場合、HDMIの規格(2.0以上など)やケーブルの品質も全画面表示に影響します。
さらに見落としがちなのが、使用しているアプリの対応状況です。
YouTubeやNetflixなどの動画アプリでは、外部出力時に画面が全画面にならない場合があります。
これはアプリ側がAirPlayやHDCPといった保護規格に対応した出力のみを許可している場合や、iPadを接続先と判断せず通常のミラーリング扱いにしていることが影響しています。
このように、iPadでHDMI接続して全画面表示ができない背景には、複数の技術的制約や相性の問題が存在します。
まずはアスペクト比、iPadの設定、ケーブルの規格、アプリの対応状況などを一つずつ確認し、順を追って原因を切り分けていくことが重要です。
HDMI出力とミラーリングの違いを解説
iPadを外部ディスプレイに接続する際には、「HDMI出力」と「ミラーリング」という2つの異なる概念があります。
両者は似ているようで実は大きな違いがあり、その違いを理解することで適切な使い分けが可能になります。
HDMI出力とは、iPadから映像信号を直接出力して、接続されたモニターやテレビに表示する仕組みです。
この方法では、アプリによってはiPadと異なる画面内容を出力する「拡張表示」にも対応できます。
たとえば、LumaFusionなどの動画編集アプリでは、iPadに編集画面、外部ディスプレイには再生プレビューを表示するといった使い方が可能です。
一方、ミラーリングは、iPadの画面そのものをそのまま外部モニターに表示する方法です。
つまり、iPad上で見えているものがそのままコピーされて映し出されます。
この方式は簡単で直感的ですが、画面比率の違いにより黒帯が表示されたり、映像が縮小されることがある点に注意が必要です。
もう一つの違いは、アプリとの連携です。
HDMI出力では、アプリが外部出力に最適化されている場合、全画面での表示やセカンドスクリーン表示などが可能です。
対してミラーリングは、アプリ側の制御に関係なく、常にiPadの表示内容をそのまま再現するだけなので柔軟性に欠けます。
さらに、HDMI出力はDisplayPort Alt ModeやThunderbolt経由などにも対応しており、より高画質で安定した出力が可能です。
ミラーリングの場合は、AirPlayなどのワイヤレス接続も使えますが、映像品質や遅延の面で劣るケースがあります。
このように、HDMI出力は高機能かつ柔軟に外部ディスプレイを活用したい場合に適しており、ミラーリングはシンプルな表示やプレゼン用途に向いています。
用途に応じて適切に選ぶことが、スムーズな表示と快適な操作につながります。
ミラーリングで画面が小さいのはなぜ?

ミラーリングを使ってiPadの画面をテレビやモニターに映したとき、「画面が小さくて見づらい」と感じることがあります。
これはアスペクト比の不一致と、iPad側の表示モードによるものが主な原因です。
まず、最も多い原因はディスプレイとの比率の違いです。
iPadは縦横比が4:3に近い設計が多く、テレビやモニターはほとんどが16:9またはそれ以上のワイド画面です。
この差によって、iPadの画面をそのまま表示すると余白が生じ、相対的に小さく見えてしまいます。
また、ミラーリングモードでは「解像度の調整」が自動で行われないケースもあり、外部ディスプレイがiPadの解像度をそのまま再現しようとします。
結果として、画面全体が中央に縮小表示され、周囲に黒い余白ができることがあります。
さらに、モニターやテレビ側の設定も影響します。
特に「オーバースキャン」「アンダースキャン」などの表示設定が有効になっていると、映像の表示範囲が自動調整されてしまい、本来の大きさで表示できないことがあります。
モニター側の設定メニューからこれらを無効にすることで、表示サイズを適切に整えることができます。
そしてもう一つ見逃せないのがiPadの機種やOSバージョンです。
古いiPadやLightningポート搭載のモデルでは、外部ディスプレイ出力の解像度や画面比率に制限がある場合があります。
最新のUSB-C搭載モデルであれば、より柔軟な出力が可能ですが、ミラーリング方式自体の制限も依然として残っています。
このような理由から、ミラーリングで画面が小さくなる問題を解消するには、接続方法の見直しやモニター側の設定調整、対応デバイスの利用が重要です。
特にプレゼンや動画視聴などで大きな表示が求められる場合は、ミラーリングよりもHDMI出力や拡張モードの活用が効果的です。
HDMIケーブルの互換性を確認しよう
iPadをHDMIで外部モニターに接続しても思うように表示されない場合、HDMIケーブルやアダプターの互換性が問題になっている可能性があります。
多くのユーザーが意外と見落としがちなのが、この「ケーブルの規格」による制限です。
HDMIケーブルにはバージョンがあり、例えばHDMI 1.4、2.0、2.1などがあります。
それぞれ対応している解像度やリフレッシュレートが異なります。
例えば、4K解像度で出力したい場合は、最低でもHDMI 2.0以上のケーブルが必要です。
これより古いケーブルでは、映像が表示されなかったり、解像度が制限されてしまうことがあります。
また、USB-Cポート搭載のiPadでは、HDMIへの変換にアダプターが必要です。
このとき使用するアダプターがApple純正品でない場合、一部機能が制限されたり、映像が不安定になることがあります。
特に安価なサードパーティ製アダプターでは、音声が出ない、画面が途切れる、そもそも認識されないといったトラブルが多く報告されています。
互換性を確保するためには、「Apple USB-C Digital AV Multiportアダプタ」など、公式に認証された製品を使用するのが安心です。
また、ケーブルも「4K@60Hz」や「HDCP2.2対応」など、スペックが明記された信頼できるメーカーの製品を選びましょう。
このように、iPadとモニター間をつなぐケーブルとアダプターは、ただ接続できれば良いというものではありません。
安定した映像出力とフルスクリーン表示を実現するためには、ケーブルの規格と品質をしっかり確認することが不可欠です。
問題が起きた際は、まずここを見直すだけでも大きく改善する可能性があります。
外部ディスプレイでフルスクリーン対応のモデル一覧

iPadを外部ディスプレイに接続してフルスクリーン表示を実現したい場合、まず重要なのは「iPad本体の対応状況」と「接続先モニターの対応範囲」の両方を把握しておくことです。
どちらか一方が制限されていると、せっかくの大画面でも映像が小さく映ったり、黒帯が入ってしまうなど、満足のいく表示にならない可能性があります。
まずiPad側では、USB-Cポートを搭載しているモデルが高解像度での外部出力に対応しています。
中でも、以下のモデルがフルスクリーン表示に適しています。
- iPad Pro 11インチ(第3世代以降)
- iPad Pro 12.9インチ(第5世代以降)
- iPad Air(第5世代)
これらはApple M1またはM2チップを搭載しており、「Stage Manager」などのマルチタスク機能と合わせて、外部モニターにアプリ単位でのフルスクリーン表示が可能です。
特にThunderbolt/USB 4ポートを備えたモデルでは、最大6K解像度にも対応しています。
次にモニター側ですが、フルスクリーン表示を行うには、少なくとも以下のような条件を満たしていることが望ましいです。
- 解像度:1920×1080(フルHD)以上に対応
- HDMI 2.0またはDisplayPort入力を搭載
- アスペクト比:16:9または21:9などワイド対応
- オーバースキャン設定の調整が可能
例えば、LG、BenQ、Eizoなどの主要ブランド製のPCモニターはDisplayPortやUSB-C入力も備えていることが多く、高解像度出力に安定して対応できます。
一方、家庭用テレビではオーバースキャンや解像度の調整機能が限られていることもあるため、事前に仕様を確認しておくことが大切です。
つまり、iPadとディスプレイの両方が「高解像度・広視野・対応ポート」の条件を満たしていれば、外部ディスプレイでのフルスクリーン表示がスムーズに行えるようになります。
端末選びや買い替えを検討する際には、こうした対応状況をチェックしておくと安心です。
ワイドスクリーンの設定をHDMIで調整する方法
HDMI接続をしても、iPadの画面が外部モニターの全画面にうまく収まらない。
特に「ワイドスクリーン対応のはずなのに黒帯が入る」といった現象に直面した場合、設定を見直すことで改善できることがあります。
ここでは、ワイドスクリーン表示を実現するための基本的な調整方法をご紹介します。
まず確認したいのは、モニター側の表示モード設定です。
多くのモニターには「アスペクト比」「ズーム」「全画面表示」「オーバースキャン」などの表示モードがあり、これが適切でないと、iPadの画面が縮小されたり、余白が残ったりします。
特に「オーバースキャン」が有効になっていると、映像の一部が画面外にはみ出す、または逆に縮小されて中央に収まるケースがあります。
この機能をオフにすることで、正しいサイズに調整されることがあります。
次に、iPad側の設定を見直します。USB-Cポート搭載のモデルでは、「設定」→「ディスプレイと明るさ」→「ディスプレイ」から外部ディスプレイのモードを確認・変更することが可能です。
ここで「ミラーリングモード」から「拡張モード」に切り替えると、ウィンドウサイズを任意に調整できるようになります。
これにより、ワイドスクリーンにフィットする表示に変わることがあります。
使用するHDMIケーブルやアダプターの性能も、実は表示サイズに影響を与えます。
4K対応のモニターに対して低規格のHDMI 1.4ケーブルを使っていると、出力解像度が下がってしまい、ワイドスクリーンに合わなくなることがあります。
ケーブルのバージョンや品質も確認しておくと安心です。
このように、ワイドスクリーンの表示を正しく行うためには、モニター側とiPad側、さらに接続機器の設定をバランスよく調整する必要があります。
手間はかかりますが、一つひとつの設定を丁寧に見直すことで、画面を最大限に活かした快適な表示が可能になります。
特に動画鑑賞やプレゼンテーション用途では、この調整が非常に効果的です。
iPadのHDMI出力で全画面にならない時の対処法まとめ
- 全画面にならない YouTube動画の解決法
- ミラーリング 全画面にならない時の設定ポイント
- モニターのオーバースキャンをオフにする
- Stage Manager機能をオン・オフする手順
- iPadOSのソフトウェアアップデートで改善する
全画面にならない YouTube動画の解決法

YouTubeをiPadから外部モニターへ出力したときに、画面が小さく表示されたり、左右または上下に黒い帯が表示されることがあります。
これは接続方法やアプリ側の仕様によって挙動が異なるため、一筋縄ではいかない問題です。
ただし、いくつかの方法で改善することが可能です。
まず知っておきたいのは、YouTubeアプリはすべての出力方法でフルスクリーンに対応しているわけではないという点です。
有線でHDMI接続した場合、iPadの画面全体がそのままミラーリングされることが多く、この場合はアスペクト比の違いで黒帯が表示されてしまいます。
また、動画そのものが4:3や縦長のスマートフォン比率で制作されている場合も、画面いっぱいには表示されません。
このようなときに試してほしいのが、AirPlayを活用したワイヤレス出力です。
Apple TVやAirPlay対応のテレビを使用すれば、YouTubeアプリ内の「キャスト」機能から直接映像をモニターへ出力できます。
この方法では、iPad側に「テレビに接続されています」と表示され、再生画面がモニター専用に切り替わるため、画面全体にきれいに収まることが多くなります。
さらに、YouTube Premiumに加入している場合は「ピクチャー・イン・ピクチャー(PiP)」の設定を有効にすることで、AirPlay出力時の挙動が改善されることもあります。
これは設定メニューの「再生」項目から有効化でき、iPad側での再生を停止してモニター側に集中して出力できるようになります。
一方、有線接続を利用する場合は、iPadの設定やケーブルの品質、さらにはHDMI規格なども確認しておきましょう。
HDCP対応のケーブルやアダプターを使用していないと、映像が正しく出力されず、表示エラーが発生することもあります。
つまり、YouTubeの全画面再生に関するトラブルは、アプリ・出力方法・接続機器の三位一体で考える必要があります。
AirPlayを使えばよりスムーズにフルスクリーン再生が可能となるため、表示に不満がある方は無線接続を一度検討してみると良いでしょう。
ミラーリング 全画面にならない時の設定ポイント
ミラーリングを使ってiPadの画面をテレビやモニターに映した際、画面が小さく表示される、または左右や上下に黒い帯が表示されるケースが多く見られます。
これは表示の問題というよりも、「ミラーリング」という機能の仕様や設定の影響を強く受けている状態です。
そもそもミラーリングは、iPadの画面をそのまま外部ディスプレイに複製する仕組みであり、出力先の解像度や画面比率とは独立して動作します。
そのため、接続先のモニターがワイド型(16:9や21:9)であっても、iPadの表示比率(多くは4:3)を基準にしたまま映像が出力される結果、余白が発生してしまいます。
このようなときに見直すべき設定のひとつが、iPad側の「ディスプレイと明るさ」設定です。
USB-C対応モデルでは、ここから接続されたディスプレイの表示モードを選べるようになっており、「拡張表示」や「ズーム調整」など、選択できるオプションが増えています。
ミラーリングだけでなく、Stage Managerを有効にしておくことで、表示レイアウトに柔軟性を持たせることもできます。
次に確認したいのが、ミラーリングを開始する際の手順です。
AirPlayでの出力では、正しい表示モードが選ばれていないと、画面サイズが自動調整されないことがあります。
特に、Apple TVでは設定内の「AirPlayとHomeKit」メニューから「アスペクト比」や「スケーリングモード」を確認してみると改善される場合があります。
また、アプリごとに全画面表示の可否が異なることにも注意が必要です。
例えば、NetflixやHuluなどの動画アプリは、外部ディスプレイ出力に最適化されていることが多く、フルスクリーン対応も進んでいます。
一方、Webブラウザや一部の無料アプリでは、常にiPadと同じ画面をそのままミラーリングするしかないため、調整が効かない場合もあります。
このように、「ミラーリング 全画面にならない」問題を解消するには、iPad本体の設定、接続先のディスプレイ設定、そして使用しているアプリの仕様をそれぞれ丁寧に確認することがポイントです。
細かな調整を積み重ねることで、より大きく快適な表示環境に近づけることができます。
モニターのオーバースキャンをオフにする

iPadをHDMIでモニターに接続したときに、画面が正しく表示されなかったり、全体が縮小されたりする場合には、「オーバースキャン」の設定が関係していることがあります。
オーバースキャンとは、本来の映像の一部を意図的に切り取って画面全体に拡大して表示する古いテレビの仕様に基づいた機能です。
この機能が有効になっていると、iPadの映像信号が正常であっても、モニター側が画像の一部を拡大表示しようとして画面が切れたり、逆に縮小されたりする場合があります。
特にプレゼンテーションやアプリの細かいUIを表示する場面では、画面の端が見切れてしまうなど、実用に支障をきたすこともあるため注意が必要です。
オーバースキャンを無効にするには、モニター側の設定メニューにアクセスする必要があります。
ブランドやモデルによって表示名称は異なりますが、「表示サイズ」「アスペクト比」「オーバースキャン」「スキャン方式」「全画面モード」などの項目を探してみてください。
これらの中に「オフ」や「ジャストフィット」「1:1表示」などの設定があれば、それに変更することで正確な画面表示が行えるようになります。
たとえば、LGのモニターでは「アスペクト比」設定から「オリジナル」または「スキャンなし」を選ぶことで、過剰な拡大を避けることができます。
BenQやDellなどのビジネス向けモニターでも、同様の設定が存在する場合が多く、操作は比較的簡単です。
ただし、古いテレビや低価格のモニターでは、オーバースキャン設定がない場合もあるため、その場合はiPad側の出力モードを調整するか、別の接続手段を検討する必要があります。
つまり、オーバースキャンをオフにすることは、iPadからの映像をモニターに正確に、そして美しく表示するための基本的なステップです。
特に初めて外部出力を行う場合や、新しいモニターを購入したばかりのときは、この設定の有無を確認するだけで表示トラブルを未然に防ぐことができます。
Stage Manager機能をオン・オフする手順
iPadの画面を外部ディスプレイに出力したときに、アプリの表示サイズが中途半端になったり、フルスクリーンで表示されない場合があります。
このようなときに注目したいのが「Stage Manager(ステージマネージャ)」機能です。
これは、マルチタスク操作を快適に行うための新しいウィンドウ管理機能であり、外部モニターへの表示形式にも大きな影響を与えます。
Stage Managerを使用すると、iPadで複数のアプリを同時に開いてウィンドウを自由に配置したり、外部ディスプレイに別のアプリを表示したりすることが可能になります。
一方で、全画面での表示を希望している場合、この機能が逆に画面サイズの制限要因になることもあります。
そのため、状況に応じてオン・オフを切り替える操作が重要になります。
まず、Stage Managerをオン・オフするには「コントロールセンター」から行うのが最も手軽です。
画面右上から下にスワイプしてコントロールセンターを開き、ステージマネージャーのアイコン(画面と重なったウィンドウのような形)をタップすることで、即座に切り替えが可能です。
アイコンが白く光っていればオン、グレーであればオフの状態です。
また、より詳細に設定したい場合は「設定」アプリからもアクセスできます。
「ホーム画面とマルチタスク」→「Stage Manager」に進むと、各種オプション(ドックの表示、アプリのサイド表示など)を個別に設定できます。
外部ディスプレイを接続しているときは、これらの設定が特に効果を発揮します。
このように、Stage Managerの切り替えは数タップで簡単に行えます。
全画面表示がうまくいかないときは、いったんこの機能をオフにして動作を確認してみると、表示の安定性が改善される場合があります。
使用環境やアプリに合わせて、最適な設定に調整していくことが大切です。
iPadOSのソフトウェアアップデートで改善する

iPadを外部モニターに接続して使用していると、「前まではうまく表示できていたのに、急に全画面にならなくなった」「アプリの画面サイズが変わってしまった」などの現象が発生することがあります。
こうしたトラブルの背後には、iPadOSのバージョンや不具合が関係しているケースが多くあります。
ソフトウェアアップデートは、AppleがiPadOSに対して修正や機能改善を行う重要なタイミングです。
特に新しいiPadOSでは、外部ディスプレイ対応機能やマルチタスク操作などが強化される一方、初期の段階では不具合やアプリ側の未対応なども同時に発生しがちです。
そのため、バグ修正を含んだアップデートが配信されている場合は、できるだけ早めに適用することが推奨されます。
アップデートの手順はシンプルです。「設定」アプリを開き、「一般」→「ソフトウェア・アップデート」に進むことで、現在のiPadOSのバージョンを確認できます。
新しいバージョンが利用可能な場合、「ダウンロードしてインストール」のボタンが表示されるので、タップして手順に従えば更新が始まります。
Wi-Fi環境と十分なバッテリー残量(または電源接続)が必要です。
一方で、アップデート直後に不具合が発生する可能性もゼロではありません。
そのため、重要な作業の直前にはすぐに適用せず、数日様子を見るという選択も一つの手です。
また、アップデート前にiCloudやパソコンを使ってデータのバックアップを取っておくと安心です。
このように、iPadOSのソフトウェアアップデートは、外部ディスプレイの表示問題や画面サイズの不具合を解決する有効な手段です。
ただし、更新のタイミングやバックアップも意識しておくことで、トラブルを避けつつスムーズな操作環境を保つことができます。


