iPadでZoomを使っていると、カメラが自分の動きに合わせて勝手に動くと感じたことはありませんか?
それは「センターフレーム」と呼ばれる自動追尾機能によるものです。
この機能は、ユーザーを常に画面の中心に映すために自動ズームや画角調整を行いますが、時には意図しない動作として気になる場面もあるでしょう。
この記事では、「ipad zoom カメラ 動く」と検索してたどり着いた方に向けて、なぜこの現象が起こるのか、その原因と仕組みをわかりやすく解説していきます。
さらに、センターフレームをオフにする設定手順、自動追尾を止める方法、オートフォーカスを切る方法まで幅広く紹介します。
状況に応じたおすすめのカメラ設定もお伝えしますので、Zoom中のカメラ挙動でお困りの方はぜひ参考にしてください。
iPadでZoom中にカメラが動く原因は?
- 勝手に動くのはなぜ?仕組みを解説
- Zoom センターフレーム 設定の確認方法
- iPadの自動ズームをオフにする方法
- センターフレームをオフにできないときの対処法
- 自動追尾をオフにする具体的な手順
- iPadのオートフォーカスを切る方法
勝手に動くのはなぜ?仕組みを解説
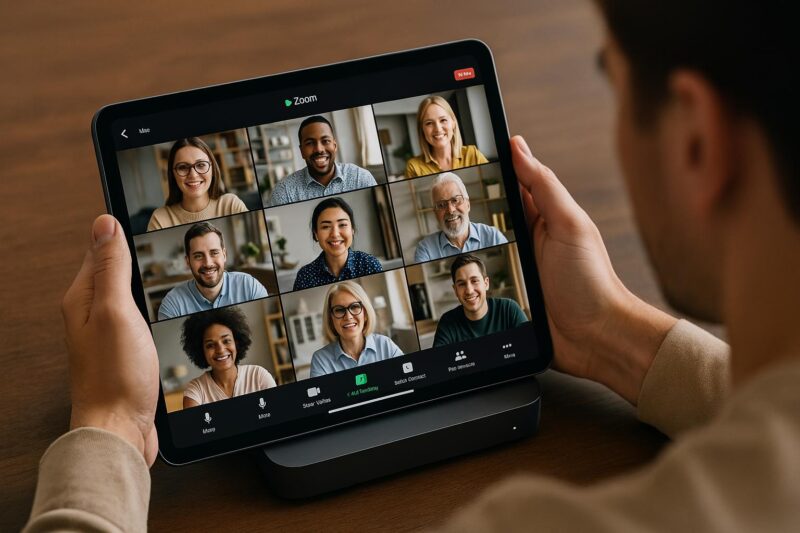
iPadでZoomを使っていると、カメラが勝手に動いているように見えることがあります。
これは本体の不具合や故障ではなく、「センターフレーム」という機能によるものです。
センターフレームとは、ユーザーが移動しても常に画面の中心に映るよう、自動的にカメラの画角を調整する機能のことです。
もともとiPadは前面に超広角カメラを搭載しており、その広い視野角を活かしてソフトウェア的に「顔の位置」を追跡することができます。
つまり、実際にカメラが物理的に動いているわけではなく、広角映像の一部を切り取る形で、ユーザーが中心に来るよう映像をズーム・パンしているのです。
一見すると便利なこの機能ですが、ユーザーが動いた際に思いがけない範囲まで映ってしまうというデメリットもあります。
たとえば、背景の片付けが不十分だった場合、移動することで隠していた部分が映ってしまうこともあります。
また、相手の画面で映像がゆっくり動くことで、見ている側の集中力が途切れることもあります。
このように、カメラが「勝手に動く」と感じる理由は、iPad側のセンターフレーム機能がユーザーの動きに合わせて画角を自動調整しているためです。
この挙動が不要だと感じた場合は、設定から無効にすることで対処が可能です。
Zoom センターフレーム 設定の確認方法
Zoomでセンターフレーム機能を使う場合、iPadの設定とZoomアプリの両方で正しく動作しているかを確認する必要があります。
まず前提として、センターフレーム機能はiPadの特定のモデルにのみ搭載されており、すべてのiPadで利用できるわけではありません。
対象モデルには、iPad Pro(第5世代以降)、iPad mini(第6世代以降)などが含まれます。
Zoomアプリでセンターフレームを有効または無効にするには、まずZoomミーティングに参加した状態で、画面の左上あたりをタップして表示されるコントロールメニューを開きます。
そこに「センターフレーム」もしくは「Center Stage」と記載されたスイッチが表示されていれば、その場でON/OFFの切り替えが可能です。
ただし、Zoomアプリのバージョンによって表示位置や表記が異なる場合があります。
また、OSやアプリのアップデートによって表示方法が変わることもあるため、アップデート後には改めて確認しておくと安心です。
一方で、センターフレームのスイッチが表示されないケースもあります。
この場合、Zoomがその機種でのセンターフレームにまだ対応していないか、iPad側の設定で機能が無効になっている可能性があります。
そのようなときは、iPadの「設定」アプリを開き、カメラの項目からセンターフレームが有効になっているかどうかを見直してみましょう。
iPadの自動ズームをオフにする方法
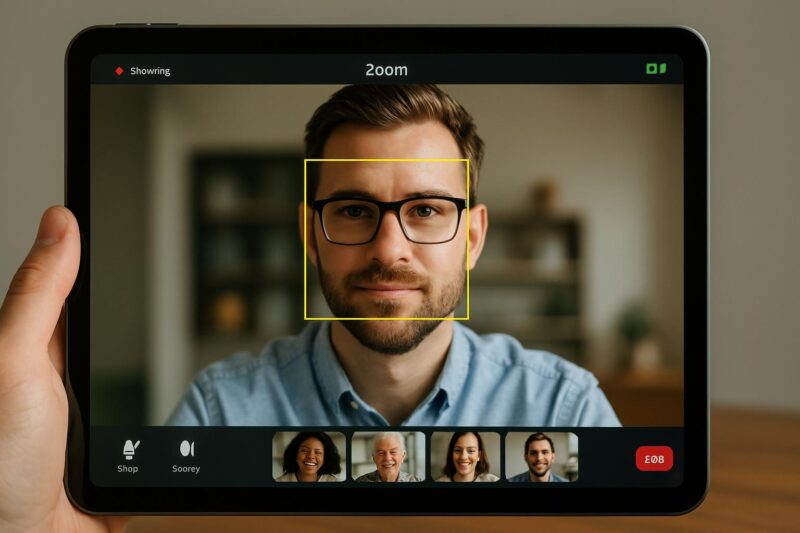
iPadの自動ズーム、つまりセンターフレーム機能をオフにしたい場合は、Zoomなどのアプリ内だけでなく、iPad自体のコントロールセンターや設定画面からも操作できます。
状況に応じて最適な方法を選びましょう。
最も手軽なのは、Zoom中に画面の右上から下方向にスワイプして「コントロールセンター」を開く方法です。
そこで「エフェクト」または「Zoomコントロール」などの項目をタップし、「センターフレーム」のボタンをオフに切り替えます。
ここでボタンがグレーになれば、機能は無効化されています。
また、アプリを起動していない状態であっても、iPadの「設定」アプリからセンターフレーム機能のオン・オフを切り替えることができます。
「設定」→「FaceTime」や「カメラ」などの該当項目を開き、「センターフレーム」という項目を探してください。
ここでトグルスイッチをオフにすることで、すべてのアプリでの自動ズームが無効になります。
ただし注意点もあります。
センターフレームを一度オフにすると、ZoomだけでなくFaceTimeやLINEなど、他のビデオ通話アプリでも同じようにオフになります。
つまり、必要なアプリで機能が使えなくなる可能性があるため、必要に応じてオンに戻す手間がかかることも理解しておきましょう。
このように、iPadの自動ズーム機能は用途に応じて柔軟にオン・オフが可能です。
自分に合った設定を見つけて、快適なオンライン通話環境を整えましょう。
センターフレームをオフにできないときの対処法
iPadでセンターフレーム機能を無効にしようとしても、ボタンが押せない、設定項目が表示されないといったケースは少なくありません。
このような状況は、端末の設定やZoomなどのアプリのバージョン、さらには使用しているiPadの機種によって起こる可能性があります。
まず最初に確認したいのが「使用しているiPadがセンターフレーム対応モデルかどうか」です。
センターフレームは、iPad Pro(第5世代以降)、iPad mini(第6世代以降)、iPad Air(第5世代以降)など、一部のモデルでのみ使用可能です。
非対応機種では、設定項目自体が表示されません。
次に、ZoomやFaceTimeなど対応アプリを起動しているかどうかも重要です。
センターフレームの設定は、通常の状態では表示されず、ビデオ通話アプリがカメラを使用している時にだけアクセスできます。
このため、Zoomミーティングに参加した状態で、コントロールセンターを開く必要があります。
それでもオフにできない場合、OSやアプリが最新バージョンでない可能性があります。
iPadの「設定」→「一般」→「ソフトウェア・アップデート」でOSの更新を確認し、App StoreからZoomアプリのアップデートも行いましょう。
バージョンの不一致が原因で設定が効かないケースもあります。
それから、センターフレームを一度「常に使用する」と設定していると、アプリによっては変更が反映されにくくなる場合もあります。
その際は、iPad本体を再起動してキャッシュをリセットし、再度設定を試みてください。
こうした手順でもオフにできない場合、AppleのサポートやZoomの公式ヘルプに問い合わせるのも一つの方法です。
少し手間はかかりますが、快適なオンライン環境を整えるためには、正しい設定の確認が欠かせません。
自動追尾をオフにする具体的な手順
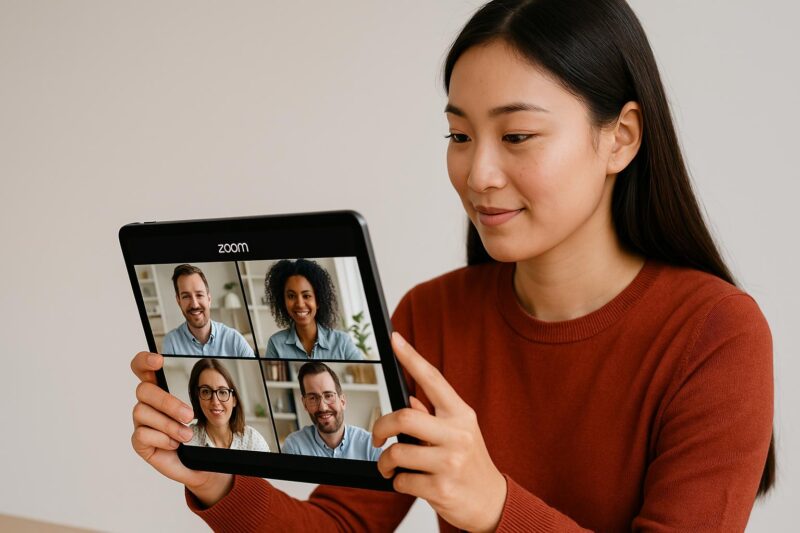
iPadでZoomを使っているときに、カメラが自分の動きに合わせて自動で追尾することがあります。
この機能は「センターフレーム」によって実現されているため、追尾を止めたい場合はこの機能を無効にする必要があります。
まず、自動追尾をオフにするための最も一般的な方法は、Zoomミーティング中に画面右上からスワイプして「コントロールセンター」を開くことです。
ここで「エフェクト」または「Zoomコントロール」などと表示された項目をタップし、その中にある「センターフレーム」のスイッチをオフにします。
この操作で自動追尾が止まり、カメラが固定される状態になります。
また、Zoomアプリの画面上から直接設定できる場合もあります。
Zoomミーティング中に左上あたりをタップすると、メニューが表示され、「センターフレームをオンにする」または「オフにする」といった項目が出てくることがあります。
ここで「オフ」を選択すれば、即座に自動追尾は無効になります。
一方で、Zoomを使っていない場合でも、FaceTimeなどで同様の現象が起こることがあります。
その際も、同じくコントロールセンターを開いて、該当アプリ名のコントロール(例:FaceTimeコントロール)から設定を変更することで、追尾をオフにできます。
なお、センターフレームは一度オフにしても、アプリの再起動やiPadの再起動で元に戻ることがあります。
追尾が不要な場面では、都度確認する習慣をつけると安心です。
このように、操作に慣れれば自動追尾はすぐにオフにできる機能です。
落ち着いて手順を踏むことで、カメラの挙動をコントロールしやすくなります。
iPadのオートフォーカスを切る方法
iPadでビデオ通話や録画を行っていると、自動でピントが調整される「オートフォーカス」が働くことがあります。
この機能は便利ではあるものの、手元の資料にピントが合ってしまったり、わずかな動きでピントが迷ったりすることもあるため、場面によってはオフにしたいと感じることがあります。
しかしながら、iPadにはオートフォーカスを完全に「オフにする」設定は基本的に用意されていません。
これは、iPadのカメラがソフトウェア制御によって常に最適なピントを探している仕様だからです。
そのため、ユーザー側でオートフォーカスを明示的に無効化する方法は制限されています。
それでも対処方法がまったくないわけではありません。
例えば、特定のアプリを使うことで、ある程度ピントを固定した状態での撮影が可能です。
Zoomなどのビデオ通話アプリでは、センターフレームをオフにすることでカメラの挙動が安定し、結果的にオートフォーカスの影響を受けにくくなるケースがあります。
また、録画や配信などでピントを手動で調整したい場合は、サードパーティ製のカメラアプリ(例:FiLMiC ProやHalideなど)を使用すると、マニュアルフォーカス機能が利用できるようになります。
これにより、被写体にしっかりとフォーカスを固定した状態での撮影が可能です。
このように、iPad標準の機能だけではオートフォーカスを完全に切ることは難しいものの、使い方やアプリの選び方次第で制御することは可能です。
使用目的に応じて、適切なツールを使い分けることが重要です。
iPadのZoomでカメラが動く時の対処法
- Zoomアプリ内の設定画面をチェック
- コントロールセンターからの設定方法
- 使用端末の機種と対応機能を確認
- アプリとOSのアップデートも確認しよう
- センターフレーム非対応機種の特徴
- おすすめのカメラ設定とその理由
Zoomアプリ内の設定画面をチェック
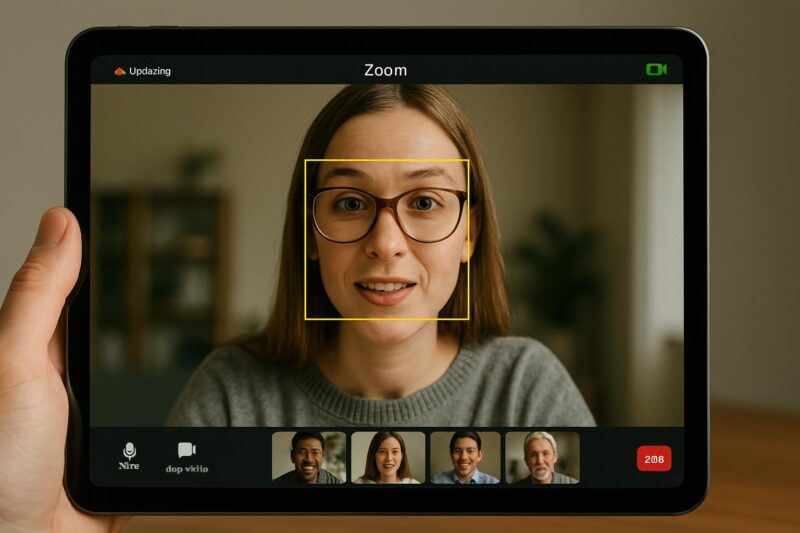
iPadでZoomを利用している際に、カメラの動きが気になる場合は、まずZoomアプリ内の設定画面を確認することをおすすめします。
多くの機能はアプリの中から直接調整できるため、カメラの動作を安定させたい時には、ここから確認を始めるのが効率的です。
Zoomアプリを開いたら、ホーム画面右下にある「設定」ボタンをタップします。
そこから「ミーティング」という項目を選択すると、カメラやオーディオに関する各種設定が表示されます。
センターフレーム機能に直接関係する項目がある場合は、ここに「ビデオ」や「自動フレーム調整」といった名称で表示されていることがあります。
ただし、センターフレームのオン・オフを完全にアプリ設定だけで管理できるわけではありません。
この機能はiPad本体のカメラ機能として動作しているため、Zoom側の設定とは別に、iPad OSの機能としても管理されているのです。
そのため、アプリ設定だけでは不十分な場合もあります。
また、Zoomのバージョンによって、設定項目の位置や表記が異なることがあります。
アップデート後に設定画面の構成が変わることもあるため、見慣れた場所に項目が見当たらない場合は、アプリが最新状態かどうかをApp Storeで確認してみましょう。
このように、Zoomアプリ内の設定は確認しておきたい基本項目の一つですが、カメラの動作を完全に制御するためには、次に紹介する「コントロールセンター」や端末の設定も併せて活用することが大切です。
コントロールセンターからの設定方法
iPadのコントロールセンターは、センターフレームやその他のカメラ関連機能をすばやく操作できる便利な場所です。
Zoomなどのビデオ通話中にカメラが追尾してしまう場合、このコントロールセンターからセンターフレームをオフにすることで、問題を簡単に解消できる可能性があります。
操作手順としては、Zoomミーティング中に画面の右上隅から下にスワイプして、コントロールセンターを表示させます。
ここに「エフェクト」や「Zoomコントロール」といった項目が表示される場合があります。
その中に「センターフレーム」というボタンがあるので、それをタップすることでオン・オフを切り替えることができます。
この方法のメリットは、ミーティング中にアプリを離れることなく、瞬時に設定を変更できる点です。
ただし、すべてのユーザーにこのボタンが表示されるわけではありません。
センターフレームに対応したiPadを使用していることが前提となるほか、Zoomアプリ側も対応しているバージョンである必要があります。
また、画面がライトモードかダークモードかによって、表示されるアイコンや文字の見え方が若干異なることもあります。
暗い画面で表示を確認しにくい場合は、ライトモードに切り替えて試すのも一つの手です。
このように、コントロールセンターは使いこなすことでとても便利な設定操作ツールとなります。
操作に慣れておけば、ビデオ通話中の不意なトラブルにも素早く対応できるようになるでしょう。
使用端末の機種と対応機能を確認
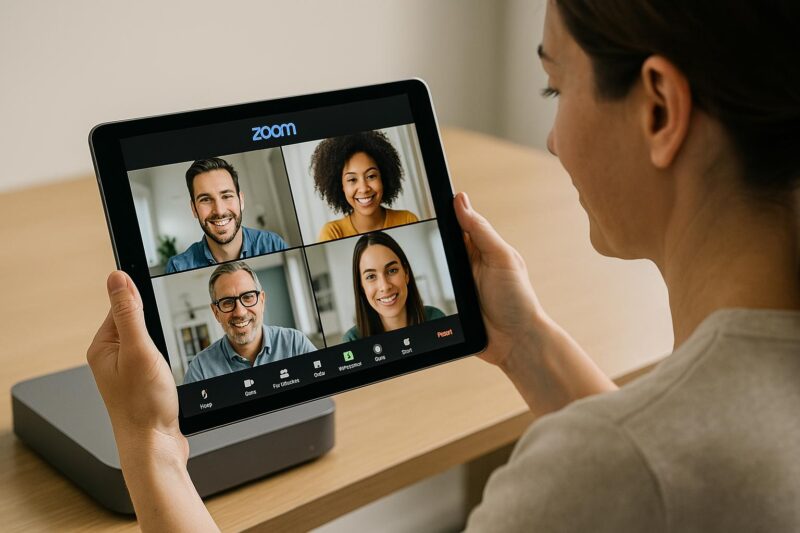
センターフレームやカメラの自動追尾機能をうまく制御するには、まず使用しているiPadがどのモデルなのかを把握しておく必要があります。
なぜなら、これらの機能はすべてのiPadに搭載されているわけではないからです。
センターフレームに対応しているのは、前面に超広角カメラを搭載したモデルに限られています。
具体的には、iPad Pro 11インチ(第3世代以降)、iPad Pro 12.9インチ(第5世代以降)、iPad Air(第5世代以降)、iPad(第9世代以降)、そしてiPad mini(第6世代以降)が対象となります。
これらの機種であれば、ZoomやFaceTimeなどのビデオ通話アプリを使用する際に、自動追尾やセンターフレームの効果を実感できるでしょう。
一方で、それ以前のモデルや、対応していない機種では、センターフレームの設定項目そのものが表示されない場合があります。
この場合、ユーザー側でオン・オフを切り替えることはできません。
そもそも機能が搭載されていないため、いくら探しても設定項目が見つからないのは当然のことです。
確認方法としては、「設定」アプリの「一般」→「情報」から、自分のiPadのモデル名やバージョンを確認できます。
さらにApple公式サイトで機種ごとの仕様を照らし合わせれば、対応状況が分かります。
このように、自分の端末がセンターフレーム対応かどうかを事前にチェックしておくことで、不要な混乱を避けることができます。
設定が見つからない、ボタンが押せないと悩む前に、機種のスペックを把握しておくことが大切です。
アプリとOSのアップデートも確認しよう
iPadでZoomのカメラ機能が意図しない動作をする場合、まず見直したいのがアプリとOSのバージョンです。
Zoomやセンターフレームといった機能は、アプリのアップデートだけでなく、iPadOSのバージョンにも大きく左右されるためです。
古いバージョンを使っていると、設定項目が表示されない、ボタンが反応しないといった不具合が生じやすくなります。
Zoomアプリのアップデートは、「App Store」を開いて、画面右上に表示される自分のアイコンをタップし、「利用可能なアップデート」の一覧から行えます。
ここにZoomが表示されていれば、「アップデート」ボタンを押すだけで最新版に更新されます。
更新情報を見れば、バグ修正や新機能の追加が記載されていることが多く、センターフレームに関する挙動の改善が含まれている場合もあります。
一方、iPadOSの更新は「設定」アプリを開き、「一般」→「ソフトウェア・アップデート」から確認できます。
iPadのモデルによっては、最新OSが利用できないこともありますが、可能な限り新しいバージョンへ更新しておくことが推奨されます。
セキュリティ面の強化だけでなく、最新の機能をフルに活用するためにも必要な作業です。
このように、アプリとOSは両方セットで最新の状態を維持することが、快適なZoom環境を整えるための基本となります。
動作が不安定だと感じたときは、まずこれらのバージョン確認から始めてみてください。
センターフレーム非対応機種の特徴
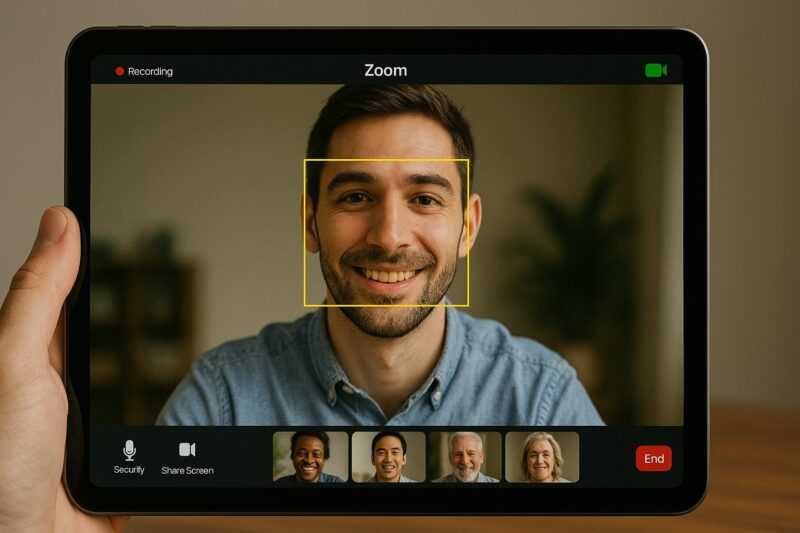
センターフレーム機能は非常に便利な機能ではありますが、すべてのiPadに搭載されているわけではありません。
この機能が使えない、あるいは設定項目自体が表示されない場合、使用しているiPadが非対応機種である可能性があります。
センターフレームに対応していない機種の特徴として、まず挙げられるのは「前面カメラが超広角でない」という点です。
センターフレームは、広角カメラによる映像の一部をソフトウェア的に切り出すことで、ユーザーを画面の中央に保つ仕組みです。
そのため、従来の標準カメラしか搭載されていないiPadでは、この機能は利用できません。
また、非対応モデルには第8世代以前のiPad、iPad mini(第5世代以前)、iPad Air(第4世代以前)などが含まれます。
これらのモデルでは、そもそもセンターフレームの仕様がハードウェア的に実現できないため、設定項目を探しても表示されないのが一般的です。
さらに、Appleの公式サイトで各モデルの仕様を確認することで、自分のiPadがセンターフレームに対応しているかどうかを事前に把握できます。
購入時期やモデル番号を確認する際は、「設定」→「一般」→「情報」でモデル名を調べると便利です。
このように、センターフレームが使えないからといって不具合を疑うのではなく、機種そのものが対象外である可能性を考慮することも大切です。
おすすめのカメラ設定とその理由
Zoomなどのビデオ通話をiPadで行う際に、より快適で安定した映像を得るには、いくつかのカメラ設定を見直すことが重要です。
特にセンターフレームのオン・オフや背景設定の活用は、通話中の印象や使い勝手に大きく影響します。
まず、センターフレームは「動きの多い場面」や「複数人で映る場合」に非常に便利です。
画角が自動で調整されるため、カメラの前で立ち位置を気にせず動けるのが魅力です。
一方で、背景が整理されていない場所や、静止して話したいシーンでは、逆に不要な動きが発生して気が散ってしまうことがあります。
こうした場面では、センターフレームをオフにする方が落ち着いた映像になります。
また、Zoomには「ミラーリング(反転表示)」や「外見を補正」などのオプションがありますが、これらも状況に応じて活用することで、より自然な見え方が可能になります。
ただし、補正機能を使いすぎると実際の映像とのギャップが大きくなりすぎることもあるため、調整は控えめにするとよいでしょう。
さらに、背景のぼかしやバーチャル背景の活用もおすすめです。
これらを設定することで、プライバシーを守りつつ、よりプロフェッショナルな印象を与えることができます。
特に自宅での通話が多い方には便利な機能です。
このように、自分の用途に合ったカメラ設定を見直すことで、Zoomの映像品質やコミュニケーションの印象は大きく変わってきます。
手間をかけてでも一度設定を見直す価値は十分にあります。


