iPhoneの画面右上に表示されるオレンジの点や緑の点に気づいたことはありませんか?
これらの点は、iOS14以降に導入されたセキュリティ機能によるものですが、突然点が現れると「もしかして盗聴されているのでは?」と不安になる方も多いでしょう。
また、赤い点が表示されていると感じるケースもありますが、実際にその正体が気になる方もいるはずです。
この記事では、オレンジの点や緑の点の役割や意味、正しい確認方法、不審な動作への対処法をわかりやすく解説します。
さらに、盗聴防止のための設定や点が消えない場合の消し方についても詳しく説明します。
iPhoneのセキュリティを強化し、安全に利用するためのポイントをしっかり押さえていきましょう。
iPhone 盗聴マークの正体と役割を知ろう
- オレンジの点が盗聴を示す可能性は?
- 緑の点がカメラを使っていない時に出る理由
- 盗聴されているか確認する方法とは?
- 赤い点が表示されるケースは存在するのか
- 何もしてないのにオレンジの点が出る原因
- iPhoneのセキュリティ機能とプライバシー保護
オレンジの点が盗聴を示す可能性は?
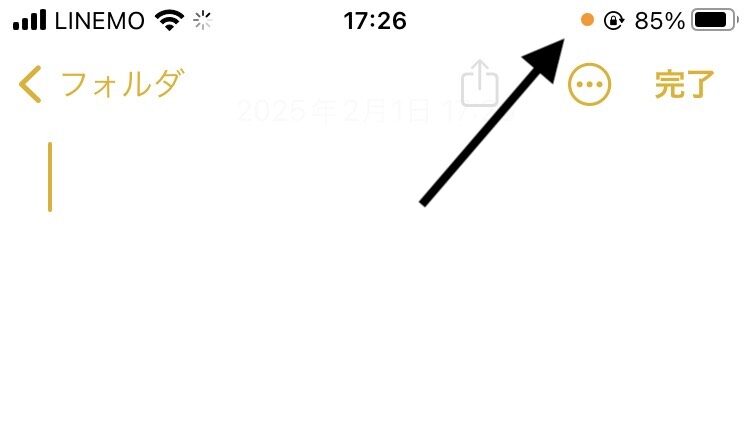
iPhoneの画面右上に表示されるオレンジ色の点は、マイクが使用中であることを示すインジケーターです。
この点が表示されるだけでは、即座に盗聴の証拠と判断するのは早計です。
オレンジの点は、iPhoneがアプリに対してマイクアクセスの許可を与え、実際に音声を取得している場合に点灯します。
例えば、電話アプリやLINE通話、ボイスメモなどの正規アプリを使用しているときは、マイクの使用が必須です。
そのため、この場面でオレンジの点が表示されるのは正常な動作と言えます。
しかしながら、身に覚えのないアプリがマイクを使用している場合や、アプリを閉じても点が消えない場合には注意が必要です。
こういった場合、盗聴アプリや悪意のあるソフトウェアが存在する可能性もゼロではありません。
実際、悪質なアプリがカメラやマイクにアクセスし、利用者に気づかれない形で情報を取得するケースが報告されています。
そのため、見慣れないアプリや不明な動作を確認した場合は、コントロールセンターを開いて、マイクを使用しているアプリ名をチェックしましょう。
また、該当アプリが不要であれば、すぐにアンインストールするのが安全です。
加えて、アプリごとのプライバシー設定を見直し、マイクやカメラへのアクセス権限を慎重に管理することも重要です。盗聴対策としても有効な方法です。
緑の点がカメラを使っていない時に出る理由
iPhoneの画面右上に緑の点が表示されるのは、カメラ、またはカメラとマイクの両方が使用されていることを示しています。
この緑の点が、アプリを閉じた後にも一時的に点灯することがありますが、これは必ずしも不正アクセスを意味するものではありません。
多くの場合、緑の点がカメラを使っていない時に出現するのは、カメラ機能が一時的にバックグラウンドで起動されていたためです。
例えば、LINEやInstagramなど、カメラアクセスが必要なアプリを開いた直後に一瞬だけ緑の点が表示されることがあります。
このようなアプリは、ユーザーがカメラを利用する機会を想定して、あらかじめ権限を求める仕様になっているためです。
ただし、カメラを使用していないにもかかわらず緑の点が継続的に表示される場合には、別の対処が必要です。
まず、コントロールセンターを開いて、現在どのアプリがカメラにアクセスしているのかを確認しましょう。
また、不審なアプリが起動していないかを念入りにチェックし、心当たりのないアプリがあれば削除することをお勧めします。
さらに、カメラアクセスをオフにする方法も有効です。
「設定」→「プライバシーとセキュリティ」→「カメラ」と進み、アプリごとの権限を見直しましょう。
これにより、不要なカメラアクセスを制限でき、セキュリティが向上します。
盗聴されているか確認する方法とは?

iPhoneが盗聴されているかもしれないと感じた場合、いくつかの簡単な方法で確認できます。
まず、現在のマイクやカメラの使用状況を把握することが最優先です。
iOS14以降では、マイクが使用されている際にはオレンジの点、カメラが使用されている際には緑の点が画面右上に表示されます。
このインジケーターを利用して、不審な動作がないかを確認しましょう。
次に、コントロールセンターを開いて、直近でどのアプリがマイクやカメラを使用していたのかを確認してください。
表示されたアプリに覚えがない場合や、「不明」という記載がある場合は注意が必要です。
こうしたアプリは、悪意のある動作をしている可能性があります。
その場合、すぐに該当アプリを削除することが推奨されます。
また、設定メニューからプライバシー項目を開き、マイクやカメラのアクセス権限を見直しましょう。
「設定」→「プライバシーとセキュリティ」→「マイク」「カメラ」と進むことで、アクセス許可を与えているアプリの一覧を確認できます。
不要なアプリがリストにある場合、権限をオフにしておくと安全です。
さらに、iPhoneの動作に異常がないかもチェックポイントです。
例えば、操作中に突然通知音やシャッター音が鳴ったり、端末の動作が極端に遅くなったりする場合は、セキュリティ上の問題が生じている可能性があります。
これらの症状が継続する場合は、Appleサポートや専門業者に相談して、端末の状態を確認してもらうと良いでしょう。
最後に、怪しいWi-Fiネットワークを避けることも重要です。
不正なWi-Fiに接続することで、通信内容が盗み見られるリスクも考えられるため、常に安全性の高いネットワークを利用することを心がけましょう。
赤い点が表示されるケースは存在するのか
iPhoneには、画面右上にオレンジの点や緑の点が表示されることがありますが、「赤い点」が表示されるケースについては一般的な仕様として存在しません。
iOSの機能として公式に確認されているのは、カメラやマイクの使用中を示す緑とオレンジのインジケーターのみです。
では、なぜ「赤い点」という疑問が生まれるのでしょうか。
考えられる理由の一つに、iPhoneではなく他のデバイスやアプリで類似した表示があることが挙げられます。
例えば、録音機能がアクティブな場合、特定のアプリで赤いランプやマークが表示される場合があります。
また、Apple Watchには「アクティビティインジケーター」として赤い点が現れることがありますが、これはiPhoneとは異なる動作です。
一方で、画面の異常やソフトウェアのバグによって赤い点が表示される可能性も否定できません。
この場合、iOSのアップデートを行うか、iPhoneを再起動することで問題が解消されることがあります。
そのため、赤い点が表示された場合は、まず現在開いているアプリを確認し、異常な挙動がないかをチェックすることが大切です。
必要に応じてAppleサポートに問い合わせることも検討しましょう。
何もしてないのにオレンジの点が出る原因
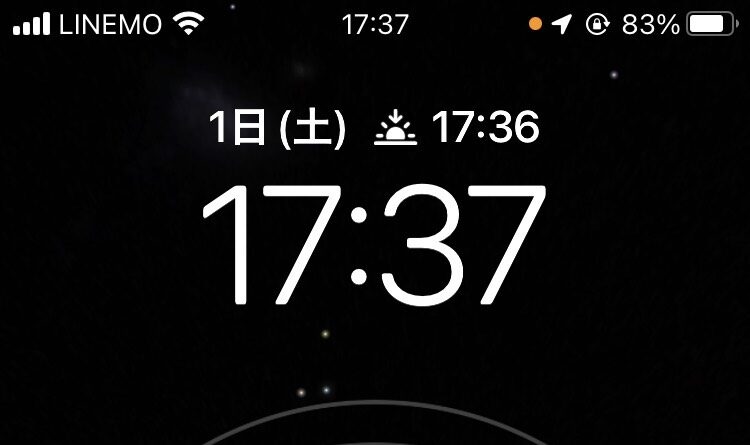
iPhoneを使用中に、何も操作していないのにオレンジの点が出現することがあります。
これは、バックグラウンドでマイクを使用するアプリが動作している可能性があるためです。
多くのユーザーが見落としがちな点ですが、電話、音声メモ、音声認識などの機能が自動的に起動していることがあります。
例えば、Siriが待機状態になっているときや、通話関連のアプリが終了されていない場合、オレンジの点が表示されることがあります。
また、SNSアプリや録音アプリがバックグラウンドで動作していると、マイクがアクセスされ続けることがあります。
この現象は、必ずしも盗聴などの不正アクセスを示しているわけではありません。
まず、コントロールセンターを開いて、現在どのアプリがマイクを使用しているのかを確認しましょう。
覚えのないアプリが表示されている場合、該当アプリをアンインストールするか、プライバシー設定でマイクのアクセスを無効にすることが推奨されます。
設定画面から「プライバシーとセキュリティ」→「マイク」と進み、不要なアプリの権限をオフにしましょう。
もし、アプリを終了してもオレンジの点が消えない場合は、iPhoneを再起動してみてください。これによって一時的なソフトウェアの不具合が解消されることがあります。
それでも問題が継続する場合は、Appleサポートに相談して端末の状態を診断してもらうと良いでしょう。
iPhoneのセキュリティ機能とプライバシー保護
iPhoneは、世界的にもセキュリティ性能が高いデバイスとして知られています。
その要因の一つが、最新のiOSに搭載されたプライバシー保護機能です。
具体的には、アプリがマイクやカメラを使用している際に、画面右上にオレンジや緑の点を表示してユーザーに通知する仕組みがあります。
この機能によって、不正なアクセスが即座に判別できるようになっています。
また、iPhoneではアプリが他のアプリやシステムに干渉することを防ぐために「サンドボックス」という仕組みが採用されています。
これにより、たとえ悪意のあるアプリがインストールされていたとしても、端末全体に及ぼす影響を最小限に抑えることができます。
さらに、Appleはアプリストア「App Store」において厳格な審査を行っており、ユーザーが安全にアプリを利用できるよう管理しています。
公式ストア外からアプリをインストールすることができない設計も、iPhoneが他のスマートフォンに比べてセキュリティが堅牢である理由の一つです。
一方で、セキュリティを過信することも危険です。
例えば、無料Wi-Fiネットワークへの接続や、不審なリンクを開いた際にマルウェア感染のリスクが生じることがあります。
これを防ぐためには、最新のOSにアップデートする、信頼できるネットワークを使用するなどの対策が必要です。
このように、iPhoneは高いセキュリティ性能を誇りますが、ユーザー自身が適切な設定と使用方法を意識することが、プライバシーと安全性を保つための鍵となります。
iPhone 盗聴マークを防ぐための設定と対策
- iPhoneの盗聴防止設定を徹底解説
- 右上に出るオレンジの丸の消し方を解説
- コントロールセンターで点の原因を特定する手順
- アプリごとのマイク・カメラ権限設定方法
- 安全なiPhone利用のためのアップデート管理
- 不審な点が消えない場合の問い合わせ先と対処法
iPhoneの盗聴防止設定を徹底解説

iPhoneには、盗聴や盗撮を防ぐための様々な設定が用意されています。
これらの設定を正しく活用することで、アプリによる不正アクセスを未然に防ぐことができます。
まず確認すべきなのが、アプリごとの「プライバシー設定」です。
iPhoneでは、マイクやカメラ、位置情報などへのアクセス権限を個別に管理することができます。
設定画面から「プライバシーとセキュリティ」を開き、「マイク」や「カメラ」を選択しましょう。
ここで、現在どのアプリがそれぞれの機能にアクセスできる状態なのかが確認できます。
特に利用頻度の低いアプリや、信頼性に疑問のあるアプリは、アクセス権限をオフにしておくことをおすすめします。
また、Siriや音声入力機能を使用しない場合は、これらを無効にすることも有効です。
「設定」→「Siriと検索」から、Siriの起動設定をオフにすることで、誤作動によるマイクの使用を防ぐことができます。
加えて、アプリがバックグラウンドで活動するのを制限することも考えましょう。
「設定」→「一般」→「Appのバックグラウンド更新」で、不要なアプリの更新を無効にすることで、セキュリティがさらに強化されます。
最後に、iOSを常に最新バージョンにアップデートすることも重要です。
アップデートには新しいセキュリティ対策が含まれているため、脆弱性を悪用されるリスクを減らすことができます。
右上に出るオレンジの丸の消し方を解説
iPhoneの画面右上にオレンジ色の丸が表示されるのは、マイクが現在使用中であることを示すインジケーターです。
この表示が続いて消えない場合、多くの方が不安を感じるかもしれませんが、まずは冷静に原因を特定してみましょう。
多くの場合、バックグラウンドで動作しているアプリがマイクにアクセスしていることが原因です。
最初に行うべきは、現在開いているアプリをすべて閉じることです。
iPhoneでは、マルチタスク画面を表示して各アプリを上方向にスワイプすることでアプリを終了できます。
それでもオレンジの丸が消えない場合、次に試すのは端末の再起動です。
再起動によって、システム上の一時的な不具合が解消されることがあります。
また、コントロールセンターを開くと、現在マイクを使用しているアプリが表示されます。
不審なアプリがマイクを使用している場合は、速やかに削除するか、設定でマイクアクセスを無効にしてください。
「設定」→「プライバシーとセキュリティ」→「マイク」からアプリごとの権限管理が可能です。
それでも問題が解決しない場合は、iPhoneが感染している可能性も考えられます。
念のためAppleサポートに相談することで、適切な対応が得られるでしょう。
コントロールセンターで点の原因を特定する手順

iPhoneの画面右上にオレンジや緑の点が表示される際には、コントロールセンターを活用することで、どのアプリがマイクやカメラを使用しているのかを簡単に確認できます。
この手順を知っておくと、端末が不正にアクセスされているかどうかを素早く把握できます。
まず、iPhoneでコントロールセンターを開きます。
Face ID搭載機種では画面右上を下方向にスワイプすることで、ホームボタンがある機種では画面下部から上にスワイプすることでコントロールセンターが表示されます。
ここで、画面上部にオレンジ色のマイクアイコンや緑色のカメラアイコンが表示されていることを確認してください。
アイコンの横には、現在使用中のアプリ名が表示されることがあります。
この情報を基に、どのアプリがマイクやカメラにアクセスしているかを特定することが可能です。
また、アプリを閉じた場合には「最近使用されたアプリ」として表示されることもあります。
これによって、過去にどのアプリが該当機能を使用したのかも把握できます。
もし、不明なアプリ名や意図しないアクセスが確認された場合、そのアプリをすぐに停止するか削除することが推奨されます。
また、設定からプライバシー管理を見直し、該当アプリの権限をオフにすることで、今後の不正利用を防ぐことができます。
コントロールセンターを使うことで、点の原因を迅速に特定し、iPhoneの安全性を高めることができます。
適切に活用することで、不審な動作にも冷静に対処できるようになるでしょう。
アプリごとのマイク・カメラ権限設定方法
iPhoneでは、アプリがマイクやカメラにアクセスできるかどうかを個別に設定することが可能です。
これにより、不必要なアプリがプライバシーを侵害することを防ぐことができます。
日常的に使うSNSや通話アプリでも、プライバシーリスクを最小限に抑えるために権限設定を見直すことが重要です。
まず、「設定」アプリを開いて「プライバシーとセキュリティ」を選択します。
そこから「マイク」または「カメラ」をタップすると、各アプリの一覧が表示されます。
この画面で、どのアプリがマイクやカメラにアクセスできる状態かを確認しましょう。
必要のないアプリについてはスイッチをオフにすることで、アクセスを無効化できます。
例えば、過去に一度だけインストールして使わなくなったアプリが、いまだにマイクやカメラへのアクセス権限を保持していることがあります。
このような場合、アクセスを無効化するか、アプリ自体を削除するのがベストです。
また、使用する際に一時的に権限をオンにすることも可能です。
こうすることで、アプリが常にプライバシー情報にアクセスするのを防げます。
特に、フィッシング詐欺や不正アクセスが懸念されるアプリでは、定期的に権限設定を見直すことを心がけましょう。
安全なiPhone利用のためのアップデート管理

iPhoneを安全に使用するためには、iOSとアプリを常に最新バージョンに保つことが不可欠です。
アップデートは、新機能の追加だけでなく、既知の脆弱性やセキュリティリスクを修正する役割を果たしています。
特にサイバー攻撃の手法が日々進化している現代では、アップデートを怠ることが大きなリスクにつながります。
iPhoneのアップデートを確認するには、「設定」アプリから「一般」→「ソフトウェア・アップデート」に進みます。
ここで最新のiOSバージョンが表示されていない場合、手動でインストールすることが可能です。
また、アップデートを自動的にインストールする設定にしておくと、手間をかけずにセキュリティを維持できます。
アプリに関しても、定期的にApp Storeを開いて更新情報を確認しましょう。
脆弱性を含む古いバージョンのアプリを放置すると、プライバシー侵害のリスクが高まります。
特に、カメラやマイク、位置情報を利用するアプリは、セキュリティアップデートが頻繁に提供されることが多いため、早めに対応することをお勧めします。
ただし、アップデートにはデバイスの容量や動作に影響を与える場合もあるため、十分なストレージ空き容量を確保しておくことが望ましいです。
これにより、スムーズなアップデートが可能となります。
不審な点が消えない場合の問い合わせ先と対処法
iPhoneの画面右上に表示されるオレンジや緑の点が、アプリを終了しても消えない場合、何らかの不具合や不正なアクセスが疑われます。
こうした状況が続く場合には、速やかに適切な対処を行うことが重要です。
まず最初に試すべきなのは、iPhoneの再起動です。
再起動によって一時的なシステムエラーが解消され、点が消えることがあります。
また、最新のiOSにアップデートされていない場合は、ソフトウェア更新を行うことも効果的です。
それでも問題が解決しない場合は、Appleの公式サポートを利用しましょう。
「設定」アプリから「サポート」を選択するか、Appleのサポートアプリをダウンロードして問い合わせを行うことができます。
サポートでは、遠隔操作での診断や具体的な解決策を提示してくれる場合があります。
さらに、盗聴やウイルス感染が心配な場合は、専門のセキュリティ業者に相談することも選択肢の一つです。
スマートフォンのセキュリティ診断を提供しているサービスを利用すれば、悪意あるソフトウェアが潜んでいないかを詳細に調査してもらえます。
問題を放置すると、個人情報が漏えいしたり、端末全体が不安定になるリスクがあります。
そのため、異常を感じたら迅速に対処することが、iPhoneを安全に利用するための最善策となります。


