iPhoneを使っていて動作が遅い、アプリが突然落ちる、メモリがいっぱいで困ったことがある方も多いでしょう。
その際、「iPhoneメモリ解放のデメリット」を検索して、効果的な対策を探しているかもしれません。
しかし、メモリ解放にはメリットだけでなく注意すべき点も存在します。
本記事では、iOS17を搭載したiPhone15をはじめ、iPhone13やiPhone14でのメモリ解放方法や注意点、解放アプリの効果、さらにホームボタンの長押しやショートカットを活用した効率的な使い方まで幅広く解説します。
この記事を読むことで、iPhoneの動作を快適に保つための正しい知識を得られるでしょう。
iPhoneメモリ解放のデメリットとは?
- メモリ解放のメリットとデメリットを比較
- メモリ解放アプリに効果はあるのか?
- メモリ解放を長押しで行う方法と注意点
- 本体メモリがいっぱいのときの対処法
- メモリ解放できない場合の解決方法
- iPhone13・14・15でメモリ解放の方法は違う?
メモリ解放のメリットとデメリットを比較

メモリ解放には一見すると便利な側面がありますが、実際にはメリットとデメリットの両面があります。
これらをしっかり理解することが重要です。
まず、メリットとして挙げられるのは、iPhoneが一時的に軽快に動作するようになることです。
メモリ解放を行うと、バックグラウンドで停止しているアプリや不要なキャッシュが削除され、空きメモリが増えます。
この状態では、新しいアプリを起動する際や、複数の作業を切り替える際に動作がスムーズになることがあります。
特に古いiPhoneやメモリ容量が少ないモデルでは、動作の改善を実感しやすいでしょう。
一方で、デメリットも少なくありません。
まず、頻繁なメモリ解放は、OSの自動メモリ管理機能を阻害する可能性があります。
iPhoneはもともとiOSの優れたメモリ管理によって、最適なメモリ使用状態を維持する設計になっています。
このため、メモリを無理に解放すると、本来必要だったキャッシュが削除され、再読み込みの負荷が増える場合があります。
これにより、逆に動作が重くなったり、バッテリーの消耗が早まるリスクが考えられます。
さらに、メモリ解放を目的とした操作やアプリの使用により、時間や労力が取られるという点も無視できません。
メモリ解放に効果を期待しすぎて操作を繰り返すことが、iPhoneの本来の利用目的を損なう可能性もあります。
以上のように、メモリ解放は状況によって有効であるものの、デメリットも伴うことを理解した上で活用する必要があります。
特にiPhoneでは、基本的にはメモリ解放を頻繁に行う必要はないとされています。
メモリ解放アプリに効果はあるのか?
メモリ解放アプリは便利そうに思えますが、iPhoneにおいてその効果は限定的です。
まず、メモリ解放アプリの主な役割は、メモリを一時的に空けることにあります。
しかし、iOSはもともとメモリ管理が非常に優れており、不要なメモリはシステム側で自動的に解放されます。
そのため、追加でアプリを使って解放する必要性はほとんどありません。
実際、メモリ解放アプリが空きメモリを増やす方法は、他のアプリのキャッシュを削除したり、動作を停止させたりするだけです。
これにより、表面上はメモリが増えたように見えますが、必要なデータを再読み込みする際に動作が重くなるケースがあります。
さらに、アプリ自体がメモリやバッテリーを消費するため、長期的にはむしろデバイスのパフォーマンスを損なう可能性があります。
また、iOSには厳格なセキュリティ制限が設けられており、外部アプリがシステムの根幹部分にアクセスすることはできません。
このため、メモリ解放アプリは限られた範囲でしか動作できず、本質的なメモリ管理を改善するわけではないのです。
これらの理由から、多くの専門家は、iPhoneにおけるメモリ解放アプリの利用を推奨していません。
必要に応じて、iPhoneの再起動や手動でのアプリ終了など、シンプルな方法を取る方が効果的で、安全性も高いといえます。
メモリ解放を長押しで行う方法と注意点
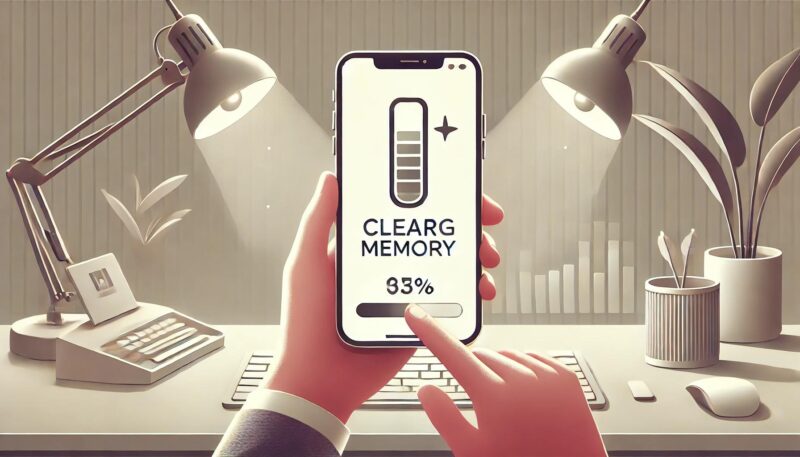
iPhoneでメモリ解放を行う際、ホームボタンの「長押し」を使った方法が一般的です。
これは、iOSの機能を活用して効率的にメモリを解放するもので、特にホームボタンがあるモデルでよく知られています。
ただし、この操作には注意点も存在します。
まず、操作方法としては以下の手順を取ります。
ホームボタンを備えたiPhoneの場合、電源ボタンを長押しして電源オフスライダーが表示されるまで待ちます。
その後、ホームボタンを長押しし続けると、メモリが解放されます。
この方法は特別なアプリを使用せずに実施でき、比較的簡単で効果的です。
ホームボタンがないiPhoneの場合は、設定からAssistiveTouchをオンにして仮想ホームボタンを表示させる必要があります。
その後、電源ボタンの操作と同様に仮想ホームボタンを活用してメモリを解放します。
注意点として、この方法は一時的にメモリを空けるだけで、根本的な解決にはなりません。
頻繁に使用すると、かえってOSのメモリ管理を混乱させ、アプリの起動時間が長くなる場合があります。
また、再起動と比べると効果が限定的であることも覚えておきましょう。
さらに、メモリ解放は、明らかに動作が遅いと感じた場合にのみ行うことが推奨されます。
普段は、iPhoneのメモリ管理に任せておく方が安定したパフォーマンスを維持できます。
このように、メモリ解放の「長押し」操作は有用ですが、使いどころを見極めて行うことが重要です。
本体メモリがいっぱいのときの対処法
iPhoneの本体メモリがいっぱいになった場合、動作が遅くなったり、新しいアプリやデータを保存できなくなることがあります。
このような状態を改善するためには、いくつかの手順を踏むことが重要です。
まず、最も基本的な方法は、不要なアプリやデータを削除することです。
具体的には、「設定」アプリを開き、「一般」→「iPhoneストレージ」に進みます。
ここで、アプリごとの使用状況を確認し、長期間使用していないアプリや、大量のデータを占有しているアプリを見つけて削除しましょう。
また、動画や写真は特に容量を占めるため、iCloudや外部ストレージに移動することを検討してください。
次に、「その他」のデータ削除も有効です。
「設定」→「Safari」→「履歴とWebサイトデータを消去」の手順で、ブラウザのキャッシュを削除すると、ストレージの空き容量が増える場合があります。
また、アプリごとにキャッシュデータを削除する機能がある場合、それを活用することで追加の容量を確保できます。
さらに、「非使用のアプリを取り除く」機能を有効にするのもおすすめです。
この設定を有効にすると、使用頻度の低いアプリが自動的に削除され、必要なときに再インストールされます。
これにより、手動でアプリを選別する手間が省けます。
それでも解決しない場合は、端末の初期化を検討するのも一つの方法です。
ただし、初期化を行う前には必ずデータのバックアップをとりましょう。
iCloudやiTunesを活用してデータを保存し、その後初期化を行えば、クリーンな状態からiPhoneを使用できます。
以上の方法を試すことで、iPhoneの本体メモリがいっぱいの問題を解消することができます。
日常的に不要なデータを整理する習慣をつけると、より快適な使用感を維持できるでしょう。
メモリ解放できない場合の解決方法

iPhoneでメモリ解放を試みてもできない場合、いくつかの要因が考えられます。
このような状況では、原因を特定して適切に対処することが重要です。
最初に確認すべきなのは、iPhoneが最新のiOSにアップデートされているかどうかです。
古いiOSバージョンでは、メモリ管理機能が最適化されていない場合があり、動作が重くなる原因になることがあります。
「設定」→「一般」→「ソフトウェア・アップデート」から、最新バージョンへの更新を行ってください。
次に、特定のアプリがバックグラウンドでメモリを大量に消費している可能性があります。
この場合、「設定」→「バッテリー」からアプリごとのバッテリー使用状況を確認し、異常に高い数値のアプリを終了または削除します。
特に動画再生やゲームアプリなど、リソースを大量に使用するアプリは注意が必要です。
ホームボタンを持つiPhoneでは、電源ボタンとホームボタンを使ってメモリ解放ができますが、ホームボタンがないモデルでは仮想ホームボタンを設定する必要があります。
「設定」→「アクセシビリティ」→「タッチ」→「AssistiveTouch」をオンにすることで、仮想ホームボタンを利用できるようになります。
これを活用してメモリ解放を再試行してください。
それでもメモリ解放ができない場合は、再起動を試みるのが効果的です。
iPhoneを一度完全にシャットダウンし、再度電源を入れることで、一時的なキャッシュや不要なプロセスが解放され、メモリがリフレッシュされます。
もし再起動や上記の方法でも解決しない場合、iPhoneの不具合が疑われます。
この場合は、Appleサポートに相談するか、修理を依頼することをおすすめします。
適切な対処をすることで、iPhoneのパフォーマンスを回復できる可能性が高いでしょう。
iPhone13・14・15でメモリ解放の方法は違う?
iPhone13・14・15のモデルごとにメモリ解放の方法が異なるかどうかは、多くのユーザーが気になるポイントです。
結論から言うと、基本的な操作はほぼ同じですが、それぞれのモデルの特性によって注意点が異なります。
まず、iPhone13はiOS15でのリリースが基本で、物理ホームボタンがないため、仮想ホームボタン(AssistiveTouch)を使用する方法が主流です。
メモリ解放を行う場合は、「設定」→「アクセシビリティ」→「タッチ」→「AssistiveTouch」をオンにし、画面上に仮想ホームボタンを表示します。
その後、電源ボタンを長押ししてスライダーを表示し、仮想ホームボタンを長押しすることでメモリを解放できます。
次に、iPhone14も基本的な操作は同様ですが、iOS16以降の機能が強化されています。
特に、バックグラウンドプロセスの管理がさらに効率化されているため、手動でのメモリ解放の必要性がさらに減少しています。
ただし、大量のアプリを短時間で切り替える場合や、動作が重くなった場合には、上記の方法を試すと効果的です。
iPhone15では、最新のiOS17が搭載されていることが特徴です。
iOS17はメモリ管理機能がさらに向上しており、ほとんどの場合、ユーザーが手動でメモリ解放を行う必要がありません。
それでもメモリ不足を感じる場合は、仮想ホームボタンを利用した手順や、再起動を行うことで対応できます。
いずれのモデルでも、メモリ解放の方法に大きな違いはありませんが、iOSのバージョンやモデルの特性による細かな動作の違いを理解することが重要です。
また、手動でメモリ解放を頻繁に行う必要がある場合は、iPhoneのストレージや使用アプリの見直しを検討することが根本的な解決につながるでしょう。
iPhoneメモリ解放のデメリットを知る
- 解放で動作が遅くなる原因を解説
- iOS17でのメモリ管理の改善と注意点
- メモリ解放が必要ない場合のiPhone設定
- メモリ解放に便利なショートカットの作り方
- iPhoneのメモリ解放でバッテリーに与える影響
- iPhoneの最適なメモリ管理のための方法
解放で動作が遅くなる原因を解説

メモリ解放はiPhoneの動作を一時的に改善する目的で行われますが、適切に使用しないと逆に動作が遅くなる場合があります。
その原因を理解することで、効果的にメモリ解放を活用することができます。
まず、iOSは高度なメモリ管理機能を備えており、必要に応じてアプリのメモリを自動的に解放しています。
手動でメモリ解放を行うと、OSが最適化して保持していたキャッシュやデータが削除される場合があります。
このキャッシュは、次回以降のアプリ起動を高速化するために必要なデータを一時的に保存しているものです。
キャッシュが削除されることで、新たにデータを読み込む時間が増え、かえって動作が重くなることがあります。
さらに、頻繁にメモリ解放を行うと、システム全体の負荷が増大します。
例えば、メモリ解放後に削除されたアプリを再起動する際、必要なデータがストレージから再読み込みされるため、CPUの使用率が一時的に上昇します。
このような状態が繰り返されると、iPhoneがオーバーヒートしたり、バッテリーの消耗が加速する可能性もあります。
また、ユーザーがメモリ解放を行う際、特定の操作を誤るとiOSのプロセスが正常に動作しなくなる場合があります。
例えば、バックグラウンドで動作中のアプリを無理に終了させると、関連するシステムプロセスが停止し、一部の機能が一時的に使用できなくなることがあります。
以上の理由から、メモリ解放を行う際には「iPhoneの動作が明らかに遅くなった場合に限り」実施することが推奨されます。
頻繁に行う必要はなく、基本的にはiOSの自動管理に任せるのがベストです。
iOS17でのメモリ管理の改善と注意点
iOS17では、Appleがメモリ管理機能をさらに強化しており、ユーザーが手動でメモリを解放する必要性は一段と減少しました。
このアップデートでは、システム全体の最適化が進み、バックグラウンドでのメモリ利用効率が向上しています。
具体的には、iOS17ではアプリがバックグラウンドに移行するときのメモリ管理が洗練されており、使用頻度の低いアプリや不要なプロセスを自動的に終了する仕組みが採用されています。
この機能により、ユーザーが気づかないうちにメモリが効率よく利用されるため、動作の遅延やフリーズが発生しにくくなっています。
さらに、iOS17では大容量メモリを搭載したiPhoneモデル(例えばiPhone15シリーズ)向けに、複数アプリの同時使用に適したメモリ配分が行われるようになりました。
この改良により、動画編集や3Dゲームなど、リソースを大量に消費するアプリの使用時でも快適な操作性を維持できます。
ただし、注意点もあります。
iOS17が自動的に行うメモリ管理は通常優れた効果を発揮しますが、大量のアプリを短時間で切り替える場合や、ストレージが極端に不足している場合には、動作が重くなることもあります。
このような場合には、不要なアプリを閉じたり、デバイスの再起動を試みることで、一時的に問題を緩和できる可能性があります。
また、iOS17では新機能としてバックグラウンドタスクの優先度設定が追加されています。
設定画面からこの機能を活用することで、自分にとって重要なアプリのパフォーマンスを向上させることが可能です。
日常的に使用するアプリに優先度を与えることで、より快適な操作環境を整えられるでしょう。
iOS17のメモリ管理は非常に優秀ですが、ユーザー側の適切な使い方も重要です。
不要なデータの整理やアプリの更新を怠らないことで、iPhoneのパフォーマンスをさらに引き出せます。
メモリ解放が必要ない場合のiPhone設定

iPhoneでは、多くの場合、メモリ解放を意識する必要がありません。
それでも、より快適に使用するための設定を調整しておくことは有益です。
この設定を行うことで、動作が安定し、バッテリー寿命の延長にもつながります。
まず、不要なアプリのバックグラウンド更新をオフにすることをおすすめします。
「設定」→「一般」→「Appのバックグラウンド更新」に進み、不要なアプリの更新を無効にします。
この設定により、不要なメモリ消費が抑えられ、アプリの動作が効率化されます。
次に、アニメーション効果を抑える設定を行いましょう。「設定」→「アクセシビリティ」→「動作」→「視差効果を減らす」をオンにすることで、iOSのアニメーションを最小化できます。
これにより、メモリ使用量が減り、特に古いモデルでのパフォーマンスが向上します。
また、ストレージの使用状況を定期的に確認することも重要です。
「設定」→「一般」→「iPhoneストレージ」に進み、アプリごとのデータ使用量をチェックしてください。
特定のアプリが過剰にストレージを消費している場合、それを削除または再インストールすることで動作が軽くなる場合があります。
さらに、不要なアプリを自動で取り除く設定も活用できます。
「設定」→「iPhoneストレージ」→「非使用のAppを取り除く」をオンにすると、長期間使用していないアプリが自動的に削除され、必要なときに再インストールできるようになります。
この機能は、ストレージが少ないiPhoneモデルで特に有効です。
これらの設定を行うことで、iPhoneのメモリを効率よく活用できる環境を整えることができます。
特に最新のiOSでは自動管理機能が優れているため、ユーザーは無理にメモリ解放を意識せずとも快適に使用することが可能です。
メモリ解放に便利なショートカットの作り方
iPhoneでは、ショートカットアプリを活用してメモリ解放の作業を簡単にすることができます。
手動で何度も同じ操作を繰り返すのは面倒ですが、ショートカットを作成することで手順を自動化し、時間を節約できます。
まず、「ショートカット」アプリを開き、新しいショートカットを作成します。
画面右上の「+」ボタンをタップし、アクションを追加します。
ここでは、iPhoneの動作を最適化するために「アプリを終了」や「デバイスを再起動」のようなアクションを設定します。
具体的には、「アプリを終了」アクションを選択し、バックグラウンドで動作中の不要なアプリを指定します。
これにより、選択したアプリが一度に終了され、メモリの解放が行えます。
次に、さらに効果的なショートカットを作るためには、デバイス全体のリフレッシュを含めると良いでしょう。
例えば、「デバイスの再起動」をアクションに追加すれば、メモリ解放と同時にキャッシュクリアが実施されます。
この手順を簡単にするために、ショートカットの名前を「メモリ解放」や「動作最適化」と設定すると分かりやすくなります。
作成したショートカットは、ホーム画面に追加することが可能です。
これにより、日常的にワンタップでメモリ解放が行えるようになります。
さらに、ショートカットアプリ内の「自動化」機能を使えば、特定の時間や条件下で自動的にメモリ解放を実行させることもできます。
例えば、バッテリー残量が50%を切った際や、特定のアプリを開いた後に自動実行する設定を行うと便利です。
ただし、頻繁にメモリ解放を行うことが、必ずしもiPhoneのパフォーマンス向上につながるわけではありません。
ショートカットの使用は、動作が明らかに遅くなった場合に限定するなど、必要に応じて実行することを心がけてください。
iPhoneのメモリ解放でバッテリーに与える影響

iPhoneのメモリ解放は動作を一時的に改善する手段として便利ですが、バッテリーへの影響を考えると、慎重に行う必要があります。
適切な理解と使い方が重要です。
まず、メモリ解放を行う際に、OSがバックグラウンドプロセスやキャッシュを削除します。
この操作は一見有効に思えますが、実際にはデータを再度読み込む際にCPUとストレージの使用量が増えるため、バッテリーを余計に消耗することがあります。
特に、頻繁にアプリを開いたり閉じたりする場合、これが繰り返されることでバッテリーの寿命に影響を及ぼす可能性もあります。
さらに、メモリ解放アプリや特定の機能を使用する場合、それ自体がバッテリーを消費する点にも注意が必要です。
これらのアプリはメモリを解放するためにシステムに負荷をかける場合があり、その過程でバッテリーが急速に減少するケースがあります。
また、頻繁にメモリ解放を行うことで、iPhoneの温度が上昇する可能性があります。
高温状態ではバッテリーの化学反応が変化し、寿命が短くなるリスクが高まります。
これを防ぐためにも、メモリ解放は必要なときだけ実施するのがベストです。
バッテリーの消耗を抑えるためには、iOSの自動メモリ管理を活用することが推奨されます。
iOSは通常、最適なタイミングでメモリを解放するように設計されているため、手動で頻繁に行う必要はありません。
必要であれば、デバイスを再起動することでバッテリー消耗を最小限に抑えつつ、メモリのリフレッシュを行うのが効果的です。
iPhoneの最適なメモリ管理のための方法
iPhoneを快適に使用するためには、適切なメモリ管理が不可欠です。
しかし、iOSは非常に効率的なメモリ管理システムを備えているため、基本的にはユーザーが深く介入する必要はありません。
ここでは、最適なメモリ管理のための実践的な方法を紹介します。
最初に重要なのは、使用頻度の低いアプリを整理することです。
「設定」→「一般」→「iPhoneストレージ」でストレージ使用状況を確認し、不要なアプリを削除することを習慣にしましょう。
特に、動画編集やゲームなど、大量のメモリを消費するアプリは定期的に見直すことをおすすめします。
次に、バックグラウンドで動作するアプリの更新を制御することです。
「設定」→「一般」→「Appのバックグラウンド更新」から、不要なアプリの更新をオフにします。
これにより、メモリの使用量を抑えつつ、バッテリー寿命も延ばすことができます。
また、「視差効果を減らす」設定も有効です。
「設定」→「アクセシビリティ」→「動作」→「視差効果を減らす」をオンにすることで、iOSのアニメーション効果を最小限に抑え、メモリの負荷を軽減できます。
さらに、iPhoneの再起動を定期的に行うことも効果的です。
再起動を行うことで、一時的なキャッシュや不要なプロセスが解放され、メモリがリフレッシュされます。
これにより、動作がスムーズになることが期待できます。
最後に、iOSが提供する「非使用のAppを取り除く」機能を活用するのも良いでしょう。
この設定をオンにすると、長期間使用していないアプリが自動的に削除され、必要なときに再インストールされる仕組みになっています。
ストレージ管理とメモリ管理を同時に効率化できる便利な機能です。
これらの方法を組み合わせて活用することで、iPhoneのメモリを最適な状態に保つことが可能になります。
無理にメモリ解放を行わず、OSの自動管理に任せることを基本としつつ、必要に応じて設定を見直すことで、より快適な使用環境を実現できるでしょう。


