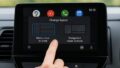nubiaスマートフォンへの機種変更や買い替えを検討している方にとって、スムーズで安全なデータ移行は欠かせません。
nubiaスマホのデータ移行に関心がある方の多くが、連絡先や写真、アプリなどを確実に引き継ぐ方法を探していることでしょう。
この記事では、Googleアカウントを使ったバックアップから、クイックスイッチ機能、ケーブルを用いた有線接続、パソコンとUSBによる手動移行まで、複数の方法をわかりやすく解説しています。
さらに、セキュリティホルダ内のデータのように通常の手段では移せないケースや、データ消失を防ぐための注意点にも触れています。
nubiaスマホへの移行を失敗なく行いたい方は、ぜひ最後までチェックしてみてください。
nubiaスマホでデータ移行をする基本と準備手順
- データ移行の方法は複数ある
- クイックスイッチ機能を活用する
- ケーブル接続での転送方法
- eSIMとモバイルネットワークの再設定方法
- パソコンとUSBで行う手動移行
- バックアップを使った復元手順
データ移行の方法は複数ある
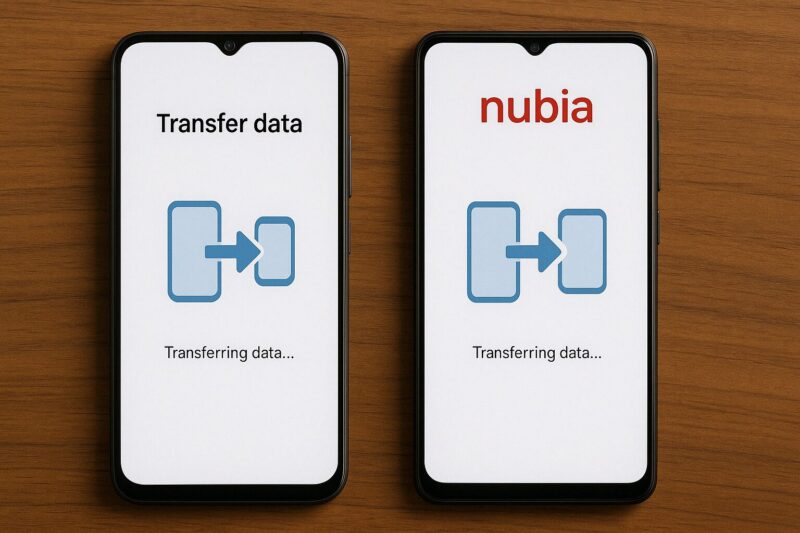
スマートフォンのデータ移行には、実はさまざまな方法があります。
新しいnubia端末にデータを引き継ぐ際も、ひとつのやり方にこだわる必要はありません。
自分の利用環境や移行するデータの量・種類に合わせて、最適な方法を選ぶことが大切です。
まず代表的な方法として、Googleアカウントを利用するクラウド同期があります。
Googleアカウントにログインしておけば、連絡先やカレンダー、Gmail、アプリデータなどが自動的にバックアップされ、新しい端末で同じアカウントにログインするだけで復元が可能になります。
Wi-Fi環境があれば、ケーブル不要で完結するのがメリットです。
一方で、より多くのデータを確実に移行したい場合は、有線接続による転送方法が有効です。
たとえば、USB-Cケーブルで旧端末と新端末を直接つなぐことで、写真や動画、アプリ、設定情報までも丸ごと移せます。
特に、大容量のファイルを扱うユーザーにとっては、スピードと安定性の点でも安心です。
さらに、端末によっては独自の移行アプリや機能も搭載されています。
nubiaの場合は後述する「クイックスイッチ」機能がその一例です。
操作がシンプルなため、スマホ操作に不慣れな人でも直感的に扱える点が好まれています。
ただし、いずれの方法でも注意が必要です。
移行前にデータのバックアップを取っておかないと、万が一トラブルが起きた場合に取り返しがつかなくなることがあります。
また、一部のデータ、たとえば一部のアプリのログイン情報やセキュリティホルダ内のファイルなどは自動では移行されない可能性もあるため、事前に確認しておきましょう。
このように、データ移行には複数の手段があり、どれを使うかはケースバイケースです。
確実に、安全にデータを引き継ぐためには、自分に合った方法を選ぶことが重要です。
クイックスイッチ機能を活用する
nubiaスマートフォンの初期設定時に使える便利なツールが「クイックスイッチ」機能です。
この機能を利用すれば、旧端末から新しいnubia端末へのデータ移行を、短時間かつ簡単な操作で完了できます。
クイックスイッチとは、Android間での直接データ転送をサポートする機能で、USBケーブルまたはWi-Fi接続によって、必要なデータを一括コピーすることが可能です。
移行できるデータの範囲も広く、連絡先、通話履歴、SMSメッセージ、インストール済みアプリ、写真、動画などが対象となっています。
実際の操作も非常にシンプルです。
新しいnubia端末を起動し、初期設定を進める中で「旧端末からのデータ移行」を選択すると、クイックスイッチの案内が表示されます。
ここで表示される指示に従って旧端末と接続し、転送を開始するだけです。
特別なアプリのインストールは不要なため、初めてスマホを触る方でも安心して使えます。
また、ケーブル接続に対応している点もこの機能の強みです。
Wi-Fi環境が不安定な場所でも、安定したスピードでデータを送れるため、特に大容量のデータを扱う際に重宝します。
最近ではUSB-C to USB-Cケーブルが主流になってきているため、両端USB-Cのケーブルを用意しておくとスムーズです。
ただし、注意点もあります。
セキュリティホルダに保存されているような暗号化されたデータは、この機能だけでは移行できないことがあります。
また、アプリによっては再ログインや再認証が必要になるケースも少なくありません。
いずれにしても、クイックスイッチはnubiaユーザーにとって非常に便利な移行手段のひとつです。
特に時間をかけずに安全にデータを引き継ぎたい場合は、この機能を活用することでストレスの少ない端末移行が実現できます。
ケーブル接続での転送方法
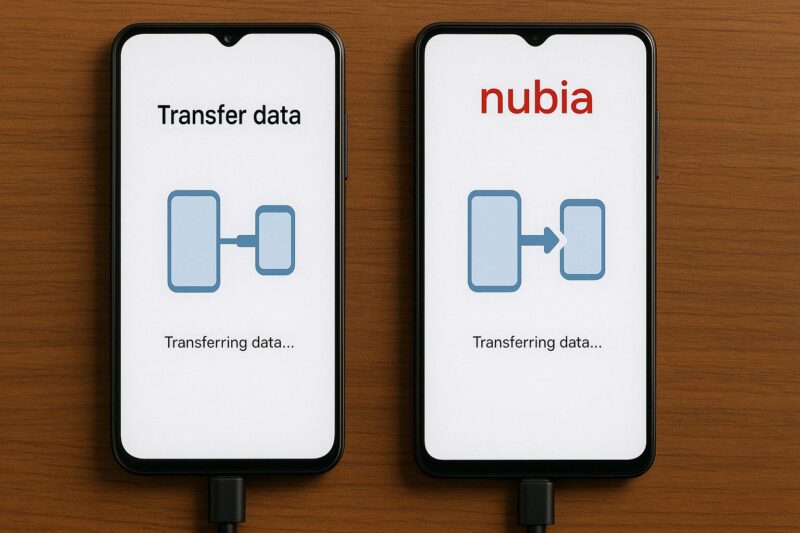
ケーブル接続によるデータ移行は、nubiaスマートフォンのセットアップ時に最も確実な方法の一つとして知られています。
安定した接続環境で、大容量のデータを高速で転送できるため、失敗のリスクを最小限に抑えたい方におすすめです。
この方法では、一般的にUSB-C to USB-CまたはUSB-C to USB-Aのケーブルを使用します。
旧端末と新しいnubia端末を物理的に接続することで、Wi-Fi環境の影響を受けず、通信の途中で中断される心配がありません。
とくに、動画や写真、音楽ファイルなどサイズの大きいデータを扱う場合に効果的です。
接続後は、新端末側で「データのコピー」や「データ移行」のメニューを選択し、画面の指示に従うだけで移行が始まります。
Googleの標準転送ツール、またはnubiaが搭載するクイックスイッチを併用することで、より効率的に作業を進めることができます。
一方で、ケーブル接続にはいくつかの注意点も存在します。
たとえば、使用するケーブルによってはデータ転送に対応していないものもあります。
見た目は同じでも、充電専用のケーブルでは正常に移行できません。
必ず「データ転送対応」の記載があるケーブルを選ぶようにしましょう。
また、旧端末側で「USBによるファイル転送」を許可する必要があるため、接続後は通知バーなどから設定の変更を求められる場合があります。
この点を見落としてしまうと、接続しているのにデータが転送されないという事態になりかねません。
このように、ケーブル接続でのデータ転送はシンプルかつ安定した手法です。
ただし、適切なケーブルの選定や設定の確認を怠ると、逆にトラブルの原因となる可能性もあるため、事前準備は慎重に行うことが大切です。
特に初めてスマホを乗り換える方や大量のデータを扱う方にとっては、非常に有用な移行手段となるでしょう。
eSIMとモバイルネットワークの再設定方法
nubiaスマートフォンでのデータ移行後、通信環境を整えるためにはeSIMおよびモバイルネットワークの再設定が必要になります。
特にeSIMを利用しているユーザーにとっては、再設定を怠ると通信そのものができないため、移行直後に確認しておくべき重要なステップです。
eSIMは、物理的なSIMカードを挿し替える必要がない一方で、端末の初期化や新規購入時には再設定が求められます。
まず、新しいnubia端末をWi-Fiに接続した状態で「設定」アプリを開き、「ネットワークとインターネット」メニューから「モバイルネットワーク」を選びます。
そこに表示される「eSIMの追加」をタップし、通信キャリアから提供されたQRコードをスキャンするか、アクティベーションコードを入力することでプロファイルのダウンロードが可能です。
プロファイルのインストール後は、APN設定の確認が必要です。
APNとはAccess Point Nameの略で、モバイルネットワークへの接続設定を意味します。
キャリアによっては自動で設定されますが、うまく通信できない場合は手動入力が求められることもあります。
APN設定の編集は「モバイルネットワーク」内の「詳細設定」から行えます。
ここで注意したいのは、eSIMの再発行や再利用にはキャリアごとの制限や手数料がかかる場合があるという点です。
特に、一度インストールしたeSIMプロファイルを削除してしまうと、再取得が必要になるケースもあるため、削除は慎重に行いましょう。
また、APNの設定を間違えるとインターネット通信やMMS(写真付きメール)が使えなくなるため、必ずキャリアの公式サイトや案内に従って入力してください。
このように、eSIMとモバイルネットワークの再設定は、端末を快適に使うための基本となる作業です。
早めに設定を済ませることで、通信環境のトラブルを未然に防ぐことができます。
パソコンとUSBで行う手動移行
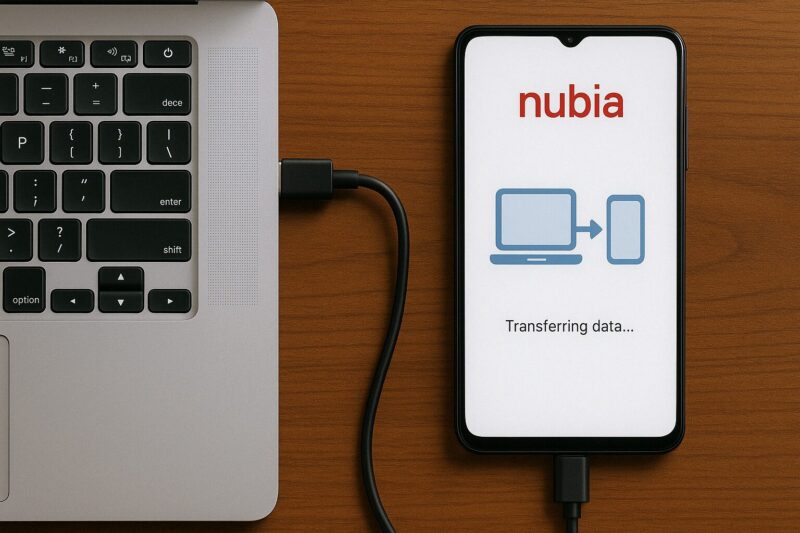
スマートフォン同士の直接転送が難しい場合や、より細かくデータを管理したいときには、パソコンとUSBケーブルを使った手動移行という方法があります。
この方法は、ある程度の知識が必要ではあるものの、柔軟性が高く、ユーザーの管理下で移行作業を進められるのが大きな利点です。
まず行うべきは、旧端末をUSBケーブルでパソコンに接続し、「ファイル転送モード」に設定することです。
これにより、スマートフォン内部のストレージがパソコン上に外部ドライブとして表示されるようになります。
表示されたストレージから、「DCIM(カメラ写真)」「Downloads」「Documents」などのフォルダを探し、必要なファイルをコピーして保存します。
次に、新しいnubia端末を同様にパソコンへ接続し、今度は先ほど保存したデータを同じ名前のフォルダ、または任意の場所にコピーするだけで移行が完了します。
音楽や動画、PDFといったファイル形式であれば、問題なく閲覧や再生が可能です。
ただし、この方法には注意点もあります。
まず、アプリデータや設定、メッセージ履歴などは手動移行の対象外です。
こうしたデータを移したい場合は、別途バックアップ機能や移行ツールを併用する必要があります。
また、フォルダ構成を崩さないようにコピーすることも大切です。
誤って別の場所に保存してしまうと、端末がファイルを正しく認識しない可能性があります。
さらに、データ転送に使うUSBケーブルの品質にも注意が必要です。
データ転送に対応していない充電専用ケーブルでは、パソコンがスマートフォンを認識しません。
購入時には「データ通信対応」と明記されたケーブルを選びましょう。
このように、パソコンとUSBを使った手動移行は、自分のペースで必要なデータだけを選別できる便利な方法です。
スマートフォンの操作に不安がある方でも、パソコンでの作業に慣れていれば十分に活用できる手段と言えるでしょう。
バックアップを使った復元手順
スマートフォンの機種変更時に役立つのが、バックアップデータを使った復元方法です。
この方法は、端末が故障したときや初期化後の復元にも活用でき、万が一のリスクにも備えることができます。
nubia端末でもGoogleアカウントを活用すれば、比較的簡単にバックアップと復元が行えます。
Googleの自動バックアップを有効にしていれば、Wi-Fi環境下で定期的に端末の情報がGoogleドライブに保存されます。
保存されるデータには、アプリの設定、通話履歴、連絡先、SMS、Wi-Fiパスワードなどが含まれており、普段からこの設定をオンにしておくことが重要です。
設定の確認は「設定」→「システム」→「バックアップ」から行えます。
新しいnubia端末の初期設定中に、Googleアカウントでログインする手順が表示されます。
この際、バックアップされた端末情報があれば、その内容を一覧で確認でき、復元対象を選択するだけで簡単に引き継ぎが完了します。
アプリや設定情報も自動で反映されるため、旧端末に近い使用環境をすぐに再現できます。
ただし、バックアップを使った復元には限界もあります。
たとえば、LINEやゲームアプリなど一部のアプリは、Googleバックアップに含まれておらず、アプリ側で独自にバックアップを取る必要があります。
さらに、セキュリティ上の理由で一部の保存データ(ログイン情報や機密性の高いアプリの履歴など)は復元対象外となる場合もあります。
また、バックアップにはある程度の保存期間があり、長期間端末を使わなかった場合やアカウントにログインしなかった期間が続くと、古いバックアップが削除されてしまう可能性もあるため注意が必要です。
このように、バックアップを使った復元は、手間をかけずに多くのデータを引き継ぐ便利な手段です。
ただし、確実に移行するためには、日常的にバックアップ設定を確認・更新しておくことが欠かせません。
特に機種変更を控えている場合は、移行前に最新のバックアップが取られているかをチェックすることをおすすめします。
nubiaスマホでデータ移行時の注意点と対策
- セキュリティホルダ内のデータは移せない
- データ消失を防ぐためのポイント
- 移行前に確認すべき設定項目
- Android間の移行時によくあるトラブル
- OSアップデート後の再同期方法
- スムーズな移行のためのチェックリスト
セキュリティホルダ内のデータは移せない
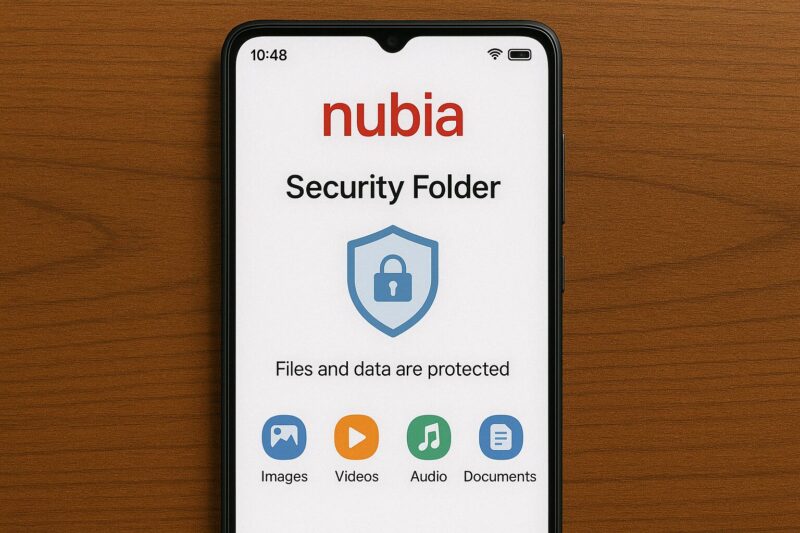
スマートフォンに保存されたデータの中には、通常の移行手段では引き継ぐことができない情報も存在します。
その一つが「セキュリティホルダ」内のデータです。
これは端末ごとに暗号化され、強固に保護されている領域であり、アプリによっては「セキュアフォルダ」「非公開フォルダ」とも呼ばれます。
この領域に保存されているファイルや情報は、高度なセキュリティが求められるため、一般的な移行手段、例えばUSB接続やGoogleアカウントのクラウド同期などではコピーや転送ができません。
アプリ単体でパスワードや指紋認証などを設定している場合、それらのデータも新端末に引き継がれることはなく、あくまで旧端末上でのみ利用可能です。
たとえば、個人用の写真を非表示にするアプリや、金融系アプリでのID・証明書の保存場所がこのセキュリティホルダであることが多く、これらのファイルを新しいnubia端末に移したい場合は、まずアプリ単位でバックアップ機能の有無を確認する必要があります。
クラウド経由で個別に復元できるケースもありますが、多くの場合は手動で再設定が求められます。
このように強力な保護機能はメリットでもありますが、端末の変更時には一部データを失う原因にもなりかねません。
そのため、セキュリティホルダ内に何が保管されているかを事前に把握し、必要であればバックアップ可能な形式で取り出しておく対策が重要です。
可能な限りファイルを通常のストレージ領域に一時的に移す、もしくは外部クラウドやPCに別途保存する方法を検討するとよいでしょう。
データ消失を防ぐためのポイント
スマートフォンの機種変更や初期化の際には、意図せず大切なデータを失ってしまうリスクがあります。
こうしたデータ消失を未然に防ぐには、事前準備が何よりも重要です。
焦らず確実に対処することで、移行時のトラブルを避けることができます。
まず基本となるのは、バックアップの実行です。
Googleアカウントを利用したクラウドバックアップや、パソコンへのローカル保存など、複数の手段を組み合わせておくと安心です。
特に、連絡先・写真・動画・アプリ設定といった日常的に利用するデータは、定期的なバックアップ習慣をつけておくことで、急なトラブルにも対応しやすくなります。
また、クラウドサービスに頼りすぎるのも避けた方が無難です。
クラウドの容量不足や同期エラーが原因で、必要なデータがバックアップされていないこともあります。
移行前には、Googleドライブや写真アプリなどの設定画面で「最後に同期された日時」を確認し、直近のデータが確実に保存されているかチェックしておくとよいでしょう。
さらに、アプリによっては個別にバックアップ操作が必要なものもあります。
LINEやゲームアプリなどはGoogleの一括バックアップでは対応しておらず、アプリ内での手動バックアップや引き継ぎ設定が求められます。
これらを失ってしまうと復元ができず、大切なメッセージ履歴や進行状況が消えてしまう可能性があります。
こうした点を踏まえれば、データ消失のリスクは大きく軽減されます。
スマートフォンの設定やアプリの仕様に応じて、それぞれに適した方法で対策を取ることが求められます。
何よりも、「いつでも復元できる状態にしておく」という意識を持つことが、最も効果的な防止策と言えるでしょう。
移行前に確認すべき設定項目
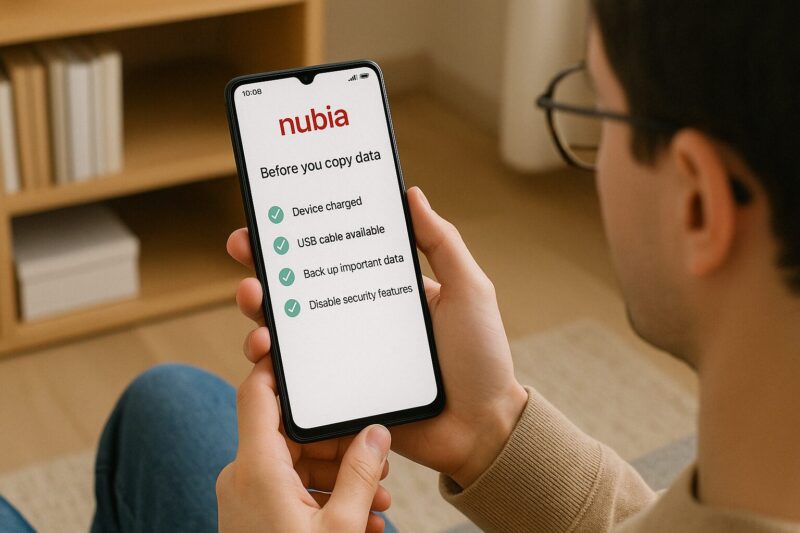
スマートフォンのデータ移行をスムーズに進めるためには、事前にチェックすべき設定項目がいくつかあります。
これらを見落とすと、データが正しく移行されなかったり、アプリの再設定に手間取ったりする原因になってしまいます。
まず確認したいのは、Googleアカウントとの同期状態です。
設定メニューから「アカウント」や「バックアップと同期」などを開き、連絡先・カレンダー・写真・アプリの設定が最新の状態で同期されているかを確認しましょう。
同期がオフになっていると、当然ながら新端末には反映されません。
次に、移行するアプリの中に引き継ぎコードや事前登録が必要なものがあるかどうかも重要な確認ポイントです。
たとえばLINE、PayPay、ゲームアプリなどは、あらかじめ「引き継ぎ設定」や「アカウント連携」を済ませておかないと、新端末ではログインできなくなることがあります。
また、写真や動画などのメディアファイルについても、保存場所を確認しておくと安心です。
SDカードに保存されている場合は取り外して再利用できますが、本体ストレージにある場合は手動でコピーするか、Googleフォトなどのクラウドサービスで事前にアップロードしておく必要があります。
さらに、スマートフォンのロック解除設定も見直しておきましょう。
顔認証や指紋認証は新しい端末で再設定が必要となるため、念のためにPINコードやパスワードも控えておくと良いです。
移行作業中に画面ロック解除が求められることもあるため、忘れてしまうと手続きが中断されるおそれがあります。
このように、移行前に設定を一通り確認しておくだけでも、作業の手間やトラブルを大きく減らすことができます。
思い通りの環境を新端末に再現するためには、移行前の準備がカギを握っています。
Android間の移行時によくあるトラブル
Androidスマートフォン同士でのデータ移行は一般的にスムーズに行えるものですが、実際にはいくつかのトラブルが起きやすい場面もあります。
特に、nubiaのような独自カスタマイズを持つ端末では、標準的なAndroid機能との違いにより戸惑うことも少なくありません。
まずよく見られるのが「Wi-Fiが切断されてしまう」ケースです。
データ移行中は大量の情報がやり取りされるため、Wi-Fiの接続が不安定になると、途中で移行が止まったり、データの一部だけが転送されたりする問題が発生します。
特に古い端末やルーターを使用している場合は、転送が途中で途切れる可能性が高くなります。
また、「アプリの再認証が必要になる」こともあります。
多くのアプリは、セキュリティ保護の観点から、端末が変わると自動的にログアウト状態になります。
そのため、移行が完了しても、再ログインの手間がかかる点には注意が必要です。
特に二段階認証を利用しているアカウントは、移行前に認証方法を整理しておくと安心です。
さらに、「Googleアカウントの同期エラー」も頻出するトラブルです。
例えば、旧端末の設定で同期が無効になっていた場合、最新の連絡先やカレンダー情報が新端末に反映されないことがあります。
このような場合、見た目には正常に移行が完了したように見えても、必要なデータが欠けてしまっている可能性があるため、移行後に各データの状態を個別に確認する習慣が役立ちます。
これらのトラブルを防ぐためには、事前に各機能の状態を確認し、必要に応じて手動でのバックアップや同期を実行することが基本となります。
また、移行直後はすべてのアプリや設定が正常に動作しているかを必ずチェックしましょう。
万が一のトラブルが起きた場合も、早期に対処できるようになります。
OSアップデート後の再同期方法
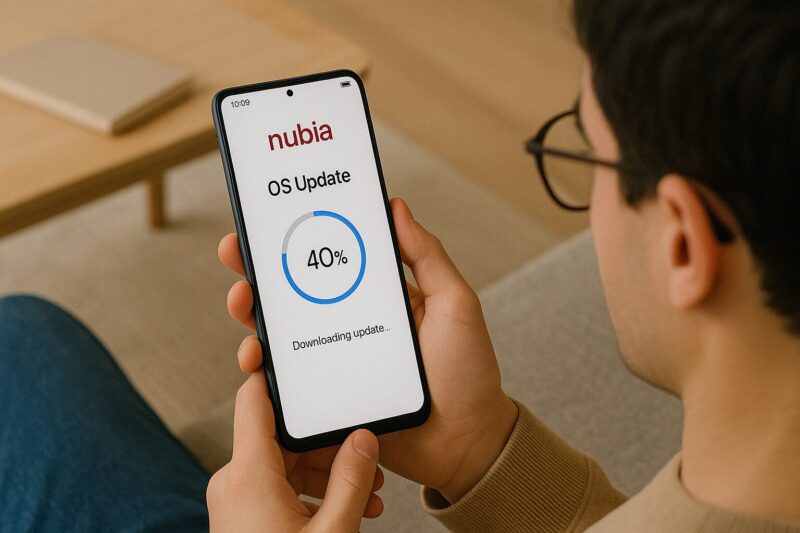
Android端末では、OSアップデート後に一部の同期設定がリセットされることがあります。
その影響で、Googleアカウントのデータやアプリ内の情報が自動で更新されなくなったり、通知が届かなくなったりすることが起こり得ます。
アップデート直後は特に、再同期の確認が欠かせません。
まず最初に確認すべきは、「設定」アプリ内の「アカウント」もしくは「ユーザーとアカウント」セクションです。
ここで、Googleアカウントが正しくリンクされているかどうかを確認します。
万が一アカウントが外れていた場合は、再ログインすることで同期機能が復活します。
次に行うべきは、個別同期項目のチェックです。
Googleアカウントの設定画面を開き、「連絡先」「カレンダー」「Gmail」「ドライブ」などの各項目が有効になっているかどうかを一つずつ確認してください。
OSアップデートに伴って特定の同期設定がオフになっている場合がありますので、必要に応じて手動でオンに切り替える必要があります。
アプリによっては、OSアップデート後に再同期のトリガーを自動で受け取れないものもあります。
たとえば、メモアプリやタスク管理アプリなどは、アプリを一度起動しないと同期が始まらないこともあるため、アプリごとの状態確認も有効です。
また、アップデートにより電池最適化設定が変更され、バックグラウンドでの同期が制限されることもあります。
この場合は「設定」→「バッテリー」→「バッテリー最適化」から対象アプリを除外設定にしておくと、再び自動同期が可能になります。
アップデート後の同期不具合を放置すると、データの取りこぼしや通知の未受信といった問題が積み重なります。
再同期は短時間で終わる操作ですので、アップデートを終えたら一度は確認しておくことがスマートな対応です。
スムーズな移行のためのチェックリスト
スマートフォンのデータ移行を成功させるためには、いくつかの確認項目を事前にチェックしておくことがとても重要です。
移行作業自体は数十分で終わることも多いですが、準備不足によってやり直しになるケースも珍しくありません。
スムーズに移行するためのチェックリストを用意しておけば、安心して作業に臨めます。
まず、「Googleアカウントの同期状態」を確認しておきましょう。
端末設定からアカウントを開き、連絡先・カレンダー・ドライブなどが最新の状態で同期されているかを確認します。
データがクラウドに反映されていないと、新端末での復元に失敗する可能性があります。
次に、「アプリごとの引き継ぎ準備」が必要です。
LINE、ゲーム、決済アプリなどは、独自の引き継ぎコードやアカウント連携が必要な場合があります。
これらは移行前に手続きを完了させないと、情報が消えてしまう恐れがあります。
特にLINEはバックアップをGoogleドライブに保存する必要があるため、事前に設定を済ませておきましょう。
写真や動画などのファイルについては、「保存場所の確認」も忘れてはいけません。
端末の内部ストレージに保存されている場合は、手動でクラウドにアップロードするか、PCへ一時保存しておくと確実です。
SDカードを使っている場合でも、カード自体が正しく認識されるかどうかを事前にチェックしておくと安心です。
さらに、セキュリティ関連では「ロック解除方法の記録」も大切です。
顔認証や指紋認証は再設定が必要となるため、最低限PINコードやパスワードを忘れないように控えておきましょう。
万が一設定時に必要な認証情報を忘れてしまうと、初期設定が進まずトラブルにつながります。
最後に、「必要なケーブルやアクセサリの準備」もしておくと、移行作業がスムーズに進みます。
USB-CケーブルやSIMピン、必要であれば充電器などをあらかじめ手元に用意しておくと、途中で手間取ることがありません。
このように、事前のチェックリストを活用することで、移行作業を効率よく、確実に行うことが可能になります。
少しの準備で、大きな安心を得ることができるのです。