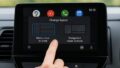スマートフォンの画面を記録したいとき、スクリーンショットの撮り方がすぐに分からないと困ってしまうことがあります。
特にnubiaのスマートフォンを初めて使う方にとっては、nubiaスマホでスクリーンショットをどうやって撮るのか迷う場面もあるでしょう。
この記事では、nubia S 5Gを中心に、画面を保存するための簡単なやり方を丁寧に紹介します。
定番の方法から、ボタンを押さずに撮れる便利な操作、さらにはシンプルモードでのスクリーンショットの撮り方まで幅広く解説。
また、画面の操作を動画として記録できるスクリーン録画についても取り上げており、状況に応じた使い分けができるようになります。
nubiaスマホでのスクリーンショットに関する悩みや疑問を一気に解決したい方は、ぜひ最後までご覧ください。
nubiaスマホでスクリーンショットの撮り方とは
- スクショはどうやって撮るのが正解?
- ボタンを押さずに撮る方法はあるのか
- スマートスタートボタンで撮影する
- 三本指スワイプでの簡単なやり方は
- シンプルモードで撮るにはどうする?
スクショはどうやって撮るのが正解?
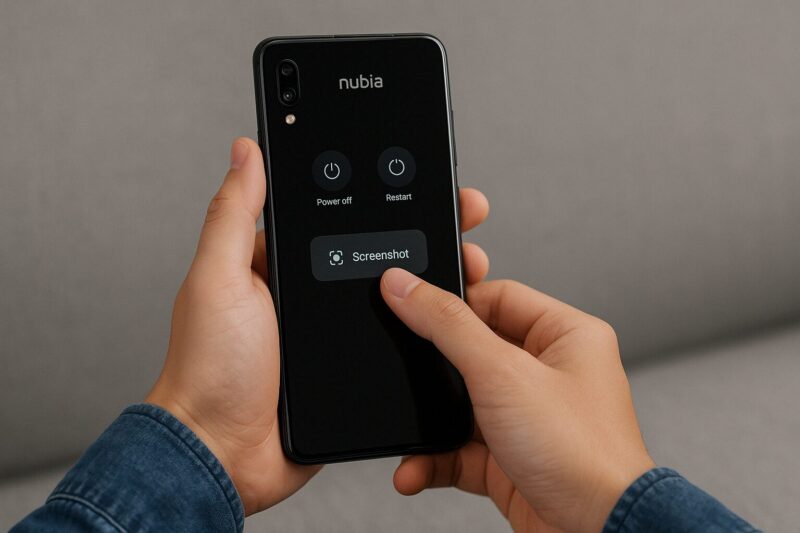
nubia S 5Gでスクリーンショットを撮る方法として、最も一般的で確実なのは「電源ボタンと音量ダウンボタンの同時長押し」です。
これが標準的なやり方として多くのAndroid端末で採用されており、nubia S 5Gでも同様に動作します。
この方法を使うには、まずスクリーンショットを撮りたい画面を表示させておきます。
次に、スマートフォンの側面にある電源ボタンと音量を下げるボタンを同時に押し続けることで、スクリーンショットが撮影されます。
画面が一瞬フラッシュするように光ると、キャプチャに成功した合図です。
一方で、この操作は慣れていないと指の位置がずれたり、うまく同時押しができなかったりすることがあります。
特に片手操作では難しいと感じる人も多いでしょう。
また、タイミングがずれるとスクリーンショットではなく音量調整やスリープ動作になることもあり、ストレスを感じることもあります。
このようなケースでは、後述する代替手段を使うのも一つの方法です。
ですが、基本操作としてこの「電源+音量ダウン」方式は覚えておいて損はありません。
手軽で追加アプリも必要ないため、どの環境でもすぐに活用できるという点が大きなメリットです。
ボタンを押さずに撮る方法はあるのか
nubia S 5Gでは、物理ボタンを使用せずにスクリーンショットを撮る方法も用意されています。
その一つが「三本指スワイプ」と呼ばれるジェスチャー操作です。
これは、画面上に三本の指を置いて下にスワイプするだけでスクリーンショットを撮影できるという便利な機能です。
このジェスチャー操作を使うには、端末の設定で有効化されている必要があります。
設定アプリを開き、「便利機能」や「ジェスチャー操作」に関連する項目を探してみましょう。
機種によって名称や場所が異なる可能性があるため、説明書やサポートページを確認するのも良い手段です。
この方法の利点は、物理ボタンを押す必要がないため手が小さい人や、ボタンが故障してしまった場合でも使えることです。
画面のどこにでも指を当てれば良いため、撮影タイミングの自由度も高く、操作音や振動もなく静かにキャプチャできます。
ただし注意点もあります。
ジェスチャー操作は感度の問題で誤作動したり、逆に認識されなかったりすることがあります。
また、ゲームアプリや動画再生中など、一部のアプリではジェスチャーが無効になる場合もあるため、万能というわけではありません。
それでも、物理ボタンに頼らないスクリーンショット方法が欲しいと考えるユーザーにとって、この三本指スワイプは非常に便利な選択肢となります。
スマートスタートボタンで撮影する

nubia S 5Gの特徴的な機能のひとつに、「スマートスタートボタン」があります。
このボタンは本体側面に搭載されており、あらかじめ好きな機能やアプリを割り当てておくことで、ワンタッチで操作を行えるという便利なものです。
そして、スクリーンショットの撮影にもこのボタンを活用することが可能です。
設定手順は非常にシンプルです。
まず「設定」アプリを開き、「便利機能」もしくは「スマートスタートボタン」の項目を選択します。
そこで「スクリーンショット」をボタンに割り当てれば、以降はそのボタンを押すだけでスクリーンショットが撮れるようになります。
この方法は、物理ボタンの同時押しが苦手な方や、操作を素早く行いたい方にとって理想的です。
片手で操作しながら素早く画面をキャプチャしたい場面、たとえばマップやチャットの内容をすぐ保存したいときなどに大変便利です。
ただし、スマートスタートボタンには1つの機能しか割り当てることができない点には注意が必要です。
つまり、スクリーンショットを設定してしまうと、他のアプリ起動やライト点灯といった別の便利機能を同時には使えなくなります。
自分にとって最も使う頻度の高い機能を優先して設定するのが賢明です。
また、ロック画面中はボタンを押してもスクリーンショット機能が働かないことがあります。
セキュリティ上の仕様として、ロック解除後でないとアプリや機能が実行されない設計になっているからです。
このように、スマートスタートボタンを活用すれば、nubia S 5Gでのスクリーンショット操作はよりスムーズになります。
普段から特定の機能に素早くアクセスしたいと感じている方にとって、有効な設定といえるでしょう。
三本指スワイプでの簡単なやり方は
nubia S 5Gでは、三本指を使ったスワイプ操作によって簡単にスクリーンショットを撮ることができます。
これは、物理ボタンを同時に押す必要がなく、画面上のジェスチャーだけで完結する操作方法です。
スムーズに撮影ができるため、多くのユーザーにとって非常に便利な手段となっています。
この操作を利用するには、まず端末の設定でジェスチャー機能が有効になっている必要があります。
設定アプリを開いたら、「便利機能」や「ジェスチャーと動作」といった項目を探し、三本指スワイプによるスクリーンショットをオンにします。
場所や表記はソフトウェアのバージョンにより異なる場合があるため、不明な場合は検索機能や公式サポートを活用すると良いでしょう。
設定が完了したら、スクリーンショットを撮りたい画面を開いて、三本の指で画面上部から下方向へスワイプしてください。
これだけで画面がキャプチャされます。
操作は一瞬で終わるため、複雑な操作に不安がある方でもすぐに慣れるでしょう。
ただし、この機能には注意点もあります。
例えば、一部のゲームアプリや動画再生中の画面では、スワイプ操作が制限されていたり、誤動作を防ぐために無効化されていることがあります。
また、指の動きが速すぎたり角度が一定でなかったりすると、認識されないこともあります。
そのため、正しく動作させるには、画面中央付近に三本の指を置き、まっすぐかつゆっくりめに下にスワイプするのがポイントです。
慣れてくれば、物理ボタンを使うよりも格段に素早くスクリーンショットを撮ることが可能になります。
シンプルモードで撮るにはどうする?

nubia S 5Gに搭載されている「シンプルモード」は、スマートフォン操作に慣れていない方や、視認性を重視する方にとって使いやすいインターフェースです。
このモードでは、文字やアイコンが大きく表示されるほか、ホーム画面が整理されており、迷わず操作ができるのが特長です。
では、このシンプルモードの状態でスクリーンショットを撮るにはどうすればよいのでしょうか。
結論から言うと、操作方法自体は通常モードと同じです。
つまり、電源ボタンと音量ダウンボタンの同時長押し、または三本指スワイプの操作はシンプルモードでも機能します。
このように考えると、シンプルモードは画面表示の簡素化に特化しており、基本機能の挙動には影響を与えない設計になっていることが分かります。
ただし、設定メニューの配置や名称が若干異なる場合があるため、機能をオン・オフする際には注意が必要です。
また、シンプルモードではジェスチャー機能が初期状態で無効になっていることもあるため、三本指スワイプで撮影したい場合は、通常モードに一度切り替えてから設定を行い、その後再びシンプルモードに戻すとスムーズです。
さらに、スクリーンショット撮影後の画像の確認方法も、シンプルモードで若干異なる印象を受けるかもしれません。
例えば「フォト」アプリや通知領域の表示が分かりにくくなることがあります。
この場合は、通知パネルを下に引いて「スクリーンショットを保存しました」という通知をタップすることで、撮影した画像にすぐアクセスできます。
つまり、シンプルモードだからといってスクリーンショットが撮れないわけではありません。
基本操作は変わらないので、安心して活用できるモードであると言えるでしょう。
nubiaスマホでスクリーンショット活用と応用方法
- クイック設定でスクショを撮るには
- 撮った画像の確認と保存先の操作
- 特定アプリでスクショが撮れない時
- スクリーン録画はできる?設定方法
- 録画した動画の保存と活用のコツ
- 著作権保護でスクショできない例も
クイック設定でスクショを撮るには

nubia S 5Gでは、クイック設定パネルからスクリーンショットを撮ることも可能です。
この方法は、物理ボタンを押す操作が難しいと感じる方や、ジェスチャー操作が苦手な方にとって、特に使いやすい選択肢となります。
まず、クイック設定とは、画面上部から下にスワイプすると表示されるパネルのことです。
このパネルには、Wi-FiのオンオフやBluetoothの設定など、よく使う機能のショートカットが並んでいます。
この中に「スクリーンショット」または「画面キャプチャ」のアイコンが表示されていれば、それをタップするだけで、現在表示されている画面がすぐに保存されます。
もしスクリーンショットのボタンが表示されていない場合は、パネルをさらに下に引き伸ばして「編集」や「ペンのアイコン」をタップし、使用可能なボタン一覧からスクリーンショット機能を追加してください。
この作業は一度行えば設定が保存されるため、以後はスムーズに使用できるようになります。
クイック設定を使うメリットは、指一本で操作が完了する手軽さと、ボタンの位置を自分でカスタマイズできる点にあります。
ただし、クイックパネルを開く操作が一部アプリではブロックされることがあるため、画面の切り替えが発生しないような場面での使用が適しています。
また、通知の多い状態ではパネルが見づらくなることもあるため、スムーズに操作するには普段からパネルの整理をしておくことをおすすめします。
撮った画像の確認と保存先の操作
スクリーンショットを撮ったあと、その画像がどこに保存されているか、すぐに確認できる方法を知っておくことはとても大切です。
確認方法を理解していれば、撮影した内容をすぐに他人と共有したり、編集したりすることが簡単になります。
撮影直後には、画面上部に「スクリーンショットを保存しました」という通知が表示されます。
この通知をタップすれば、そのまま画像ビューアが開き、保存された画像をすぐにチェックできます。
ここからトリミングやマークアップなどの編集も行えます。
通知を見逃してしまった場合や後で確認したいときは、ホーム画面にある「フォト」アプリ(または「ギャラリー」アプリ)を開いてください。
アプリ内のメニューから「端末のフォルダ」または「アルバム」を選択し、「スクリーンショット」フォルダを探します。
すべてのスクリーンショット画像はこのフォルダに自動的に整理されているため、探しやすくなっています。
保存場所は基本的に内部ストレージ内にある「Pictures」フォルダの中にありますが、端末によっては「DCIM」内のサブフォルダに分類されていることもあります。
より詳しいファイル管理をしたい場合は、ファイルマネージャーアプリを使うと便利です。
また、保存先をSDカードに変更したい場合は、端末設定でストレージのデフォルト保存先を切り替える必要があります。
ただし、スクリーンショットの保存先は固定されている場合もあるため、対応していない場合は、あとから手動で移動するのが現実的です。
特定アプリでスクショが撮れない時
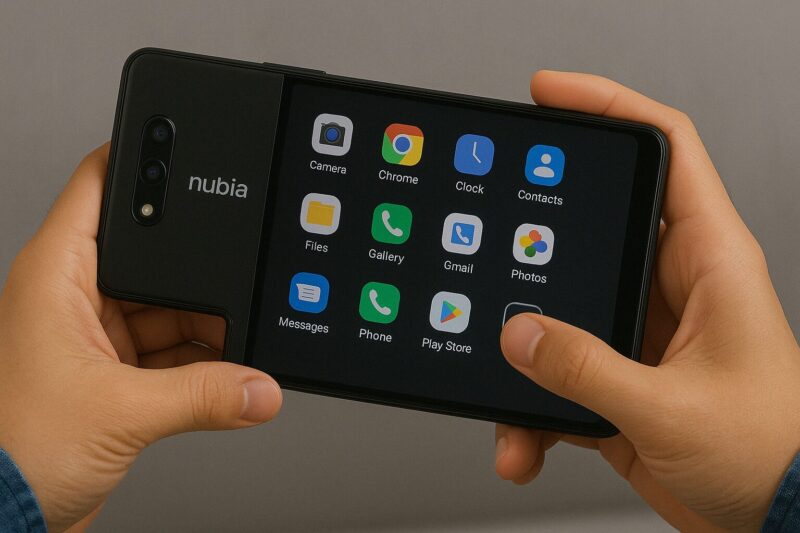
nubia S 5Gを使用していて、「一部のアプリだけスクリーンショットが撮れない」と感じたことがある方もいるのではないでしょうか。
これは端末の不具合ではなく、多くの場合、アプリ側でスクリーンショットを制限しているのが原因です。
主に、著作権保護が必要な動画配信アプリやセキュリティが重要視される金融・決済アプリなどが該当します。
こうしたアプリでは、個人情報やコンテンツの保護のために、スクリーンショット機能を意図的に無効化していることがほとんどです。
画面を撮影しようとすると、何も保存されなかったり、真っ黒な画像だけが残るといった現象が起こります。
これには、Androidのセキュリティポリシー「FLAG_SECURE」が関係しています。
このフラグが設定されている画面では、スクリーンショットの保存がブロックされる仕様となっているため、ユーザー側で設定を変更しても回避することはできません。
このような制限を回避しようと無理にアプリを改造したり、外部ツールを導入したりすると、利用規約違反やアカウント停止につながるリスクがあるため絶対に避けてください。
あくまで、スクリーンショットが許可されている範囲内で利用するのが安全です。
どうしても画面の内容を残したい場合は、アプリ内に共有機能やメモ機能が用意されていないか確認してみましょう。
スクリーンショットとは別の方法で情報を保存できることもあります。
このように、スクリーンショットが使えない理由にはアプリの設計意図があることを理解し、安全かつ正しい方法で対応することが大切です。
スクリーン録画はできる?設定方法
nubia S 5Gには、標準でスクリーン録画機能が備わっている場合があります。
これはAndroid 11以降のバージョンをベースにしている端末に多く見られる機能で、特別なアプリをインストールしなくても画面操作を動画として記録できるため非常に便利です。
まずは、スクリーン録画が端末に搭載されているかを確認しましょう。
画面上部から下にスワイプして、クイック設定パネルを表示します。
この中に「スクリーンレコーダー」や「画面録画」といったアイコンがあれば、標準機能として使える状態です。
見当たらない場合は、パネル右上の編集ボタン(鉛筆マークなど)をタップして、利用可能な機能一覧から追加することができます。
使い方はとてもシンプルです。
録画したい画面を表示させた状態で「スクリーンレコーダー」をタップすると、カウントダウンの後に録画が開始されます。
録画を終了したい場合は、通知バーを下ろして停止ボタンを押すだけで完了です。
録画中は画面に操作バーが表示されることもありますが、これは設定で非表示にすることも可能です。
一方で、もしクイック設定に録画機能が見当たらない場合や、端末にその機能が搭載されていない場合には、Google Playストアで提供されている「AZ Screen Recorder」や「XRecorder」などのアプリを利用する方法があります。
これらのアプリでは、画質や音声、録画時間などの詳細な設定も可能で、より柔軟な録画ができます。
録画機能を使えば、操作方法の説明やゲームプレイの記録など、さまざまな用途に活用できます。
ただし、録画の際は音声の録音可否やファイルサイズに注意し、事前に設定内容を確認しておくと失敗を防げます。
録画した動画の保存と活用のコツ

スクリーン録画で作成した動画は、スマートフォンの内部ストレージ内に自動保存されます。
保存先は端末の設定や使用するアプリによって異なりますが、標準の録画機能を使った場合は「Movies」または「ScreenRecord」などのフォルダに格納されるのが一般的です。
ファイルマネージャーアプリを使えば、保存場所を直接確認することができます。
録画ファイルは、内容によっては数百MBから1GBを超える大容量になることも珍しくありません。
そのため、録画の頻度が高い場合は、ストレージの空き容量を定期的に確認することが重要です。
nubia S 5GはmicroSDカードに対応しているため、録画ファイルの保存先をSDカードに変更できる場合は、ストレージ節約のためにも設定しておくと便利です。
また、録画した動画を有効に活用するには、編集機能を上手に使うこともポイントです。
スマホ内の動画編集アプリを使えば、不要な部分をカットしたり、文字や音楽を追加したりすることができます。
特に、操作マニュアルや解説動画を作成する際には、編集を加えることで見やすくなり、情報の伝わり方も大きく向上します。
SNSに投稿する、家族や友人と共有するといった用途では、動画の解像度やファイル形式が影響します。
事前に投稿先の対応形式や最大サイズを確認しておくと、アップロード時のトラブルを防げます。
一方で、録画データをそのまま放置してしまうと、知らないうちにストレージを圧迫してしまうことがあります。
必要のないファイルは早めに削除したり、Googleドライブなどのクラウドストレージに移動しておくと、端末の動作も快適に保てます。
このように、録画機能は使い方次第で非常に多くのシーンに活用できますが、保存や管理にも少しの工夫が必要です。
しっかり活用すれば、情報の記録や共有がとてもスムーズになります。
著作権保護でスクショできない例も
nubia S 5Gを使っていて、ある特定のアプリでスクリーンショットや画面録画ができないという経験をしたことがある方もいるかもしれません。
このような現象は端末の故障ではなく、「著作権保護」に関連した制限が原因であることが多いです。
多くの動画配信サービス(Netflix、Amazon Prime Video、Huluなど)や、決済・銀行系のアプリでは、個人情報や有料コンテンツの保護を目的としてスクリーンショットが制限されています。
画面を撮影しようとしても、真っ暗な画像になる、あるいは撮影自体ができないといった状況が発生するのです。
これは、アプリ側がAndroidの「FLAG_SECURE」という設定を有効にしているために起こります。
このフラグが設定された画面では、スクリーンショットも録画もブロックされる仕組みになっており、ユーザーがこれを解除することはできません。
これはOSの仕様として設計されているため、端末設定やアプリを使って回避することは基本的に不可能です。
さらに、一部のゲームアプリにも、ネタバレ防止やチート対策の一環として、画面キャプチャを制限しているものがあります。
こうしたケースでは、操作画面を記録したい場合であっても、アプリの仕様に従うしかありません。
また、無理にキャプチャしようとするために不正なアプリや外部ツールを使うのは絶対に避けるべきです。
セキュリティリスクだけでなく、利用規約違反やアカウント停止といった重大なペナルティを受ける可能性があります。
スクリーンショットや録画ができない場合は、アプリ内に提供されている「共有」や「保存」機能がないかをまず確認してみましょう。
必要な情報をアプリの正規の手段で保存・転送できるケースも少なくありません。
このように、スクリーンショット機能は便利な一方で、著作権やセキュリティの観点から制限されることがある点を理解しておくことが大切です。
安全かつ正しい使い方を心がけることが、長く快適にスマートフォンを使うためのポイントです。