Google Pixel 8aを使用していると、必要な情報をすぐに画像として保存したい場面が多々あります。
その際に便利なのが、簡単に使えるスクリーンショット機能です。
本記事では、Pixel 8aでのスクリーンショットのやり方を詳しく解説し、背面タップや画面をダブルタップする操作を活用した便利な撮影方法をご紹介します。
また、スクリーンショットの保存先を確認する方法や、設定の見直しが必要な場合についても触れています。
さらに、ピクセル6でスクリーンショットがうまく撮れない場合の対処法にも言及していますので、幅広い情報をお届けします。
設定を最適化して、より快適にスクリーンショット機能を活用しましょう。
Pixel 8aでスクリーンショットを撮る方法を解説
- 8aのスクショのやり方と基本手順
- 背面タップで撮れるのかを確認
- スクロールスクリーンショットの操作方法
- Googleアシスタントを活用したスクショ撮影
- 画面をダブルタップしてオフにする設定
- 保存先はどこ?スクショ画像の探し方
8aのスクショのやり方と基本手順

Google Pixel 8aでスクリーンショットを撮る方法は複数ありますが、ここでは最も基本的な手順を解説します。
まず、一般的に使われる方法として、「電源ボタンと音量ダウンボタンを同時に押す」方法があります。
これは、多くのスマートフォンで共通の操作方法であり、Pixel 8aでも簡単に利用できます。
この方法を使う際には、両ボタンを素早く同時に押してすぐに離すのがコツです。
タイミングがずれるとスクリーンショットが撮れない場合や、電源メニューが表示されることもあります。
また、画面右下に撮影済みのスクリーンショットがサムネイルとして一時的に表示されるので、それをタップすることで編集や共有が可能です。
さらに、Googleアシスタントを活用した方法も便利です。
Pixel 8aでは「OK Google」と話しかけてから「スクリーンショットを撮って」と指示するだけで撮影できます。
この方法はボタンを押す必要がないため、片手がふさがっている状況でも活用しやすいのが特徴です。
これらの方法を覚えておくと、状況に応じて使い分けることができます。
たとえば、物理ボタンの押しにくいケースを装着している場合や、声を出せない環境にいる場合など、それぞれの方法を選択することでストレスなくスクリーンショットを撮影できるでしょう。
背面タップで撮れるのかを確認
Google Pixel 8aには「背面タップ(クイックタップ)」という機能が搭載されています。
この機能を利用すれば、背面を2回タップするだけでスクリーンショットを撮影することが可能です。
ただし、背面タップはデフォルトで無効になっているため、最初に設定を有効にする必要があります。
設定手順は次の通りです。
まず、設定アプリを開き、「システム」→「ジェスチャー」→「クイックタップでアクションを開始」の順に進みます。
その後、クイックタップのスイッチをオンにし、リストから「スクリーンショットを撮る」を選択してください。
これにより、背面タップでスクリーンショットが撮れるようになります。
この機能の大きなメリットは、片手で操作できる点です。特に、スマートフォンを片手で持ちながら操作する場合に便利です。
ただし、デメリットとしては、背面タップが意図しないタイミングで反応する可能性があることです。
感度が高すぎる場合には、設定画面で微調整することで誤作動を減らせます。
Pixel 8aを使いこなすためには、この背面タップ機能を有効活用するのがおすすめです。
普段よくスクリーンショットを撮る方や、物理ボタンの操作が苦手な方にとって、この機能は非常に役立つでしょう。
スクロールスクリーンショットの操作方法

Pixel 8aでは、Android 12以降に搭載された「スクロールスクリーンショット」機能を利用できます。
この機能を使うと、画面に収まりきらない縦長のコンテンツを1つの画像として保存することが可能です。
たとえば、ウェブページやアプリの長いリストなどをまとめて保存したい場合に役立ちます。
操作手順はシンプルです。まず、スクリーンショットを撮りたい画面を開きます。
次に、通常のスクリーンショットと同じように電源ボタンと音量ダウンボタンを同時に押します。
すると、画面下部に「キャプチャ範囲を拡大」というオプションが表示されるので、それをタップします。
「キャプチャ範囲を拡大」を選択すると、スクリーンショットの切り抜き範囲を調整するためのガイドラインが表示されます。
このガイドラインを上下にドラッグすることで、キャプチャする範囲を指定できます。
調整が終わったら「保存」をタップすることで、縦長のスクリーンショットが作成されます。
注意点として、すべてのアプリや画面でスクロールスクリーンショットが利用できるわけではありません。
一部のセキュリティ設定が厳しいアプリでは、この機能が制限されることがあります。
したがって、スクロールスクリーンショットがうまく撮れない場合は、別の方法を試す必要があります。
このように、スクロールスクリーンショット機能は、情報を効率的に保存するための強力なツールです。
操作も直感的でわかりやすいため、ぜひ活用してみてください。
Googleアシスタントを活用したスクショ撮影
Googleアシスタントを活用することで、Pixel 8aでスクリーンショットを撮る操作がさらに簡単になります。
この方法では、物理ボタンを使わずに音声コマンドだけで画面をキャプチャできます。
特に、手がふさがっているときや画面に触れるのが難しい場面で便利です。
まず、Googleアシスタントを有効にしておく必要があります。
設定アプリを開き、「Google」→「設定」→「アシスタント」→「音声マッチ」をタップして、「OK Google」を有効にしてください。
この設定により、「OK Google」と話しかけるだけでGoogleアシスタントが起動します。
スクリーンショットを撮りたいときは、画面を開いた状態で「OK Google」と言い、「スクリーンショットを撮って」と指示します。
これにより、すぐに画面のキャプチャが行われます。
撮影後は、画面下部にプレビューが表示されるので、そこから編集や共有が可能です。
また、Googleアシスタントは画面上のどの状態からでも起動できるため、特定のアプリ内やブラウザを使っているときでもスムーズに利用できます。
ただし、音声を利用する方法にはいくつかの注意点があります。
例えば、図書館や会議室など、音声操作が難しい静かな環境では利用が制限されることがあります。
その場合には、他のスクリーンショット撮影方法を活用すると良いでしょう。
また、Googleアシスタントがうまく認識しない場合、マイク設定や音声のトーンを調整することで改善することが多いです。
このように、Googleアシスタントを活用することで、物理操作を必要とせずに迅速なスクリーンショット撮影が可能になります。
特に、効率的で簡単な方法を求める方にはおすすめの機能です。
画面をダブルタップしてオフにする設定

Pixel 8aでは、画面をダブルタップするだけでディスプレイをオフにする機能が用意されています。
このジェスチャー設定は、スマートフォンを効率的に操作する上で非常に便利です。
特に、電源ボタンを頻繁に使用せずに済むため、ボタンの摩耗を防ぎたい方に適しています。
設定手順は簡単です。
まず、設定アプリを開き、「ディスプレイ」→「ジェスチャー」→「画面をダブルタップしてオフにする」の順に進みます。
次に、この機能を有効にするスイッチをオンにしてください。
これで、ホーム画面またはロック画面上で画面を素早く2回タップするだけで、ディスプレイをオフにできます。
この機能の利点は、スマートフォンの使用感を向上させるだけでなく、バッテリーの節約にもつながる点です。
物理ボタンの使用頻度を減らせるため、デバイスの寿命を延ばす効果も期待できます。
一方で、この機能が誤動作を引き起こす場合もあります。
例えば、ポケットやバッグの中で画面が意図せずオフになることがあるため、誤操作を防ぐためには、タッチ感度の設定を見直すことが有効です。
さらに、ダブルタップ機能を活用することで、他のジェスチャー操作との組み合わせが可能になります。
たとえば、画面をダブルタップでオフにした後に、クイックタップでアクションを実行する設定を組み合わせることで、よりスムーズな操作が実現します。
この機能を活用することで、スマートフォン操作の手間を減らし、効率的な日常利用が可能になります。
ぜひ一度、設定を試してみてください。
保存先はどこ?スクショ画像の探し方
Pixel 8aで撮影したスクリーンショットは、Googleフォトアプリの「スクリーンショット」フォルダーに自動的に保存されます。
この保存先を知っておくことで、撮影した画像を簡単に見つけることができます。
スクリーンショットを確認するには、まずGoogleフォトアプリを開きます。
画面下部の「ライブラリ」タブをタップし、「このデバイス上」というセクションの中にある「スクリーンショット」を選択してください。
ここには、すべてのスクリーンショットが日付順に保存されています。
撮影したばかりの画像はプレビューから直接アクセスすることも可能です。
また、スクリーンショットを他のアプリで開きたい場合や、共有したい場合は、画像を長押ししてオプションメニューを表示させることで簡単に操作できます。
さらに、保存先を変更したい場合には、Googleフォトの設定でバックアップ先や保存場所をカスタマイズすることも可能です。
一方で、保存先が分からなくなったり、見つけにくい場合もあるかもしれません。
その際には、Googleフォトアプリの検索機能を利用すると便利です。
検索バーに「スクリーンショット」と入力することで、該当するすべての画像が表示されます。
これは、数が多い画像の中から特定のスクリーンショットを探す際に役立ちます。
保存先をしっかり把握しておくことで、スクリーンショットの編集や共有がスムーズに行えるようになります。
この基本を押さえておけば、必要な画像をすぐに見つけることができるでしょう。
Pixel 8aでスクリーンショットができない時の対処法
- ピクセル6でスクリーンショットができない場合の例
- クイックタップで操作を効率化する方法
- スクリーンショットを撮影できない原因と解決策
- 設定の確認とトラブルシューティング
- 最新のAndroidバージョンでの注意点
- 故障や不具合が原因の場合の修理方法
ピクセル6でスクリーンショットができない場合の例
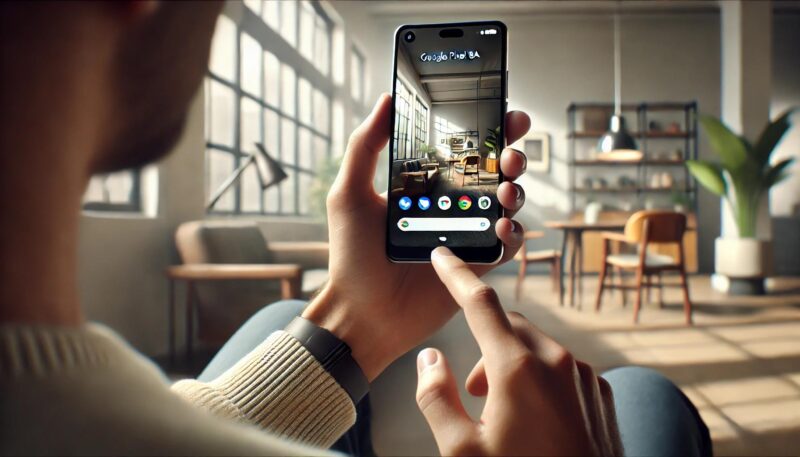
Pixel 6でスクリーンショットを撮影しようとした際、特定の条件下では撮影できない場合があります。
このような状況が発生すると不便に感じることも多いでしょうが、問題の原因を特定し、解決することでスムーズに使用できるようになります。
まず、最も一般的な例として、操作ミスが挙げられます。
電源ボタンと音量ダウンボタンを同時に押す方法が基本ですが、タイミングが合わない場合にはスクリーンショットが撮影されず、代わりに電源メニューが表示されたり、音量調整が行われたりします。
この場合、ボタンを素早く、かつ同時に押してすぐに離すよう心掛けると成功率が上がります。
また、一部のアプリや画面ではセキュリティの制約により、スクリーンショット撮影が禁止されています。
たとえば、金融系アプリや動画配信サービスの画面などでは、著作権やセキュリティ保護の観点からキャプチャが制限されています。
この場合、画面を撮影する方法は提供されておらず、代替手段として記録メモを活用する必要があります。
さらに、Pixel 6のソフトウェア設定やシステムの不具合が原因でスクリーンショットが撮れない場合もあります。
特に、OSのアップデート後に設定が変更されたり、一部のアプリが正常に動作しなくなったりすることがあります。
このような場合には、デバイスを再起動する、セーフモードで動作確認を行う、または最新バージョンのアップデートが適用されていることを確認することが重要です。
このような事例を把握しておくことで、スクリーンショットができない状況に直面した際に適切な対応が可能になります。
問題が解消しない場合は、Googleサポートに問い合わせることを検討してください。
クイックタップで操作を効率化する方法
Pixelシリーズには「クイックタップ」という便利なジェスチャー機能が搭載されており、背面を2回タップすることで、特定の操作を簡単に実行できます。
この機能を活用すれば、スクリーンショットの撮影やアプリの起動、通知の確認など、日常的な操作を効率化できます。
設定は非常に簡単です。
まず、設定アプリを開き、「システム」→「ジェスチャー」→「クイックタップでアクションを開始」の順に進みます。
ここでクイックタップを有効化し、リストの中から「スクリーンショットを撮る」や「通知を表示」など、必要なアクションを選択するだけで設定は完了です。
この機能の大きな利点は、物理ボタンを頻繁に操作する必要がなくなる点です。
特に、スマートフォンを片手で操作しているときや、物理ボタンが押しにくいケースを使用している場合に便利です。
一方で、背面の感度が高すぎると意図しないアクションが発生する可能性があります。
その場合は、設定から感度を調整することで問題を解決できます。
クイックタップを利用すれば、デバイスの操作がより直感的になります。
例えば、頻繁に利用するアプリを起動するアクションに設定しておけば、ホーム画面を探す手間が省けます。
また、ライトを点灯するアクションを設定しておけば、暗い場所でも素早く照明を確保できるでしょう。
クイックタップは、ユーザーの使い方次第で多様な可能性を広げる機能です。
操作効率を向上させたい方は、ぜひ一度試してみてください。
スクリーンショットを撮影できない原因と解決策

スクリーンショットが撮影できない原因はさまざまですが、大きく分けて操作上の問題、デバイスの設定、特定のアプリや画面の制限の3つに分類されます。
ここでは、それぞれの原因と解決策について具体的に解説します。
まず、操作ミスが原因の場合です。
Pixelデバイスでは、電源ボタンと音量ダウンボタンを同時に押してスクリーンショットを撮影しますが、ボタンの押し方やタイミングがずれるとうまく撮影できないことがあります。
この場合、ボタンを押す力を均一に保ち、できるだけ同時に素早く押すように心掛けてください。
また、背面タップやGoogleアシスタントを活用する別の方法を試すのも有効です。
次に、設定やデバイスの不具合による問題です。
特に、OSのバージョンが古い場合や、ジェスチャー機能が無効になっている場合には、スクリーンショット機能が正常に動作しないことがあります。
このような場合には、設定アプリを開き、ジェスチャーの有効化やソフトウェアの更新状況を確認してください。
再起動を試みることも、軽微な不具合の解消に役立つことがあります。
さらに、一部のアプリや画面ではセキュリティ上の理由でスクリーンショット撮影が制限されています。
金融機関のアプリや動画ストリーミングサービスなどでは、著作権保護やセキュリティ保護のため、撮影した画像が真っ黒になることがあります。
この場合は、代替手段としてスクリーンメモ機能や、アプリの提供する情報保存オプションを活用する必要があります。
これらの対処法を試しても問題が解決しない場合は、Googleサポートに問い合わせるか、最寄りのサービスセンターに相談してください。
スクリーンショット機能を正常に利用することで、デバイスの利便性を最大限に引き出せるようになります。
設定の確認とトラブルシューティング
Pixelデバイスでスクリーンショットが撮影できない場合、まずは設定の確認とトラブルシューティングを行うことが重要です。
このプロセスを通じて、一般的な問題の多くを解消することができます。
最初に確認すべきは、ジェスチャー設定です。
Pixelでは、クイックタップやジェスチャーナビゲーションが有効になっていることで、スムーズなスクリーンショット撮影が可能になります。
設定アプリを開き、「システム」→「ジェスチャー」の順に進み、スクリーンショットに関連する機能が有効になっていることを確認してください。
また、ジェスチャー機能をオフにしてから再度オンにすることで、一時的な不具合が解消されることもあります。
次に、ボタン操作によるスクリーンショットができない場合は、ボタンそのものの状態を確認してください。
長期間の使用による摩耗や、ケースが押し込みを妨げている場合があります。
物理的な問題を避けるために、ケースを外した状態で試すのも一つの方法です。
さらに、トラブルシューティングの一環として、デバイスの再起動を試みることをおすすめします。
多くの場合、再起動を行うだけで一時的なソフトウェアの不具合が解消されることがあります。
再起動後も問題が続く場合は、セーフモードを使用して動作を確認してください。
セーフモードでは、デバイスが最小限の設定で動作するため、インストールしたアプリが原因で不具合が発生しているかどうかを特定することができます。
これらの手順を試しても問題が解決しない場合には、次のステップとしてGoogleサポートに連絡するか、専門の修理業者に相談することを検討してください。
最新のAndroidバージョンでの注意点

Pixelデバイスは定期的にAndroidの最新バージョンへアップデートされるため、新機能や改善点が追加される一方で、仕様が変わることで操作方法に戸惑うことがあります。
スクリーンショット機能も例外ではなく、最新のAndroidバージョンにアップデートする際にはいくつかの注意点があります。
まず、新しいバージョンではジェスチャー操作やスクロールスクリーンショットなどの機能が強化されていることがあります。
しかし、アップデート後に設定が初期化される場合があるため、アップデート後は設定アプリでスクリーンショット関連の設定を確認してください。
特に、「ジェスチャー」セクションでクイックタップや他の操作方法が正しく有効化されているかをチェックすることが重要です。
また、一部のアプリや画面でスクリーンショットが撮れない場合があります。
これは、Androidのセキュリティ強化による仕様変更が影響している可能性があります。
例えば、金融系アプリや著作権で保護された動画配信サービスでは、スクリーンショットの撮影が禁止されていることがあります。
このような場合には、システムの問題ではなく、アプリ固有の仕様であることを理解する必要があります。
さらに、アップデート直後には新しいバグが発生する可能性もあります。
このような場合、Googleが提供するパッチや修正アップデートを待つことが解決策となる場合があります。
デバイスが最新の状態であることを維持し、アップデート通知を見逃さないようにしましょう。
Androidの最新バージョンを活用することで、より快適にPixelデバイスを使用できるようになりますが、変更点に適応するための準備も重要です。
故障や不具合が原因の場合の修理方法
スクリーンショットが撮影できない問題の中には、デバイスの故障やハードウェアの不具合が原因である場合があります。
この場合には、自力で解決することが難しいため、修理を検討する必要があります。
まず、確認すべきは物理ボタンの状態です。
電源ボタンや音量ダウンボタンが反応しない、または押し込んでも戻ってこない場合、ボタンの故障が疑われます。
こうした場合には、Googleの正規修理プロバイダーであるiCrackedなどに依頼するのが最適です。
これにより、純正パーツを使用した信頼性の高い修理が受けられます。
また、ソフトウェアの不具合が原因でスクリーンショットが撮影できない場合には、初期化を検討することも有効です。
ただし、初期化を行うとデバイス内のすべてのデータが削除されるため、必ずバックアップを取ってから実行してください。
それでも問題が解決しない場合には、修理が必要な可能性が高まります。
Google Pixelには購入から1年間の保証が付帯しており、通常の使用で発生した故障については無償修理を受けることができます。
保証期間内の場合は、Googleサポートに連絡して修理プロセスを開始してください。
一方で、保証が切れている場合でも、正規プロバイダーでの有償修理を依頼することで、品質を保ちながら問題を解決できます。
修理後のデバイスは、3か月間の保証が付与されるため、修理後も安心して使用することができます。
修理を依頼する際には、デバイスのシリアル番号や保証書を準備し、スムーズに手続きが進められるようにしておきましょう。
こうした対応を行うことで、スクリーンショットの問題を根本的に解決することができます。


