スマートフォンのカメラ機能が進化する中、Pixel ベストショットを活用すれば、簡単に最高の写真が撮影できる。
特に、ベストテイクとは何かを理解し、正しく使うことで、集合写真のクオリティを大幅に向上させられる。
しかし、やり方がわからなかったり、機能ができないと感じることもある。
特にPixel8を使っているのに、ベストテイクが表示されないと悩む人も多い。
さらに、トップショットとの違いや、どちらかはいらないのではと迷うケースもあるだろう。
この記事では、Pixel ベストショットの基本から、対応機種、設定方法、使い方、トラブル時の対処法まで詳しく解説する。
Pixelのカメラ機能をフル活用し、理想の写真を撮るためのヒントを紹介する。
Pixelのベストショットで最高の写真を撮る方法
- ベストテイクとは?機能の概要を解説
- ベストテイクのやり方と手順
- ベストテイクができない時の対処法
- Pixel8でベストテイクがない理由とは?
- Pixelのベストテイク対応機種一覧
ベストテイクとは?機能の概要を解説

ベストテイクとは、Google Pixel 8シリーズ以降の端末で利用できるAI編集機能の一つです。
この機能を使うことで、集合写真に写る複数の人物の表情を個別に選択し、それぞれのベストな表情を合成して一枚の写真に仕上げることができます。
例えば、集合写真を撮った際に誰かが目をつぶってしまったり、別の方向を向いてしまった場合でも、別のショットから最適な表情を選び、簡単に修正できるのが特徴です。
この機能の利点は、撮影時の失敗を最小限に抑え、より満足度の高い写真を残せることです。
集合写真は一度のシャッターで全員が理想的な表情をすることが難しく、特に大人数になるほど成功率は下がります。
しかし、ベストテイクを活用すれば、撮影後に各人の表情を修正できるため、何度も撮り直す手間が省けます。
また、意図的にユニークな写真を作ることも可能です。
例えば、全員が驚いた表情や面白い顔をしている写真を作ることで、ユーモアのある思い出として残すことができます。
一方で、この機能にはいくつかの注意点もあります。
まず、ベストテイクを使用するには、短時間のうちに複数枚の写真を撮影しておく必要があります。
単独の写真だけでは編集ができないため、意識的に連続撮影をすることが重要です。
また、Google フォトへのバックアップが有効になっていることが前提となるため、設定を確認しておく必要があります。
このように、ベストテイクは集合写真のクオリティを向上させる便利な機能ですが、正しく活用するためには、事前に準備をしておくことが大切です。
Google Pixel 8シリーズをお持ちの方は、ぜひ試してみてください。
ベストテイクのやり方と手順
ベストテイクを活用するためには、いくつかの手順を踏む必要があります。
事前準備として、Google フォトのバックアップを有効にし、短時間のうちに複数枚の写真を撮影しておくことが重要です。
以下の手順に従って操作すれば、簡単にベストテイクを適用できます。
まず、Google フォトアプリを開き、対象となる写真を選択します。
写真はカメラアプリ内のギャラリーから選ぶことも可能です。
次に、写真を開いたら「編集」ボタンをタップし、続いて「ツール」セクションを開きます。
ここに「ベストテイク」というオプションが表示されるので、それを選択してください。
すると、AIが写真内の人物の顔を自動で認識し、変更可能な表情の候補を一覧表示します。
顔をタップすると、撮影された他のショットから異なる表情を選択することができます。
例えば、目をつぶってしまった人の表情を、別の写真で目を開けているものに変更することが可能です。
表情を変更したい人物が複数いる場合は、同様の手順でそれぞれの顔を修正できます。
修正が完了したら、画面右下の「完了」ボタンをタップし、編集を確定します。
必要に応じて「コピーを保存」を選択すると、元の写真を残したまま、新しく編集した写真を別ファイルとして保存することができます。
こうすることで、オリジナルの写真と編集後の写真を比較しながら、最適なものを選ぶことができます。
このように、ベストテイクの操作はシンプルですが、最適な結果を得るためには、撮影の段階で複数枚の写真を用意しておくことが重要です。
また、Google フォトにバックアップされていないと機能が利用できないため、設定を確認しておくことも忘れないようにしましょう。
ベストテイクができない時の対処法

ベストテイク機能がうまく使えない場合、いくつかの原因が考えられます。
ここでは、よくある問題とその対処法について解説します。
まず、ベストテイクが表示されない場合、原因の一つとして考えられるのは、撮影した写真が1枚しかないことです。
前述の通り、ベストテイクは複数の写真から最適な表情を選ぶ機能です。
そのため、短時間に複数枚の写真を撮影していないと、機能が利用できません。
もし写真が1枚しかない場合は、同じ構図で何枚か撮影し、再度試してみてください。
次に、Google フォトのバックアップ設定がオフになっている可能性があります。
ベストテイクはGoogle フォトを通じて編集する機能のため、写真がクラウドに保存されていないと、ツールが正しく動作しません。
設定画面からバックアップが有効になっているか確認し、オフになっている場合はオンにしてから再試行してください。
また、使用しているPixel端末がベストテイクに対応していないケースもあります。
現在のところ、ベストテイクはPixel 8シリーズ以降のデバイスで利用可能とされています。
Pixel 7以前の端末ではこの機能がサポートされていないため、利用できない場合は端末の対応状況を確認する必要があります。
さらに、Google フォトアプリが最新バージョンでない場合も、ベストテイクが表示されないことがあります。
アプリのバージョンが古いと、新しい機能が正しく動作しないことがあるため、Google Playストアでアプリの更新を確認し、最新の状態に保つことが重要です。
それでも解決しない場合は、一度Google フォトアプリを再起動したり、端末を再起動してみるのも有効な手段です。
場合によっては、キャッシュをクリアすることで問題が解決することもあります。
設定からアプリ情報を開き、Google フォトのキャッシュを削除した後、もう一度試してみてください。
このように、ベストテイクが使えない理由はいくつか考えられますが、撮影方法や設定を見直すことで、多くの場合は問題を解決できます。
正しい条件を満たしているか確認しながら、機能を活用してみましょう。
Pixel8でベストテイクがない理由とは?
Pixel 8で「ベストテイク」機能が見つからない、または使えないと感じる場合、いくつかの原因が考えられます。
ベストテイクはGoogle Pixel 8シリーズで利用できる機能ですが、特定の条件を満たしていないと表示されないことがあります。
ここでは、主な理由とその対処法について詳しく解説します。
まず、最も多い原因は「撮影した写真の枚数が足りない」ことです。
ベストテイクは、連続撮影した複数の写真をもとに最適な表情を選び合成する機能です。
そのため、1枚の写真だけでは利用できません。
短時間のうちに同じ構図で複数枚の写真を撮影し、そのうえでGoogle フォトアプリで編集を試してみてください。
次に、Google フォトの「バックアップと同期」がオフになっている可能性もあります。
ベストテイクはGoogle フォト上で処理される機能のため、写真がクラウドに保存されていないと適用できません。
設定画面を開き、バックアップが有効になっているか確認しましょう。
また、Google フォトアプリが最新バージョンでない場合も、ベストテイクが表示されないことがあります。
Google Playストアを開き、アプリの更新があるかどうかを確認してください。
更新が必要な場合は、アップデートを行ってから再度機能を試してみましょう。
一方で、特定のGoogle アカウントではベストテイク機能が利用できないことも報告されています。
これは、Google フォトの機能が地域やアカウントごとに段階的に展開されるためです。
もしすべての設定を確認しても機能が表示されない場合、他のGoogle アカウントでログインして試すか、今後のアップデートを待つ必要があります。
さらに、Pixel 8を使用しているにもかかわらず「ベストテイク」がないと感じる理由の一つに、操作手順の誤解があります。
ベストテイクはカメラアプリの撮影時ではなく、撮影後にGoogle フォトの編集ツール内で使用する機能です。
そのため、カメラアプリ内に「ベストテイク」ボタンを探しても見つかりません。
撮影後にGoogle フォトを開き、編集→ツールの順で操作してください。
このように、Pixel 8でベストテイクが表示されない理由はいくつか考えられますが、ほとんどの場合は設定の確認や撮影方法の見直しで解決できます。
機能を最大限に活用するために、正しい手順で試してみてください。
Pixelのベストテイク対応機種一覧

ベストテイクは、Google Pixelシリーズの一部のモデルで利用できるAI編集機能です。
しかし、すべてのPixel端末で利用できるわけではなく、対応機種が限られています。
ここでは、現在ベストテイクに対応しているPixelの機種を紹介します。
ベストテイク対応機種(2024年3月時点)
- Google Pixel 8
- Google Pixel 8 Pro
- Google Pixel 9(予想)
- Google Pixel 9 Pro(予想)
現在、公式にベストテイクが利用できるとされているのはPixel 8およびPixel 8 Proのみです。
Pixel 7シリーズ以前の端末ではこの機能がサポートされていません。
また、今後発売が予想されるPixel 9シリーズでも、ベストテイクが引き続き搭載される可能性が高いと考えられます。
一方で、Pixel 6シリーズやPixel 7シリーズを使用している場合、ベストテイクを試そうとしても機能自体が表示されません。
これはハードウェアやソフトウェアの仕様により、古い端末ではAI処理が対応していないためです。
そのため、ベストテイクを使いたい場合は、対応機種への買い替えを検討する必要があります。
また、GoogleはPixelシリーズのソフトウェアアップデートを継続的に行っていますが、ベストテイクがPixel 7以前の端末に追加される可能性は低いと考えられます。
これは、ベストテイクがGoogleの最新AI技術を活用した機能であり、旧モデルでは十分な処理能力を発揮できないためです。
なお、Google フォトアプリが最新版でない場合、対応機種であってもベストテイクが利用できないことがあります。
Pixel 8シリーズを使用している場合でも、機能が見つからない場合はGoogle Playストアからアプリを最新バージョンに更新してみてください。
このように、ベストテイクはPixel 8シリーズ以降の最新機種で利用可能な機能です。
対応端末を持っている場合は、Google フォトを活用して、より満足のいく集合写真を作成してみましょう。
Pixelのベストショットとトップショットの違い
- トップショットとは?機能の特徴と使い方
- トップショットは不要?ベストテイクとの比較
- ベストテイクとトップショットの使い分け
- Pixel 8で使えるカメラの便利機能
- Pixelの最新AI技術で写真をもっと美しく
トップショットとは?機能の特徴と使い方

トップショットとは、Google Pixelシリーズのカメラに搭載されている機能の一つで、撮影時にシャッターボタンを押す前後の数秒間を記録し、ベストな瞬間を選択できる機能です。
これは、動きのある被写体を撮影するときや、まばたきを防ぎたいときに非常に役立ちます。
例えば、スポーツの試合中や子どもの遊びの最中に撮影すると、意図したタイミングより前後に良い瞬間があることがあります。
トップショットを利用すれば、あとからその最適な瞬間を選び、保存することができます。
この機能の最大の特徴は、撮影後に「ベストショット」としてAIが推奨する画像を提示してくれることです。
撮影時にカメラが複数のフレームを記録し、その中から最適なものを選び出します。
手動で選ぶこともできますが、AIが自動的にまばたきをしていないショットや、被写体が最も美しく見える瞬間を提案してくれるため、スムーズに選択できます。
使い方は非常に簡単です。
まず、Pixelのカメラアプリを開き、トップショット機能を有効にして撮影します。
撮影後、Google フォトで該当の写真を開き、写真を上にスワイプすると、記録された複数のショットが表示されます。
その中から好きなショットを選んで保存すれば完了です。
特に動きのあるシーンでは、従来の連写機能よりも手軽にベストな瞬間を選べるため、日常の撮影で大いに活用できるでしょう。
ただし、トップショットを利用する際には、いくつかの注意点があります。
まず、モーションフォト(動く写真)を有効にしておく必要があるため、設定がオフになっていると機能しません。
また、撮影の瞬間のデータを記録するため、静止画よりも多少ストレージを消費する点も考慮しておくべきでしょう。
このように、トップショットは動きのあるシーンや決定的瞬間を逃したくない場合に最適な機能です。
特に、子どもやペットの撮影、スポーツやイベントの写真を撮るときに、その真価を発揮します。
トップショットは不要?ベストテイクとの比較
トップショットとベストテイクはどちらもPixelシリーズのカメラ機能ですが、役割が異なります。
トップショットは、撮影前後の一瞬を記録し、そこから最適なフレームを選択する機能です。
一方、ベストテイクは、複数の写真を組み合わせて、一人ひとりの最適な表情を合成する機能です。
この二つを比較すると、それぞれに適したシーンが異なります。
トップショットは、スポーツやアクティブな動きを伴う撮影に適しています。
例えば、ジャンプの瞬間やボールをキャッチするタイミングなど、一度きりの決定的な瞬間を逃したくない場合に有効です。
シャッターボタンを押したタイミングが完璧でなくても、前後のフレームを確認し、最良の一枚を選べるからです。
一方、ベストテイクは、主に集合写真に適した機能です。
例えば、家族写真や友人との記念撮影では、一度の撮影で全員が完璧な表情をするのは難しいものです。
ベストテイクを使えば、各人のベストな表情を選び、自然な形で合成できます。
では、トップショットは不要なのでしょうか?
答えは「撮影の目的による」と言えます。
日常的な撮影や動きのある被写体を撮る場合、トップショットは非常に便利な機能です。
しかし、集合写真のように複数の人の表情を調整したい場合は、トップショットではなくベストテイクの方が適しています。
また、トップショットは1回の撮影で完結するのに対し、ベストテイクは複数枚の写真を撮影しておく必要があります。
この違いから、シーンごとに適した機能を選ぶことが重要になります。
つまり、どちらの機能が「不要」なのかではなく、それぞれの機能をどの場面で活用するかがポイントとなります。
ベストテイクとトップショットの使い分け
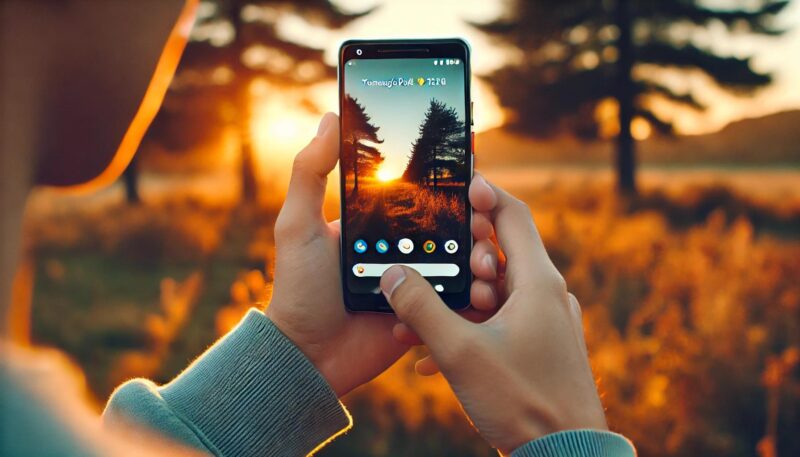
ベストテイクとトップショットは、それぞれ異なる目的に特化した機能であるため、シーンに応じて使い分けることが重要です。
どちらも写真のクオリティを向上させる便利な機能ですが、それぞれの特性を理解し、最適な場面で活用することが求められます。
ベストテイクは、主に「集合写真」に適しています。
例えば、家族写真やグループ写真では、一度の撮影で全員が満足する表情をするのは難しいものです。
ベストテイクを使えば、複数のショットから最適な表情を選び、自然に合成できます。
そのため、イベントや記念写真を撮る際には、ベストテイクを活用するのが最適です。
一方、トップショットは「動きのあるシーン」で力を発揮します。
例えば、スポーツの試合やペットの撮影、子どもが遊んでいる様子を撮る場合、一瞬の動きを逃したくないことが多いです。
トップショットなら、撮影前後のフレームからベストな瞬間を選べるため、決定的なシーンを確実に捉えることができます。
具体的な使い分けの例を挙げると、以下のようになります。
- ベストテイクが適したシーン
- 集合写真(家族、友人、職場の写真)
- 記念撮影(結婚式、イベント、旅行先での撮影)
- 笑顔を揃えたい場面
- トップショットが適したシーン
- スポーツやアクティブな撮影(ランニング、ジャンプ、ボールを投げる瞬間)
- ペットや子どもの撮影(素早い動きのある場面)
- 決定的な瞬間を逃したくない場面
また、両者を組み合わせて使うことも可能です。
例えば、集合写真を撮る際にトップショットを有効にしておけば、一人一人のベストな表情を後から選ぶこともできます。
さらに、動きのあるシーンでも、複数枚の写真を撮影することでベストテイクを適用できる場合もあります。
このように、ベストテイクとトップショットは、それぞれの特性を理解したうえで使い分けることが大切です。
撮影のシチュエーションに応じて適切な機能を選び、より理想的な写真を残していきましょう。
Pixel 8で使えるカメラの便利機能
Google Pixel 8には、スマートフォンのカメラ機能をさらに向上させる便利な機能が多数搭載されています。これにより、初心者でも簡単にプロレベルの写真や動画を撮影できるようになっています。
ここでは、Pixel 8で活用できる主要なカメラ機能を紹介します。
まず注目すべきは 「ベストテイク」 です。
この機能を使えば、集合写真を撮った際に、一人ひとりの最適な表情を選び、違和感なく合成することができます。
例えば、友人や家族と写真を撮った際に、誰かが目をつぶってしまったり、視線がずれてしまった場合でも、別のショットから表情を選んで自然に修正することが可能です。
次に、「消しゴムマジック」 もPixel 8の魅力的な機能の一つです。
この機能では、写真に写り込んでしまった不要な人物や物を簡単に削除できます。
例えば、観光地で記念写真を撮った際に、背景に知らない人が映り込んでしまった場合でも、数タップでその人物を消すことができます。
これにより、撮影時に周囲の環境を気にしすぎることなく、自然な写真を残せます。
また、Pixel 8のカメラには 「モーションモード」 も搭載されています。
この機能では、被写体の動きを活かした撮影が可能になります。
例えば、背景をぼかしてスピード感のある写真を撮る「アクションパン」や、長時間露光を使って幻想的な光の軌跡を作り出す「長時間露光」などが利用できます。
これにより、動きのある被写体を芸術的に捉えることが可能です。
さらに、動画撮影に関しては 「音声消しゴムマジック」 も利用できます。
この機能では、動画の中の不要な雑音を除去し、必要な音だけを残すことができます。
例えば、屋外で撮影した動画に風の音や周囲の騒音が入ってしまった場合でも、特定の音を消去してクリアな音声に調整できます。
このように、Pixel 8には写真や動画をより美しく、簡単に撮影・編集できる便利な機能が多く搭載されています。
スマートフォン一台でプロ並みの写真編集ができる点は、他のスマホにはないPixel 8の大きな魅力です。
Pixelの最新AI技術で写真をもっと美しく
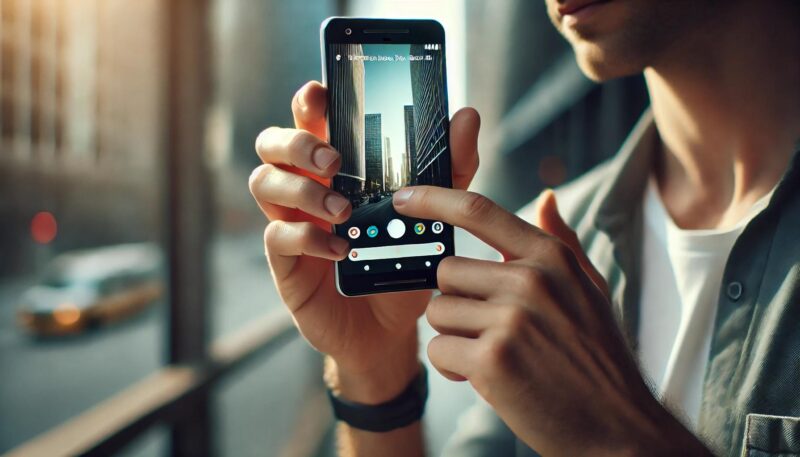
Pixelシリーズのカメラは、ハードウェアだけでなく、AI技術によって大きく進化しています。
Googleが独自に開発したAIアルゴリズムを活用することで、撮影後の写真編集がより直感的で、簡単に美しい仕上がりを実現できるのが特徴です。
まず、AI技術を活用した最も代表的な機能が 「ベストテイク」 です。
この機能では、複数の写真の中から、それぞれの被写体の最適な表情をAIが認識し、自然な形で合成することができます。
例えば、集合写真を撮った際に、誰かが目を閉じてしまったり、笑顔が足りなかったりしても、他のショットから良い表情を抽出し、違和感なく仕上げることが可能です。
また、「消しゴムマジック」 もAI技術の進化によってさらに精度が向上しました。
従来の画像編集では、不必要な要素を消すと背景が不自然になることがありましたが、PixelのAIは周囲の背景を分析し、違和感のないように補完するため、自然な仕上がりになります。
例えば、旅行先で記念撮影をした際に、後ろに映り込んでしまった人を削除することで、風景を活かした美しい写真を作ることができます。
さらに、「HDR+」 もPixelのAI技術の代表的な機能です。
この技術は、異なる露出の複数の画像を合成し、暗い部分は明るく、明るすぎる部分は適度に抑えて、バランスの取れた写真を作成します。
これにより、逆光のシーンや、明暗差の大きいシーンでも、細部までしっかりと写った高品質な写真が撮影できます。
動画撮影においても、AI技術が活用されています。
例えば、「音声消しゴムマジック」 では、AIが動画の音を解析し、不要な背景音を消去することができます。
屋外の撮影で風の音が強かったり、周囲の騒音が入ってしまった場合でも、AIが自動的にノイズを取り除き、クリアな音声を残します。
このように、PixelシリーズのAI技術は、撮影だけでなく、編集機能にも大きく貢献しています。
写真や動画を撮った後に、より自然で美しい仕上がりに調整できるため、スマートフォンのカメラを最大限に活用することが可能です。
最新のPixel端末を使えば、特別な編集スキルがなくても、誰でも簡単にプロレベルの写真を撮影・編集できるでしょう。


