Androidスマートフォンのホーム画面をもっと使いやすく、快適にしたいと考えたことはありませんか?
特にGoogle Pixelシリーズのランチャーについて、「使いにくい」と感じることもあるでしょう。
デフォルトのPixel Launcherはシンプルで洗練されていますが、カスタマイズ性が限られており、設定の自由度が低い点が課題です。
この記事では、Pixelランチャーおすすめのアプリを厳選して紹介します。
特に、動作が軽快で端末に優しい最軽量ランチャーや、操作性を損なわない広告なしのランチャーを取り上げます。
さらに、Google Pixel7aに最適なランチャーや、初心者でも簡単に使える無料ランチャーの設定方法も詳しく解説します。
あなたのライフスタイルやスマートフォンの使い方に合わせたランチャーを選ぶことで、日常の操作性は格段に向上します。
この記事を参考に、自分にぴったりのランチャーを見つけてみてください。
Pixel ランチャーおすすめアプリを徹底比較
- Pixel Launcherが使いにくいと感じたら
- Pixel7aに合うおすすめランチャー
- 最軽量ランチャーの魅力と選び方
- Nova Launcherの特徴とおすすめポイント
- Microsoft Launcherが便利な理由
- Niagara Launcherのシンプル設計
Pixel Launcherが使いにくいと感じたら

Pixel LauncherはGoogleが提供するAndroid端末向けの標準ランチャーで、シンプルで直感的なデザインが特徴です。
しかし、一部のユーザーからは「使いにくい」と感じる声も聞かれます。
その理由にはいくつかのポイントが挙げられます。
まず、カスタマイズ性の低さが挙げられます。
Pixel Launcherはシンプルさを重視しており、アイコンのサイズ変更やホーム画面のグリッド調整、アニメーションのカスタマイズといった柔軟な設定ができません。
例えば、アプリの配置を細かく調整したい方や独自のテーマを楽しみたい方にとっては、物足りなく感じることがあるでしょう。
また、検索バーが常にホーム画面に固定されている点も、一部のユーザーには不評です。
検索バーを使わない方や画面スペースを有効活用したい方にとって、この仕様はストレスの原因になるかもしれません。
このような不満がある場合、他のランチャーを試してみるのも一つの方法です。
例えば、カスタマイズ性の高いNova Launcherや、軽量で操作性の良いNiagara Launcherなどは、Pixel Launcherに足りない機能を補完する選択肢として人気があります。
これらのランチャーは無料版も充実しており、まずは試してみることで、自分に合った使いやすいホーム画面を見つけられるでしょう。
いずれにしても、スマートフォンは日常的に使用するツールですので、使い勝手が悪いと感じる場合は、自分に合ったランチャーを積極的に探してみる価値があります。
Pixel7aに合うおすすめランチャー
Google Pixel7aは、Google純正のAndroid体験を提供する高性能なスマートフォンです。
しかし、デフォルトのPixel Launcherでは物足りないと感じる方もいるかもしれません。
そこで、Pixel7aに合うおすすめランチャーをいくつかご紹介します。
まず、カスタマイズ性を重視する方には「Nova Launcher」をおすすめします。
このランチャーはアイコンパックの変更やグリッドの設定、ジェスチャー操作の割り当てなど、多彩なカスタマイズオプションが魅力です。
特に、Pixel7aの大画面を活かした細かな設定が可能で、使い勝手を大幅に向上させることができます。
次に、操作のシンプルさを重視する方には「Niagara Launcher」が適しています。
このランチャーは縦型のリスト表示が特徴で、アプリへのアクセスが非常にスムーズです。
また、Pixel7aの高性能なプロセッサとの相性が良く、動作も軽快です。
不要な要素を極力排除したデザインが、見やすさと使いやすさを提供します。
さらに、Windows PCとの連携を重視する方には「Microsoft Launcher」を推奨します。
このランチャーは、Pixel7aのホーム画面をWindowsアプリと同期させたり、カレンダーやタスク管理を簡単に行うことができます。
特に、仕事でPCとスマホを行き来するユーザーには便利な選択肢です。
Pixel7aは性能と画面の美しさが魅力の端末ですので、それを最大限に引き出すためにも、自分のライフスタイルに合ったランチャーを選ぶことが重要です。
上記の選択肢を参考にして、快適なホーム画面を作り上げてみてください。
最軽量ランチャーの魅力と選び方

最軽量ランチャーは、スマートフォンの動作を高速化し、シンプルな操作性を提供するランチャーです。
特にスペックが限られた端末や、余計な装飾が不要なミニマリストの方にとって、最軽量ランチャーは非常に魅力的な選択肢と言えます。
その魅力は、まず動作の軽快さにあります。
最軽量ランチャーは、アニメーションやデザイン要素を最小限に抑えているため、端末に負荷をかけずに快適な操作が可能です。
例えば、Niagara Launcherは、縦型のリスト表示で動作が非常にスムーズで、片手操作にも適しています。
次に、シンプルなデザインが特徴です。
余計な機能を排除し、必要最低限の機能だけを提供することで、ホーム画面がすっきりと整います。
これにより、視認性が向上し、スマートフォンの操作が効率的になります。
選び方のポイントとしては、自分の利用シーンに合った機能が備わっているかを確認することが重要です。
例えば、通知の確認や返信を素早く行いたい場合は、Niagara Launcherの通知埋め込み機能が便利です。
また、アイコンパックを利用したい方は、カスタマイズ性のある軽量ランチャーを選ぶと良いでしょう。
ただし、最軽量ランチャーは機能を最小限に抑えているため、カスタマイズ性が限られる場合があります。
そのため、特定の機能を重視したい場合は、軽量でありながらカスタマイズ性もあるランチャーを選ぶのが理想的です。
以上を踏まえ、最軽量ランチャーはスマートフォンの操作をシンプルかつ効率的にしたい方に最適な選択肢です。
自分の使い方に合ったランチャーを見つけることで、ストレスフリーなスマートフォン体験を実現してください。
Nova Launcherの特徴とおすすめポイント
Nova Launcherは、Androidのカスタマイズ性を最大限に引き出すことで知られる人気ランチャーです。
特に、ホーム画面のデザインや機能を自由に調整したいユーザーに支持されています。
その特徴とおすすめポイントを詳しく解説します。
まず、最も注目されるのは高いカスタマイズ性です。
Nova Launcherでは、ホーム画面のグリッドサイズやアイコンの形状、背景色、ドロワーのレイアウトなど、細かな設定が可能です。
例えば、ホーム画面に配置するアプリのアイコンを小さくして数を増やしたり、逆に大きくして操作性を重視したりと、利用者の好みに合わせて調整できます。
この柔軟性は、デフォルトのランチャーでは実現できない大きな魅力です。
また、操作性の向上にも寄与します。
Nova Launcherはジェスチャー機能を搭載しており、特定のスワイプやタップ操作にアプリの起動や設定の呼び出しを割り当てることができます。
例えば、画面を下にスワイプするだけで通知パネルを開けるようにするなど、日常のスマートフォン操作を効率化できます。
さらに、機種変更時にも便利なバックアップ機能が備わっています。
Nova Launcherでは、ホーム画面のレイアウトや設定をバックアップしておき、新しい端末でそのまま再現することが可能です。
これにより、新しいスマートフォンに移行する際の手間を大幅に軽減できます。
ただし、自由度が高い分、初心者にとっては最初の設定が複雑に感じられる場合があります。
その場合は、デフォルト設定のまま少しずつカスタマイズすることで、使いやすさを実感できるでしょう。
Nova Launcherは、シンプルなカスタマイズから高度な設定まで幅広く対応できるため、初心者から上級者までおすすめできるランチャーです。
スマートフォンを自分好みに仕立てたい方は、ぜひ一度試してみてはいかがでしょうか。
Microsoft Launcherが便利な理由

Microsoft Launcherは、Windows PCとの連携を強化したランチャーとして注目されています。
その利便性は、特に仕事やタスク管理を効率化したいユーザーに向いています。
その理由を詳しく解説します。
最大の特徴は、Windows PCとのシームレスな連携です。
このランチャーを使用すると、スマートフォンで作業していた内容をPCで引き続き行えます。
例えば、スマートフォンで閲覧していたWebページや編集していたドキュメントをPC上でそのまま開くことができ、作業の中断を防ぎます。
また、Microsoft To DoやOutlookといったアプリと統合されており、スケジュール管理やタスクの確認がホーム画面上で簡単に行えます。
さらに、ホーム画面のカスタマイズ性もポイントです。
Microsoft Launcherでは、グリッドの調整やアイコンサイズの変更が可能で、シンプルながらも見やすく整えられた画面を作り出せます。
加えて、日替わりのBingの壁紙機能があり、常に新鮮なデザインを楽しむことができます。
もう一つの利便性は、ジェスチャー操作が対応している点です。
これにより、特定の操作を簡略化し、スムーズな使用感を得られます。
また、通知バッジ機能が無料で利用できるため、アプリごとの通知を一目で把握することが可能です。
ただし、他のカスタマイズ性に特化したランチャーと比較すると、自由度はやや劣るかもしれません。
それでも、シンプルさと実用性を重視するユーザーには十分な機能が備わっています。
Microsoft Launcherは、特にWindowsユーザーにとって便利な機能が満載です。
仕事の効率を上げたい方や、スマートフォンとPCを一体化させたい方におすすめのランチャーと言えるでしょう。
Niagara Launcherのシンプル設計
Niagara Launcherは、ミニマルで直感的なデザインを特徴とするランチャーです。
その設計は、「必要な機能だけをスマートに使いたい」というユーザーに最適化されています。
ここでは、その特徴について詳しく解説します。
まず、Niagara Launcherの最大の特徴は、縦一列に並んだリスト型のホーム画面です。
これにより、片手でもスムーズにアプリを操作でき、特に画面の大きなスマートフォンでも使いやすい設計になっています。
アプリを頻繁に使用する方にとって、このシンプルなインターフェースは効率的です。
次に、埋め込み通知機能が挙げられます。
この機能では、アプリを開かずに通知の詳細を確認できるため、作業の効率が向上します。
例えば、LINEやGmailのメッセージを通知バーでチェックし、必要に応じて直接返信することも可能です。
この操作性は、他のランチャーにはない大きな魅力です。
さらに、動作が非常に軽快である点も注目すべきポイントです。
Niagara Launcherは不要なアニメーションや装飾を省いた設計のため、スペックが控えめな端末でも快適に動作します。
そのため、古い端末やリソースを節約したいユーザーにも適しています。
ただし、カスタマイズ性は控えめで、従来型のアイコン表示や派手なテーマを楽しみたい方には向いていないかもしれません。
それでも、機能を絞った設計が好きなユーザーには十分な魅力があります。
Niagara Launcherは、シンプルさを追求する方や、素早く操作できるホーム画面を求める方に理想的な選択肢です。
必要最低限の機能をスムーズに使いたい方に、ぜひ試してほしいランチャーと言えるでしょう。
Pixel ランチャーおすすめの選び方と設定方法
- ホームアプリの基本設定方法
- Pixel用無料ランチャーの選び方
- 広告なしのランチャーで快適カスタマイズ
- Pixel7aでランチャーを変更する手順
- スマートランチャーの独自機能とは
- 自分に合ったランチャーを見つけるコツ
ホームアプリの基本設定方法
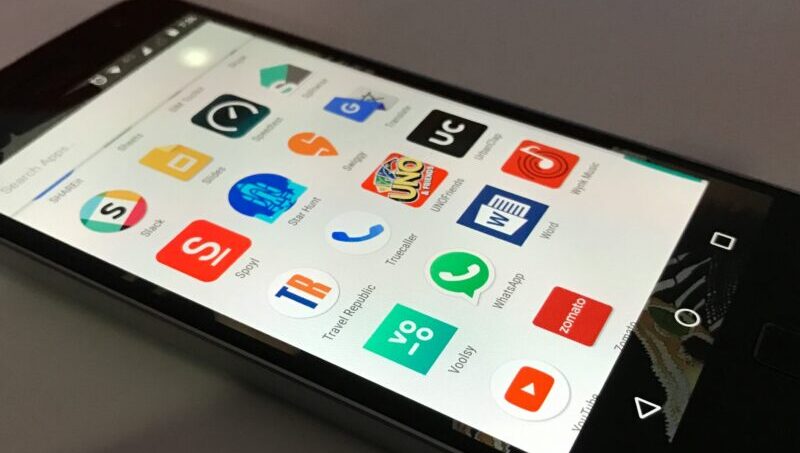
ホームアプリ(ランチャー)は、スマートフォンのホーム画面の操作性やデザインを大きく変えるアプリケーションです。
その設定方法は、端末ごとに若干異なる場合がありますが、ここでは一般的なAndroidスマートフォンでの基本的な手順を解説します。
まず、事前にGoogle Playストアでお好みのホームアプリをダウンロードしておきましょう。
おすすめとして挙げられるアプリには、カスタマイズ性に優れた「Nova Launcher」や、シンプル設計が特徴の「Niagara Launcher」などがあります。
次に、ホームアプリをデフォルト設定にする手順です。
スマートフォンの「設定」メニューを開き、「アプリと通知」または「アプリ管理」といった項目を探します。
その中に「デフォルトのアプリ」というセクションがあるので、そこを選択してください。
「ホームアプリ」または「ホーム」の項目をタップすると、インストール済みのホームアプリの一覧が表示されます。
その中から使用したいホームアプリを選ぶだけで、設定は完了です。
ホーム画面を確認し、新しいアプリが適用されているかどうかをチェックしましょう。
このとき、初回起動時には追加の権限を求められる場合がありますので、「許可」を選んで設定を完了させてください。
また、ホームアプリを切り替えた後は、アプリ配置やウィジェットの設定などを自分好みにカスタマイズすることをおすすめします。
このプロセスによって、使い勝手がさらに向上します。
注意点として、特定のホームアプリをインストールすると一部の機能やデザインが端末ごとに最適化されていない場合があります。
そのため、いくつかのアプリを試し、自分のスマートフォンと相性の良いものを見つけることが大切です。
Pixel用無料ランチャーの選び方
Google Pixelシリーズのスマートフォンは、Androidの標準体験を提供することで知られていますが、デフォルトのPixel Launcherでは物足りないと感じる方もいるでしょう。
そんな場合、無料で利用できるランチャーを選んで自分好みのホーム画面を作るのがおすすめです。
以下に、Pixel用無料ランチャーを選ぶ際のポイントを解説します。
最初に確認すべきは、カスタマイズ性です。無料ランチャーには多種多様な機能が搭載されていますが、どれだけ自分の好みに調整できるかはアプリによって異なります。
例えば、「Nova Launcher」は無料版でも豊富な設定項目が用意されており、アイコンのデザインやグリッドレイアウトなどを細かく調整可能です。
一方、「Niagara Launcher」はミニマルなデザインに特化しており、操作性を重視する方に向いています。
次に、動作の軽快さを考慮しましょう。
Pixelシリーズは比較的高性能な端末ですが、重いランチャーを使用するとバッテリー消費や動作の遅延が気になる場合があります。
その点、「Niagara Launcher」や「Smart Launcher」は、動作が軽いことが特徴で、日常的な利用にも快適です。
また、アプリ内広告の有無も重要なポイントです。
一部の無料ランチャーには広告が表示されるものがありますが、これが操作中に邪魔になる場合があります。
広告表示がないランチャーを選ぶことで、スムーズな操作を保てるでしょう。
選び方の最終的な決定は、実際に使ってみて判断するのがベストです。
Google Playストアのレビューを参考にしたり、いくつかのランチャーを試して自分に合ったものを見つけてください。
無料であることを活用し、気軽に試してみるのが成功の秘訣です。
広告なしのランチャーで快適カスタマイズ

スマートフォンの操作を快適にするためには、広告が表示されないランチャーを選ぶことが重要です。
広告なしのランチャーは、画面をスッキリさせるだけでなく、操作中のストレスを軽減し、バッテリー消費を抑える効果も期待できます。
ここでは、広告なしのランチャーのメリットと選び方を詳しく解説します。
広告なしのランチャーを使用する最大の利点は、操作のスムーズさです。
広告が頻繁に表示されるランチャーでは、アプリの切り替えやカスタマイズ中に中断されることがあり、不快に感じることがあります。
たとえば、「Nova Launcher」や「Microsoft Launcher」などは、広告が一切表示されないため、シンプルで快適な使用感を提供します。
さらに、広告がないことでバッテリー消費が抑えられるというメリットもあります。
広告は多くの場合、バックグラウンドでデータ通信を行うため、端末のリソースを消費します。
広告なしのランチャーを選ぶことで、この無駄な消費を抑えることができ、バッテリー持続時間の延長に繋がります。
選び方のポイントとしては、シンプルなデザインで動作が軽快なランチャーを探すことです。
例えば、「Niagara Launcher」は広告なしでありながら、ミニマルなデザインと軽快な操作性を両立しています。
また、Pixelシリーズと相性の良い「Smart Launcher」は、広告表示がなく初心者にも使いやすい設計が特徴です。
ただし、広告がない代わりに有料版へのアップグレードを勧めるポップアップが表示される場合があります。
このような場合は、自分のニーズに合致しているかを確認し、有料版を検討しても良いでしょう。
広告なしのランチャーは、ストレスのない操作環境を提供します。
スマートフォンの利用時間が長い方ほど、広告のない快適さを実感できるはずです。
ぜひ、自分に合ったランチャーを選んで、快適なホーム画面を楽しんでください。
Pixel7aでランチャーを変更する手順
Google Pixel7aはデフォルトでPixel Launcherが搭載されていますが、自分に合った使い勝手を追求するためにランチャーを変更したいと考える方も多いでしょう。
その変更手順はシンプルですが、いくつかのポイントを押さえておくことで、スムーズに設定できます。
まず、Google Playストアから希望するランチャーアプリをインストールします。
例えば、カスタマイズ性が高い「Nova Launcher」やシンプルな操作性が魅力の「Niagara Launcher」などが人気の選択肢です。
インストールが完了したら、アプリを開いて初期設定を行います。
多くのランチャーは初回起動時にガイドが表示されるため、指示に従って進めれば問題ありません。
次に、デフォルトのホームアプリとして新しいランチャーを設定します。
Pixel7aでは、「設定」アプリを開き、「アプリと通知」または「アプリ管理」の項目を選択します。
その中にある「デフォルトのアプリ」をタップし、「ホームアプリ」を選択すると、インストール済みのランチャーが一覧表示されます。
ここで使用したいランチャーを選ぶだけで変更が完了します。
変更後は、ホーム画面に戻って新しいランチャーが正しく反映されているかを確認しましょう。
初回起動時には、ウィジェットやアプリの配置がデフォルト設定になっていることが多いため、自分好みにカスタマイズする必要があります。
ホーム画面のレイアウトやアイコンの配置を調整し、快適な使用環境を作りましょう。
注意点として、ランチャーによっては一部の機能が端末やAndroidのバージョンに最適化されていない場合があります。
動作の不具合を感じた場合は、他のランチャーを試してみるのも良いでしょう。
ランチャーを変更することで、Pixel7aの使い勝手は格段に向上します。
シンプルな操作から高度なカスタマイズまで、自分のライフスタイルに合わせたホーム画面を作成してみてください。
スマートランチャーの独自機能とは
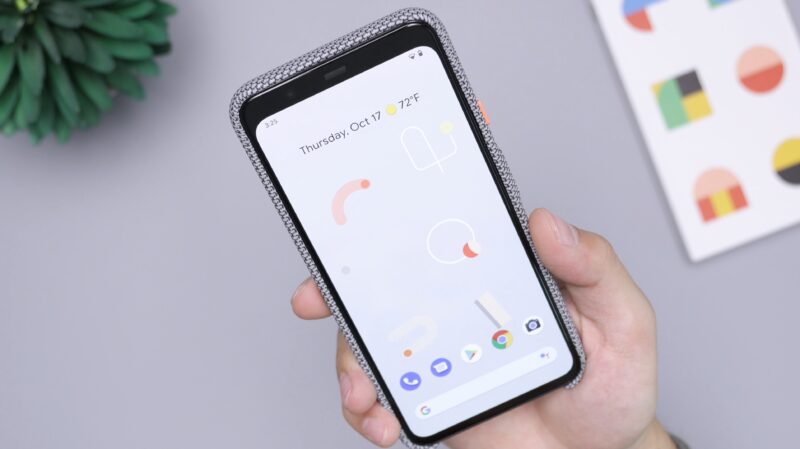
スマートランチャー(Smart Launcher)は、直感的で効率的な操作性を追求したユニークなランチャーです。
特徴的なデザインと便利な機能により、多くのAndroidユーザーに支持されています。
ここでは、スマートランチャーの独自機能について詳しく解説します。
最も注目すべきは、自動分類機能です。
スマートランチャーはインストールされているアプリを自動的にカテゴリー分けして整理します。
例えば、SNSアプリやゲームアプリなどがそれぞれのカテゴリーに配置され、アプリを探す手間が大幅に削減されます。
この機能は特にアプリが多いユーザーにとって便利です。
次に、カスタマイズ性の高さも見逃せません。
スマートランチャーでは、バブルアイコンテーマやシンプルなグリッドレイアウトなど、独自のデザインオプションが用意されています。
これにより、見た目の美しさと使いやすさを両立したホーム画面を作成できます。
また、ジェスチャー機能を活用することで、スワイプやタップ操作に特定の動作を割り当てることが可能です。
例えば、ダブルタップでお気に入りのアプリを起動するなど、操作効率が大幅に向上します。
さらに、ウィジェットの配置も自由度が高い点が特徴です。
ホーム画面にニュース、天気、カレンダーなどの情報を配置することで、必要な情報を瞬時に確認できます。
このようなインターフェースの柔軟性は、スマートランチャーの魅力の一つです。
ただし、豊富な機能がある一方で、初めて使うユーザーには設定がやや複雑に感じられる場合があります。
そのため、まずはデフォルトの設定を試し、少しずつ自分好みにカスタマイズしていくと良いでしょう。
スマートランチャーは、整理整頓されたホーム画面と直感的な操作を求める方に最適な選択肢です。
機能をフル活用して、より快適なスマートフォン体験を楽しんでください。
自分に合ったランチャーを見つけるコツ
ランチャーはスマートフォンの使い勝手を大きく左右する重要な要素です。
しかし、多くの選択肢がある中で自分に合ったランチャーを見つけるのは簡単ではありません。
そこで、選び方のコツを解説します。
まず、最初に考えるべきは、自分がランチャーに何を求めるかです。
カスタマイズ性を重視するなら、「Nova Launcher」や「Apex Launcher」のように細かな設定が可能なものが適しています。
一方で、動作の軽快さやシンプルなデザインを求めるなら、「Niagara Launcher」や「Smart Launcher」がおすすめです。
自分の使用スタイルを明確にすることが、最適な選択につながります。
次に、ランチャーのレビューや評価をチェックすることも重要です。
Google Playストアでの評価や他のユーザーの体験談を参考にすることで、ランチャーの長所や短所を把握できます。
ただし、他人の意見に左右されすぎず、自分の使い方に合うかどうかを最優先に考えるべきです。
さらに、無料版を試すことを忘れないでください。
多くのランチャーは無料版が提供されており、有料版を購入する前に基本機能を試すことができます。
無料版を利用して、自分のスマートフォンで問題なく動作するか、必要な機能が揃っているかを確認しましょう。
最後に、複数のランチャーを実際に試してみることもおすすめです。
一つのランチャーにこだわらず、いくつかの候補を比較することで、自分に最も適したものを見つけることができます。
自分に合ったランチャーを見つけることは、スマートフォンの使用感を大きく向上させる鍵となります。
これらのコツを参考に、最適なランチャーを見つけてください。


