Pixelのホーム画面で左スワイプしてもGoogleのニュースが表示されないと感じたことはありませんか?
この機能は通常、DiscoverというGoogleの情報フィードを表示する仕組みですが、設定や環境によって無効になっていることがあります。
「左にスワイプできないのはなぜ?」と検索している方に向けて、本記事では原因と対処法をわかりやすく解説します。
操作設定の見直しや、ホーム画面へのページ追加、Googleアプリの動作確認など、複数の観点から問題を整理しました。
Pixelをより快適に使いこなすための実践的な内容になっています。
初めての方でも安心して読める内容ですので、ぜひ参考にしてみてください。
Pixelで左スワイプができない時の対処法
- ホーム画面で左にスワイプの基本操作
- 左にスワイプできないのはなぜか
- スワイプでGoogleが出ない場合の設定
- Pixelのニュースが出ないときの確認点
- 左スワイプ操作が無効になっている可能性
ホーム画面で左にスワイプの基本操作

Pixelシリーズを含むAndroidスマートフォンでは、ホーム画面を左にスワイプすることで特定の機能にアクセスできるよう設計されています。
この動作により、多くの場合Googleアプリ内の「Discover(ディスカバー)」と呼ばれるニュースフィードが表示され、ユーザーに最適化されたコンテンツが自動で表示されます。
操作は非常にシンプルです。
Pixelのホーム画面で、何もない場所から指を画面の右端から左端へ向かってスワイプするだけで、Discoverが起動します。
もしスワイプしても何も表示されない場合は、設定が無効になっている可能性があります。
その場合には、「ホーム画面を長押し」→「ホームの設定」→「スワイプでGoogleアプリにアクセス」を確認してみてください。
ここがオフになっていると、スワイプしても何も表示されません。
なお、ホーム画面に追加のページがないと左へのスワイプが効かない場合もあります。
アプリを長押しして右方向にドラッグすることで、新しいホーム画面を追加できるようになっており、この操作によってスワイプ機能が有効化されるケースもあります。
このように、Pixelにおける左スワイプの操作は日常的に使いやすい導線として設計されていますが、設定や状態によっては意図した動作にならないこともあるため、使い始めの段階で確認しておくことが重要です。
左にスワイプできないのはなぜか
Pixelのホーム画面で左にスワイプしても反応がない、あるいは想定されたGoogle Discoverなどが表示されない場合、主に設定の状態や端末の仕様、アカウント環境による原因が考えられます。
まず1つ目の可能性は、「スワイプでGoogleアプリにアクセス」という設定がオフになっているケースです。
Pixelシリーズではこの機能がオンになっていないと、左スワイプでDiscoverを呼び出すことはできません。
ホーム画面の何もない場所を長押しし、「ホームの設定」を開くことでこのスイッチを確認できます。
次に、Googleアプリ自体の動作不良も原因となることがあります。
アプリのキャッシュが破損していると、Discoverが正しく読み込まれないケースが報告されています。
この場合は、Googleアプリアイコンを長押し→「アプリ情報」→「ストレージとキャッシュ」→「ストレージを消去」の操作を行い、その後端末を再起動すると改善されることがあります。
また、使用しているGoogleアカウントがGoogle Workspace(旧G Suite)などの管理対象アカウントである場合、管理者がDiscoverの利用を制限していることもあります。
このような場合は、アカウントの設定変更や管理者への相談が必要になります。
このように、単に操作が間違っているというよりも、設定・アプリ状態・アカウント環境といった複数の要因が関係している可能性があります。
原因を一つずつ確認していくことで、問題の早期解決につながるでしょう。
スワイプでGoogleが出ない場合の設定

Pixelスマートフォンで左にスワイプしてもGoogleアプリが表示されない場合、設定の確認と修正を行うことで解決できることが多くあります。
この機能が使えないと、Discoverによる最新ニュースや情報へのアクセスが失われるため、便利さを損なうことにもつながります。
まず確認すべきは、「スワイプでGoogleアプリにアクセス」の設定です。
設定の手順は、ホーム画面の空いている場所を長押しし、表示されたメニューから「ホームの設定」をタップします。
その中にある「スワイプでGoogleアプリにアクセス」のスイッチがオフになっていると、左スワイプしてもGoogleアプリは起動しません。
スイッチをオンにすることで、再びスワイプ操作でDiscoverが表示されるようになります。
次にチェックすべきは、Googleアプリの「Discover」自体が無効になっていないかどうかです。
Googleアプリを開き、画面右上のプロフィールアイコンから「設定」→「全般」→「Discover」と進み、ここでDiscoverがオンになっているかを確認してください。
オフになっている場合はタップして有効化します。
さらに、アカウントのアクティビティ設定が影響していることもあります。
「ウェブとアプリのアクティビティ」がオフの場合、Discoverの精度や表示内容が制限されることがあります。
Googleアプリの設定画面からアカウントのアクティビティ確認・有効化もしておくとよいでしょう。
最後に、Google Workspaceなどの業務用アカウントを利用している場合、組織の管理者によってDiscoverの利用が制限されていることがあります。
管理者がGoogleアシスタントやDiscover機能を許可していないと表示されません。
こうした場合には、管理者に相談するか、個人アカウントでの利用に切り替えることを検討してください。
このように、スワイプでGoogleが出ない原因は設定やアカウント環境に左右されるため、順を追って各設定項目を見直すことが重要です。
Pixelのニュースが出ないときの確認点
Google Pixelのホーム画面で左にスワイプしてもニュースが表示されない場合、まず確認したいのはGoogle Discover機能の設定状況です。
この機能は、ユーザーの関心に基づいたニュースや情報を表示するもので、オンになっていなければニュースフィードは表示されません。
最初にチェックすべきなのはGoogleアプリ内の設定です。
Googleアプリを開いたら、右上のプロフィールアイコンをタップし、続いて「設定」→「全般」→「Discover」を選びます。
この項目がオフになっていると、そもそもニュースが表示されることはありません。
ここでオンに切り替えることで、多くの場合問題は解消されます。
次に、キャッシュやデータの破損が原因で表示されないケースもあります。
この場合、Googleアプリのキャッシュとストレージをクリアすると改善する可能性があります。
手順としては、アプリのアイコンを長押しして「アプリ情報」へ移動し、「ストレージとキャッシュ」から「ストレージを消去」→「キャッシュを消去」を選択します。
その後、端末を再起動することで反映されやすくなります。
また、利用しているGoogleアカウントの種類も関係します。
Google Workspace(旧G Suite)など、法人向けアカウントの場合は、管理者がDiscoverの利用を制限していることがあります。
もし「お使いのGoogleアカウントではDiscoverはご利用いただけないようです」と表示される場合は、管理者による設定変更が必要です。
このように、Pixelでニュースが表示されない原因には複数の要因が考えられます。
設定、アプリの状態、アカウントの種類という3つの観点から確認を進めていくと、原因の特定と解決がスムーズになります。
左スワイプ操作が無効になっている可能性

Pixel端末で左にスワイプしても反応がない場合、「スワイプでGoogleアプリにアクセス」の設定がオフになっている可能性があります。
この機能が無効になっていると、どれだけ正しく操作してもGoogle Discoverなどは表示されません。
設定を確認するには、まずホーム画面の空いているスペースを長押しし、表示されたメニューから「ホームの設定」を選びます。
その中に「スワイプでGoogleアプリにアクセス」という項目があり、これがオフになっている場合、スワイプ操作は機能しません。
スイッチをオンにすることで、再び左スワイプでDiscoverが表示されるようになります。
ただし、端末によっては設定が分かりにくい場所にある場合があります。
Pixel Launcherを使用している端末であれば、この設定は「ホームの設定」に必ず表示されるため、Launcherの種類を変更している場合は設定項目が見当たらないこともあるでしょう。
また、ホーム画面自体が1ページ構成になっていると、左スワイプが機能しないように見えることもあります。
このような場合は、アプリを右にドラッグして2ページ目を作成すると、スワイプが有効になることがあります。
加えて、システムやGoogleアプリに何らかの不具合が生じているケースも考えられます。
操作設定を確認してもなおスワイプが効かない場合は、端末の再起動やGoogleアプリのアップデート・再インストールを試してみるとよいでしょう。
このように、スワイプが無効になっている原因は設定だけでなく、ホーム構成やアプリの状態にも関係します。
段階的に確認していくことで、より確実に問題を解消することができます。
Pixelの左スワイプを有効活用する方法
- ホーム画面にページを追加する方法
- Discoverニュースの設定を見直す
- Pixelで戻る操作のジェスチャーとは
- Googleアプリのストレージ削除で改善
- G Workspaceアカウント使用時の制限
- フィードが不要な場合の非表示設定
ホーム画面にページを追加する方法

Pixelスマートフォンのホーム画面は、初期状態では1ページのみの構成になっていることが多いですが、アプリやウィジェットを整理して使いやすくするためには、複数ページに分けると便利です。
特に、ページを追加してからでないと一部のスワイプ操作が有効にならない場合もあります。
ここでは、ページの追加方法について具体的に説明します。
ホーム画面に新しいページを作るには、まず既存のアプリアイコンを長押しして、右端までドラッグしてみてください。
指を離さずに右端にしばらくアイコンをキープすると、自動的に新しいページが作成され、そこにアイコンを配置できるようになります。
これがもっとも簡単なページ追加の方法です。
また、ウィジェットを使ってページを増やす方法もあります。
ウィジェットをホーム画面に配置しようとした際、スペースが足りない場合には自動的に新しいページが生成されます。
アプリの整理だけでなく、時計、天気、カレンダーなどをページごとにまとめて表示することで、視認性と操作性が向上します。
ただし注意点として、不要になったページを削除するには、そのページ上にあるすべてのアイコンやウィジェットを移動または削除する必要があります。
ページ自体を直接削除するボタンは用意されていないため、空にすることで自動的に消える仕様です。
このようにしてページを増やせば、アプリのカテゴリ別配置がしやすくなり、Pixelスマートフォンをより快適に使えるようになります。
操作はシンプルなので、初心者でもすぐに対応できます。
Discoverニュースの設定を見直す
Pixelのホーム画面を左にスワイプしてもDiscoverのニュースが表示されない場合、最初に見直すべきなのはDiscover機能の設定状態です。
多くのケースで、設定が無効になっているだけということがあります。
表示されないと感じたら、まずGoogleアプリ側の設定を確認してみましょう。
手順は次の通りです。
まずGoogleアプリを開き、右上のプロフィールアイコンをタップします。
そこから「設定」→「全般」→「Discover」の項目に進んでください。
ここでDiscoverがオフになっていると、左スワイプしてもニュースは表示されません。
スイッチをオンにすることで、自動的にニュースが表示されるようになります。
さらに、表示されるニュースの内容をカスタマイズすることも可能です。
各記事の下にある「♡」や「︙」アイコンを使って、興味のあるジャンルや表示したくないトピックを選べば、より自分に合った情報が表示されるようになります。
このフィードバックはDiscoverの精度を高めるうえで非常に有効です。
ただし、DiscoverのニュースはGoogleアカウントのアクティビティ情報に基づいて表示されるため、「ウェブとアプリのアクティビティ」が無効になっている場合、適切なニュースが表示されないことがあります。
この設定は、Googleアプリの「検索履歴」などから確認・変更が可能です。
また、企業や学校で使用されるGoogle Workspaceアカウントでは、管理者の設定によりDiscoverが利用できないこともあります。
表示されない原因が設定以外にある場合は、アカウントの種類も確認してみることをおすすめします。
Pixelで戻る操作のジェスチャーとは
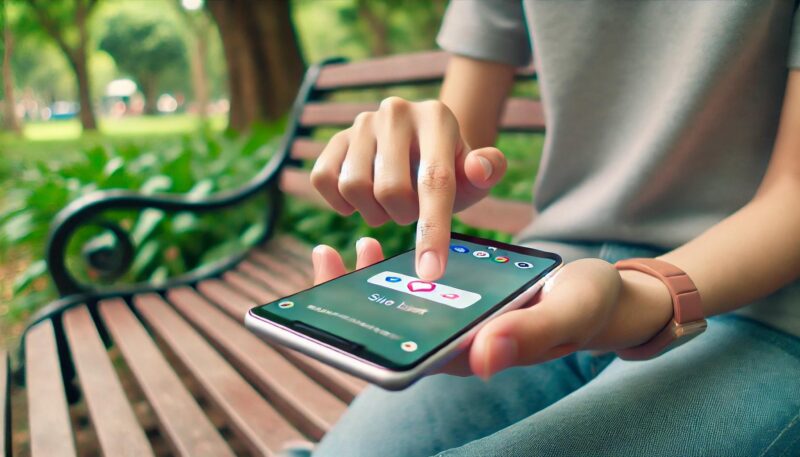
Pixelシリーズでは、従来の「戻る」ボタンに代わって、画面をスワイプすることで操作できる「ジェスチャーナビゲーション」が標準となっています。
この操作方式は、画面下部にナビゲーションバーが表示されず、より広い表示領域を確保できるという利点があります。
戻る操作に関しては、画面の左右端から中央に向かってスワイプすることで実行できます。
つまり、画面左端または右端に指を置き、ゆっくり内側にスワイプすれば、直前の画面や操作に戻ることができます。
この操作はブラウザでのページ遷移やアプリ内の設定画面を戻る時など、さまざまな場面で利用されます。
もしこのジェスチャー操作が使いづらいと感じる場合は、従来の「3ボタンナビゲーション」に切り替えることも可能です。
設定方法は、「設定アプリ」→「システム」→「ジェスチャー」→「システムナビゲーション」で、「3ボタンナビゲーション」を選択するだけです。
これにより、画面下に「戻る」「ホーム」「アプリ履歴」ボタンが表示され、物理的な操作感に近い形でスマートフォンを操作できます。
ただし、ジェスチャー操作は慣れれば非常に直感的で素早い操作が可能になります。
一方で、画面端を多用するアプリでは、誤動作を引き起こすこともあるため、操作に違和感がある場合は、切り替えを検討すると良いでしょう。
このように、Pixelでは戻る操作も柔軟に設定できるようになっており、自分の使いやすいスタイルにカスタマイズできるのが大きな魅力です。
操作に迷ったときは、設定からいつでも調整できる点も安心です。
Googleアプリのストレージ削除で改善
Google Pixelのホーム画面を左にスワイプしてもGoogle Discoverが表示されない、あるいは画面に読み込み中の「くるくるマーク」が出たまま固まってしまう場合、Googleアプリのストレージ情報が破損している可能性があります。
このような不具合は、ストレージやキャッシュの削除によって改善するケースが多く報告されています。
まず、Googleアプリのストレージを削除するには、ホーム画面またはアプリ一覧からGoogleアプリアイコンを長押しして、「( i )」または「アプリ情報」を選択します。
そこから「ストレージとキャッシュ」へ進み、「ストレージを消去」「キャッシュを削除」の順に操作します。
これにより、Googleアプリに蓄積された不要なデータや破損ファイルが削除され、動作が正常に戻ることがあります。
削除後は、念のため端末を再起動しましょう。
再起動によってシステム全体がリフレッシュされ、設定変更やデータクリアが正しく反映されやすくなります。
この操作は数分で完了し、専門的な知識も不要なため、初めての方でも安心して試すことができます。
ただし、注意点として「ストレージの削除」を行うと、一部のカスタマイズ設定や検索履歴がリセットされる可能性があります。
重要なデータがある場合は、事前にバックアップしておくと安全です。
このように、Googleアプリのストレージ削除は手軽かつ効果的な対処方法の一つです。
表示不良や読み込みトラブルが続く場合には、まずこの方法を試してみるとよいでしょう。
G Workspaceアカウント使用時の制限
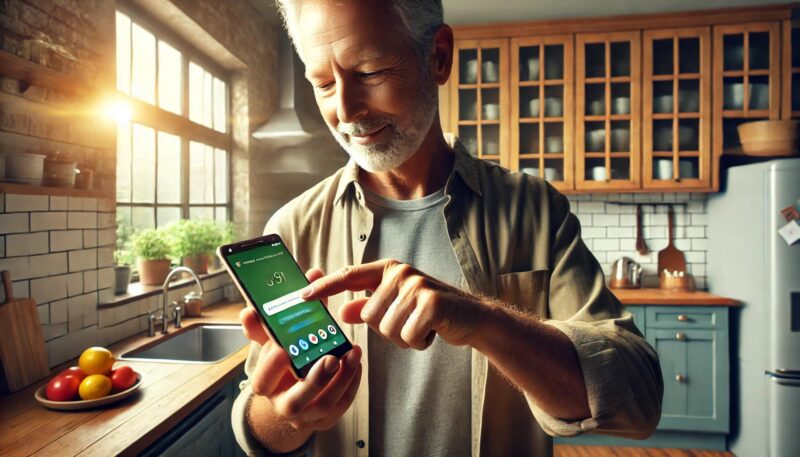
PixelスマートフォンでGoogle Discoverが表示されない原因として、Google Workspace(旧G Suite)アカウントを使用していることによる制限も考えられます。
特に職場や学校から提供されたアカウントでは、管理者によってDiscover機能や関連サービスの利用が制限されていることがあります。
このような場合、ユーザー側で設定を変更してもDiscoverを有効にすることはできません。
表示されない代わりに、「このアカウントではDiscoverはご利用いただけないようです」といったメッセージが表示されることがあります。
こうした制限は、情報漏洩対策や業務用端末の利用制限の一環として管理者が意図的に設定していることが多いため、個別の解除はできません。
ただし、Discoverを使いたい場合には、Google Workspaceの管理者に問い合わせて、設定を変更してもらう方法があります。
管理コンソールにアクセスし、「モバイルとエンドポイント」→「設定」→「データアクセス」→「Google アシスタント」の有効化、さらに「ウェブとアプリのアクティビティ」の設定をオンにする必要があります。
これらの設定変更は、反映までに最大24時間かかることもあるため、少し時間を置いてから確認してください。
なお、こういった制限がある場合でも、個人用のGoogleアカウントをPixelに追加することで、Discoverを利用できるケースもあります。
プライベート用と業務用のアカウントを使い分けると、用途に応じた環境を整えやすくなります。
このように、Google Workspaceアカウントを利用している場合には、Discoverの制限がかかることがあるため、管理者との連携が重要です。
フィードが不要な場合の非表示設定
Google Pixelのホーム画面を左にスワイプすると表示されるGoogle Discoverフィードですが、ユーザーによっては「誤って開いてしまう」「不要な情報が多い」と感じることもあります。
そんなときは、Discoverを無効にすることでスッキリしたホーム画面にすることができます。
設定手順はとても簡単です。
まずホーム画面の何もない場所を長押しすると、下部にメニューが表示されます。
その中の「ホームの設定」をタップし、「スワイプでGoogleアプリにアクセス」のスイッチをオフにしてください。
これにより、ホーム画面を左にスワイプしてもGoogle Discoverが起動しなくなります。
この設定をオフにしても、Googleアプリ自体は引き続き使用可能であり、必要なときに手動でアプリを開くことでニュースや検索履歴などを確認できます。
つまり、不要なときにだけフィードを抑制でき、情報の取り込み方を自分でコントロールできるのが特徴です。
一方で、設定をオフにすることで自動的に流れてくるニュースやおすすめコンテンツが表示されなくなるため、情報の受動的な収集ができなくなるというデメリットもあります。
忙しい日々の中で、自分の関心に合った情報を手軽に知りたいという方には不便に感じるかもしれません。
そのため、Pixelの操作性や目的に合わせて、Discoverの表示を「オン」「オフ」で使い分けるのが理想的です。
不要に感じたら一時的に非表示にすることもでき、また必要になったときにいつでも戻せる柔軟性が備わっています。
フィードが邪魔だと感じたときには、ぜひこの設定変更を試してみてください。


