Pixelスマートフォンを使用する際、マイクの設定や機能に関するトラブルは意外と多く、解決法を探している人も多いのではないでしょうか。
マイクの位置を正確に把握することや、設定を適切に行うことで、通話中に音声が聞こえない、録音で音声が途切れる、あるいはマイクが反応しないなどの問題を解消できます。
また、外部マイクの活用や、特定モデルにおける問題点の対処も重要です。
例えば、Pixel6で報告されるマイクの不具合や、Pixel7aでの設定トラブル、さらにはPixel7におけるノイズキャンセリングの活用法など、モデルごとに異なるポイントがあります。
本記事では、これらの問題をスムーズに解決し、Pixelスマートフォンのマイクを最大限に活用する方法を解説します。
ぜひ参考にしてください。
Pixelのマイク設定の基本情報とポイント
- マイクの位置を確認する方法
- Pixel7 マイクの位置と特徴
- Pixel7a マイク設定の手順
- 外部マイクの基本設定と注意点
- グーグルピクセルで通話が聞こえない時の設定確認
- グーグルピクセル8で通話が途切れる原因と対策
マイクの位置を確認する方法
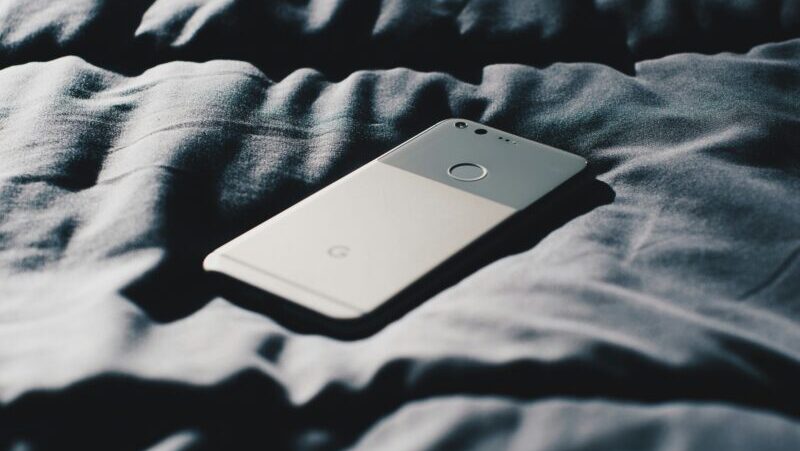
Pixelスマートフォンのマイク位置を正確に確認することは、デバイスの機能を最大限に活用するために重要です。
特に、録音や通話の品質に問題が生じた場合、マイクの位置を知っていればトラブルシューティングがスムーズになります。
では、Pixelのマイク位置をどのように確認すればよいのでしょうか。
まず、Pixelスマートフォンには、複数のマイクが搭載されています。
一般的に、マイクはデバイスの上部、下部、および背面やカメラ付近に配置されています。
この配置は、周囲の音を効率的に拾い、クリアな音声を録音または伝達するために設計されています。
たとえば、デバイスの下部にあるマイクは主に通話時の音声を拾う役割を果たし、上部や背面のマイクはノイズキャンセリングやステレオ録音を補助します。
マイクの位置を視覚的に確認するには、デバイスの説明書を参照するか、公式ウェブサイトでPixelの詳細情報を確認してください。
また、マイク部分は非常に小さな穴として表面に現れているため、目視で確認する際は光を当てたり、慎重に探すことをお勧めします。
なお、マイクの清掃も位置確認と併せて行うと良いでしょう。
埃や汚れが詰まっていると音質が低下する可能性があります。
柔らかい布やエアダスターを使用して、マイク部分を傷つけないように清掃してください。
このようにマイクの位置を把握し、定期的に確認しておくことで、デバイスをより良い状態で保つことが可能です。
Pixel7 マイクの位置と特徴
Pixel7のマイク位置とその特徴について理解することは、デバイスのパフォーマンスを十分に引き出すために役立ちます。
このモデルには、主に通話、録音、ノイズキャンセリングを担当する複数のマイクが搭載されています。
それぞれの位置と特徴を詳しく見てみましょう。
Pixel7には、通常3つのマイクが配置されています。
一つ目はデバイスの下部にあります。
このマイクは通話時に相手に声を伝える主要なマイクとして機能します。
二つ目はデバイスの上部に位置しており、通話時のノイズキャンセリングをサポートします。
このマイクは環境音を検知し、それを取り除くことで通話品質を向上させます。
最後に三つ目のマイクは背面に近い位置、またはカメラ付近に搭載されており、ステレオ録音や動画撮影時の音声品質向上を目的としています。
これらのマイクの配置により、Pixel7は多用途な音声処理が可能です。
通話時にはクリアな音声を提供し、録音や動画撮影では立体感のある音声を記録します。
また、これらのマイクはAIによる処理と組み合わせて、さらに高度なノイズ抑制や音質向上が実現されています。
Pixel7を使用する際は、これらのマイクが汚れや異物で塞がれないように注意してください。
ケースや保護カバーがマイクを覆っている場合、音質に影響を与えることがあります。
そのため、ケースを装着する際にはマイク部分が開いているデザインを選ぶと良いでしょう。
Pixel7のマイクは、日常の使用における快適さを高めるために重要な役割を果たしています。
その機能を最大限に活用するためには、位置を把握し、適切に保護することが大切です。
Pixel7a マイク設定の手順

Pixel7aでマイクの設定を適切に行うことは、デバイスの機能を最大限に引き出す上で欠かせません。
特に、通話や録音の品質を維持するためには、正しい設定を行うことが重要です。
以下に、Pixel7aのマイク設定を行うための具体的な手順を解説します。
- マイクのアクセス権限を確認する
Pixel7aでアプリがマイクを使用できるようにするには、設定からアクセス権限を確認する必要があります。設定アプリを開き、「プライバシー」または「アプリと通知」セクションに進みます。「アプリの権限」を選択し、マイクを使用するアプリがリストに含まれているか確認します。リストにない場合は、必要に応じて権限を有効にしてください。 - Bluetooth設定の確認
外部Bluetoothデバイスが接続されている場合、内蔵マイクが使用されないことがあります。この場合、Bluetoothを一時的にオフにして内蔵マイクを優先的に使用するよう設定します。クイック設定メニューからBluetoothをオフにするか、「設定」アプリでBluetooth接続状況を確認してください。 - マイクのテスト
設定が正しいかを確認するため、Googleボイスレコーダーなどのアプリを使用して簡単な録音を行います。録音した音声を再生し、問題なく音が拾えているか確認します。通話を実際に行い、相手に音声が明瞭に届くかをチェックするのも有効です。 - セーフモードでの確認
サードパーティアプリがマイクの動作に影響を与えている場合、セーフモードで問題を確認します。電源ボタンを長押しし、「セーフモードで再起動」を選択してください。セーフモードでマイクが正常に動作する場合、インストールされているアプリに問題がある可能性があります。 - システムアップデートの確認
マイクの問題が解決しない場合、システムアップデートを確認してください。設定アプリから「システム」→「システムアップデート」に進み、最新のアップデートがインストールされているか確認します。Googleは定期的にバグ修正を含むアップデートを提供しており、これが問題解決につながる場合があります。
Pixel7aのマイク設定を適切に行うことで、デバイスのパフォーマンスを最大限に引き出すことができます。
これらの手順を実践することで、快適な通話や録音を楽しむことができるでしょう。
外部マイクの基本設定と注意点
外部マイクを使用することで、Pixelスマートフォンでの録音や通話の音質を大幅に向上させることができます。
ただし、外部マイクの設定と使用にはいくつかの重要なポイントと注意点があります。
以下では、外部マイクの基本設定と注意事項について詳しく説明します。
まず、外部マイクを接続する方法を確認しましょう。
Pixelスマートフォンでは、一般的にUSB-CポートやBluetoothを使用して外部マイクを接続します。
有線マイクを使用する場合は、USB-Cポートに直接接続するか、アダプタを使用して接続します。
一方、Bluetoothマイクを使用する場合は、スマートフォンの設定からBluetoothをオンにし、ペアリング設定を行います。
ペアリング時には、Bluetoothデバイスが正しく認識されていることを確認してください。
設定が完了したら、外部マイクが正しく機能しているかを確認します。
Googleボイスレコーダーアプリや他の録音アプリを使用して短いメッセージを録音し、再生して音質を確認しましょう。
また、通話中に外部マイクを使用する場合は、相手に音声がクリアに聞こえているかを確認してください。
外部マイクを使用する際の注意点として、デバイスと外部マイクの互換性があります。
一部の外部マイクは特定のスマートフォンモデルと互換性がない場合があります。
そのため、Pixelスマートフォンでの動作が保証されている製品を選ぶことが重要です。
また、接続部が汚れている場合、音声が正常に伝わらないことがありますので、定期的に清掃することをお勧めします。
さらに、外部マイクを使用する場合、スマートフォンの内蔵マイクが無効になることがあります。
このため、設定画面で外部マイクが選択されていることを確認することが重要です。
また、バッテリー駆動の外部マイクを使用する場合は、十分な電力があることを確認してください。
これらの設定と注意点を押さえることで、外部マイクをスムーズに利用し、Pixelスマートフォンの音声機能を最大限に活用できます。
グーグルピクセルで通話が聞こえない時の設定確認

グーグルピクセルを使用していると、まれに通話中に相手の声が聞こえない問題が発生することがあります。
このような場合、設定を確認することで問題を解決できることが多いです。
以下に、通話時に音声が聞こえない場合の設定確認方法を詳しく説明します。
まず最初に確認すべきポイントは音量設定です。
スマートフォンの音量ボタンを操作して、通話音量が最小になっていないか確認してください。
また、通話音量の設定は、通話中に調整する必要があるため、相手に接続した状態で確認するのが理想的です。
次に、Bluetooth接続の状態を確認します。
Bluetoothイヤホンやスピーカーが接続されている場合、通話音声が内蔵スピーカーではなくBluetoothデバイスから再生されることがあります。
設定アプリからBluetoothをオフにするか、Bluetoothデバイスとの接続を解除することで、内蔵スピーカーから音声が出力されるようになります。
また、ノイズキャンセリング設定やスピーカーモードの状態も確認してください。
グーグルピクセルには通話中のノイズキャンセリング機能が搭載されていますが、この機能が不具合を引き起こす場合があります。
スピーカーフォンをオンまたはオフに切り替えることで、問題が解決することもあります。
さらに、通話音声が聞こえない場合は、スマートフォンを再起動することも効果的です。
特に、長時間使用しているとソフトウェアの一時的な不具合が発生することがあるため、再起動によって問題が解消される場合があります。
最後に、スマートフォンが最新のソフトウェアバージョンで動作しているか確認してください。
システムのバグが原因で音声が聞こえない場合、アップデートにより修正されることがあります。
これらの手順を試しても問題が解決しない場合は、Googleサポートに問い合わせることをお勧めします。
グーグルピクセル8で通話が途切れる原因と対策
グーグルピクセル8を使用している際、通話が途切れる問題が発生することがあります。
この問題は非常にストレスになるため、原因を特定し適切な対策を講じることが重要です。
以下では、主な原因とその対処法について詳しく説明します。
まず、通話が途切れる原因として考えられるのは、通信環境の問題です。
モバイルデータ通信が不安定な場合や、Wi-Fi接続が弱い場合、通話が途切れることがあります。
この場合、通信強度を確認してください。画面上部に表示される電波アイコンを確認し、通信が弱い場合は屋外に移動したり、より強いWi-Fiネットワークに接続したりすることをお勧めします。
次に考えられるのは、Bluetoothデバイスの干渉です。
グーグルピクセル8ではBluetoothイヤホンやスピーカーが接続されていると、通話音声が一時的に中断されることがあります。
この場合、Bluetoothをオフにして、内蔵スピーカーまたはマイクを使用することで問題を解決できる場合があります。
さらに、ソフトウェアの不具合も原因として挙げられます。
ピクセルデバイスでは、通話機能に関連するバグが稀に報告されています。
これを解消するためには、システムアップデートを確認してください。
最新のソフトウェアバージョンがインストールされていない場合、設定アプリからアップデートをインストールし、問題が解決するか確認しましょう。
また、通話アプリそのものに問題がある場合もあります。
Googleのデフォルト通話アプリ以外のサードパーティ製通話アプリを使用している場合、そのアプリを一時的に無効化またはアンインストールして、デフォルトの通話アプリで再度試してみることをお勧めします。
これらの対策を試しても問題が解決しない場合は、スマートフォンのリセットを検討してください。
ただし、リセットを行う際は事前にバックアップを取ることを忘れないようにしましょう。
このような手順を踏むことで、グーグルピクセル8の通話が途切れる問題を効果的に解消できます。
Pixelのマイク設定で音声トラブルを解消する方法
- Pixelのマイクが反応しない場合のチェックリスト
- 通話時に音声が聞こえない場合の設定方法
- Pixel6 マイクの不具合を対処する
- 外部マイクを利用したい場合のPixel設定方法
- Pixelのマイク清掃と保守のポイント
- トラブル発生時の最終手段としての工場出荷時リセット
Pixelのマイクが反応しない場合のチェックリスト

Pixelスマートフォンのマイクが反応しない場合、日常の通話や音声操作が大きく制限され、ストレスを感じることがあります。
このような状況に陥った場合に試すべきチェックポイントを以下にまとめました。
まず、マイクが物理的に妨げられていないか確認しましょう。
スマートフォンケースや保護カバーがマイクの穴を塞いでいないかを確認します。
また、埃や汚れがマイクの穴に溜まっていることも、マイクが正しく機能しない原因となります。
柔らかい布やエアダスターを使用して丁寧に清掃することで改善が期待できます。
次に、アプリの権限設定を確認してください。
マイクが必要なアプリがマイクへのアクセスを許可されていない場合、音声入力ができなくなります。
「設定」→「プライバシー」→「権限管理」から、該当アプリのマイクアクセスを有効にしてください。
Bluetoothデバイスが接続されている場合、内蔵マイクが無効になっている可能性があります。
この場合、Bluetoothを一時的にオフにするか、デバイスを解除して、スマートフォンの内蔵マイクが使用されるようにします。
また、スマートフォンの再起動は、ソフトウェアの一時的な不具合を解消するための基本的な方法です。
電源ボタンを長押しして再起動を選択することで、マイクの反応が回復する場合があります。
最後に、セーフモードでマイクをテストする方法もあります。
セーフモードではサードパーティアプリが無効化されるため、アプリが原因でマイクが機能しない場合を特定できます。
電源ボタンを長押しして「電源オフ」を選び、セーフモードで起動してください。
これらのチェック項目を実行することで、Pixelのマイクが反応しない問題を効果的に特定し、解決に近づけることが可能です。
通話時に音声が聞こえない場合の設定方法
Pixelスマートフォンを使用している際に通話中の音声が聞こえない場合、いくつかの設定を確認することで問題を解消できます。
この状況は多くの人にとって不便ですが、適切な手順を踏むことで簡単に解決することができます。
まず、通話音量が適切に設定されているか確認してください。
音量ボタンを使用して、通話中に音量を上げることで、相手の声が聞こえやすくなる可能性があります。
特に、スマートフォンを購入直後や設定をリセットした後では、音量が低く設定されている場合があります。
次に、Bluetoothが接続されていないか確認することも重要です。
Bluetoothイヤホンやスピーカーが接続されていると、音声が内蔵スピーカーではなく外部デバイスから再生されるため、聞こえないことがあります。
Bluetoothをオフにするか、デバイスを解除して再確認してください。
さらに、スピーカーモードを有効にして音声を確認する方法もあります。
通話中にスピーカーフォンボタンをタップして音声が正しく出力されるかを確認してください。
この操作は内蔵スピーカーやマイクのトラブルを特定するのに役立ちます。
ソフトウェアの更新状況も確認しましょう。
設定アプリの「システム」→「システムアップデート」から、最新のアップデートがインストールされているか確認してください。
ソフトウェアの不具合が原因で音声トラブルが発生することがあるため、アップデートが有効です。
これらの設定を確認しても問題が解決しない場合は、Pixelサポートに問い合わせてさらなるサポートを受けることをお勧めします。
Pixel6 マイクの不具合を対処する

Pixel6のマイクに不具合が生じた場合、通話や録音が不安定になることがあります。
このような問題は、設定や物理的な状態に原因がある場合が多く、以下の手順で解決を試みることができます。
最初に確認すべきは、マイクの物理的な状態です。
マイクの開口部に埃や汚れが詰まっていないかを確認し、必要に応じて清掃してください。清掃には、柔らかい布やエアダスターを使用することをお勧めします。
また、スマートフォンケースや保護フィルムがマイクを覆っていないかもチェックしてください。
次に、通話や録音で使用するアプリの権限設定を確認します。
「設定」→「プライバシー」→「アプリの権限」に進み、マイクを使用するアプリが適切な権限を持っているか確認してください。
特定のアプリがマイクにアクセスできない場合、不具合が生じる可能性があります。
Bluetoothデバイスが接続されている場合、内蔵マイクが無効になることがあります。
Bluetoothをオフにするか、接続されているデバイスを解除して、内蔵マイクが使用されるようにします。
また、Pixel6のソフトウェアを最新バージョンにアップデートすることも重要です。
設定アプリから「システム」→「システムアップデート」を選び、利用可能なアップデートがある場合は適用してください。
これにより、既知のバグが修正される可能性があります。
それでも問題が解決しない場合は、セーフモードでスマートフォンを起動して、マイクが正常に動作するか確認してください。
セーフモードではサードパーティアプリが無効化されるため、アプリが原因のトラブルを特定するのに役立ちます。
これらの手順を試しても解決しない場合は、ハードウェアの問題が考えられます。
この場合は、Googleサポートまたは正規の修理サービスに問い合わせることをお勧めします。
Pixel6のマイク問題を迅速に解決することで、デバイスを快適に使用し続けることができます。
外部マイクを利用したい場合のPixel設定方法
外部マイクを利用することで、Pixelスマートフォンの音声品質をさらに向上させることができます。
特に録音や動画撮影、オンライン会議などでプロフェッショナルな音質が求められる場合に外部マイクは非常に有効です。
ここでは、Pixelで外部マイクを利用する際の設定方法を詳しく解説します。
まず、有線マイクを使用する場合、PixelのUSB-Cポートに接続する必要があります。
ほとんどのPixelスマートフォンには3.5mmのヘッドホンジャックが搭載されていないため、USB-C対応のマイクを直接使用するか、3.5mmジャックをUSB-Cに変換するアダプタを用意してください。
接続が完了すると、デバイスは通常、自動的に外部マイクを認識します。
ただし、一部のアプリでは、設定内でマイクを手動で選択する必要があります。
次に、Bluetoothマイクを使用する場合の設定です。
Bluetoothマイクを使いたい場合、まずPixelスマートフォンの設定メニューからBluetoothをオンにし、ペアリングを行います。
マイクが正常にペアリングされると、スマートフォンの音声入力が外部マイク経由に切り替わります。
ペアリング後は、Googleボイスレコーダーや通話アプリなどで動作を確認してください。
注意点として、外部マイクを使用するときはスマートフォンケースや周辺環境に配慮する必要があります。
ケースが接続部分を妨げていないか確認し、静かな環境で使用することで音質を最適化できます。
また、一部の古いマイクや非公式アクセサリは、Pixelスマートフォンと互換性がない場合があるため、購入時に互換性を確認することをお勧めします。
最後に、外部マイクを使った後はデバイスを通常の状態に戻すために、設定を確認してください。
外部マイクが外された後に音声入力が正常に内蔵マイクに切り替わるか確認することが重要です。
Pixelのマイク清掃と保守のポイント

Pixelスマートフォンのマイクは、音声通話や録音、音声認識において非常に重要な役割を果たします。
しかし、日常的な使用によって埃や汚れが溜まると、その性能が低下することがあります。
マイクの清掃と保守を正しく行うことで、音声品質を保つことができます。
最初に、Pixelのマイク部分を特定してください。
Pixelのマイクは通常、デバイスの下部と上部、またはカメラ付近に配置されています。
これらの小さな穴を視覚的に確認し、清掃を開始します。
清掃には、エアダスターや柔らかいブラシを使用することをお勧めします。
エアダスターを使用する場合は、短い間隔で空気を吹き付け、埃や異物を取り除いてください。
ブラシを使用する場合は、マイクの穴を優しくなでるように掃除し、内部を傷つけないよう注意してください。
次に、スマートフォンケースがマイクの穴を覆っていないか確認します。
一部のケースは、マイクの位置を考慮せず設計されている場合があり、これが音声品質に影響を与える可能性があります。
ケースを一時的に取り外して音質をテストすることで問題の有無を確認できます。
さらに、湿気や液体からマイクを保護することも大切です。
水濡れや高湿度の環境は、マイクの動作に悪影響を与える可能性があります。
マイクが水に濡れた場合、速やかに乾燥させ、再度使用前に問題がないことを確認してください。
定期的に清掃とチェックを行うことで、Pixelのマイクを良好な状態に保つことができます。
また、異常を感じた場合は早めに対処することで、重大な問題を防ぐことができます。
トラブル発生時の最終手段としての工場出荷時リセット
Pixelスマートフォンでトラブルが解決しない場合、工場出荷時リセットは最後の手段として有効な方法です。
この操作により、デバイスの全データが消去され、購入時の初期状態に戻ります。
問題がソフトウェアの設定やアプリに関連している場合、リセットによって解消することが期待できます。ただし、この操作には慎重さが必要です。
まず、リセットを実行する前にバックアップを取ることが最優先です。
Pixelでは、Googleアカウントを使用して写真、連絡先、アプリデータなどをクラウドにバックアップできます。
設定メニューの「システム」→「バックアップ」から、バックアップが有効になっていることを確認してください。
次に、工場出荷時リセットの手順を説明します。
「設定」アプリを開き、「システム」→「リセットオプション」→「すべてのデータを消去(工場出荷時リセット)」を選択します。
デバイスがリセットを求める確認画面を表示しますので、指示に従って進めてください。
リセット後、デバイスは再起動され、初期状態に戻ります。
リセット後は、Googleアカウントで再ログインし、バックアップからデータを復元することが可能です。
ただし、リセット前に保存されていなかったデータは復元できませんので注意してください。
工場出荷時リセットは、通常のトラブルシューティングで解決できない問題に対処するための強力な方法です。
しかし、データが消去されるため、使用前に慎重に考える必要があります。
リセットを行っても問題が解決しない場合は、ハードウェアの不具合が疑われるため、Googleサポートに問い合わせることをお勧めします。


