スマホを使おうとしたときに「Pixelの電源ボタンが反応しない」というトラブルに直面すると、不安に感じる人も多いでしょう。
この問題は、原因は何かを特定することで適切な対処が可能です。
この記事では、Pixelシリーズ、特にpixel6aやpixel7a、さらにはpixel4aなどで発生する電源トラブルについて詳しく解説します。
突然 電源が入らない状況や、電源ボタン 長押しが効かない場合の解決策、さらには電源が頻繁に電源落ちるケースへの対応方法を網羅的にまとめました。
また、一般的なAndroidスマホの対処法として利用できる方法も紹介しています。
これからご紹介する手順を実践すれば、多くの問題は解消可能です。
トラブルの原因を正確に把握し、早急に解決するための参考にしてみてください。
Pixelの電源ボタンが反応しない原因と解決法
- Androidスマホの対処法はこれ!
- Pixel6aで電源ボタンが効かない場合
- Pixel7aでの電源トラブル解決法
- 突然 電源が入らないときの原因
- 電源ボタン 長押しで試す方法
- 電源落ちるときの対策と確認ポイント
Androidスマホの対処法はこれ!

Androidスマホで電源ボタンが反応しない問題は、ソフトウェアの一時的な不具合から物理的な故障まで、さまざまな原因が考えられます。
この問題に直面したとき、まず冷静に原因を特定し、適切な対処法を選ぶことが重要です。
まずは簡単に試せる方法として、強制再起動を行いましょう。
Androidスマホの場合、多くのモデルで「電源ボタン」と「音量を上げるボタン」を同時に10秒程度長押しすることで再起動できます。
これにより、一時的なシステムの不具合が解消する場合があります。
次に、充電の確認も欠かせません。
充電切れが原因でボタンが反応しない可能性もあります。
特に、充電ケーブルやアダプターの接触不良や断線がある場合、充電ができていないケースがあります。
別の充電器やコンセントで試し、30分以上充電した後に再度電源を入れてみてください。
それでも解決しない場合は、セーフモードの利用を検討しましょう。
サードパーティ製アプリがシステムに干渉している場合、セーフモードで起動することで問題の切り分けが可能です。
電源ボタンを長押しし、「電源オフ」をタップし続けて「セーフモードで再起動」を選択することで利用できます。
ただし、物理的な故障が原因の場合は、自力での修理は避けるべきです。
電源ボタン周辺の損傷や内部部品の故障が疑われる場合は、信頼できる修理業者や正規サービスプロバイダーに相談することをお勧めします。
Androidスマホの電源トラブルは原因が多岐にわたるため、一つひとつ確認していくことが解決への近道です。
これらの手順を試すことで、多くの問題を解決できるでしょう。
Pixel6aで電源ボタンが効かない場合
Pixel6aで電源ボタンが効かない問題は、特定の操作やトラブルによって起こることがあります。
この場合、いくつかの確認事項と解決策を順を追って試す必要があります。
まず確認すべきは、ソフトウェアの不具合が原因かどうかです。
電源ボタンが反応しない場合でも、「音量を上げるボタン」と「電源ボタン」を同時に10秒以上押すことで強制再起動を試みてください。
これで解決する場合、システムが一時的にフリーズしていた可能性があります。
次に、物理的なボタンの状態を確認しましょう。
Pixel6aを落下させたり、衝撃を与えたりした後にこの問題が発生した場合、ボタンが物理的に故障している可能性があります。
ボタンが押し込まれている、または戻らないような感触がある場合は、修理が必要です。
保証期間内であれば、Googleサポートに連絡することで修理を無料または低額で受けることが可能です。
さらに、セーフモードでの動作確認も有効です。
最近インストールしたアプリが問題を引き起こしている場合、セーフモードで起動すると一時的にアプリが無効化され、原因を特定できます。
セーフモードで正常に動作する場合、問題の原因となっているアプリを削除してください。
もしこれらの方法を試しても解決しない場合、電源ボタンの代替操作として、「画面上の電源操作機能」を有効にすることを検討してください。
「設定 > アクセシビリティ > スクリーンショートカット」を有効にすることで、電源ボタンの代わりに画面から操作が可能です。
Pixel6aの電源ボタンが効かない問題は、原因次第で解決法が異なります。
適切な対応を取ることで、早期の問題解消が期待できます。
Pixel7aでの電源トラブル解決法

Pixel7aにおける電源ボタンのトラブルは、初期設定やソフトウェアの更新による影響が考えられるため、迅速かつ的確に対処する必要があります。
最初に試すべきは、システムのアップデートです。
Pixel7aは最新のAndroid OSが搭載されていますが、アップデートの不備やバグが原因でトラブルが発生することがあります。
「設定 > システム > システムアップデート」から、最新のアップデートが適用されているか確認してください。
次に、電源ボタンの反応を確認します。
物理的な破損がないか、または押し込まれていないかを目視で確認してください。
もし物理的な故障が疑われる場合は、Google公式サポートや修理業者に相談することをお勧めします。
Pixel7aのような最新モデルは保証期間内であれば、無償修理が適用される場合があります。
また、バッテリーの状態を確認することも重要です。
バッテリーの完全放電や劣化が原因で電源が入らないケースもあります。
充電器やケーブルを変えて、少なくとも30分以上充電してから再起動を試みてください。
さらに、代替操作方法を活用することで、一時的に電源ボタンの問題を回避できます。
「設定 > アクセシビリティ」内で「スクリーン上のショートカット」を有効にすると、画面タップで電源操作が可能になります。
これにより、電源ボタンの不具合を一時的に補うことができます。
Pixel7aは高度な性能を持つスマートフォンですが、トラブルが発生した際には正確な対処が求められます。
これらの手順を順に試すことで、問題解決が期待できます。
突然 電源が入らないときの原因
突然スマホの電源が入らなくなる場合、いくつかの原因が考えられます。
このようなトラブルに直面したとき、原因を迅速に特定し、適切な対処を行うことが大切です。
まず一番多い原因として、バッテリー切れが挙げられます。
充電が完全に切れた場合、電源ボタンを押しても反応しません。
特に寒い環境や高温環境でスマホを使用していると、バッテリーが予想以上に早く消耗することがあります。
充電器を接続し、少なくとも30分以上充電してから再度電源を入れてみてください。
次に考えられるのは、ソフトウェアの不具合です。
OSのバグや不完全なアップデートが原因で、電源が入らなくなることがあります。
この場合、強制再起動を試すと解決する場合があります。
多くのAndroidデバイスでは、電源ボタンと音量を上げるボタンを同時に10秒以上押すことで強制再起動が可能です。
また、ハードウェアの故障も原因の一つです。
例えば、スマホを落としてしまったり、水没させたりした場合、内部の部品が故障して電源が入らなくなることがあります。
この場合、目視では異常がわからなくても内部の問題が発生している可能性が高いです。
さらに、過熱や冷却不足もトラブルの原因となり得ます。
スマホが過度に熱を持った場合、自動的にシャットダウンして再起動できなくなる場合があります。
この場合、スマホを冷たい場所に置いて熱を逃がしてから、再度電源を入れてみてください。
これらの原因を順に確認し、トラブルに応じた対処を行うことで、スマホを再び使用できるようになる可能性が高まります。
電源ボタン 長押しで試す方法

スマホの電源が入らないときに真っ先に試すべき方法の一つが、電源ボタンの長押しです。
この基本的な操作は、意外にも多くのケースで問題解決に役立ちます。
一般的なAndroidデバイスでは、電源ボタンを7〜10秒程度長押しすることで再起動が行われます。
これにより、一時的なソフトウェアの不具合が解消されることがあります。
例えば、システムがフリーズしている場合や、電源操作が一時的に機能しない場合に効果的です。
また、電源ボタンを長押しする際に、「音量を上げるボタン」または「音量を下げるボタン」を同時に押すことで、強制再起動が可能になる機種もあります。
特にGoogle Pixelシリーズでは、この操作がシステムの復旧に有効です。
一方で、長押し操作をしても何の反応もない場合は、他の問題が考えられます。
例えば、バッテリーが完全に放電している場合や、物理的に電源ボタンが故障している場合です。
このような場合は、充電器を接続し、十分に充電した後に再度長押しを試みてください。
電源ボタンの長押しは簡単に試せる方法ですが、効果がない場合は次の段階の対処法に進む必要があります。
物理的な故障やソフトウェアの深刻な問題が原因の場合は、修理業者や公式サポートに相談することをお勧めします。
電源落ちるときの対策と確認ポイント
スマホが突然電源を落としてしまう現象は、多くのユーザーが経験するトラブルの一つです。
この問題を解消するためには、原因を特定し、適切な対策を講じることが重要です。
まず確認すべきは、バッテリーの状態です。
バッテリーが劣化している場合、残量が十分にあっても急に電源が落ちることがあります。
スマホを長期間使用している場合や、バッテリーが過充電や極端な放電を繰り返している場合は、バッテリー交換を検討してください。
次に、アプリの動作状況を確認しましょう。
一部のアプリがシステムリソースを過剰に消費し、スマホの動作を不安定にさせることがあります。
特に、バックグラウンドで動作するアプリが原因の場合、アプリを終了させたり、アンインストールすることで改善することがあります。
また、ソフトウェアのアップデートも重要です。
古いバージョンのOSやアプリには、動作不良を引き起こすバグが含まれていることがあります。
「設定 > システム > システムアップデート」を確認し、最新バージョンに更新することで安定性が向上する場合があります。
さらに、外部要因も考慮する必要があります。
極端な気温や高湿度の環境でスマホを使用すると、電源が突然落ちることがあります。
特に、過熱した場合には、スマホの安全装置が作動してシャットダウンすることがあります。
この場合、スマホを冷却し、適切な環境で使用するようにしてください。
これらの確認ポイントを順に見直し、適切な対処を行うことで、電源が落ちるトラブルを効果的に解決することができます。
それでも解決しない場合は、専門の修理業者に相談することをお勧めします。
Pixelの電源ボタンが反応しないときの具体的な対策
- 原因は何?まず確認するべきこと
- Pixel4aでよくある電源トラブル
- 電源ボタンが物理的に壊れている場合の対応
- ソフトウェアの不具合を解消する手順
- セーフモード起動で問題を切り分ける
- 修理が必要な場合の依頼先と手順
原因は何?まず確認するべきこと
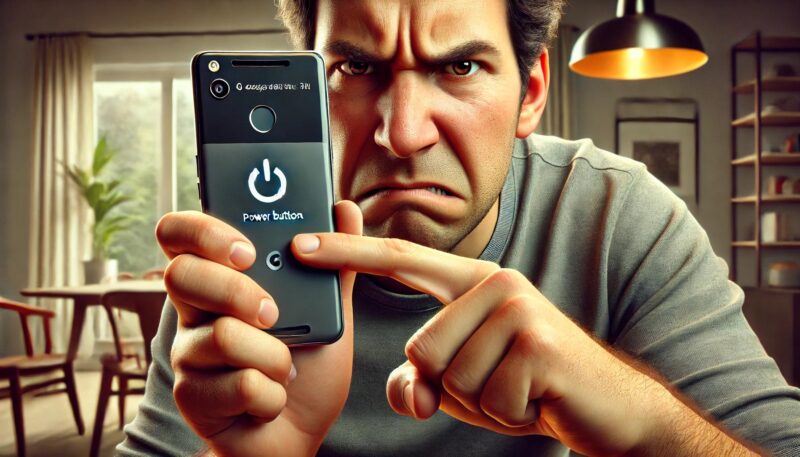
スマホの電源が入らない、あるいはボタンが反応しない場合、最初に確認すべき基本的なポイントがあります。
これらを見逃すと、解決可能な問題を見過ごしてしまうこともあります。
1. バッテリーの状態をチェックする
まず最初に確認するのは、スマホのバッテリー状態です。バッテリー切れや劣化が原因で、電源が入らないことがあります。充電ケーブルを接続し、少なくとも30分以上充電を行った後、再び電源ボタンを押してみてください。この際、別の充電器やケーブルを試すと、充電アクセサリが故障している場合に問題を特定できます。
2. スマホがフリーズしていないか確認
ソフトウェアの一時的な不具合で電源が入らないことも多々あります。この場合、強制再起動が効果的です。多くのAndroid端末では、電源ボタンと音量を上げるボタンを同時に10秒以上長押しすることで、システムがリセットされます。
3. 環境要因をチェック
過度の温度変化も原因になり得ます。例えば、寒冷地や高温環境ではスマホの性能が低下し、一時的に電源が入らなくなることがあります。この場合、適切な温度環境に置き、再試行してください。
4. 外部要因を排除する
SIMカードやSDカードが不具合を引き起こしている場合もあります。これらを一時的に取り外し、問題が解消されるか確認してみてください。
これらの手順を順に確認することで、簡単に解決できる場合もあります。
原因を特定するために一つひとつ慎重に試してみることが重要です。
Pixel4aでよくある電源トラブル
Pixel4aは非常に人気のあるデバイスですが、特定の使用状況によっては電源トラブルが発生することがあります。
この機種特有の問題を理解し、適切に対処することが大切です。
1. バッテリーの寿命と劣化
Pixel4aはリチウムイオンバッテリーを搭載しており、2年以上使用すると劣化が進む場合があります。電源が突然落ちる、充電しても動作しないなどの症状が見られる場合は、バッテリーの交換を検討する必要があります。
2. ソフトウェアの問題
Googleが提供するアップデートが原因で、システムが不安定になることもあります。最新のOSにアップデートした後に不具合が発生した場合、再起動やセーフモードでの動作確認を行ってください。特に最近インストールしたアプリが問題を引き起こしている場合もあります。
3. 電源ボタンの不調
物理的な電源ボタンが押し込まれて戻らない、または感触が変わった場合、内部で部品が破損している可能性があります。このような場合、自分で解決しようとせず、公式の修理サポートを利用することをお勧めします。
4. 水濡れや落下の影響
Pixel4aはある程度の耐水性を持っていますが、完全な防水ではありません。水濡れや強い衝撃を受けた後に問題が発生した場合、内部の部品が故障している可能性が高いです。
Pixel4aの電源トラブルは早めに対応することで、大きな問題を回避できます。問題の発生頻度が高い場合は、日常的な使用方法を見直すことも必要です。
電源ボタンが物理的に壊れている場合の対応
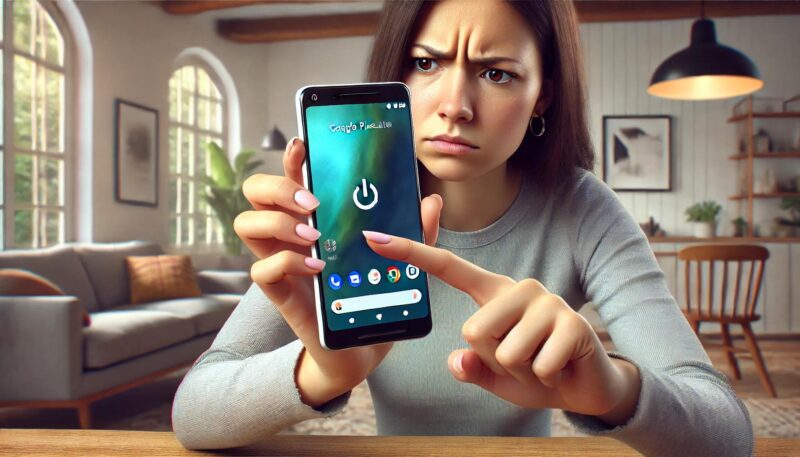
電源ボタンが物理的に壊れている場合、修復には専門的な対処が必要ですが、いくつかのステップを踏むことで一時的な解決策を見つけることができます。
1. ボタンの物理的な状態を確認する
まず、電源ボタンが押し込まれている、グラついている、または完全に外れている場合、その原因を特定することが重要です。スマホを落下させた後や、水濡れが原因となっていることも多いです。外観で明らかな異常が見られる場合は、自力での修理は避け、専門業者に相談してください。
2. スクリーン操作での代替
ボタンが完全に機能しない場合でも、代替操作を活用できます。Pixelシリーズでは「設定 > アクセシビリティ > スクリーンショートカット」を有効にすることで、画面上で電源操作を行うことが可能です。この方法は、一時的に問題を回避するために非常に有効です。
3. セーフモードを試す
物理的な故障と同時にソフトウェアの問題が発生している場合、セーフモードで起動して問題を切り分けることが役立ちます。この操作で電源が入る場合、物理ボタン以外の要因がトラブルに関与している可能性があります。
4. 修理を検討する
電源ボタンの修理は、専門知識が必要です。Googleの公式修理サービスや正規プロバイダーを利用することで、安全かつ確実に修理を受けることができます。また、保証期間内であれば無償修理が可能な場合もあるため、購入時の保証内容を確認してください。
物理的な故障は放置すると他の部品にも影響を及ぼす可能性があるため、早めの対応が重要です。
適切な対応を取ることで、スマホを長く快適に使用することができます。
ソフトウェアの不具合を解消する手順
スマホの電源ボタンが反応しない原因の一つに、ソフトウェアの不具合があります。この場合、いくつかの手順を試すことで問題を解決できる可能性があります。
以下に詳しい手順を解説します。
1. 強制再起動を試す
まず、最も簡単な方法として強制再起動を試してください。多くのAndroid端末では、電源ボタンと音量を上げるボタンを同時に10秒程度長押しすることでシステムが再起動されます。この操作により、一時的なフリーズやシステムのバグが解消される場合があります。
2. キャッシュのクリア
次に試すべきは、キャッシュのクリアです。システムキャッシュが破損していると、不具合が発生することがあります。Pixelシリーズの場合、「設定 > ストレージ > キャッシュデータ」にアクセスし、キャッシュを削除してください。キャッシュをクリアすることで、システムの動作が安定する可能性があります。
3. システムアップデートの確認
古いバージョンのソフトウェアを使用している場合、既知のバグが修正されていない可能性があります。「設定 > システム > システムアップデート」から最新のアップデートがインストールされているか確認してください。更新が必要な場合は、ネットワークに接続してアップデートを行いましょう。
4. 設定のリセット
アプリの設定やシステム設定が原因で不具合が発生している場合、「設定 > システム > オプション設定のリセット」から設定を初期状態に戻すことで解決することがあります。ただし、データが消えるわけではありませんが、Wi-Fiパスワードなど一部の設定がリセットされることに注意してください。
5. 初期化を検討する
これまでの手順で解決しない場合、端末を初期化するのが最後の手段となります。初期化を行うことで、システムを出荷時の状態に戻し、すべてのソフトウェア関連の問題を解消できます。ただし、初期化を行う前に必ずバックアップを取るようにしましょう。
ソフトウェアの不具合は、これらの手順を試すことで解決できる場合が多いです。
一つひとつ順番に試し、問題の原因を特定してください。
セーフモード起動で問題を切り分ける

セーフモードは、スマホを基本的なシステム状態で起動し、サードパーティ製アプリが動作しない環境を提供します。
このモードを利用することで、アプリが原因のトラブルを特定するのに役立ちます。
以下に、セーフモードの利用手順とその目的について解説します。
1. セーフモードへの入り方
Pixelシリーズでは、セーフモードに入るには以下の手順を試してください。
- 電源ボタンを長押しします。
- 画面に表示される「電源オフ」のアイコンを長押しすると、「セーフモードで再起動」と表示されます。
- これをタップすると、デバイスがセーフモードで起動します。
セーフモード起動後、画面下部に「セーフモード」と表示されることで、正しく起動したことが確認できます。
2. セーフモードで確認すべきこと
セーフモードでスマホを使用してみて、問題が解消するかを確認します。電源ボタンが反応する場合や動作が安定する場合は、インストールしたサードパーティ製アプリが原因である可能性が高いです。特に最近インストールしたアプリや、動作が不安定だったアプリを優先して削除してください。
3. 問題解消後の通常モードへの戻り方
セーフモードを終了するには、端末を再起動するだけで通常モードに戻ります。問題が解消された場合でも、アプリを再インストールする際には、信頼できるソースからダウンロードすることを心掛けましょう。
4. セーフモードで解決しない場合の次のステップ
セーフモードで問題が解決しない場合、原因はアプリではなく、システムやハードウェアにある可能性が高いです。この場合、ソフトウェアの更新や専門業者への相談を検討する必要があります。
セーフモードはシンプルながら強力なトラブルシューティング手法です。
問題が発生した際には、まずこの方法を試すことをお勧めします。
修理が必要な場合の依頼先と手順
電源ボタンの不具合が物理的な破損や内部部品の故障によるものである場合、修理が必要です。
修理を依頼する際には、適切な方法を知っておくことでスムーズに対応できます。
ここでは、修理を依頼する際の手順と選択肢について詳しく説明します。
1. 修理依頼先の選択肢
修理を依頼する場所として、以下の選択肢があります。
- 正規サービスプロバイダー: Googleが認定した修理業者で、純正部品を使用した安全な修理を受けられます。
- キャリアショップ: スマホを購入したキャリアのショップでは、保証サービスやサポートを利用できることがあります。
- 非正規修理業者: 価格が比較的安いですが、非純正部品を使用する場合があり、注意が必要です。
正規サービスプロバイダーやキャリアショップを利用する場合、修理保証が適用されるため、信頼性の高い選択肢と言えます。
2. 修理依頼の前に確認すること
修理依頼前に以下の点を確認してください。
- スマホが保証期間内かどうかを確認。
- 修理に必要な書類(購入証明書など)が揃っているか。
- スマホ内の重要データをバックアップしているか(修理時にデータが消去される可能性があります)。
3. 修理依頼の手順
正規の修理プロバイダーに依頼する場合は、以下の流れをたどります。
- Google公式サイトからサポートにアクセスし、修理依頼フォームを記入。
- 指示に従い、端末を郵送または持ち込み。
- 修理内容と費用の見積もりを確認し、承認後に修理が開始されます。
非正規修理業者を利用する場合は、修理内容や保証の有無を事前に確認してから依頼することが重要です。
4. 修理後の確認と注意点
修理が完了したら、以下の点を確認してください。
- 電源ボタンが正常に動作するか。
- 修理箇所以外に不具合がないか。
- 修理保証期間がある場合は内容を確認。
修理が必要な場合でも、適切な依頼先と手順を理解していれば安心して対応できます。
信頼できる業者を選び、スムーズに問題を解決しましょう。


