Pixelのカメラで撮影した写真が「ちょっとだけ動く」と驚いたことはありませんか?
これは「モーションフォト」や「トップショット」といった機能が有効になっているためです。
これらの便利な機能は、動きのある被写体や重要な瞬間を捉えるのに役立つ一方、不要な場合には設定を調整して静止画として保存することができます。
この記事では、「モーションフォト」を「オフにするには」どうすればよいのか、またGoogleフォトで動く写真を管理する方法や、Android端末特有の設定変更について詳しく解説します。
写真を「解除」して通常の静止画として保存したい方や、機能を上手に活用したい方はぜひ参考にしてください。
Pixelのカメラで写真が動く原因と対処法
- Googleフォト モーションフォトとは
- Pixelのモーションフォトをオフにするには
- トップショットとは
- 写真がちょっとだけ動く仕組み
- Androidで写真が動問題を防ぐ方法
- Pixelでモーションフォトの解除手順
Googleフォト モーションフォトとは

Googleフォトのモーションフォトとは、写真を撮影する際にその前後数秒間の動きを記録し、静止画と短い動画を組み合わせて保存する機能です。
この機能により、写真を見返す際にその瞬間の雰囲気や動きが伝わりやすくなるため、より臨場感のある思い出を記録できます。
具体的には、シャッターを押した瞬間だけでなく、その少し前と後の動きや音声もカメラがキャプチャします。
そのため、動いている被写体や重要な瞬間を取りこぼしにくいという利点があります。
例えば、子どもが笑顔になる瞬間やペットが動き回る様子などを捉える場合、モーションフォトを利用するとその魅力を最大限に引き出すことができます。
一方で、この機能にはいくつか注意点もあります。
モーションフォトは通常の静止画に比べてデータサイズが大きくなるため、ストレージ容量を圧迫する可能性があります。
また、動く写真が苦手な人や不要と感じる場合には、設定から機能をオフにすることも可能です。
モーションフォトは、日常の一瞬を特別な形で記録したい人にとって便利な機能ですが、必要に応じて使い分けることが大切です。
Pixelのモーションフォトをオフにするには
Pixelスマートフォンでモーションフォトをオフにするには、カメラアプリの設定を変更する必要があります。
この設定を調整することで、写真を静止画として保存することが可能になり、データ容量の節約や写真管理がしやすくなります。
操作手順は以下の通りです。
まず、Pixelのカメラアプリを起動します。
画面上部に歯車アイコンが表示されている場合、それをタップして設定メニューに移動します。
設定項目内に「モーションフォト」という選択肢があるため、これをタップしてください。
すると、「オン」「オフ」「自動」の3つの選択肢が表示されます。
この中から「オフ」を選ぶことで、今後撮影する写真にモーションフォト機能が適用されなくなります。
この設定を変更するメリットとして、静止画のみを保存することでファイルサイズを小さく抑えられる点があります。
また、動く写真に慣れない人にとっては、通常の静止画の方が扱いやすい場合もあります。
一方で、重要な瞬間を逃しやすくなる可能性があるため、動きのあるシーンを撮影する際にはモーションフォトを一時的にオンにすることも検討すると良いでしょう。
このように、モーションフォトのオン・オフを適切に使い分けることで、Pixelカメラをより快適に活用することができます。
トップショットとは
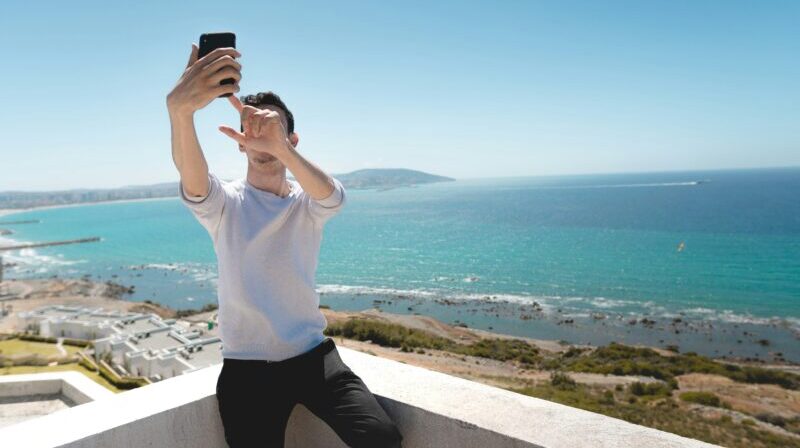
トップショットとは、Google Pixelのカメラに搭載されている機能の一つで、写真撮影時に記録されたモーションフォトの中から最も良い瞬間を自動的に選び出してくれる機能です。
この機能を活用することで、動きのある被写体やタイミングが重要な場面でも、最適なショットを見つけることが容易になります。
トップショットは、シャッターを押した瞬間だけでなく、その前後の数秒間も記録しており、その中から笑顔や目を開けた瞬間など、より見栄えの良いシーンを自動的に選択して提示します。
例えば、集合写真を撮影する際に誰かが目をつぶってしまった場合でも、トップショットが別の良い瞬間を提案してくれるため、失敗のリスクが軽減されます。
ただし、この機能には注意点もあります。
トップショットで選ばれる画像は必ずしも高解像度ではないため、印刷や加工に適さない場合があります。
また、写真を自動で選択するアルゴリズムが必ずしもユーザーの意図に沿うとは限らないため、手動で選び直す必要が生じることもあります。
このように、トップショットは写真撮影をより手軽かつ便利にする機能ですが、用途や状況に応じて利用することが肝心です。
不要な場合は設定からオフにすることもできるため、ニーズに合わせて調整しましょう。
写真がちょっとだけ動く仕組み
写真がちょっとだけ動く仕組みは、カメラアプリの特定の機能が動作しているためです。
これは、スマートフォンのカメラが静止画だけでなく、その前後数秒の動きや音声を記録する技術によるものです。
この機能は、Google Pixelでは「モーションフォト」、iPhoneでは「ライブフォト」と呼ばれ、特定のシーンを静止画以上の形で記録することを目的としています。
モーションフォトは、シャッターを切った瞬間の前後を短い動画として保存します。
これにより、動いている被写体や場面の雰囲気をそのまま伝えることができます。
例えば、子どもがジャンプする瞬間や花びらが風に揺れる様子など、静止画では伝えにくい情景を記録できるのです。
この技術は、連続的にフレームをキャプチャして保存することで動きを再現しており、写真が「少しだけ動く」という形で表示されます。
一方で、この機能が不要な場合や意図せずオンになっている場合には不便を感じることもあります。
例えば、動きの記録が不要なシーンでは、データ量が増えることや、静止画だけでよい写真に動きが加わることで違和感を覚えることがあるでしょう。
この場合は、カメラアプリの設定を確認し、機能をオフにすることで通常の静止画モードに切り替えることが可能です。
この仕組みは、瞬間をより豊かに記録するための便利な機能ですが、用途や好みに応じて使い分けることが重要です。
Androidで写真が動問題を防ぐ方法

Androidで写真が動く問題を防ぐためには、カメラアプリの設定を適切に調整することが基本です。
この問題の多くは、モーションフォト機能が意図せずオンになっていることが原因です。
したがって、設定を見直すことで解決できます。
まず、カメラアプリを起動し、設定メニューにアクセスしてください。
通常、設定アイコンは画面の上部または側面に配置されています。
このメニュー内に「モーションフォト」や「トップショット」といった項目が見つかるはずです。
これらが「オン」になっている場合、撮影した写真に動きが加わる可能性があります。
必要がなければ、これを「オフ」に設定します。
また、撮影時に機能が意図せず有効化されないように注意することも重要です。
例えば、撮影ボタンを長押しすると動く写真が撮影される場合があるため、シャッターを押す操作は慎重に行いましょう。
さらに、アプリによっては撮影モードを「通常モード」や「静止画モード」に固定する設定も提供されています。
このようなオプションを活用すれば、動く写真が記録されるリスクを軽減できます。
一方で、動く写真が記録されることでストレージ容量を圧迫する可能性があります。
特に動画形式で保存される場合、通常の写真よりもデータサイズが大きくなるため、定期的なデータ整理が必要です。
この点を考慮し、撮影前に不要な機能をオフにしておくことで、予期しない動く写真を防ぐことが可能です。
こうして、Androidの写真が動く問題を未然に防ぎ、快適な撮影体験を実現してください。
Pixelでモーションフォトの解除手順
Pixelスマートフォンでモーションフォトを解除するには、カメラアプリの設定を変更する必要があります。
この手順を踏むことで、写真を通常の静止画として保存することができ、不要なデータ容量の消費を防ぐことが可能になります。
まず、Pixelのカメラアプリを開いてください。
画面上部に歯車のアイコンが表示されている場合は、それをタップして設定メニューに進みます。
このメニュー内に「モーションフォト」という設定項目があるはずです。
これを選択すると、「オン」「自動」「オフ」の3つの選択肢が表示されます。
この中から「オフ」を選んでください。
この設定変更により、新たに撮影される写真にはモーションフォトが適用されなくなります。
これにより、写真を静止画として保存することが可能になります。
解除されたモーションフォトのデータはそのまま残るため、過去の写真に対しては影響しません。
注意点として、モーションフォトを解除した状態では、動きのある被写体を撮影した際に決定的な瞬間を逃す可能性があります。
例えば、被写体が素早く動くシーンではモーションフォトが役立つ場合もあるため、撮影状況に応じて機能を再度オンにすることも検討してください。
Pixelのモーションフォト解除は簡単に行える設定変更ですが、その機能を活用するかどうかは用途や個人の好みによります。
必要に応じて設定を切り替えることで、最適な撮影体験をお楽しみいただけます。
Pixel 動く写真の設定変更で快適に撮影
- Pixelのトップショット詳細
- トップショットがいらない場合の対応
- Googleフォトで写真を動かすには
- 写真 少し動く アンドロイド設定の確認
- Pixel モーションフォト 動画保存の方法
Pixelのトップショット詳細

トップショットはGoogle Pixelシリーズのカメラに搭載された便利な機能で、写真撮影の失敗を減らし、最高の瞬間を捉えるための技術です。
この機能は、シャッターボタンを押した瞬間だけでなく、その前後数秒間を記録し、最も良い表情や動きを持つフレームを選んで保存する仕組みです。
たとえば、集合写真で誰かが瞬きをしてしまった場合でも、トップショットがその前後のフレームから最適な画像を選び出してくれます。
トップショットの優れた点は、自動的に「ベストショット」を提案する点にあります。
GoogleのAIが、被写体の顔の表情や目の開閉、動きのぶれ具合などを分析し、ユーザーが見返す手間を減らしてくれます。
また、これらのデータはモーションフォトという短い動画の形式で保存されるため、後から手動で他のショットを選ぶことも可能です。
ただし、トップショットは常に最高の結果を保証するわけではありません。
アルゴリズムが選ぶ写真が必ずしもユーザーの好みに一致するとは限らず、また、写真が動画として保存されるためデータ容量が大きくなる場合があります。
そのため、使用する際にはデバイスのストレージ容量に注意が必要です。
トップショットは、日常の思い出を高品質な写真として残すのに適した機能ですが、特定のシーンや用途に応じてオン・オフを切り替えることで、より柔軟に活用できます。
トップショットがいらない場合の対応
トップショット機能が必要ない場合や、意図せず動く写真が保存されてしまうのを避けたい場合は、設定から機能を無効化することができます。
この方法を活用することで、通常の静止画として写真を保存できるようになり、ストレージ容量を節約することも可能です。
まず、Pixelのカメラアプリを起動してください。画面上部に表示されている歯車アイコンをタップすると設定メニューに進めます。
このメニュー内に「トップショット」の項目があり、通常「自動」または「オン」に設定されています。
これを「オフ」に切り替えることで、トップショット機能を無効化できます。
トップショットをオフにすることで、写真は静止画としてのみ保存されるようになります。
この設定は、動きのない風景写真や静止した被写体を撮影する場合に特に有用です。
また、動く写真が苦手な人や、不意にデータ容量を消費することを避けたい場合にも役立ちます。
ただし、トップショットを無効化すると、動きのあるシーンでの撮影において最適な瞬間を逃す可能性があります。
たとえば、集合写真や動きの多い場面では、トップショットが適切なショットを提供することがあります。
そのため、状況に応じて機能を再度オンにすることを検討しても良いでしょう。
トップショット機能を不要と感じる場合は、これらの手順を参考に設定を調整してみてください。
シンプルで直感的な操作が可能なPixelカメラを、より快適に利用できるようになるはずです。
Googleフォトで写真を動かすには

Googleフォトで写真を動かす方法は、モーションフォト機能を活用することで実現できます。
この機能は、写真の撮影時にその前後数秒間を短い動画として記録し、静止画と一緒に保存する仕組みです。
これにより、通常の写真に動きが加わり、より生き生きとした記録を残すことが可能です。
具体的には、Pixelのカメラアプリで「モーションフォト」機能をオンにして写真を撮影します。
この設定は、カメラアプリの上部メニューにある「モーション」アイコンから行えます。
これを「オン」または「自動」に設定して撮影すると、撮影した写真に動きが付加されます。
保存されたモーションフォトは、Googleフォトアプリで再生できます。
動く写真を確認するには、対象の写真をタップし、再生ボタンを押すだけです。
また、Googleフォトにはモーションフォトを動画形式(MP4)やGIFとしてエクスポートする機能もあります。
これにより、SNSに投稿したり、友人と共有したりすることが簡単にできます。
一方で、モーションフォトを活用する際には注意点もあります。
この形式は通常の静止画に比べてデータサイズが大きくなるため、ストレージ容量を圧迫する可能性があります。
また、動く写真を好まない人にとっては、不必要に感じる場合もあるでしょう。
そのような場合は、撮影時に機能をオフにすることを検討してください。
Googleフォトの写真を動かす機能は、特別な瞬間を臨場感たっぷりに記録するのに適していますが、用途に応じて使い分けることで、より快適に利用できるでしょう。
写真 少し動く アンドロイド設定の確認
アンドロイド端末で「写真が少し動く」現象は、多くの場合、モーションフォトやライブフォトといった機能が有効になっているために発生します。
この機能は、写真撮影時に静止画だけでなく、その前後の動きや音を短い動画として記録するもので、特定の設定を確認して調整することで対処できます。
まず、カメラアプリを開き、設定メニューにアクセスします。
設定アイコンは、画面の上部または側面にある歯車の形をしたボタンです。
設定内には「モーションフォト」や「動く写真」などの項目があります。
この項目が「オン」または「自動」に設定されている場合、写真が少し動く形式で保存される仕組みになっています。
この設定を「オフ」に変更することで、通常の静止画として保存することが可能です。
また、アプリによってはシャッターを長押しすると動画として記録されるモードが自動的に起動する場合もあります。
そのため、撮影時の操作方法にも注意が必要です。意図せず動く写真が記録されるのを防ぐために、シャッターボタンを軽く一度押す習慣を心がけると良いでしょう。
さらに、モーションフォトを無効化しても、既に撮影した動く写真は動きが残ることがあります。
この場合、Googleフォトやギャラリーアプリの編集機能を使って静止画として保存し直すことも可能です。
このように、アンドロイドの設定を適切に調整すれば、動く写真の現象を防ぐことができます。
用途や好みに応じて設定を変更し、より快適な写真撮影を楽しんでください。
Pixel モーションフォト 動画保存の方法

Pixelスマートフォンで撮影したモーションフォトを動画として保存するには、Googleフォトアプリを使用するのが最も簡単な方法です。
この手順を理解しておくことで、モーションフォトをSNSで共有したり、動画形式で保存して他のデバイスで楽しむことができます。
まず、Googleフォトアプリを開き、モーションフォトとして保存された写真を選択します。
動く写真であれば、再生ボタンが表示されるため、写真がモーションフォトであることが一目で確認できます。
写真をタップして全画面表示に切り替え、画面右上に表示される「︙」(三点リーダー)アイコンをタップします。
次に、「エクスポート」オプションを選択します。
ここでは、保存形式として「動画」または「GIF」を選ぶことができます。
「動画」を選ぶと、モーションフォトの内容がMP4形式で保存され、一般的な動画として扱えるようになります。
保存先は通常Googleフォト内ですが、デバイスのギャラリーにもコピーされることが多いです。
注意点として、モーションフォトを動画形式で保存するとファイルサイズが大きくなる場合があります。
ストレージ容量に余裕があるか確認した上で操作を進めると安心です。
また、モーションフォトを動画として保存した後は、編集ツールを使ってトリミングや音声の調整などを行うことで、より魅力的な動画を作ることも可能です。
Pixelのモーションフォトは、その瞬間の動きを記録するだけでなく、動画として二次利用する際にも便利な機能です。
この方法を活用して、日々の思い出をより豊かに記録してみてはいかがでしょうか。


