スマートフォンの画面を滑らかにするために Pixel リフレッシュレート 変更 を検討する人は多い。
機種ごとに設定が異なり、Pixel 6a は最大60Hz、Pixel 7 は90Hz、Pixel 8 や Pixel 9 は最大120Hzに対応している。
これにより、スクロールやゲームの動作がスムーズになるが、バッテリー 消費が増える デメリット もある。
また、変更後に「色がおかしい」と感じることがあり、これはディスプレイの特性変化によるものだ。
本記事では、Pixelシリーズのリフレッシュレートの 設定 方法、メリット・デメリット、適用後の確認方法を解説する。
最適な設定を見つけ、快適な操作環境を手に入れよう。
Pixelのリフレッシュレート変更の基本と設定方法
- リフレッシュレートを変更するには
- Pixel 6aのリフレッシュレート設定方法
- Pixel 7のリフレッシュレート設定方法
- Pixel 8のリフレッシュレート設定方法
- Pixel 9のリフレッシュレート設定方法
リフレッシュレートを変更するには
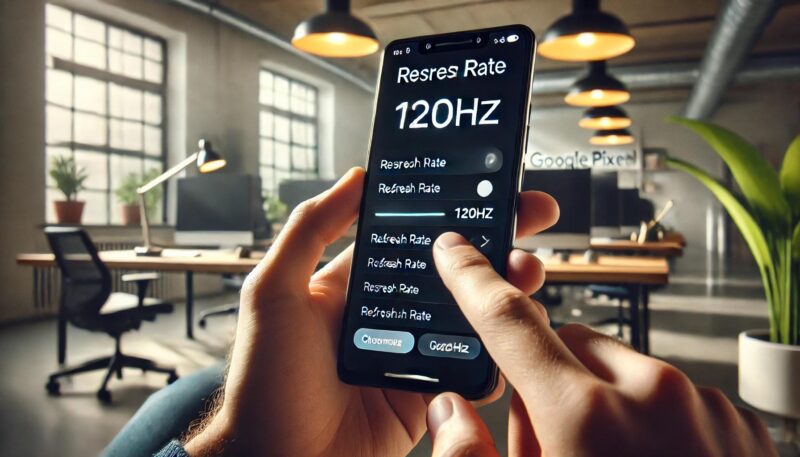
スマートフォンのリフレッシュレートを変更すると、画面の滑らかさが向上し、スクロールやアニメーションがよりスムーズに動作します。
しかし、リフレッシュレートの変更方法は機種によって異なり、設定が初期状態では最適になっていない場合もあります。
そのため、正しい手順を理解して適切な設定を行うことが重要です。
リフレッシュレートを変更するためには、まず端末の設定アプリを開き、「ディスプレイ」項目に進みます。
この中に「スムーズディスプレイ」という設定があるため、これを有効にすることで高リフレッシュレートが適用されます。
ただし、すべての端末が同じ仕様ではなく、最大60Hzの機種もあれば、90Hzや120Hzに対応しているモデルもあります。
そのため、利用している端末のスペックを事前に確認しておくと良いでしょう。
一方で、リフレッシュレートを上げることにはデメリットもあります。
例えば、バッテリーの消費が増える点が挙げられます。
高リフレッシュレートの設定では、画面がより頻繁に更新されるため、電力を多く使用することになります。
そのため、長時間の使用を想定している場合は、必要に応じて設定を変更しながら使い分けることが推奨されます。
また、すべてのアプリが高リフレッシュレートに対応しているわけではないため、設定を変更しても効果が感じられない場合もあります。
特に、一部のゲームアプリや動画再生アプリでは、リフレッシュレートが制限されていることがあるため、設定変更後も期待する効果が得られない場合があります。
こうしたケースでは、開発者オプションでリフレッシュレートを数値で確認することも可能です。
いずれにしても、リフレッシュレートの変更は端末の操作性に大きく影響するため、状況に応じた設定を行うことが重要です。
日常的な操作やSNSの閲覧時には高リフレッシュレートが快適ですが、バッテリー持ちを優先したい場合は、必要に応じて60Hzに戻すと良いでしょう。
Pixel 6aのリフレッシュレート設定方法
Google Pixel 6aは、リフレッシュレートが最大60Hzに制限されている端末であり、90Hzや120Hzのような高リフレッシュレートには対応していません。
これは、バッテリー消費を抑えながら安定した動作を維持するための仕様となっています。
そのため、Pixel 6aでは標準設定のまま使用するのが基本ですが、画面の動きをより快適にするために、ディスプレイの調整を行うことも可能です。
Pixel 6aのディスプレイ設定を最適化するためには、まず「設定」アプリを開き、「ディスプレイ」メニューに進みます。
ここでは、画面の明るさや色合いの調整、ダークモードの有効化などが可能ですが、リフレッシュレートを変更する直接的な項目はありません。
そのため、スクロールの滑らかさを向上させるためには、開発者オプションを有効にして、一部の設定を調整する方法が考えられます。
開発者オプションを有効にするには、「設定」→「デバイス情報」に進み、「ビルド番号」を7回連続でタップします。
これにより「開発者向けオプション」が利用可能になり、その中の「リフレッシュレートの表示」をオンにすることで、現在のリフレッシュレートをリアルタイムで確認できます。
ただし、Pixel 6aではハードウェア的に60Hz以上のリフレッシュレートがサポートされていないため、設定を変更しても画面の更新頻度を向上させることはできません。
そのため、より快適な操作を求める場合は、アニメーション速度を変更するなど、他の設定を調整することが有効です。
開発者オプションの「ウィンドウアニメスケール」や「トランジションアニメスケール」を「0.5x」に変更することで、操作のレスポンスを向上させることができます。
以上の点から、Pixel 6aではリフレッシュレートの変更自体はできませんが、開発者オプションを活用することで、画面の動きを滑らかにする工夫は可能です。
快適な操作感を求める場合は、これらの設定を試してみると良いでしょう。
Pixel 7のリフレッシュレート設定方法
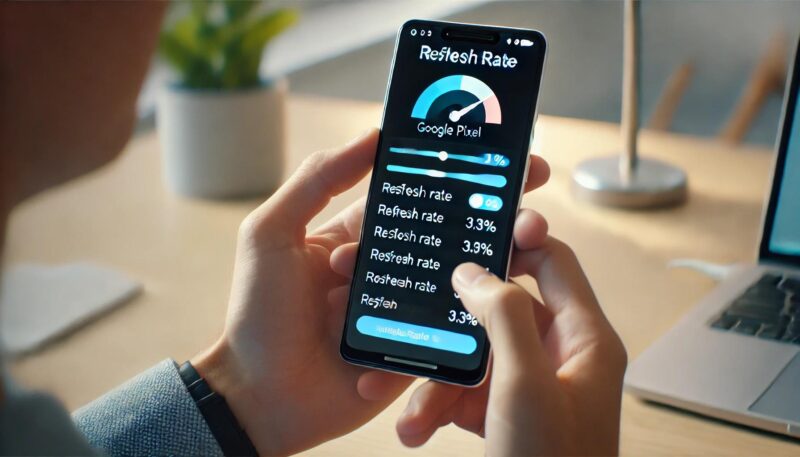
Google Pixel 7は、最大90Hzのリフレッシュレートに対応しており、滑らかな画面表示を楽しむことができます。
ただし、初期設定では60Hzに固定されているため、高リフレッシュレートの恩恵を受けるには、設定を変更する必要があります。
Pixel 7でリフレッシュレートを90Hzにするには、「設定」アプリを開き、「ディスプレイ」メニューに進みます。
その中に「スムーズディスプレイ」という項目があるので、これをオンにすることで、画面のリフレッシュレートがコンテンツに応じて60Hzから90Hzに自動調整されるようになります。
この設定を有効にすると、スクロール時の滑らかさが向上し、アニメーションやジェスチャー操作のレスポンスが良くなります。
しかし、スムーズディスプレイをオンにすると、バッテリー消費が増えるというデメリットもあります。
リフレッシュレートが高くなることで画面の更新頻度が上がり、それに伴って消費電力も増加します。
そのため、バッテリー持ちを優先したい場合は、必要に応じてオフにするのが良いでしょう。
また、一部のアプリではリフレッシュレートが60Hzに制限されることがあるため、設定を変更しても全ての場面で90Hzが適用されるわけではありません。
特に、YouTubeや一部のゲームアプリでは60Hzで動作することが多いため、90Hzが常に適用されるわけではない点に注意が必要です。
リフレッシュレートの適用状況を確認する方法としては、開発者オプションの「リフレッシュレートの表示」をオンにすることで、画面上部に現在のリフレッシュレートをリアルタイムで確認することができます。
この機能を利用すれば、90Hzが適用されているかどうかをすぐに確認できるため、設定変更の効果を確かめるのに役立ちます。
このように、Pixel 7ではスムーズディスプレイを有効にすることで高リフレッシュレートを活用できますが、バッテリー消費やアプリごとの対応状況にも留意することが大切です。
使用シーンに応じて適切に設定を調整することで、快適な操作性を維持しながらバッテリーの消費も抑えることができます。
Pixel 8のリフレッシュレート設定方法
Google Pixel 8は、最大120Hzのリフレッシュレートに対応しており、滑らかなスクロールや動きのあるコンテンツの表示が可能です。
ただし、初期設定の状態では60Hzと120Hzが自動で切り替わる仕様になっており、常時120Hzで動作するわけではありません。
そのため、高リフレッシュレートをより積極的に活用するためには、設定の変更が必要です。
まず、「設定」アプリを開き、「ディスプレイ」メニューに進みます。
そこにある「スムーズディスプレイ」をオンにすることで、画面のリフレッシュレートが自動的に60Hzから120Hzへと調整されるようになります。
この設定を有効にすることで、SNSのスクロールやWebページの閲覧、ゲームプレイ時に滑らかな画面表示を楽しむことができます。
一方で、高リフレッシュレートを有効にすると、バッテリーの消耗が速くなる点には注意が必要です。
リフレッシュレートが高いほど画面の更新頻度が増え、それに伴い消費電力も増加します。
そのため、長時間の使用を予定している場合やバッテリー持ちを優先したい場合は、60Hzに戻す選択肢もあります。
また、動画再生時や一部のアプリでは、リフレッシュレートが自動的に60Hzへ制限されることがあるため、常に120Hzで動作するわけではない点にも留意しておきましょう。
さらに、現在のリフレッシュレートをリアルタイムで確認する方法として、開発者オプションを活用することも可能です。
「設定」→「デバイス情報」→「ビルド番号」を7回タップして開発者オプションを有効化し、その中の「リフレッシュレートを表示」をオンにすると、画面上に現在のリフレッシュレートが表示されます。
これにより、120Hzが正しく適用されているかを確認しながら設定を調整できます。
Pixel 8は、高リフレッシュレートを活かした快適な操作性が魅力ですが、バッテリー持ちやアプリごとの対応状況を考慮しながら設定を最適化することが重要です。
状況に応じて60Hzと120Hzを使い分けることで、より効率的にスマートフォンを活用できるでしょう。
Pixel 9のリフレッシュレート設定方法
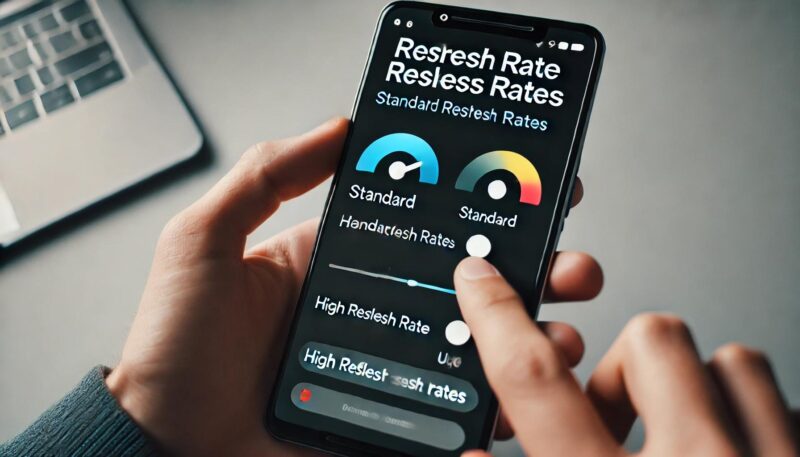
Google Pixel 9シリーズでは、モデルごとにリフレッシュレートの仕様が異なります。
標準のPixel 9は60Hzから120Hzまで自動調整される仕様ですが、Pixel 9 ProやPixel 9 Pro XLでは1Hzから120Hzまでの可変リフレッシュレートが採用されています。
この違いを理解した上で、最適な設定を行うことが大切です。
Pixel 9でリフレッシュレートを変更するには、「設定」アプリを開き、「ディスプレイ」メニューへ進みます。
次に「スムーズディスプレイ」をオンにすることで、リフレッシュレートが60Hzと120Hzの間で自動的に調整されるようになります。
これにより、普段のスクロール動作が滑らかになり、ゲームやアニメーションの動作が向上します。
一方で、Pixel 9 ProやPixel 9 Pro XLでは、LTPOディスプレイが採用されており、状況に応じてリフレッシュレートが1Hzから120Hzまで可変します。
この技術により、静止画表示時などではリフレッシュレートを低く抑え、バッテリーの消費を最小限に抑えることが可能です。
このため、Proモデルを使用している場合は、スムーズディスプレイをオンにしても、常に120Hzで動作するわけではなく、使用状況に応じてリフレッシュレートが変動することを理解しておくとよいでしょう。
リフレッシュレートを確認するには、開発者オプションを利用する方法があります。
「設定」→「デバイス情報」→「ビルド番号」を7回タップして開発者オプションを有効にし、「リフレッシュレートの表示」をオンにすることで、現在のリフレッシュレートをリアルタイムでチェックできます。
これを活用すれば、どの場面で120Hzになっているのかを視覚的に把握できます。
バッテリー消費を抑えながら、快適な操作性を維持するには、使用状況に応じて設定を調整することが重要です。
高リフレッシュレートを活用することで、よりスムーズな操作が可能になりますが、バッテリーの持ちを優先したい場合は、スムーズディスプレイをオフにするのも一つの選択肢です。
Pixel 9シリーズの特性を理解しながら、最適な設定を見つけていくことが、快適なスマートフォンライフにつながるでしょう。
Pixelのリフレッシュレート変更による影響と注意点
- リフレッシュレート変更のメリット・デメリット
- バッテリー消費への影響は?
- 色がおかしい?リフレッシュレートの影響
- 高リフレッシュレートが有効なシーン
- 設定変更後の動作確認方法
- 変更できない時の対処法
リフレッシュレート変更のメリット・デメリット
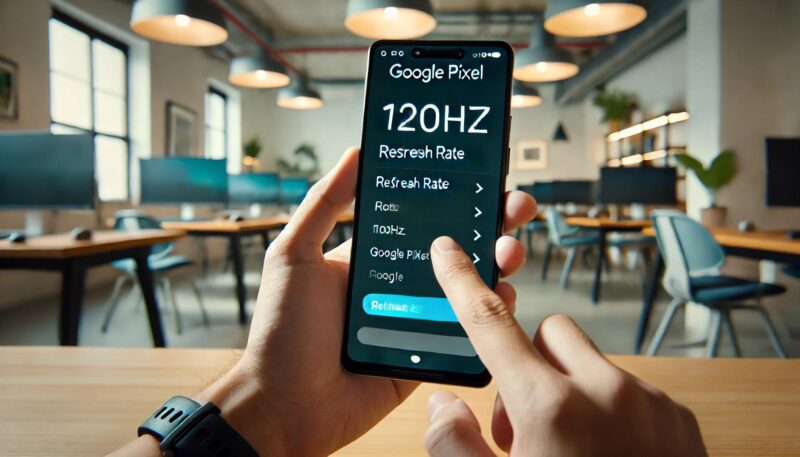
スマートフォンのリフレッシュレートを変更すると、操作感や視認性が向上しますが、一方でバッテリー消費の増加や一部アプリでの不具合が発生する可能性もあります。
リフレッシュレートを適切に設定することで、快適な操作と省電力のバランスを取ることができるため、それぞれのメリット・デメリットを理解しておくことが重要です。
まず、メリットとして挙げられるのは、画面の滑らかさが向上することです。
リフレッシュレートが高いほど、1秒間に画面が更新される回数が増えるため、スクロール時のカクつきが減少し、アニメーションもスムーズに表示されます。
特に、SNSやWebブラウジング、ゲームなどを頻繁に利用する場合、画面の反応が良くなり、快適な操作性を実感できるでしょう。
加えて、高リフレッシュレート対応のゲームでは、映像の流れが滑らかになるため、より臨場感のあるプレイが可能になります。
一方で、デメリットとして考慮すべき点もいくつかあります。
その中でも最も影響が大きいのが、バッテリー消費の増加です。
リフレッシュレートが高い状態では、画面の更新頻度が増えるため、それに伴って消費電力も大きくなります。
特に120Hz以上の設定では、長時間使用するとバッテリーの減りが早くなることが多いため、外出時など長時間の使用が見込まれる場面では注意が必要です。
また、すべてのアプリが高リフレッシュレートに対応しているわけではありません。
一部のアプリや動画サービスでは、リフレッシュレートが60Hzに固定されることもあり、設定を変更しても期待する効果が得られないことがあります。
そのため、実際の使用環境を確認しながら、最適な設定を見つけることが大切です。
このように、リフレッシュレートの変更には明確なメリットとデメリットがあるため、状況に応じて適切に設定を調整することが重要です。
バッテリー消費が気になる場合は60Hzに設定し、滑らかな操作感を重視するなら90Hzや120Hzを活用するなど、自分の使用スタイルに合わせて最適な設定を見つけることが理想的でしょう。
バッテリー消費への影響は?
リフレッシュレートを高く設定すると、スマートフォンのバッテリー消費が増えることが一般的です。
これは、画面の更新回数が増えることで、プロセッサーとディスプレイがより多くの電力を必要とするためです。
そのため、高リフレッシュレートを利用する際には、バッテリー持ちを考慮した設定が必要になります。
まず、リフレッシュレートが高い状態では、画面が1秒間に何回も書き換えられるため、特に動画視聴やWebページのスクロール時に消費電力が増加します。
例えば、60Hzの設定では1秒間に60回の更新が行われますが、120Hzではその倍の120回更新されることになります。
これにより、バッテリーの消耗速度が速くなるため、外出時や充電環境が整っていない状況では注意が必要です。
一方で、最新のPixelシリーズでは、可変リフレッシュレート機能を採用しているモデルもあります。
例えば、Pixel 9 Proでは1Hzから120Hzの間でリフレッシュレートが自動調整され、静止画を表示している際にはリフレッシュレートが最小限に抑えられるため、バッテリー消費を抑えることができます。
このような技術を活用することで、高リフレッシュレートの恩恵を受けつつ、バッテリー持ちを最適化することが可能になります。
また、バッテリー消費を抑えるための対策として、必要に応じてリフレッシュレートを手動で切り替えることも有効です。
例えば、ゲームをプレイする際は120Hzに設定し、普段の操作では60Hzに戻すといった方法で、バッテリー持ちを調整することができます。
さらに、「スムーズディスプレイ」機能をオフにすることで、リフレッシュレートを一定に固定し、バッテリー消費を抑えることも可能です。
このように、高リフレッシュレートは快適な操作性を提供する一方で、バッテリー消費への影響が大きいため、利用環境や端末の仕様を考慮しながら設定を調整することが重要です。
適切な設定を行うことで、バッテリー持ちと快適な操作性の両方をバランスよく確保できるでしょう。
色がおかしい?リフレッシュレートの影響
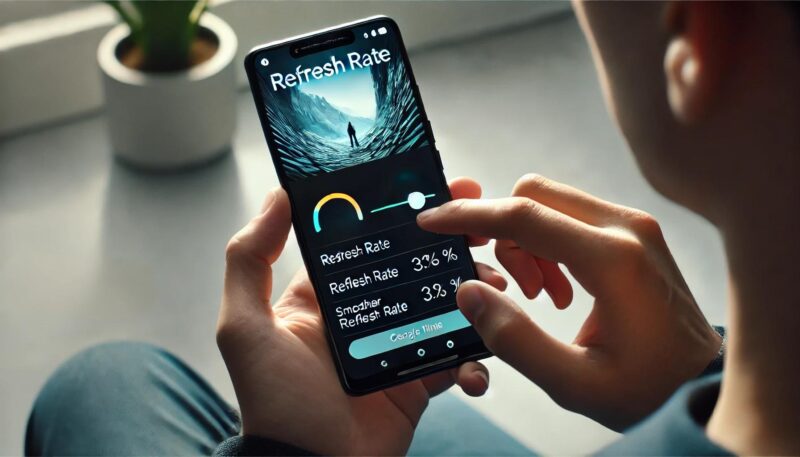
リフレッシュレートを変更した際に「画面の色が違って見える」と感じることがあります。
これは、リフレッシュレートの変化によってディスプレイの表示特性が変わるために発生する現象です。
特に、可変リフレッシュレートを採用しているスマートフォンでは、リフレッシュレートが動的に変化することで色の見え方がわずかに異なることがあります。
例えば、Pixel 8やPixel 9シリーズでは、リフレッシュレートが自動的に調整される機能が搭載されています。
通常の操作時は120Hzで滑らかな表示が可能ですが、静止画や動画視聴時には60Hzやさらに低いリフレッシュレートに切り替わることがあります。
この切り替えの際に、画面の色合いや明るさが微妙に変化することがあり、特に暗い背景やグレーの色合いが不自然に見えることがあるのです。
また、一部の端末では、リフレッシュレートを高く設定した際に色温度が変化することもあります。
これは、ディスプレイの駆動方式が異なるために発生するもので、特にOLEDディスプレイを採用しているスマートフォンでは、リフレッシュレートに応じて発色が変わることがあります。
具体的には、120Hzの状態では色が鮮やかに見え、60Hzに切り替わると少し色がくすんで見える場合があります。
このような現象が気になる場合は、ディスプレイ設定の「色モード」を調整することである程度改善できることがあります。
例えば、「ナチュラル」モードに変更すると、発色が安定しやすくなります。
また、リフレッシュレートの変更後に違和感を感じる場合は、一度ディスプレイの自動調整機能をオフにして、手動で設定を見直すのも一つの方法です。
ただし、色の違和感が極端に強い場合は、ソフトウェアのバグやハードウェアの問題が関係している可能性もあるため、OSのアップデートを確認し、最新の状態にしておくことも重要です。
リフレッシュレートの変化による色の違和感は、設定の調整で改善できる場合が多いため、適切な方法で対応することが大切です。
高リフレッシュレートが有効なシーン
スマートフォンのリフレッシュレートを高く設定すると、画面の更新回数が増え、より滑らかな動作が可能になります。
しかし、高リフレッシュレートが常に必要とは限らず、特に効果を発揮するシーンとそうでないシーンがあります。
どのような場面でこの機能を活用すべきかを知ることで、バッテリー消費と操作性のバランスをうまく取ることができるでしょう。
まず、高リフレッシュレートの恩恵を最も受けられるのが、SNSやWebブラウジングの際です。
TwitterやInstagram、ニュースサイトなどでスクロールを多用する場合、60Hzのディスプレイではスクロール時にカクつきが見られることがあります。
一方、90Hzや120Hzに設定しておくと、スクロールの動きがスムーズになり、情報をストレスなく閲覧することができます。
特に、長時間SNSを利用する人にとっては、この違いが快適性に直結します。
次に、ゲームプレイ時も高リフレッシュレートが有効です。
最近のスマートフォン向けゲームの中には、90Hzや120Hz以上のリフレッシュレートに対応しているものが増えています。
例えば、シューティングゲームやレースゲーム、格闘ゲームなど、瞬時の反応が求められるゲームでは、高リフレッシュレートによって映像の遅延が減り、より精密な操作が可能になります。
特に競技性の高いゲームをプレイする場合、画面の応答速度が重要な要素となるため、リフレッシュレートを上げておくと有利に働くでしょう。
また、動画編集やデザイン関連の作業を行う際にも、高リフレッシュレートは役立ちます。
アニメーションのプレビューや映像のスムーズな再生が求められる場面では、リフレッシュレートの高さが作業の快適さに直結します。
特に、細かい映像の動きをチェックする必要がある場合、60Hzでは不十分に感じることもあるため、より高いリフレッシュレートに設定することで細部の確認がしやすくなります。
一方で、高リフレッシュレートがあまり意味をなさないシーンもあります。
例えば、動画の視聴では、YouTubeやNetflixなどのストリーミングサービスが一般的に60Hzまでしか対応していないため、120Hzに設定していても違いを感じることはほとんどありません。
また、電子書籍や静止画の閲覧など、動きがほとんどない作業では、リフレッシュレートを上げても体感できるメリットは少なく、むしろバッテリー消費が無駄になってしまう可能性があります。
このように、リフレッシュレートの設定はシーンに応じて最適化することが重要です。
普段のブラウジングやSNSの利用、ゲームプレイ時には高リフレッシュレートを活用し、バッテリーを節約したいときには60Hzに戻すといった使い分けをすると、快適にスマートフォンを利用できるでしょう。
設定変更後の動作確認方法
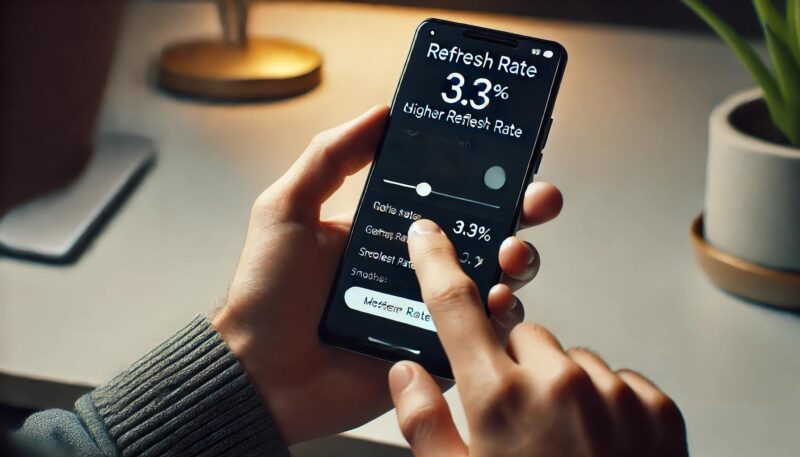
リフレッシュレートの設定を変更した後、その設定が正しく反映されているかを確認することが重要です。
特に、スマートフォンの一部のアプリやコンテンツでは、リフレッシュレートが制限されることがあるため、設定を変えたつもりでも実際には意図した動作になっていないことがあります。
こうした状況を避けるために、動作確認の方法を知っておきましょう。
最も簡単な確認方法は、スマートフォンの画面をスクロールしてみることです。
設定前と比較して、スクロールの動きがスムーズになっていれば、リフレッシュレートが高くなっている可能性が高いです。
特に、90Hz以上に設定した場合は、スクロール時の残像感が減り、滑らかな動きが体感できるはずです。
より確実に動作を確認するには、開発者オプションを利用する方法があります。
「設定」→「デバイス情報」→「ビルド番号」を7回タップして開発者オプションを有効にし、「リフレッシュレートを表示」をオンにすると、画面の左上に現在のリフレッシュレートが表示されます。
この数値が設定通りになっているかを確認することで、正しく適用されているかを判断できます。
また、一部のゲームでは、ゲーム内の設定メニューでリフレッシュレートを確認できることがあります。
特に、競技性の高いゲームでは、高リフレッシュレートに対応しているかどうかをゲーム内で選択できる場合があるため、確認しておくとよいでしょう。
さらに、ブラウザでリフレッシュレートを確認できるテストツールを使用する方法もあります。
Google Chromeを開き、「chrome://flags」から「Smooth Scrolling」を有効にすることで、リフレッシュレートが適用されているかをチェックできます。
リフレッシュレートの変更が正しく反映されていない場合は、スマートフォンを再起動してみるのも一つの方法です。
特に、OSのアップデート後や一部のアプリがバックグラウンドで動作している場合、設定変更が即座に適用されないことがあるため、一度再起動することで解決することがあります。
このように、リフレッシュレートの変更後には動作を確認し、正しく設定が適用されているかをチェックすることが大切です。
もし期待した通りの動作になっていない場合は、開発者オプションを活用したり、再起動を試したりすることで問題を解決できる可能性があります。
変更できない時の対処法
リフレッシュレートの設定を変更しようとしても、選択肢が表示されない、設定が反映されない、または変更後に元の値に戻ってしまうといった問題が発生することがあります。
このような場合には、いくつかの対処法を試すことで解決できる可能性があります。
まず、最も基本的な対処法は、スマートフォンを再起動することです。
設定変更が即座に適用されない場合や、OSの不具合によって変更が反映されないケースがあるため、一度電源を切り、再度起動することで正常に設定できることがあります。
次に、OSのバージョンを確認することも重要です。
古いOSバージョンでは、一部のリフレッシュレート設定が適用されない場合があります。
「設定」→「システム」→「システムアップデート」を確認し、最新のバージョンに更新してから再度試してみましょう。
また、一部のアプリやシステム設定がリフレッシュレートを制限している可能性もあります。
特にバッテリーセーバーモードがオンになっていると、バッテリー消費を抑えるために自動的にリフレッシュレートが低くなることがあります。
これをオフにすることで、リフレッシュレートの変更が反映されることがあります。
それでも設定が変更できない場合は、開発者オプションで「リフレッシュレートの表示」を有効にし、現在の動作状況を確認すると良いでしょう。
もし問題が解決しない場合は、スマートフォンのリセット(設定のリセットまたは初期化)を検討することも一つの選択肢になります。
このように、リフレッシュレートを変更できない場合は、いくつかの方法を試しながら原因を特定し、適切な対処を行うことが大切です。


