Pixelデバイスを利用していると、「通知が遅い」や「通知が来ない」といった問題に直面することがありませんか。
特に、Pixel7aやPixel8といったモデルでは、LINE電話が表示されなかったり、通知バッジが正しく機能しなかったりするケースが報告されています。
また、スリープ状態中に通知が届かない問題や、ジョルテ、ウィバースなどのアプリで通知が遅れる現象も多くのユーザーを悩ませています。
この記事では、Pixelデバイスで通知が遅れる原因を明らかにし、具体的な対策をご紹介します。
各種設定の見直しや、問題のあるアプリへの適切な対応方法を知ることで、重要な通知を見逃さない環境を整えることができます。
Pixelデバイスの通知トラブルを解消し、快適な利用を目指しましょう。
Pixelの通知が遅い原因と解決策
- Pixel7aで通知が遅れる原因と対策
- Pixel8で通知が遅れる問題を解決する方法
- Pixelスリープ時に通知が来ない理由とは
- PixelでLINE電話が表示されない場合の対処法
- Pixelの通知バッジが表示されない原因を調べる
- ウィバース通知が遅い時の設定確認方法
Pixel7aで通知が遅れる原因と対策

Pixel7aで通知が遅れる問題は、多くのユーザーにとってストレスの原因となっています。
この問題の主な原因としては、バッテリー節約機能やアプリのバックグラウンド設定、ネットワークの不安定さが挙げられます。
また、Android特有の省電力機能である「Dozeモード」が深く関与していることも知られています。
まず、バッテリー節約機能が原因の場合、Pixel7aは使用状況に応じてバックグラウンド動作を制限し、通知の即時性が失われることがあります。
この設定を変更するには、設定アプリから「バッテリー」→「バッテリーセーバー」を開き、セーバー機能を無効にします。
さらに「アプリのバッテリー使用量」セクションで、通知遅延を感じるアプリを選び、「最適化しない」設定に変更することが推奨されます。
次に、ネットワークの問題が原因で通知が遅れる場合があります。
Wi-Fiやモバイルデータの接続が不安定だと、通知が適切に届かないことがあります。
このような場合、ネットワーク設定をリセットしたり、Wi-Fi接続を一度切って再接続することが有効です。
また、Dozeモードが通知遅延の要因となることがあります。
この機能は、端末が長時間スリープ状態になると、省電力のためにバックグラウンド動作を抑制するものです。
これを回避するには、対象アプリの「バックグラウンドでの使用を許可」設定を「制限なし」に変更してください。
この設定は、「設定」→「アプリ」→該当アプリ→「バッテリー使用量」からアクセスできます。
これらの対策を実施することで、Pixel7aの通知遅延問題を大幅に改善できる可能性があります。
ただし、設定変更後にバッテリー消費が増える可能性がある点には注意が必要です。
Pixel8で通知が遅れる問題を解決する方法
Pixel8で通知が遅れる問題は、デバイスの高性能さを活かしきれないと感じるユーザーにとって悩みの種です。
通知が遅れる原因は、主にバッテリーの最適化設定やデータセーバー機能に関連しています。
特に、Android 14以降のバージョンでは、省電力機能が一層強化されているため、適切な設定調整が必要です。
最初に確認すべきは、バッテリー最適化の設定です。
特定のアプリの通知が遅れる場合、設定アプリから「バッテリー」→「バッテリー使用量」を選択し、該当アプリを「最適化しない」に設定します。
これにより、通知をリアルタイムで受信しやすくなります。
次に、データセーバー機能の確認が重要です。
この機能は、モバイルデータ使用を節約するためにアプリのバックグラウンド通信を制限します。
データセーバーが原因で通知が遅れる場合は、「設定」→「ネットワークとインターネット」→「データセーバー」で無効にするか、影響を受けるアプリを例外リストに追加します。
また、Pixel8では、Wi-Fiとモバイルデータの切り替え時に通知が遅れることがあります。
この問題を解消するためには、「ネットワーク設定のリセット」を実行し、接続をリフレッシュする方法が有効です。
設定アプリから「システム」→「リセットオプション」→「Wi-Fi、モバイル、Bluetoothのリセット」を選びます。
さらに、システムのソフトウェアを最新の状態に保つことも、通知遅延を解消する鍵です。
Googleが定期的に提供するアップデートには、既知のバグ修正が含まれていることが多いため、「設定」→「システム」→「システムアップデート」から確認してください。
これらの方法を試すことで、Pixel8での通知遅延問題を大幅に軽減することが期待できます。
ただし、すべての対策を講じても改善が見られない場合、サポートセンターへの相談を検討してください。
Pixelスリープ時に通知が来ない理由とは

Pixelデバイスがスリープ状態のときに通知が届かない問題は、多くのユーザーが経験している課題です。
この現象の背景には、Androidの省電力機能「Dozeモード」が大きく関与しています。
このモードは、バッテリー消費を最小限に抑えるために、長時間スリープ状態のデバイスでバックグラウンド動作を制限する仕組みです。
スリープ時の通知遅延を防ぐためには、まず対象アプリのバッテリー設定を変更することが効果的です。
「設定」アプリから「アプリ」→該当アプリ→「バッテリー使用量」を選択し、「制限なし」を選ぶことで、アプリがスリープ中もバックグラウンドで動作し続けるように設定できます。
さらに、バッテリーセーバーやアダプティブバッテリー機能が有効になっている場合、これらを無効化することで改善が見込めます。
これには、「設定」→「バッテリー」→「アダプティブバッテリー」のトグルをオフにする操作が必要です。
加えて、ネットワーク環境の影響も考慮すべきです。
Wi-Fi接続が不安定な場合や、モバイルデータとWi-Fiの切り替えがうまく行われない場合、通知が遅れることがあります。
Wi-Fi接続をリセットするか、一時的にモバイルデータに切り替えて状況を確認してください。
これらの対策を講じても通知が来ない場合、システムアップデートを確認することも重要です。
Googleはこのような問題を解決するためにパッチをリリースしていることがあり、「設定」→「システム」→「システムアップデート」から最新の状態にアップデートできます。
スリープ時の通知問題は、設定変更や環境の調整で改善することが多いものの、すべてのデバイスで即座に解決できるとは限りません。
そのため、長期的な対応策として、問題の継続報告を行うことも有効です。
PixelでLINE電話が表示されない場合の対処法
PixelデバイスでLINE電話が表示されない問題は、日常的な連絡手段としてLINEを利用しているユーザーにとって重大な障害となります。
この問題の原因は、主に通知設定やバッテリーの最適化、さらにはAndroid特有の省電力機能に関連していることが多いです。
まず最初に確認すべきなのは、LINEアプリの通知設定です。
「設定」アプリから「アプリ」→「LINE」→「通知」を選択し、すべての通知が有効になっていることを確認してください。
また、通知の優先度が「高」に設定されているかも重要です。
この設定により、LINE電話の通知が画面上に確実に表示されるようになります。
次に、バッテリー最適化設定を見直します。
Androidはデフォルトでバックグラウンド動作を最適化し、省電力を図るために通知の即時性を犠牲にすることがあります。
「設定」アプリから「バッテリー」→「バッテリー使用量」→「LINE」を選択し、設定を「最適化しない」に変更してください。
さらに、端末がスリープ状態の場合、通知が表示されないことがあります。
これは「Dozeモード」と呼ばれる省電力機能が原因です。
この機能を無効化することは推奨されませんが、対象アプリに関して「バックグラウンドでの使用を許可」を「制限なし」に設定することで、問題を軽減することができます。
最後に、ネットワーク設定も確認しましょう。
Wi-Fi接続が不安定だったり、モバイルデータとの切り替えがスムーズでない場合、LINE電話が正常に通知されないことがあります。
「設定」→「ネットワークとインターネット」→「Wi-Fi」で接続を一度切って再接続したり、ネットワーク設定をリセットすることを検討してください。
これらの対策を実行しても問題が解決しない場合は、LINEアプリを最新バージョンに更新することや、一度アンインストールして再インストールすることをお勧めします。
Pixelの通知バッジが表示されない原因を調べる

通知バッジが表示されない問題は、重要なメッセージや更新を見逃す原因となります。
Pixelデバイスでこの問題が発生する場合、主に通知設定やアプリのキャッシュ、ランチャーの設定が影響していることがあります。
まず、通知設定を確認してください。
「設定」アプリから「アプリ」→該当アプリ→「通知」に進み、通知が有効になっているか確認します。
特に、「バッジの表示」や「通知ドット」の項目がオンになっていることを確認してください。
これがオフになっている場合、通知バッジは表示されません。
次に、アプリのキャッシュが問題の原因となることがあります。
アプリのキャッシュが溜まりすぎると、通知バッジが正常に機能しなくなることがあります。
「設定」アプリから「アプリ」→該当アプリ→「ストレージとキャッシュ」→「キャッシュを削除」を選択し、キャッシュをクリアしてください。
また、Pixelデバイスに搭載されているランチャーが通知バッジの動作に影響することがあります。
「設定」→「アプリ」→「Pixelランチャー」→「通知」を確認し、すべてのアプリで通知ドットが有効になっているか確認してください。
ランチャーが古いバージョンの場合、通知バッジが表示されない不具合があるため、最新の状態に更新することも重要です。
もし上記の対策を試しても解決しない場合、デバイスを再起動するか、システムアップデートを確認してください。
「設定」→「システム」→「システムアップデート」で最新バージョンが提供されている場合、インストールすることで不具合が修正される可能性があります。
通知バッジが表示されない問題は、設定変更やデータのリフレッシュで解決することがほとんどですが、それでも解決しない場合は、サポートに相談するか、デバイスの初期化を検討してください。
ウィバース通知が遅い時の設定確認方法
ウィバースの通知が遅れる問題は、重要な情報をリアルタイムで受け取れないため、ユーザーにとって大きな悩みとなることがあります。
この問題の原因としては、バッテリー最適化、バックグラウンド動作の制限、ネットワークの問題が考えられます。
まず、バッテリー最適化が通知遅延の原因となっていることが多いため、設定を見直す必要があります。
「設定」アプリから「バッテリー」→「バッテリー使用量」→「ウィバース」を選択し、「最適化しない」を選びます。
これにより、アプリがスリープ中でもバックグラウンドで動作し、通知が遅れる問題を軽減できます。
次に、バックグラウンドデータの使用を許可する設定が重要です。
「設定」アプリから「アプリ」→「ウィバース」→「データ使用量」に進み、「バックグラウンドデータを許可」をオンにしてください。
この設定により、アプリがバックグラウンドでデータを取得できるようになり、通知がリアルタイムで届きやすくなります。
また、ネットワーク接続も問題の一因となることがあります。
Wi-Fi接続が不安定な場合や、モバイルデータとWi-Fiの切り替えがスムーズでない場合、通知が遅れる可能性があります。
このような場合、ネットワーク設定をリセットすることで改善することがあります。
「設定」→「システム」→「リセットオプション」→「Wi-Fi、モバイル、Bluetoothのリセット」を実行してください。
さらに、ウィバースアプリ自体が最新バージョンであるかを確認することも重要です。
アプリの古いバージョンでは、通知の問題が発生する場合があります。
Google Playストアから最新バージョンにアップデートしてください。
これらの設定を行った後でも通知遅延が解消されない場合、デバイスの再起動やサポートへの問い合わせを検討してください。
通知遅延は多くの場合設定の調整で解決しますが、まれにアプリやシステムの問題が原因となっていることもあります。
Pixelの通知が遅い時の効果的な設定変更
- ジョルテ通知が遅れる場合の改善策
- Pixelで通知が来ない問題の基本的な確認項目
- Pixelで通知遅れを防ぐ設定の見直し方法
- 通知遅延を引き起こすバッテリー設定の最適化
- データセーバーやバックグラウンド設定の確認方法
ジョルテ通知が遅れる場合の改善策

ジョルテの通知が遅れる場合、スケジュール管理に支障をきたすことがあります。
この問題を改善するためには、ジョルテアプリの設定やAndroid端末の省電力機能、ネットワーク接続状況を確認することが重要です。
まず、ジョルテアプリの通知設定を確認してください。
アプリを開き、「設定」→「通知設定」に進み、すべての通知が有効になっていることを確認します。特に、イベント通知やリマインダー通知が有効でなければ、通知が届きません。
さらに、「通知音」や「バイブレーション」の設定が適切であることを確認してください。
次に、Androidのバッテリー最適化機能がジョルテの通知を遅らせている可能性があります。
これを防ぐためには、「設定」→「アプリ」→「ジョルテ」→「バッテリー使用量」に進み、「最適化しない」を選択します。
この設定により、ジョルテがバックグラウンドで常に動作できるようになり、通知が遅れる問題が軽減されます。
さらに、ネットワークの不安定さも通知遅延の原因となる場合があります。
Wi-Fi接続が不安定であれば、モバイルデータに切り替えて通知が届くか確認してください。
また、「設定」→「ネットワークとインターネット」→「Wi-Fi」や「モバイルデータ」から接続状況をリセットすることも効果的です。
これらの対策を講じても問題が解決しない場合は、ジョルテアプリを最新バージョンに更新することを検討してください。
最新バージョンには、既知のバグ修正が含まれている場合があります。
Google Playストアから「更新」を選択し、アプリを最新状態にしてください。
これらの設定を試すことで、ジョルテ通知が遅れる問題を解消できる可能性があります。
それでも解決しない場合は、サポートセンターへの問い合わせを検討するのも一つの手段です。
Pixelで通知が来ない問題の基本的な確認項目
Pixelで通知が来ない問題は、多くのユーザーにとって困惑する状況です。
しかし、この問題は基本的な設定の確認と調整で解決できる場合が多いです。
ここでは、通知が来ない場合に確認すべきポイントを順を追って解説します。
最初に確認すべきは、アプリごとの通知設定です。
「設定」→「アプリと通知」→「アプリを表示」→該当アプリ→「通知」に進み、通知がオンになっているか確認してください。
特に、「通知を許可」や「通知ドット」の項目がオフになっていないか注意が必要です。
次に、バッテリー最適化の設定が原因で通知が遅れることがあります。
「設定」→「バッテリー」→「バッテリー使用量」から影響を受けているアプリを選択し、「最適化しない」を選ぶことで通知が即時に届きやすくなります。
この設定は特にメッセージアプリやメールアプリで重要です。
さらに、ネットワーク接続も重要な確認項目です。
Wi-Fiやモバイルデータの接続が不安定であれば、通知が届かないことがあります。
「設定」→「ネットワークとインターネット」→「Wi-Fi」や「モバイルデータ」を確認し、接続状況をリフレッシュしてください。
最後に、システムが最新バージョンであることを確認することも大切です。
「設定」→「システム」→「システムアップデート」から最新の更新をインストールし、通知機能に影響する可能性のあるバグを修正してください。
これらの確認項目を順番にチェックすることで、Pixelで通知が来ない問題を解消できる可能性が高まります。
それでも解決しない場合は、デバイスの初期化やサポートセンターへの相談を検討してください。
Pixelで通知遅れを防ぐ設定の見直し方法

Pixelデバイスで通知遅れを防ぐためには、デフォルト設定の見直しと適切な調整が必要です。
通知遅延の主な原因には、バッテリー最適化、ネットワーク設定、アプリごとのバックグラウンド制限が関与していることがあります。
最初にバッテリー最適化の設定を確認します。
「設定」→「バッテリー」→「バッテリー使用量」に進み、通知遅延が発生しているアプリを選択してください。
「最適化しない」を選ぶことで、アプリがバックグラウンドで制限なく動作し、通知が即座に届く可能性が高まります。
ただし、この設定はバッテリー消耗を増やす可能性があるため注意が必要です。
次に、ネットワークの安定性を確認してください。
通知がWi-Fi接続時に遅れる場合、「設定」→「ネットワークとインターネット」→「Wi-Fi」で接続を一度オフにして再接続してください。
また、モバイルデータを一時的に利用することで改善されることもあります。
さらに、アプリごとの通知設定を調整することが重要です。
「設定」→「アプリ」→該当アプリ→「通知」に進み、通知の優先度を「高」に設定してください。
これにより、通知がシステムによって後回しにされることを防げます。
また、Dozeモードが原因で通知が遅れる場合、特定のアプリの「バックグラウンドでの使用を許可」設定を「制限なし」に変更することも効果的です。
「設定」→「アプリ」→該当アプリ→「バッテリー使用量」からこの設定を行います。
これらの設定を見直すことで、Pixelデバイスでの通知遅延を大幅に防ぐことが期待できます。
特定のアプリや状況での通知遅延が解消されない場合、Googleサポートへの問い合わせを通じてさらなる解決策を探ることをおすすめします。
通知遅延を引き起こすバッテリー設定の最適化
Pixelデバイスでは、通知遅延の原因としてバッテリー設定の最適化がよく挙げられます。
この最適化機能は、バッテリーの持ちを良くする一方で、バックグラウンド動作を制限するため、通知が遅延することがあります。
この問題を解消するためには、適切な設定変更が必要です。
まず、「設定」アプリを開き、「バッテリー」→「バッテリー使用量」に進みます。
ここで、通知遅延が発生しているアプリを選択し、「最適化しない」を選ぶことがポイントです。
この設定により、アプリがスリープ中も動作し続け、通知がリアルタイムで届くようになります。
ただし、この設定をすべてのアプリに適用するとバッテリー消耗が早くなる可能性があるため、必要なアプリだけに適用するのが望ましいです。
さらに、「アダプティブバッテリー」の設定も確認してください。
この機能は、使用頻度の低いアプリのバッテリー使用を最小限に抑えるため、通知遅延が発生する場合があります。
「設定」→「バッテリー」→「アダプティブバッテリー」を開き、この機能を無効化することで、通知の即時性が向上する可能性があります。
加えて、「バッテリーセーバー」モードが有効になっている場合、通知の遅延が顕著になることがあります。
この設定をオフにするには、「設定」→「バッテリー」→「バッテリーセーバー」から切り替えてください。
これらの設定を調整することで、通知遅延を引き起こすバッテリー最適化機能の影響を最小限に抑えることができます。
ただし、バッテリー寿命とのバランスを考慮しながら設定を変更することが重要です。
データセーバーやバックグラウンド設定の確認方法
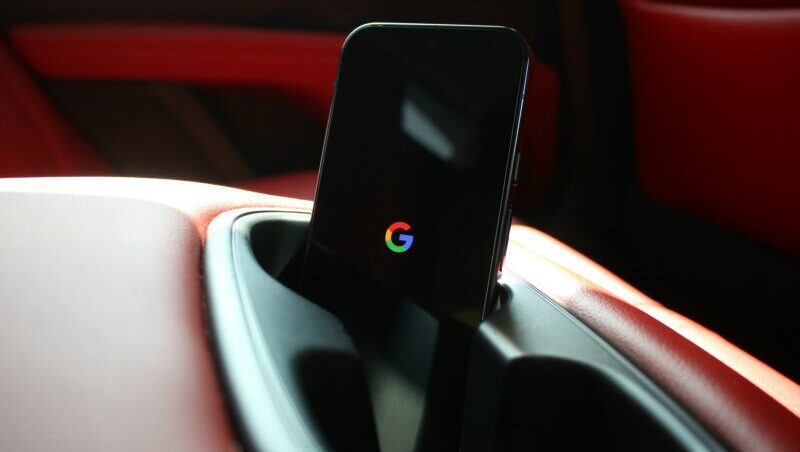
データセーバーやバックグラウンド設定は、Pixelデバイスで通知が遅れる原因の一つです。
これらの機能は、モバイルデータの消費を抑えるためにバックグラウンド通信を制限する仕組みを提供していますが、通知の即時性に影響を与えることがあります。
まず、データセーバーの設定を確認してください。
「設定」→「ネットワークとインターネット」→「データセーバー」に進み、この機能が有効になっている場合は一時的に無効にします。
この設定をオフにすることで、アプリがバックグラウンドで自由にデータを使用できるようになり、通知遅延が解消される可能性があります。
次に、特定のアプリでバックグラウンドデータを許可する設定を確認します。
「設定」→「アプリ」→該当アプリ→「データ使用量」に進み、「バックグラウンドデータを許可」がオンになっていることを確認してください。
この設定をオンにすることで、アプリがスリープ状態でもデータを受信し、通知が即座に届くようになります。
また、「アプリのバッテリー使用量」設定も通知遅延に影響します。
「設定」→「アプリ」→該当アプリ→「バッテリー使用量」を確認し、「制限なし」を選択してください。
この設定により、アプリがバックグラウンドで制限なく動作できるようになります。
これらの設定を見直すことで、データセーバーやバックグラウンド制限による通知遅延の問題を解消できます。
特に重要なアプリに対してこれらの設定を適用することで、通知の即時性を確保しつつ、モバイルデータの節約も一定程度維持できるように調整できます。



